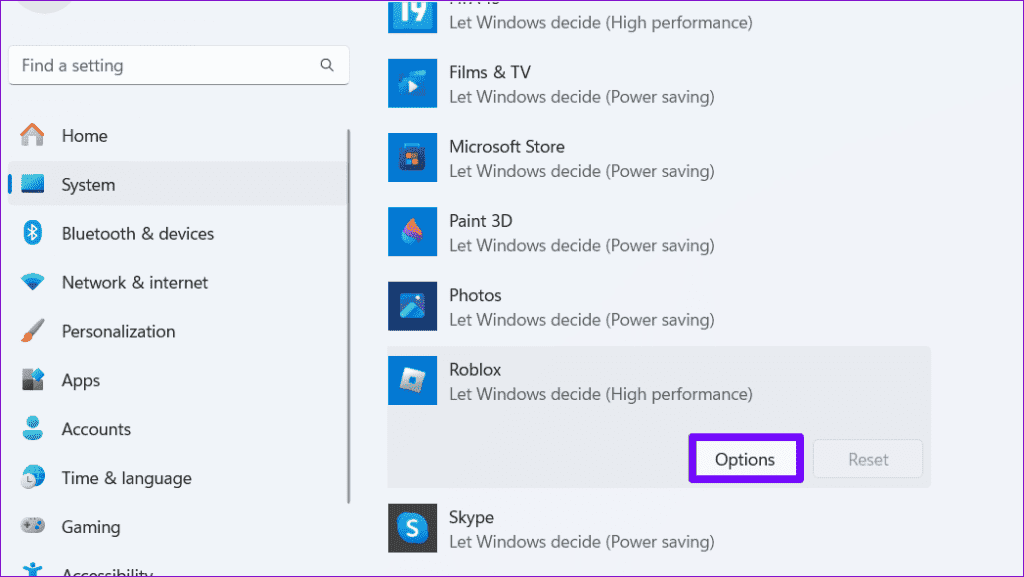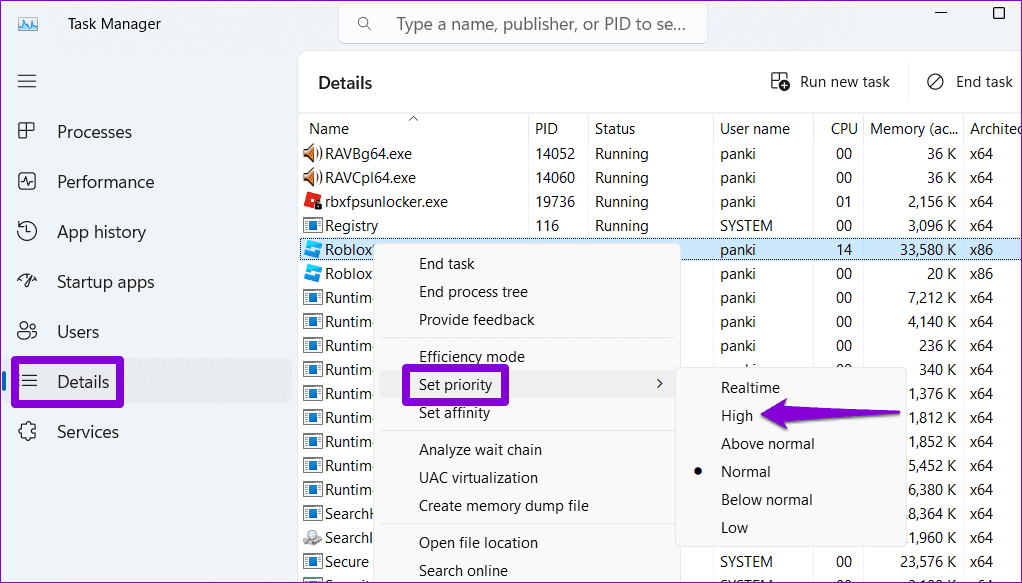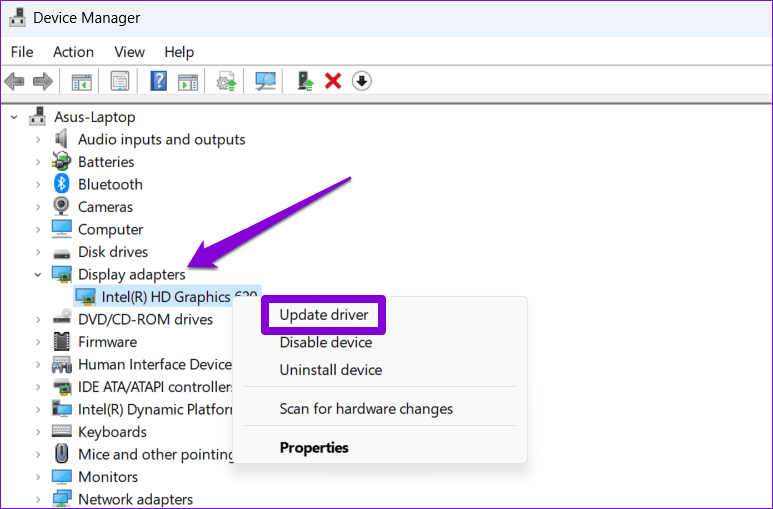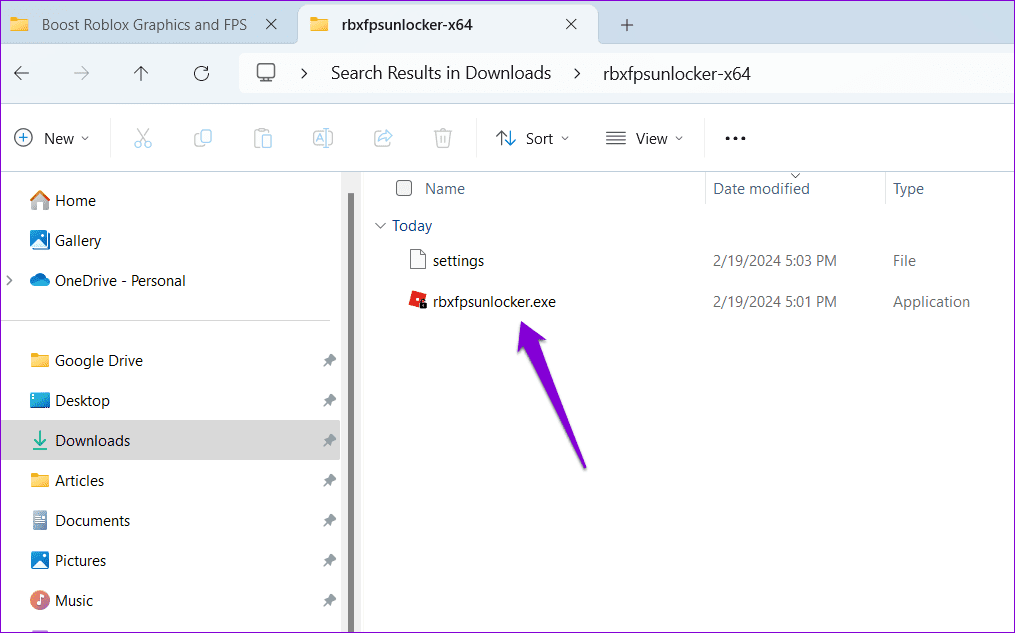كيفية تعزيز الرسومات ومعدل الإطارات في الثانية FPS في لعبة Roblox
نصائح سريعة
- يعد ضبط جودة الرسومات داخل اللعبة في Roblox طريقة فعالة لزيادة الأداء ومعدل الإطارات في الثانية.
- تأكد من ضبط تفضيل الرسومات في Roblox على الأداء العالي، وفكر في ضبط عملية Roblox على الأولوية العالية.
- يمكنك أيضًا استخدام Roblox FPS Unlocker لتجاوز حد 60 إطارًا في الثانية في الألعاب.

جرب هذه النصائح الأساسية
- التبديل إلى الوضع النافذة: من المحتمل أن تواجه زيادة في معدل الإطارات في الثانية أثناء لعب Roblox في الوضع النافذة. اضغط على F11 للتبديل للخروج من وضع ملء الشاشة وضبط حجم نافذة Roblox حسب رغبتك.
- قم بإنهاء التطبيقات والبرامج غير الضرورية: قد تبدو رسومات Roblox سيئة أو ضبابية إذا تم تشغيل العديد من التطبيقات والبرامج في الخلفية في وقت واحد. لتجنب ذلك، أغلق جميع التطبيقات والبرامج التي لا تستخدمها.
الإصلاح 1: ضبط جودة الرسومات داخل اللعبة
يوفر Roblox أيضًا خيار تحسين جودة الرسومات مباشرةً من قائمة اللعبة. من خلال القيام بذلك، يمكنك جعل رسومات Roblox أفضل وأكثر واقعية على جهاز الكمبيوتر الخاص بك. لضبط جودة الرسومات داخل اللعبة في Roblox:
الخطوة 1: افتح Roblox على جهاز الكمبيوتر الخاص بك وابدأ اللعبة المفضلة لديك. انقر فوق أيقونة Roblox في الجزء العلوي الأيسر.
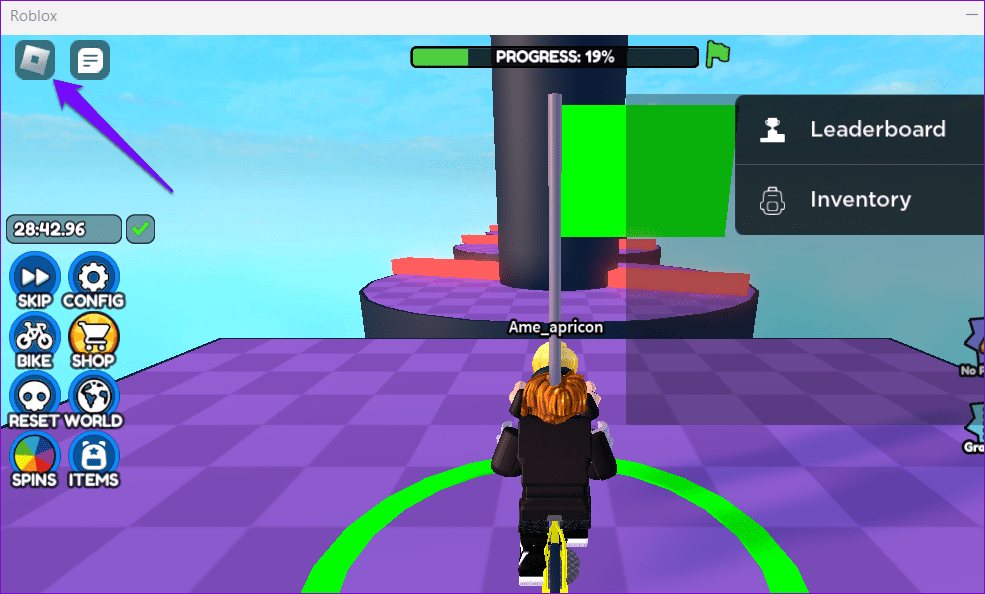
الخطوة 2: انتقل إلى علامة التبويب “الإعدادات” واضبط وضع الرسومات على “يدوي”. ثم استخدم رمز الإضافة بجوار “جودة الرسومات” لزيادة جودة الرسومات داخل اللعبة.
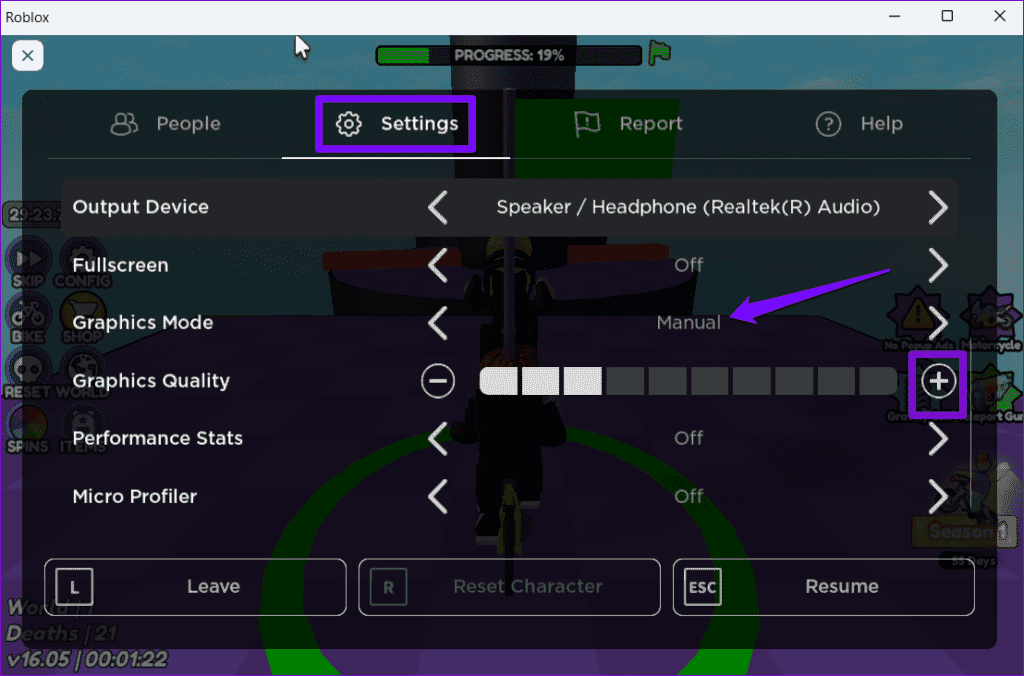
إلى الخطوة 3: اضغط على Esc بعد ذلك للعودة إلى اللعبة والتحقق مما إذا كنت تلاحظ أي اختلافات.
الإصلاح 2: تعيين تفضيلات الرسومات لـ Roblox على الأداء العالي
على نظام التشغيل Windows، يمكنك تعيين تفضيلات الرسومات لكل تطبيق وبرنامج على حدة. يمكنك استخدام هذا الخيار لتكوين Roblox لاستخدام وحدة معالجة الرسومات المخصصة، مما قد يحسن تجربتك. وإليك الطريقة:
الخطوة 1: اضغط على مفتاحي Windows + I لتشغيل تطبيق الإعدادات والتوجه إلى النظام > العرض.
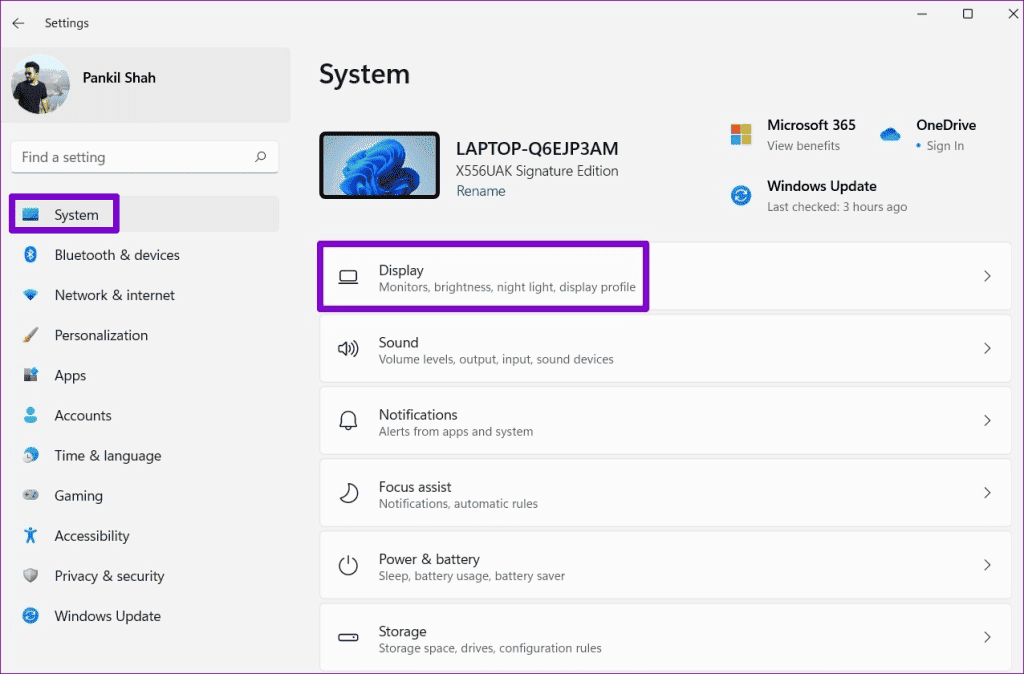
الخطوة 2: قم بالتمرير لأسفل إلى الإعدادات ذات الصلة وانقر فوق الرسومات.
إلى الخطوة 3: انقر على Roblox وحدد الخيارات.
الخطوة 4: اضبط تفضيلات الرسومات على الأداء العالي ثم اضغط على حفظ.
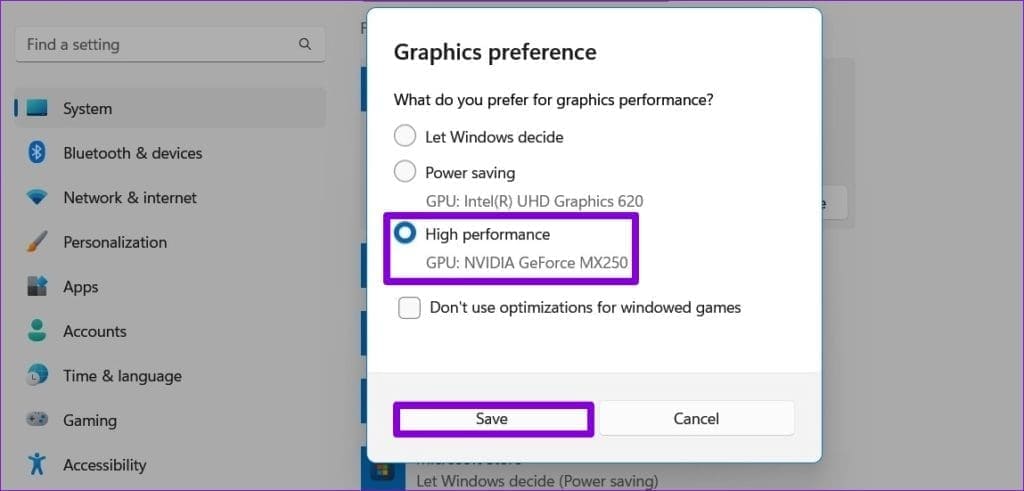
الإصلاح 3: تعيين أولوية عالية لعملية Roblox في “إدارة المهام”
هناك طريقة أخرى لتحسين أداء تطبيق أو لعبة معينة، مثل Roblox، وهي ضبط أولوية العملية على “عالية”. للقيام بذلك، افتح Roblox واضغط على Ctrl + Shift + Esc لفتح “إدارة المهام”. انتقل إلى علامة التبويب “التفاصيل” > حدد عملية Roblox وانقر عليها بزر الماوس الأيمن في القائمة > حدد “ضبط الأولوية” > “عالية”.
الإصلاح 4: تمكين خطة الطاقة عالية الأداء
عند تشغيل ألعاب مثل Roblox، من الأفضل تنشيط خطة الطاقة عالية الأداء على نظام التشغيل Windows لضمان تجربة لعب سلسة. إليك كيفية القيام بذلك.
الخطوة 1: انقر فوق أيقونة البحث على شريط المهام، واكتب لوحة التحكم، واضغط على Enter.
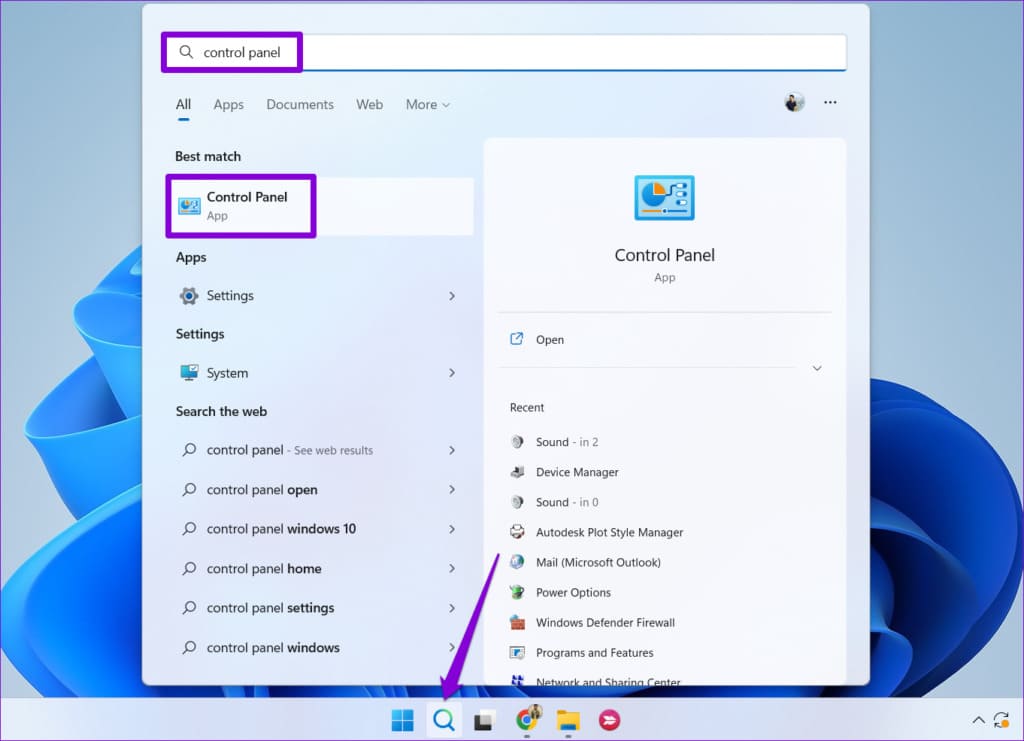
الخطوة 2: استخدم القائمة المنسدلة الموجودة في أعلى اليمين لتغيير نوع العرض إلى أيقونات كبيرة. ثم انتقل إلى خيارات الطاقة.
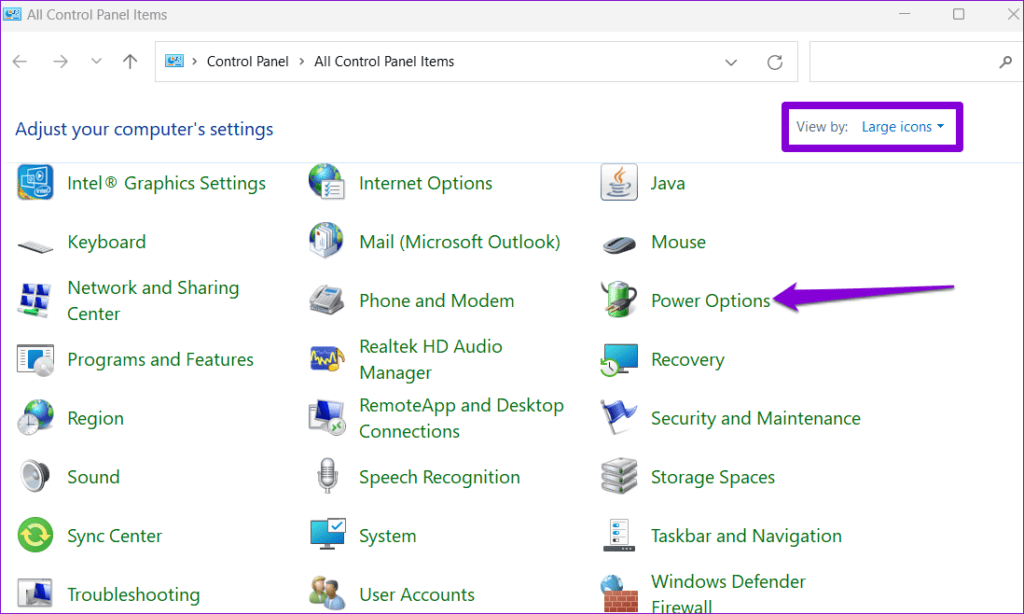
إلى الخطوة 3: حدد الأداء العالي.
الإصلاح 5: تحديث برامج تشغيل الرسومات
يمكن أن تؤثر برامج تشغيل الرسومات القديمة أو التالفة على جهاز الكمبيوتر الخاص بك أيضًا على أداء Roblox. وبالتالي، فمن الجيد تحديث برامج تشغيل الرسومات لجهاز الكمبيوتر الخاص بك بانتظام لضمان الأداء الأمثل.
الخطوة 1: انقر بزر الماوس الأيمن على أيقونة ابدأ > حدد إدارة الأجهزة.
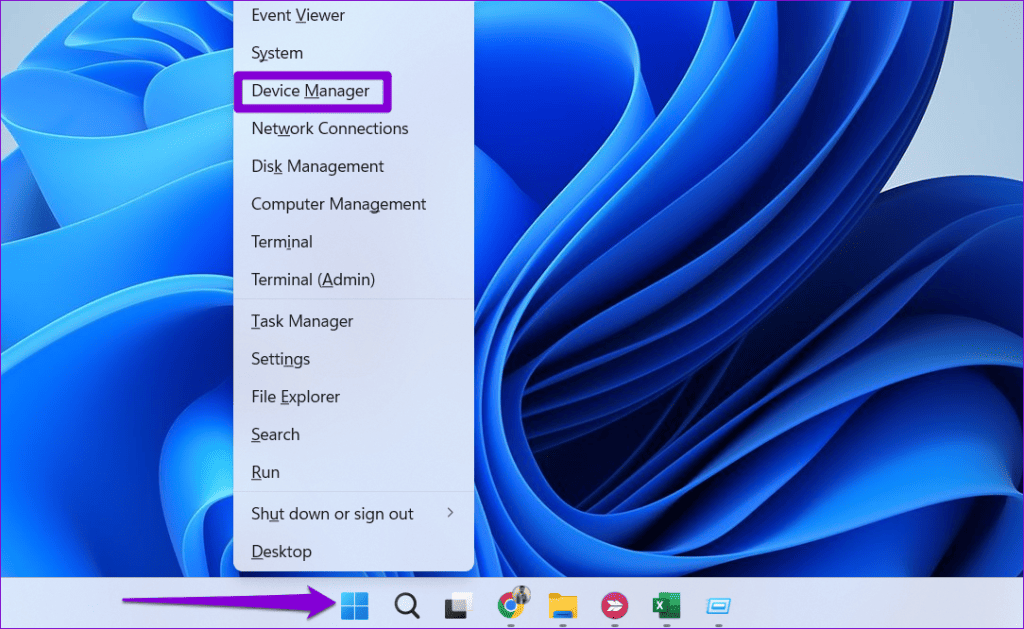
الخطوة 2: قم بتوسيع محولات العرض، وانقر بزر الماوس الأيمن فوق برنامج تشغيل الرسومات لديك، وحدد تحديث برنامج التشغيل. ثم اتبع الإرشادات التي تظهر على الشاشة لإكمال تحديث برنامج التشغيل.
الإصلاح 6: استخدام Roblox FPS Unlocker
يبلغ الحد الأقصى لمعدل الإطارات في Roblox 60 إطارًا في الثانية (FPS) لجميع الألعاب. وبينما لا توفر Roblox خيار زيادة معدل الإطارات في الثانية، يمكنك استخدام تطبيق تابع لجهة خارجية مثل Roblox FPS Unlocker لتجاوز هذا القيد. وإليك الطريقة:
الخطوة 1: افتح أي متصفح وقم بتنزيل إعداد Roblox FPS Unlocker.
الخطوة 2: حدد ملف rbxfpsunlocker-x64.zip وانقر فوق خيار استخراج الكل.

إلى الخطوة 3: انقر نقرًا مزدوجًا فوق rbxfpsunlocker.exe لتشغيله.
وهذا كل شيء. افتح لعبة Roblox المفضلة لديك واضغط على Shift + F5 لعرض معدل الإطارات في الثانية. يجب أن تعمل لعبة Roblox الآن بمعدل إطارات في الثانية أعلى، اعتمادًا على إمكانيات أجهزة الكمبيوتر لديك.