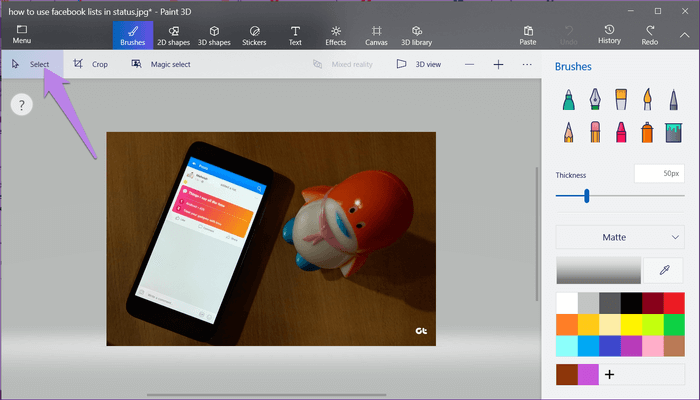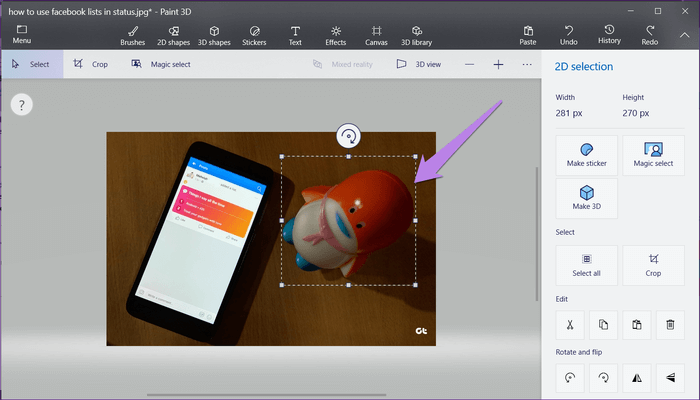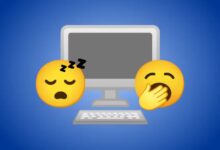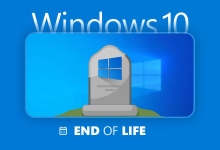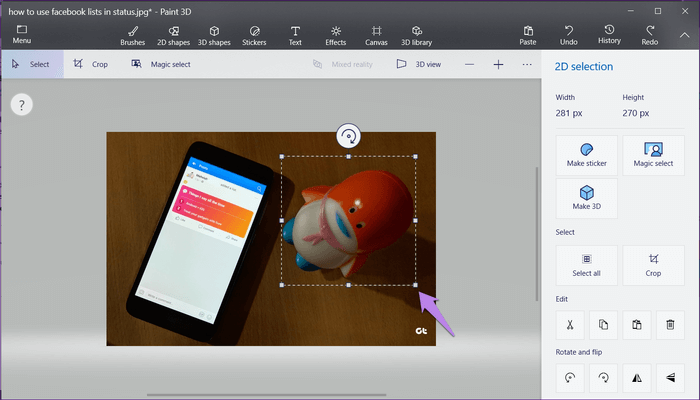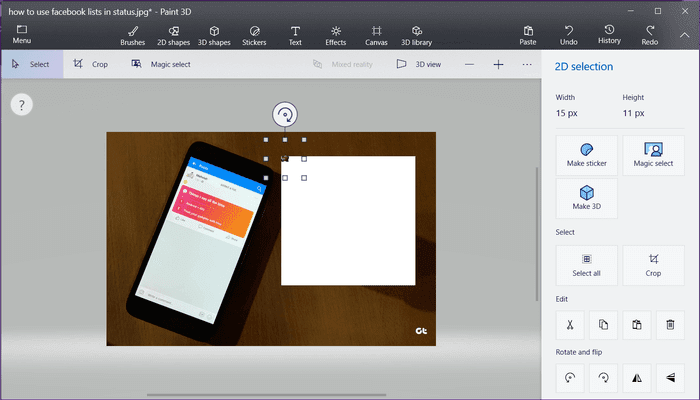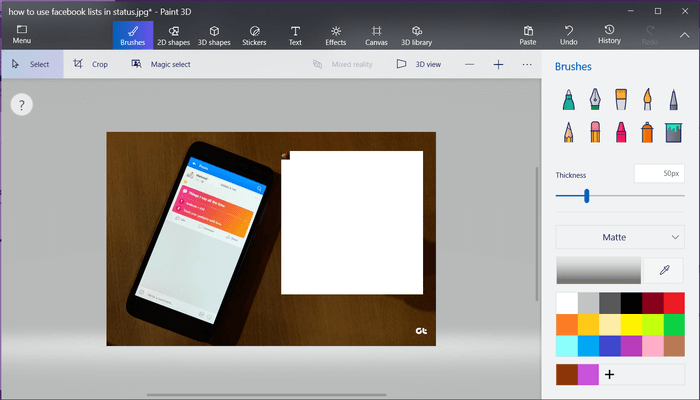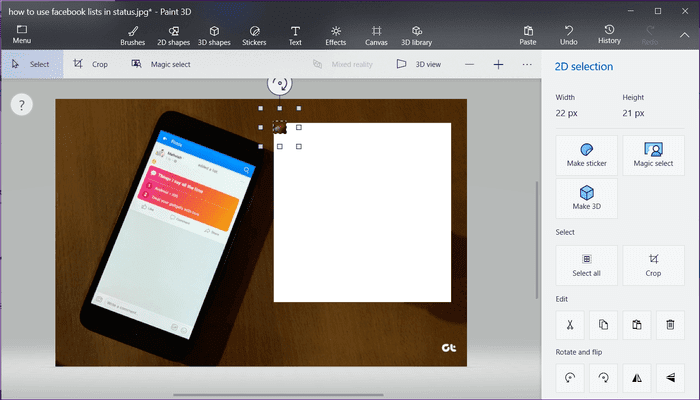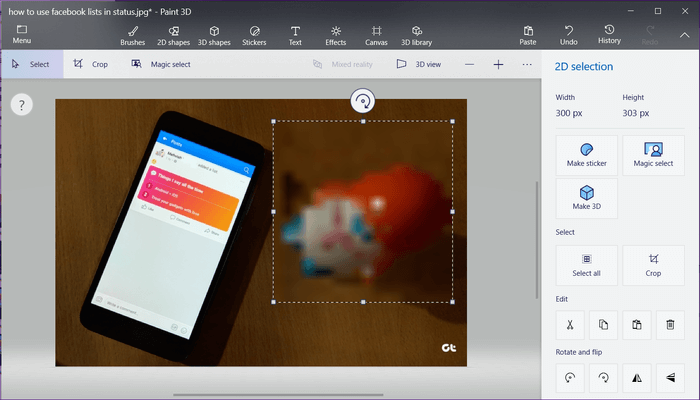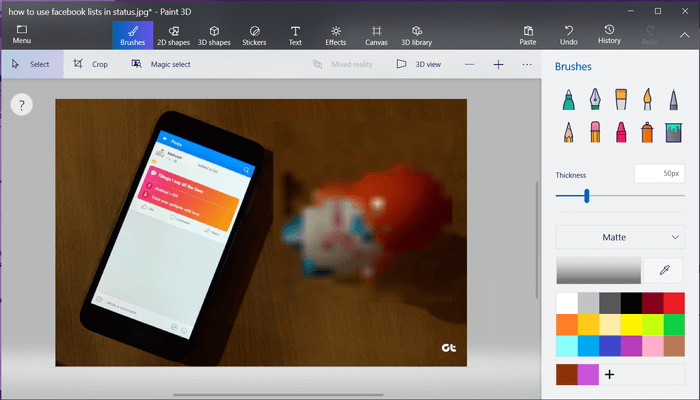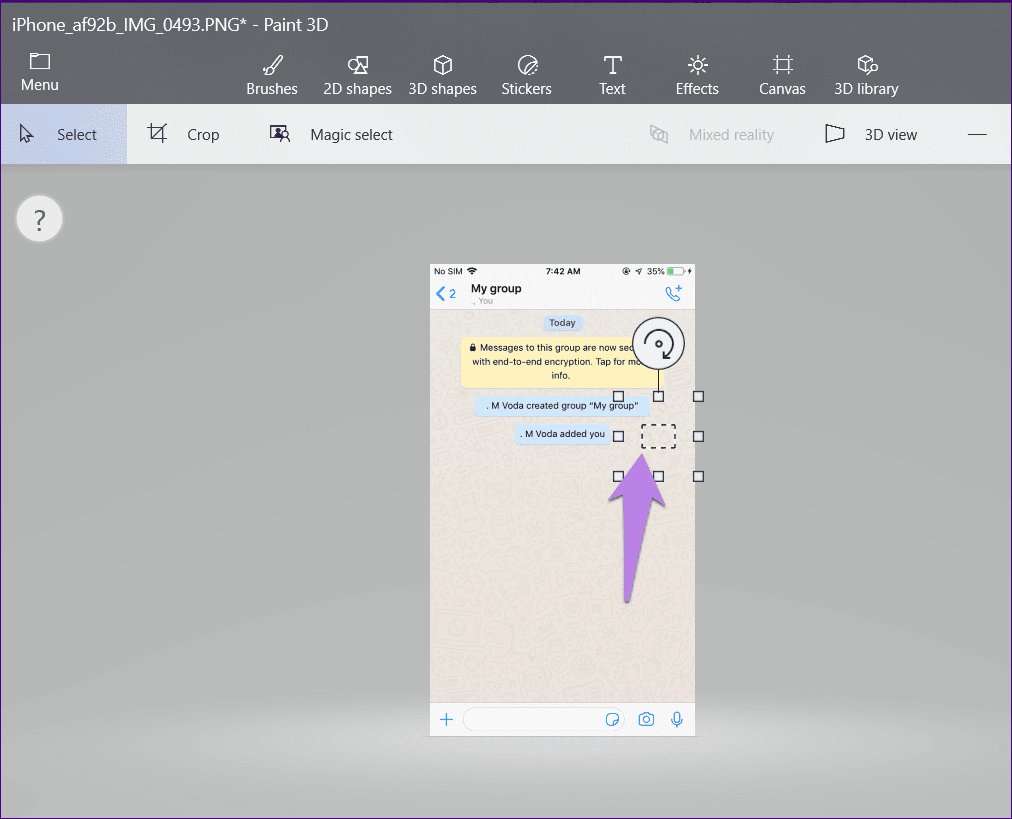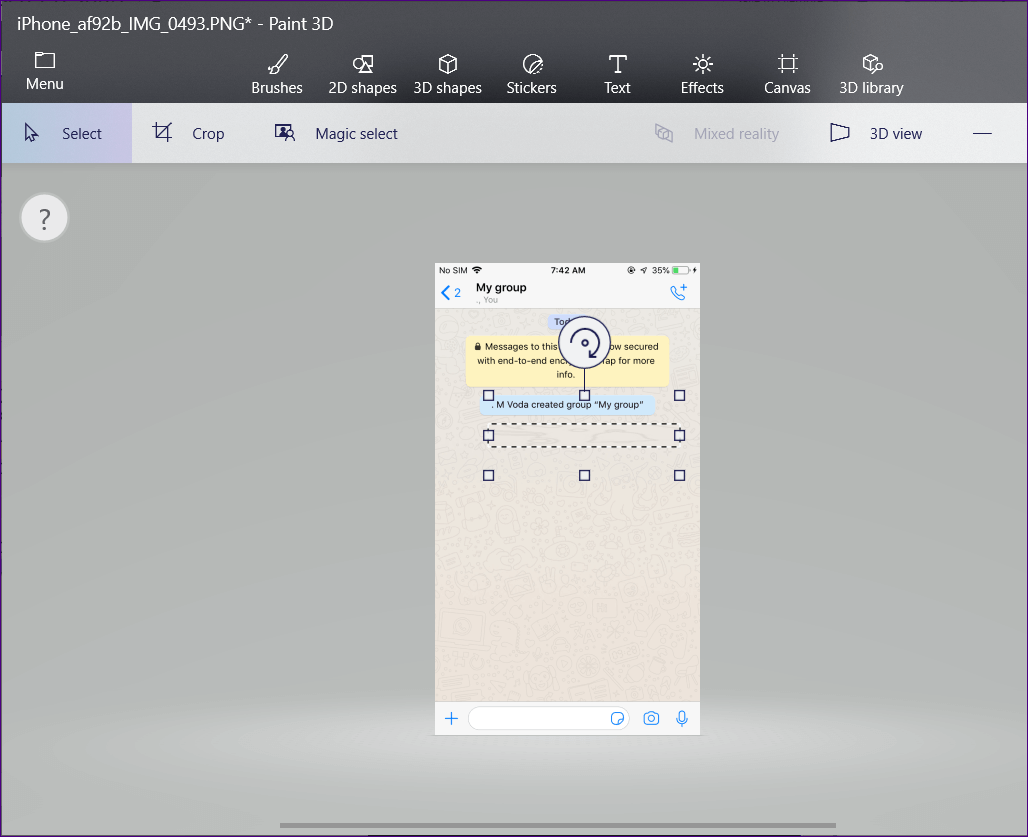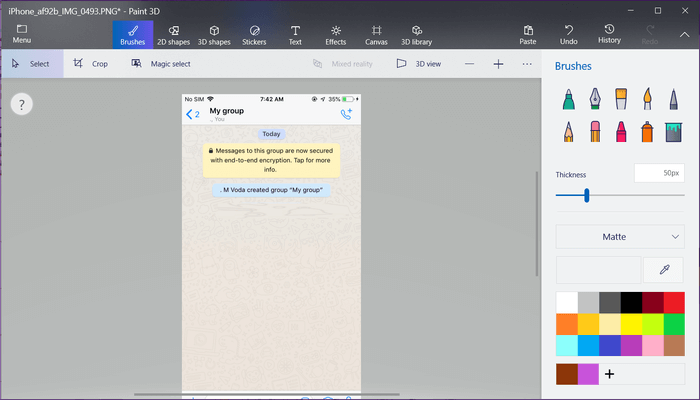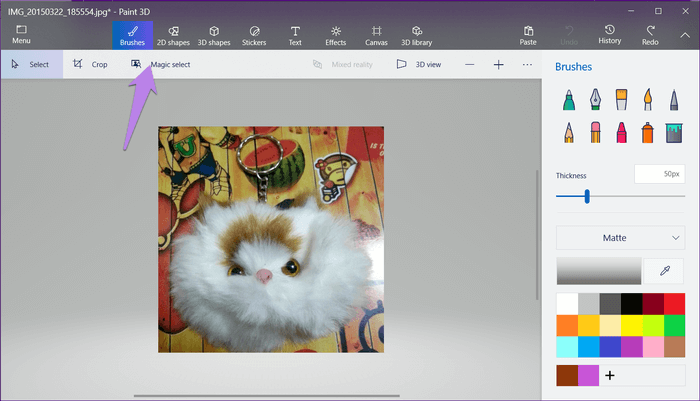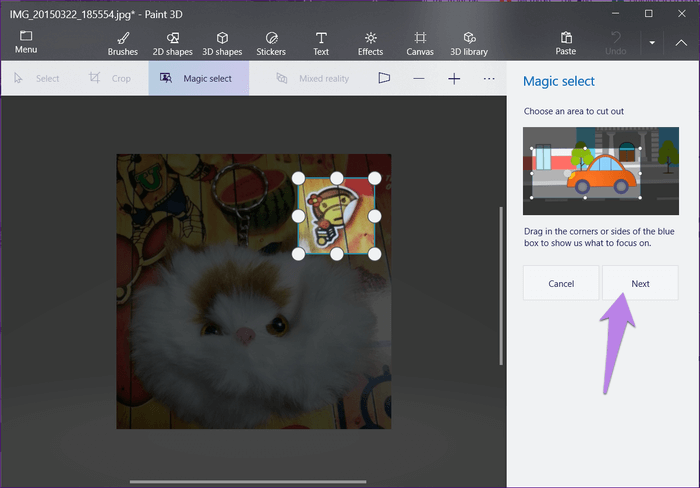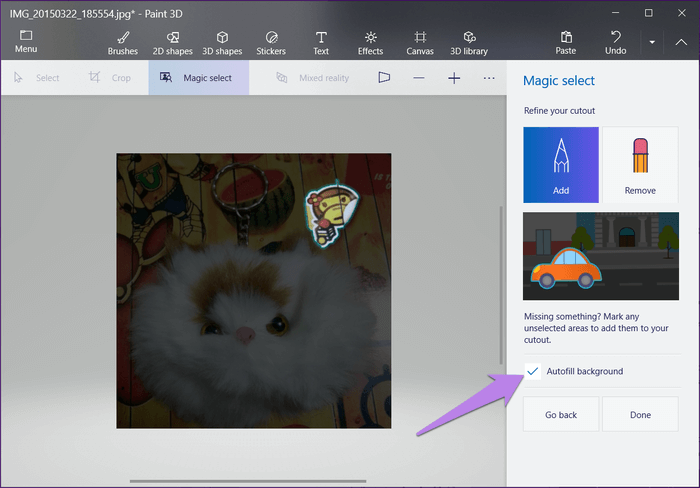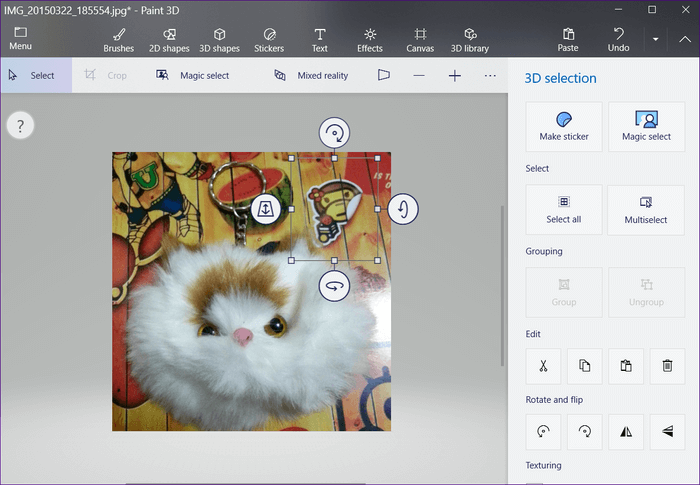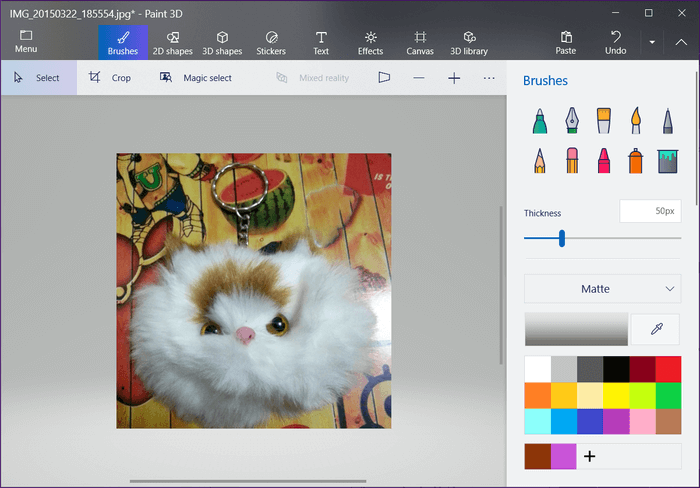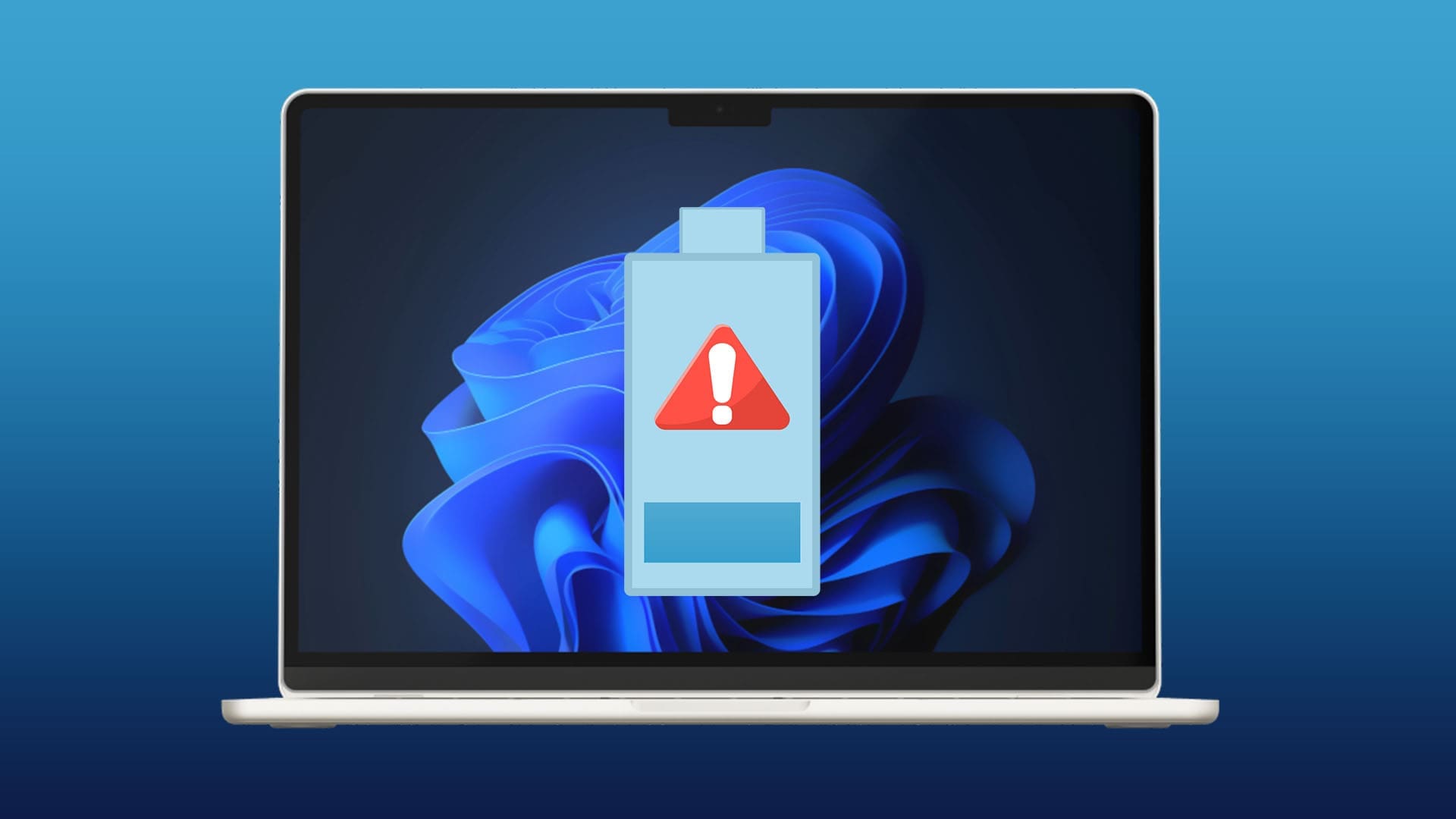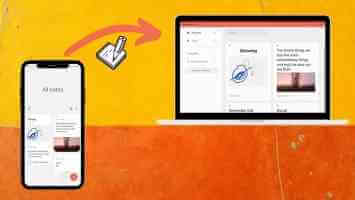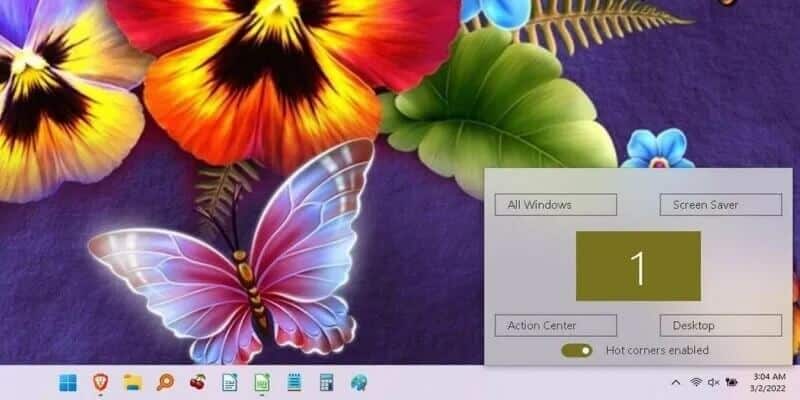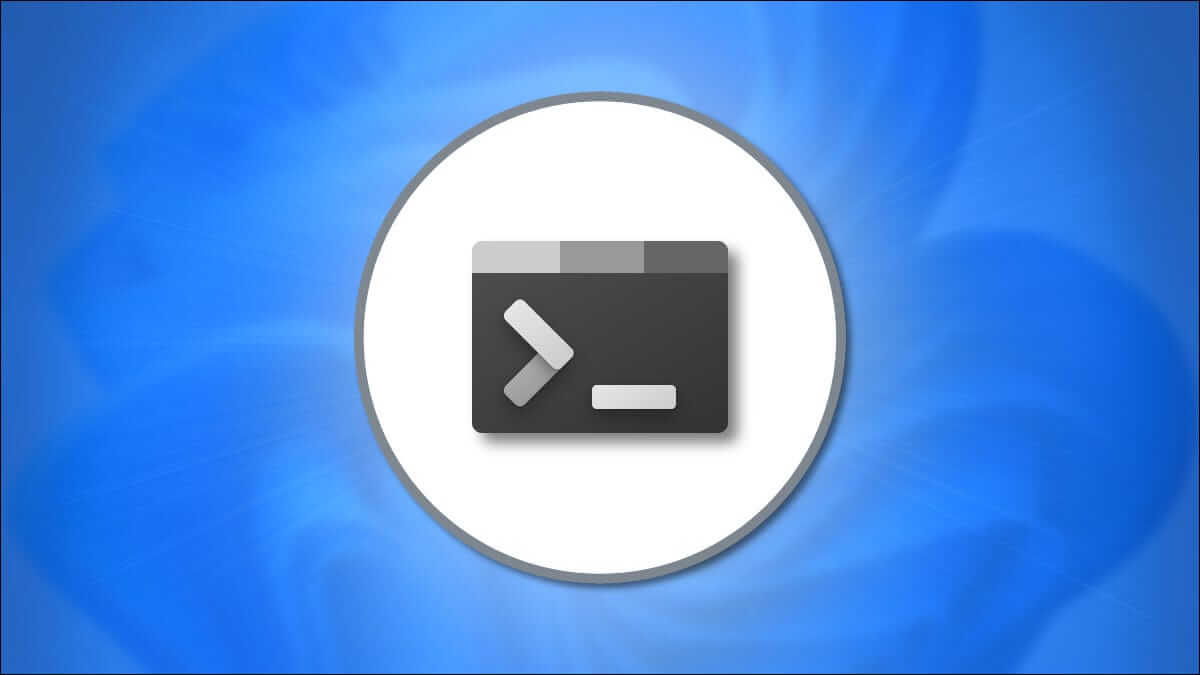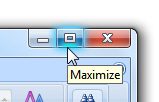في بعض الأحيان ، قد ترغب في تعتيم جزء من الصورة لإخفاء التفاصيل. في حين أن أدوات تحرير الصور القوية قادرة على القيام بنفس الشيء ، فإن اختيار أفضلها لاحتياجاتك وراحتك يمكن أن يمثل تحديًا. لحسن الحظ ، جعلت Microsoft اللوحة الجديدة ثلاثية الأبعاد قادرة بما يكفي لتمكنك من طمس جزء من الصورة على سطح مكتب Windows أو الكمبيوتر المحمول. بالتأكيد ، إنها صعبة بعض الشيء ، ولهذا السبب نحن هنا للمساعدة.
ومع ذلك ، فإن Paint 3D ، على غرار MS Paint الخاص به ، لا يوفر خيار تمويه مخصصًا. لذا فإن العملية ليست مباشرة ، ولكن هناك عدة حلول. يمكنك استخدام Paint 3D لطمس لقطات الشاشة والكائنات الإضافية وحتى الخلفية.
دعنا نتحقق من الطرق المختلفة لتنقيط أو طمس جزء من الصورة في Paint 3D على Windows 10.
الطريقة الأولى: ضبابية الصورة باستخدام أداة التحديد
في هذه الطريقة ، تحتاج إلى تحديد المنطقة التي تريد تعتيمها. بعد ذلك ، تحتاج إلى تقليل حجمه قدر الإمكان. بمجرد أن يحدث ذلك ، قم بزيادة الحجم مرة أخرى لتناسب المنطقة الأصلية. سيتم تعتيم الجزء المحدد من الصورة.
فيما يلي الخطوات بالتفصيل:
الخطوة 1: قم بتشغيل تطبيق Paint 3D على جهاز الكمبيوتر الذي يعمل بنظام Windows 10 وافتح الصورة.
الخطوة 2: انقر على أداة التحديد الموجودة تحت علامة التبويب الفرش.
الخطوة 3: حدد الجزء الذي تريد تعتيمه. على سبيل المثال ، في الصورة التالية ، أريد أن أطمس اللعبة.
الخطوة 4: باستخدام الزاوية اليمنى السفلية من التحديد ، اسحب مربع التحديد إلى الداخل لتقليل حجمه. اجعلها صغيرة جدا. ولكن ضع في اعتبارك أنه يجب أن يكون كافياً حتى تتمكن من تغيير حجمه مرة أخرى.
انقر في أي مكان على الصورة. سترى أن المنطقة المتبقية تصبح بيضاء.
الخطوة 5: حدد المنطقة التي قمت بتغيير حجمها. تأكد من عدم تضمين أي مساحة بيضاء من المنطقة المتبقية.
الآن ، بدلاً من تقليل الحجم ، قم بزيادة حجمه باستخدام الزاوية اليمنى السفلية بطريقة تناسب المساحة البيضاء.
الخطوة 6: انقر في أي مكان على الصورة. صورتك مع جزء غير واضح جاهزة.
ملاحظة: قد تواجه مشاكل في البداية. ولكن بعد المحاولة مرتين ، ستشعر بالراحة عند تعتيم الصور في برنامج Paint 3D. بالطبع ، هذه الطريقة لا تؤدي إلى أحد أفضل المخرجات. ولكن يجب أن تكون الصور جيدة بما يكفي لمشاركتها عبر وسائل التواصل الاجتماعي أو تطبيقات المراسلة.
الطريقة الثانية: تغطية المنطقة المماثلة
في هذه الطريقة ، سنقوم بتعتيم جزء الصورة بالبكسل من المنطقة المجاورة. ميزة هذه الطريقة هي أن الصورة النهائية تبدو أقل تحريرًا (أو مبتذلًا) مقارنةً بالطريقة السابقة. إذا قمت بذلك بعناية ، يمكنك بسهولة إزالة الأشياء والنصوص من صورتك.
فيما يلي الخطوات نفسها:
الخطوة 1: افتح صورتك في تطبيق Paint 3D.
الخطوة 2: حدد جزءًا صغيرًا إما على الجانب الأيمن أو الأيسر بالقرب من المنطقة التي تريد تعتيمها أو إخفائها باستخدام أداة التحديد. على سبيل المثال ، في لقطة الشاشة التالية ، أريد إخفاء النص “أضافك M Voda”. سأختار المنطقة الصحيحة.
الخطوة 3: باستخدام المربع الأوسط لمنطقة التحديد ، اسحبه نحو المنطقة التي تريد إخفاءها. بمساعدة الصناديق الصغيرة الأخرى ، يمكنك ضبط حجمها وموقعها.
الخطوة 4: انقر في أي مكان لتطبيقه. هكذا ستبدو الصورة النهائية.
الطريقة الثالثة: استخدام أداة التحديد السحرية
تستخدم هذه الطريقة أداة Magic Select المذهلة للطلاء ثلاثي الأبعاد لطمس جزء من الصورة. للقيام بذلك ، نحتاج إلى تحديد الجزء أولاً باستخدام أداة التحديد السحري ثم الملء التلقائي للخلفية باستخدامه.
إليك الخطوات:
الخطوة 1: افتح صورتك في الرسام ثلاثي الأبعاد.
الخطوة 2: انقر على أداة التحديد السحرية الموجودة تحت خيار الفرش.
الخطوة 3: سيظهر مربع على صورتك. باستخدام مربعات التحديد الصغيرة ، اختر المنطقة التي تريد تعتيمها. على سبيل المثال ، أريد طمس القرد في الصورة التالية. ثم ، انقر على التالي على الجانب الأيمن.
الخطوة 4: باستخدام الزرين إضافة أو إزالة ، قم بتحسين التحديد إذا لم يكن التحديد التلقائي مثاليًا. تأكد من تحديد خلفية الملء التلقائي. أخيرًا ، اضغط على تم.
الخطوة 5: ستلاحظ أيقونات جديدة حول الصورة التي اخترتها.
اضغط على مفتاح Delete في لوحة المفاتيح. سيؤدي ذلك إلى إزالة المنطقة المطلوبة وملئها بخلفية مشوشة تبدو مشابهة لصورتك الفعلية.
إبرة دقيقة
إذا كنت تريد تعتيم الكثير من الصور ، فإننا نقترح تنزيل أداة تحرير الصور التي توفر زرًا مخصصًا لذلك. من السهل جدا بهذه الطريقة. يمكنك تجربة أدوات مجانية مثل PhotoScape و GIMP و PicsArt والمزيد. لمرة واحدة أو للاستخدام العرضي ، يجب أن يخدمك برنامج Paint 3D بشكل جيد.