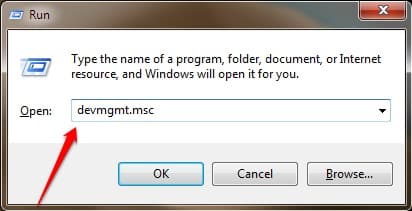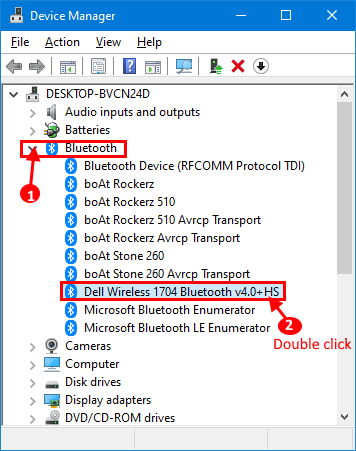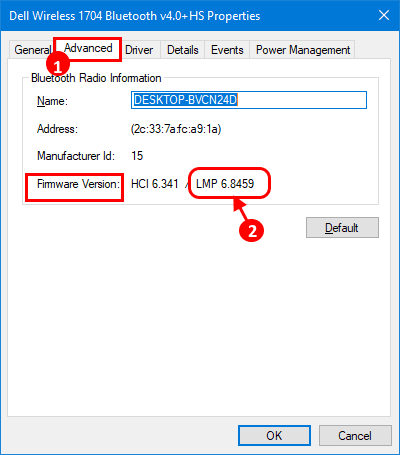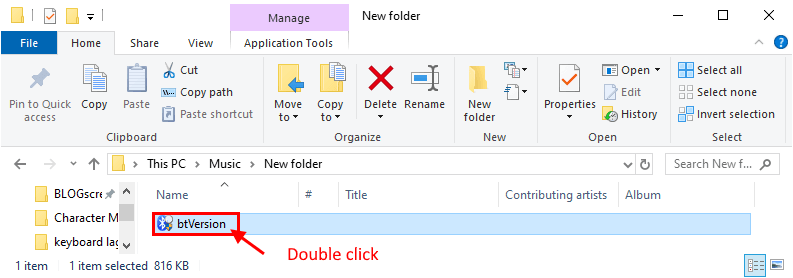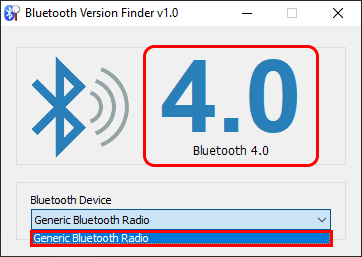كيفية التحقق من إصدار Bluetooth على جهاز الكمبيوتر بنظام Windows 10
إذا كنت ترغب في التحقق من إصدار البلوتوث الخاص بجهاز Windows 10 ، فيمكنك القيام بذلك بسهولة عن طريق اتباع هذه الطرق السهلة. إصدارات Bluetooth ليست سوى الأجيال التي ينتمي إليها برنامج تشغيل البلوتوث. الإصدار القياسي الأول من برنامج تشغيل البلوتوث هو Bluetooth 1.1 وآخر إصدار هو 5.1. من المؤكد أن معرفة إصدار برنامج تشغيل البلوتوث الخاص بك سيساعدك بالتأكيد في وقت الحكم على توافق التطبيقات المستندة إلى (والذي يستخدم اتصال البلوتوث) على جهازك. (على سبيل المثال – تتطلب ميزة Windows الأحدث “مشاركة قريبة” الحد الأدنى من Bluetooth 4.0 على كلا الجهازين لمشاركة الملفات أو المجلدات عبر الأجهزة).
جرب هذه الطرق السهلة للتعرف على إصدار البلوتوث على جهاز الكمبيوتر الخاص بك.
الطريقة الأولى: التحقق من إصدار البلوتوث من إدارة الأجهزة
الطريقة 2: استخدام إصدار Bluetooth Finder v1.0
لقد ناقشنا كلتا الطريقتين بشكل متقن.
الطريقة الأولى – التحقق من إصدار البلوتوث من إدارة الأجهزة
1. اضغط على Windows Key + R لبدء تشغيل ، واكتب “devmgmt.msc” واضغط على Enter. سيتم فتح نافذة مدير الجهاز.
2. الآن ، في نافذة “إدارة الأجهزة” ، قم بتوسيع “Bluetooth” للاطلاع على قائمة بأجهزة البلوتوث على جهاز الكمبيوتر الخاص بك. انقر نقرًا مزدوجًا على جهاز البلوتوث الذي تستخدمه على جهاز الكمبيوتر الخاص بك. سيتم فتح نافذة الخصائص.
3. في نافذة الخصائص ، انتقل إلى علامة التبويب “خيارات متقدمة” على جهاز الكمبيوتر الخاص بك ، وتحقق من “إصدار البرنامج الثابت:“. لاحظ الرقم المكتوب بعد “LMP“.
4. الآن ، يمكنك التحقق من إصدار البلوتوث على جهاز الكمبيوتر الخاص بك فقط عن طريق مطابقة نسخة LMP مع هذه المجموعات الموحدة-
- LMP 3.x – Bluetooth 2.0 + EDR
- LMP 4.x – Bluetooth 2.1 + EDR
- LMP 5.x – Bluetooth 3.0 + HS
- LMP 6.x – Bluetooth 4.0
- LMP 7.x – Bluetooth 4.1
- LMP 8.x – Bluetooth 4.2
- LMP 9.x – Bluetooth 5.0
(مثال: بالنسبة لنظامنا ، فإن إصدار LMP هو 6.8459. لذلك ، وفقًا للرسم البياني ، فإن برنامج تشغيل Bluetooth المثبت في الجهاز لدينا هو Bluetooth 4.0.)
طريقة 2 من استخدام Bluetooth Version Finder 1.0
إنه تطبيق صغير يمكن أن يعرض لك إصدار البلوتوث على جهاز الكمبيوتر الخاص بك. يمكنك تنزيل تطبيق Bluetooth Version Finder على جهاز الكمبيوتر الخاص بك.
1. قم بتنزيل الإصدار 1.0 من Bluetooth Version Finder على جهاز الكمبيوتر الخاص بك.
2. استخراج “btVersion.zip” على جهاز الكمبيوتر الخاص بك.
3. الآن ، انقر نقرًا مزدوجًا فوق “btversion” لتشغيله على جهاز الكمبيوتر الخاص بك.
4. الآن ، في إطار Bluetooth Version Finder v1.0 ، انقر على القائمة المنسدلة وحدد جهاز البلوتوث. سيتم عرض نسخة Bluetooth في نافذة الجهاز المحدد.
بأي طريقة من هذه الطرق ، سوف تكون قادرًا على التحقق من إصدار البلوتوث لبرنامج التشغيل على جهاز الكمبيوتر الخاص بك.