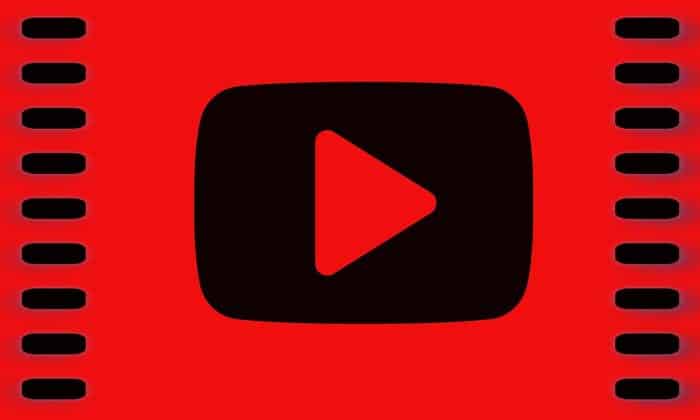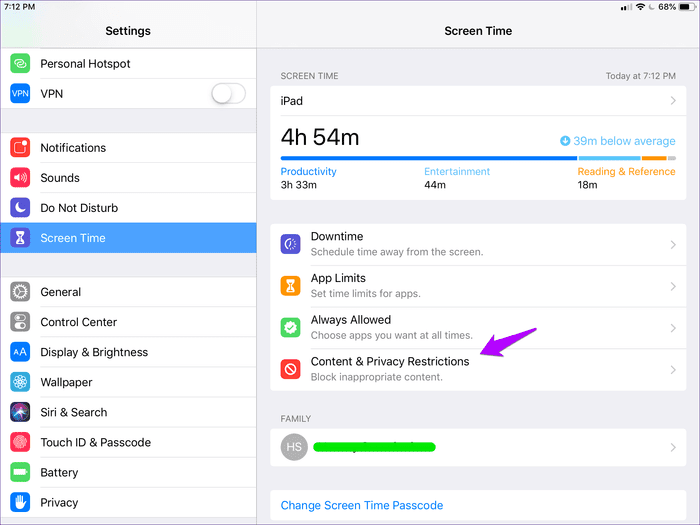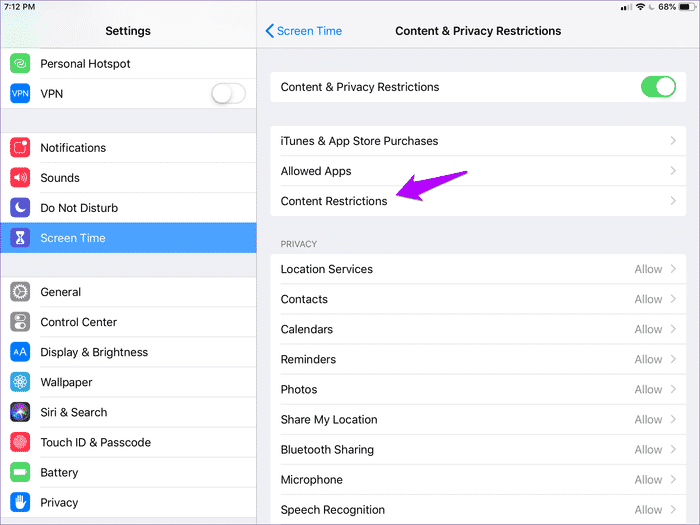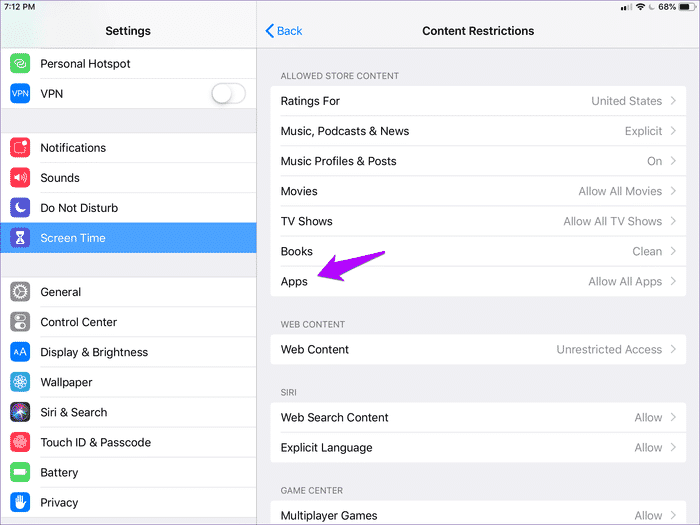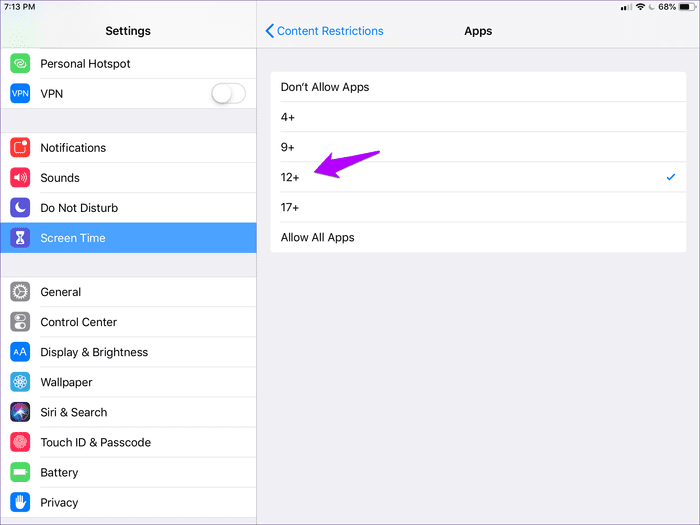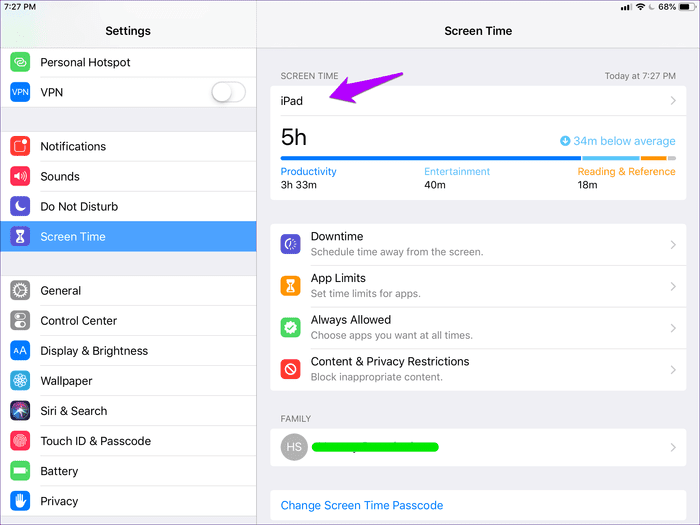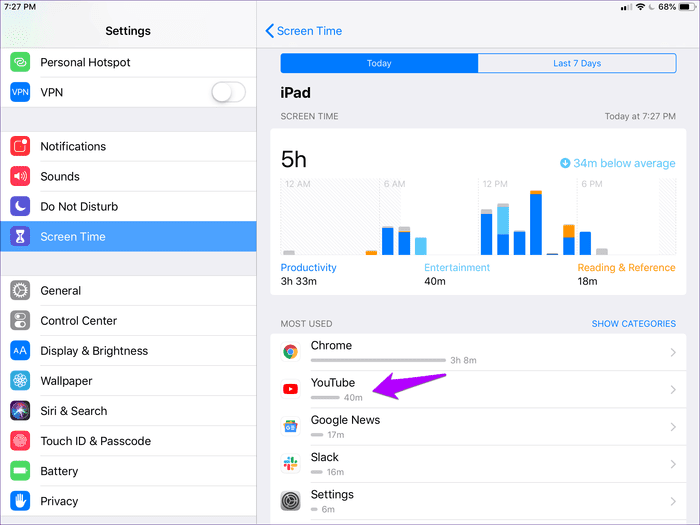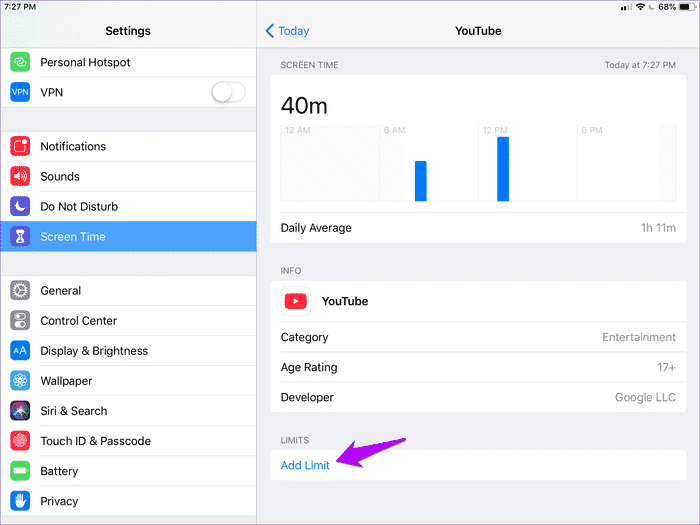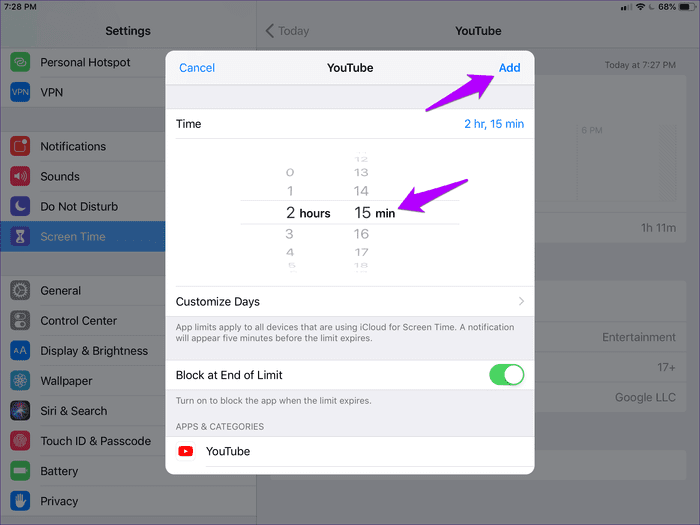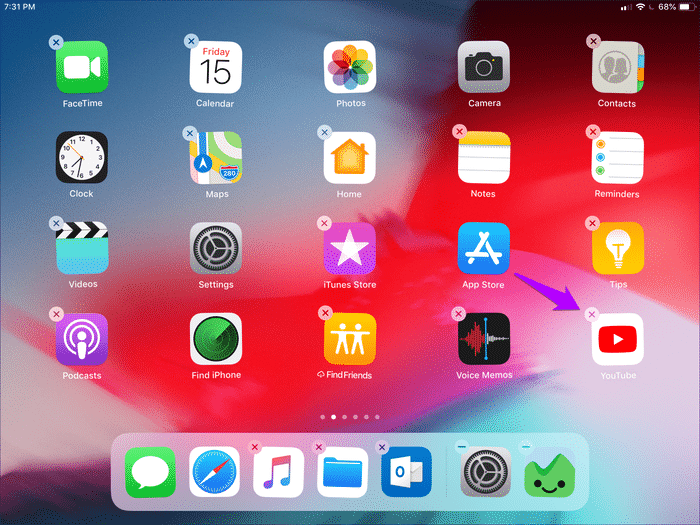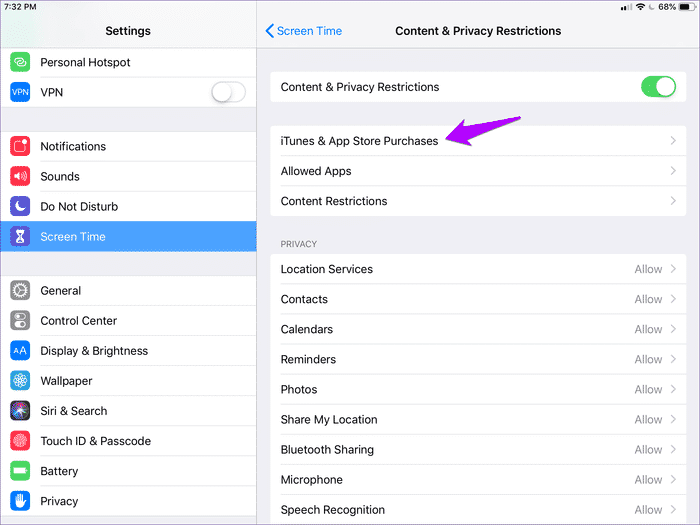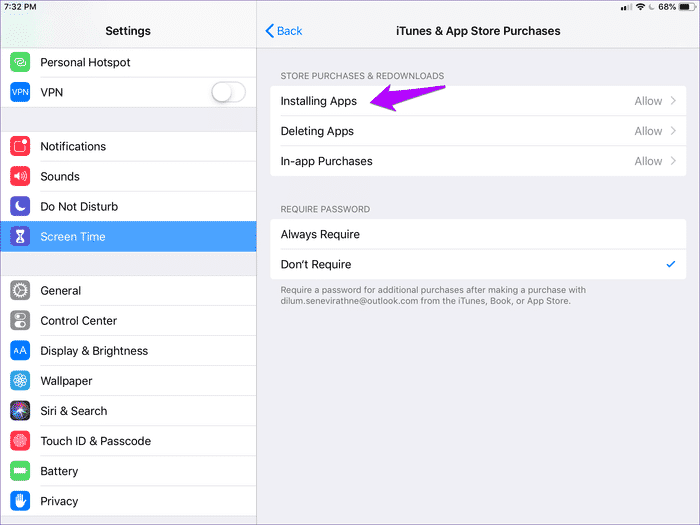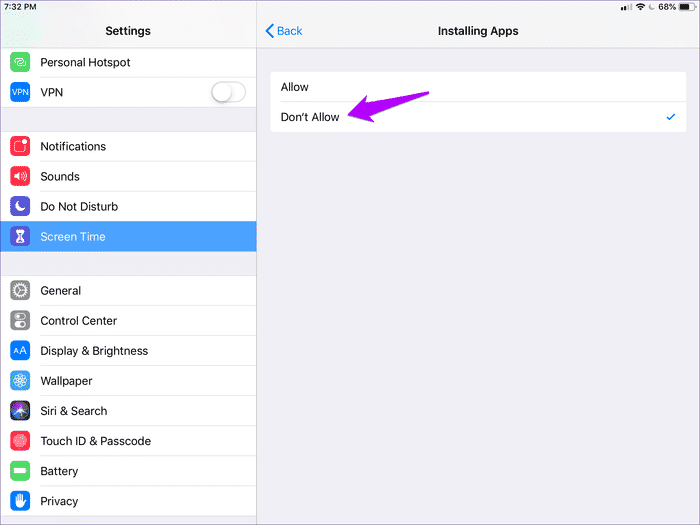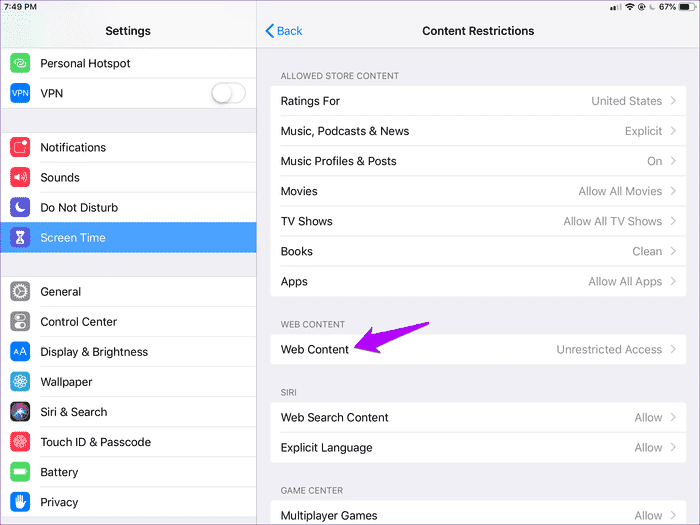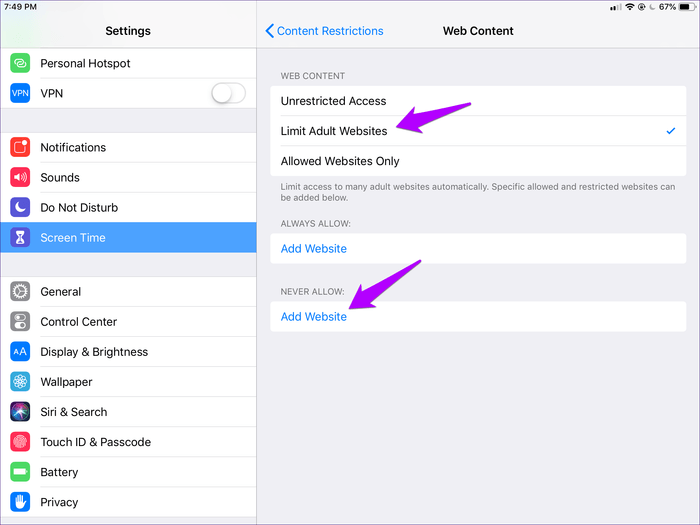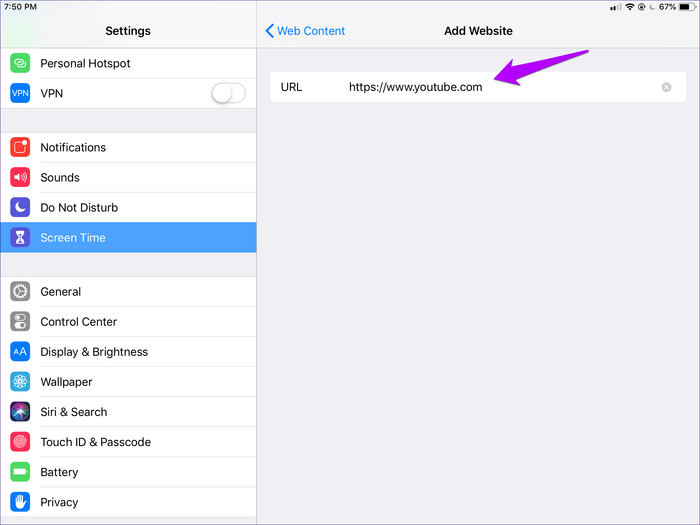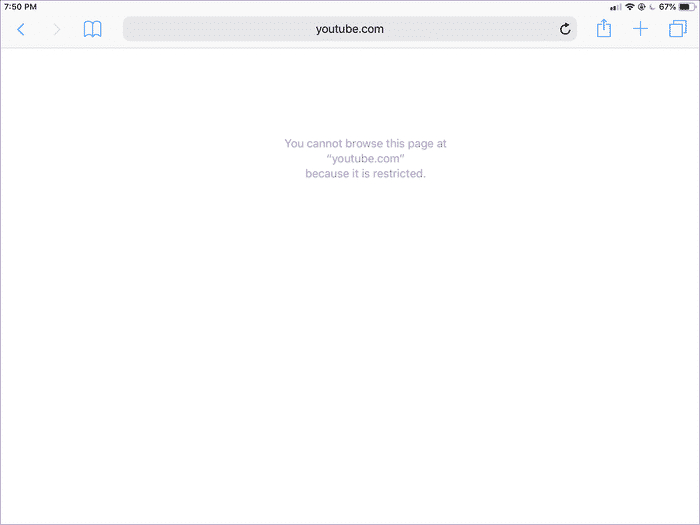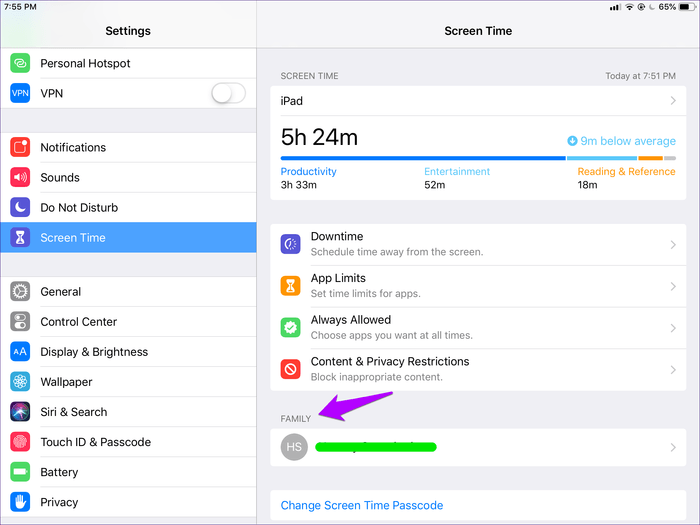كيفية حظر اليوتيوب باستخدام وقت الشاشة على iPhone و iPad
يوتيوب تطبيق مسلي وتعليمي. ولكن يمكن أن يكون أيضا تهديدا حقيقيا. سلّم جهاز iPhone أو iPad إلى شخص ما ، ومن المرجح أن ينتهي الأمر بالتلاعب على YouTube. أو قد تجد نفسك ملتصقًا بالشاشة تشاهد مقاطع فيديو رائعة للقطط أكثر مما تريد.
إذا كان هذا مصدر قلق ، فهناك طرق متعددة لحظر YouTube على نظام التشغيل iOS ، بإذن من وقت الشاشة. قد لا تكون هذه القيود مهمة إذا كنت تفتقر إلى الانضباط للحفاظ عليها مطبقة. ومع ذلك ، فإن نفس الحدود تتعجب في سيناريوهات الجهاز المشترك أو عندما يتعلق الأمر بإدارة الجهاز عن بُعد.
لذلك ، من دون مزيد من اللغط ، دعونا نراجع ونفحص جميع الطرق الممكنة التي يمكنك استخدامها لتقييد الوصول إلى YouTube أو تقييده باستخدام وقت الشاشة.
حظر يوتيوب مع قيود العمر
تتضمن أسهل وأسرع طريقة لحظر YouTube عبر Screen Time استخدام قيود العمر. ومع ذلك ، يؤدي هذا أيضًا إلى تعطيل التطبيقات الأخرى التي تتجاوز التصنيفات العمرية المماثلة. مفيدة جدا عندما يتعلق الأمر بالأطفال. لكن غير مريح تمامًا إذا كنت تبحث فقط عن حظر YouTube لنفسك أو لمراهق آخر.
الخطوة 1: افتح تطبيق “الإعدادات” على جهاز iPhone أو iPad ، وانقر فوق “وقت الشاشة” ، ثم انقر فوق قيود المحتوى والخصوصية.
- ملاحظة: إذا لم يكن لديك رمز مرور وقت الشاشة في مكانه ، ففكر في إعداد رمز لمنع الآخرين من تعديل تفضيلات وقت الشاشة. اضغط على إعداد رمز مرور وقت الشاشة للقيام بذلك.
الخطوة 2: اضغط قيود المحتوى.
- ملاحظة: إذا لم تتمكن من رؤية خيار قيود المحتوى ، فقم بتشغيل رمز التبديل بجوار قيود المحتوى والخصوصية.
الخطوة 3: اضغط على التطبيقات.
الخطوة 4: حدد تصنيفًا عمريًا يزيد عن 12 عامًا (أو أقل) ، ثم توجه إلى الخلف.
لن تجد موقع YouTube ، بالإضافة إلى أي تطبيقات أخرى تتجاوز التصنيف العمري 12+ ، والمدرجة في الشاشة الرئيسية بعد الآن.
إذا غيرت رأيك ، فارجع إلى الحد الأقصى للعمر إلى 17+ على الأقل لإلغاء حظر YouTube. لإلغاء حظر جميع التطبيقات التي تم تقييدها إلى جانب YouTube ، قد تضطر إلى تحديد خيار السماح لجميع التطبيقات بدلاً من ذلك.
فرض الحد للوقت
من بين أفضل ميزات Screen Time قدرتها على فرض حدود زمنية كوسيلة لتقييد استخدام التطبيق. إنه خيار أفضل بكثير من استخدام القيود العمرية ، خاصةً إذا كنت ترغب في تحديد مقدار الوقت الذي تظل أنت أو أي شخص آخر ملتصقًا به على YouTube يوميًا.
الخطوة 1: حدد جهازك من داخل لوحة Screen Time.
الخطوة 2: ضمن القائمة الأكثر استخدامًا ، انقر فوق YouTube.
- ملاحظة: إذا كنت لا ترى YouTube مدرجًا ، فقم بالتبديل إلى علامة تبويب “آخر 7 أيام” (أعلى الشاشة) أو ببساطة استخدم تطبيق YouTube لبضع دقائق ثم عد.
الخطوة 3: تحت الحدود ، انقر فوق إضافة حد.
الخطوة 4: تحديد حد زمني ، ثم انقر فوق إضافة.
- نصيحة: أضف الحد الأدنى لمدة دقيقة واحدة إذا كنت ترغب في حظر YouTube بأسرع وقت ممكن.
سيتم حظر YouTube بمجرد بلوغ الحد الزمني المحدد.
إزالة YOUTUBE وتقييد متجر التطبيقات
تتضمن الطريقة الأخرى إزالة YouTube ثم تقييد عمليات التثبيت من App Store. طريقة مريحة للغاية إذا كنت لا تريد التحكم على قيود العمر أو الحدود الزمنية. ومع ذلك ، سيتعين عليك رفع التقييد مؤقتًا متى أردت تثبيت تطبيق آخر.
الخطوة 1: حذف يوتيوب. للقيام بذلك ، انقر مع الاستمرار فوق أيقونة YouTube ، وانتظر حتى تظهر قائمة، ثم انقر فوق الرمز “x” الصغير في الحافة العلوية اليمنى من أيقونة تطبيق YouTube.
الخطوة 2: في لوحة وقت الشاشة ، انقر فوق قيود الخصوصية والمحتوى ، ثم انقر فوق مشتريات iTunes & App Store.
الخطوة 3: انقر فوق تثبيت التطبيقات.
الخطوة 4: انقر فوق “عدم السماح”.
لن تتمكن أنت ولا أي شخص آخر من تثبيت YouTube (أو أي تطبيق آخر لهذه المسألة) إلا إذا اخترت صراحة رفع القيود المفروضة على تثبيتات App Store.
حظر موقع يوتيوب
لن يؤدي حظر تطبيق YouTube باستخدام الأساليب المذكورة أعلاه إلى منعك أنت أو أي شخص آخر من الوصول إلى YouTube باستخدام مستعرض ويب. إليك الطريقة التي ينبغي عليك بها حظر ذلك أيضًا.
الخطوة 1: في لوحة Screen Time ، اضغط على Content & Privacy Restrictions ، انقر فوق Content Restrictions ، ثم انقر فوق Web Content.
الخطوة 2: انقر فوق الحد من مواقع الكبار ، ثم انقر فوق إضافة موقع ويب تحت عدم السماح.
الخطوة 3: أدخل عنوان URL لموقع YouTube: https://www.youtube.com
الخطوة 4: عُد مرة أخرى ، ثم حاول زيارة موقع YouTube. ستجده محظورًا بغض النظر عن أي متصفح تستخدمه.
بالطبع ، سيتم حظر جميع مواقع الويب التي تعرض محتوى خاص بالبالغين.
إدارة وقت الشاشة عن بعد
كما رأيت للتو ، فإن الطرق المتعددة التي يمكنك استخدامها لحظر YouTube تأتي مفيدة عند إدارة عادات استهلاك الفيديو للأطفال. إذا كان لدى طفلك جهاز iOS الخاص به ، فيمكنك التحكم فيه عن بُعد باستخدام ميزة مشاركة العائلة من Apple.
انقر فوق ملف التعريف الخاص بك داخل تطبيق الإعدادات ، ثم انقر فوق مشاركة العائلة لإضافة طفلك كأحد أفراد الأسرة. بعد ذلك ، توجه إلى لوحة Screen Time.
اضغط على اسم طفلك من قسم “العائلة” ، وسترى لوحة “وقت الشاشة” تذكرنا بلوحة جهازك. يمكنك بعد ذلك استخدامه لمنع الوصول إلى YouTube مباشرة. أو يمكنك تحديد مقدار التعرض لموقع YouTube باستخدام الحدود الزمنية. يتبع نفس الإجراء لكل شيء إلى حد كبير.
حظر يوتيوب
لذلك ، هذا هو ما يجب أن تمنعه من حظر YouTube. يمكنك أخيرًا الحصول على راحة البال التي تشتد الحاجة إليها ، خاصة إذا كان لديك أطفال. ولا تنس حقيقة أنه يمكنك استخدام هذه التقنيات عن بعد على الأجهزة الأخرى أيضًا.