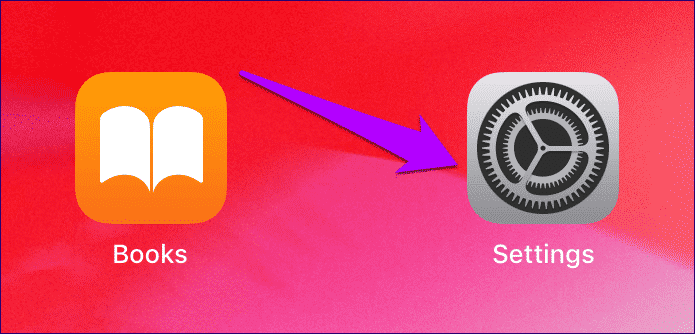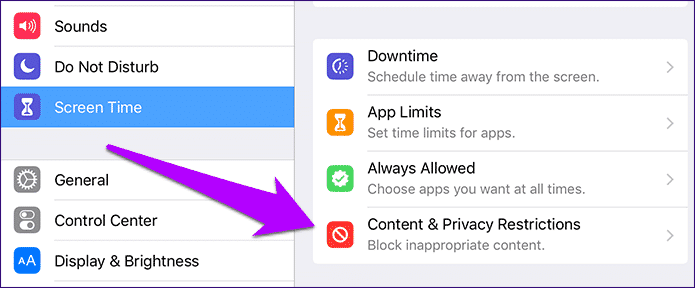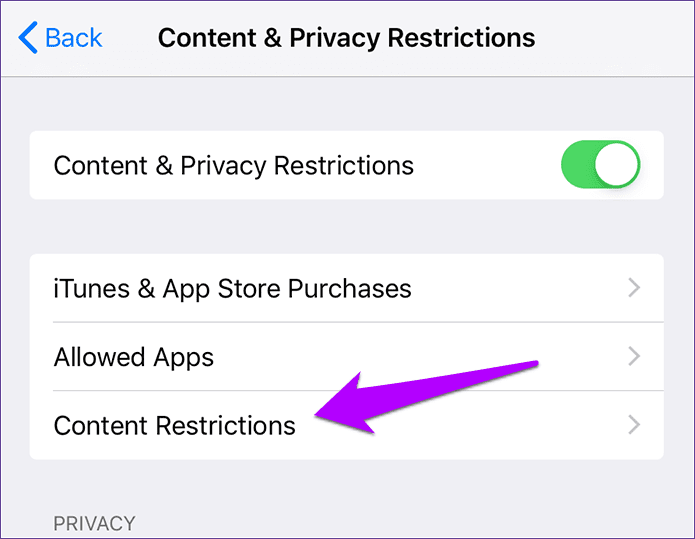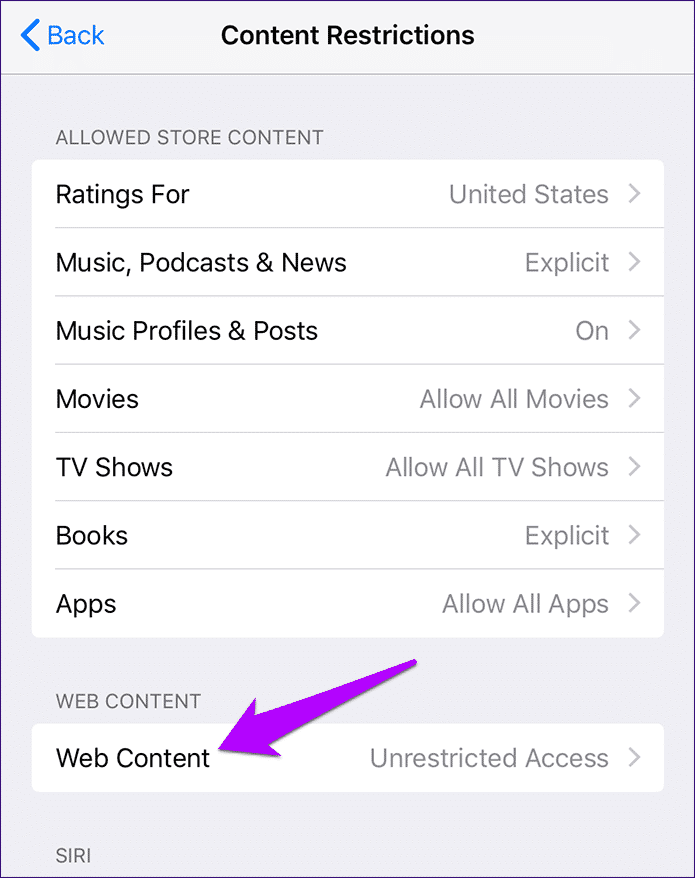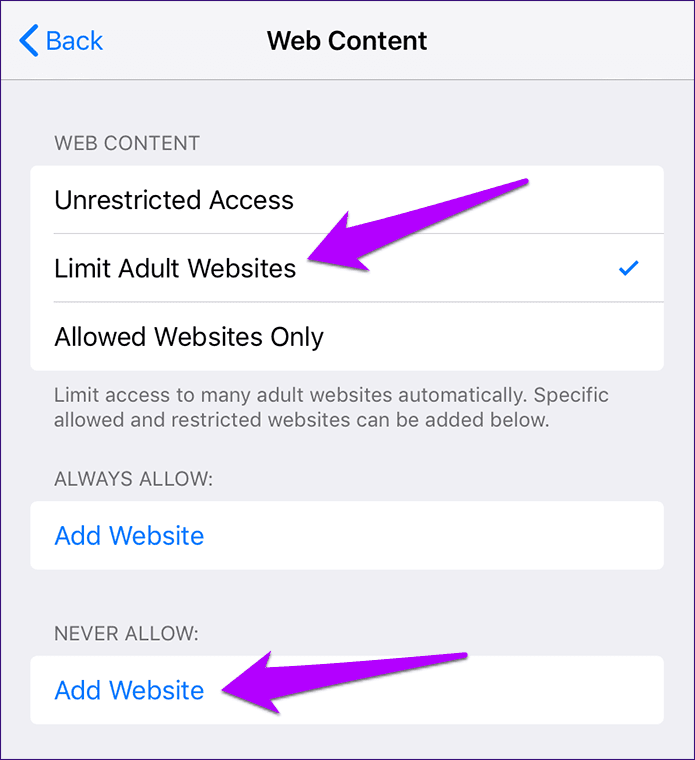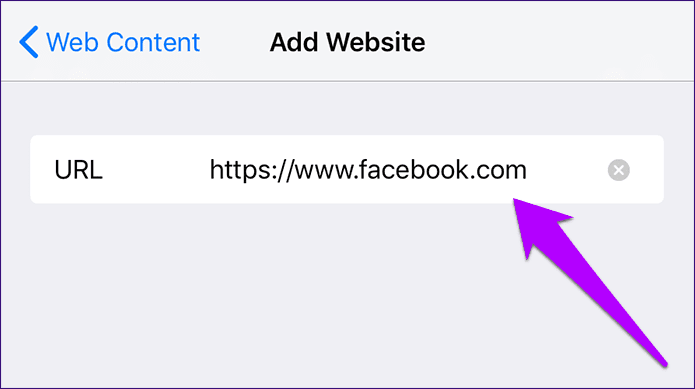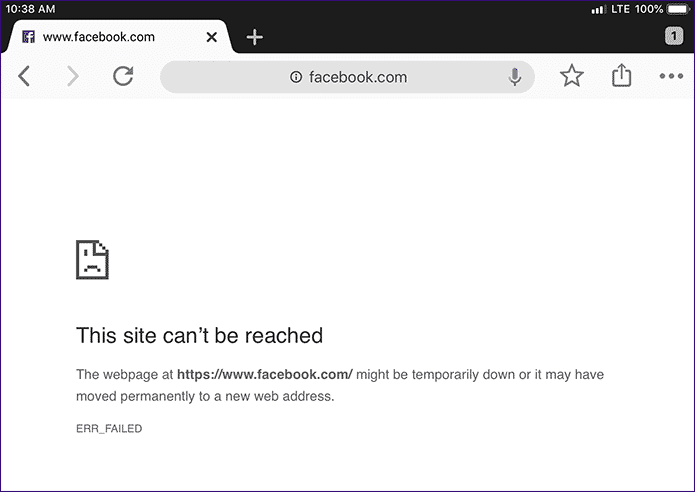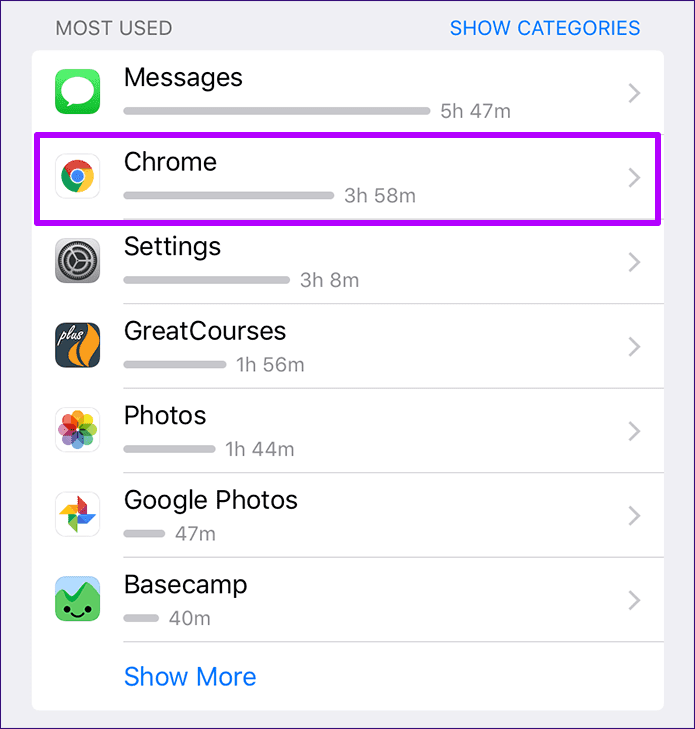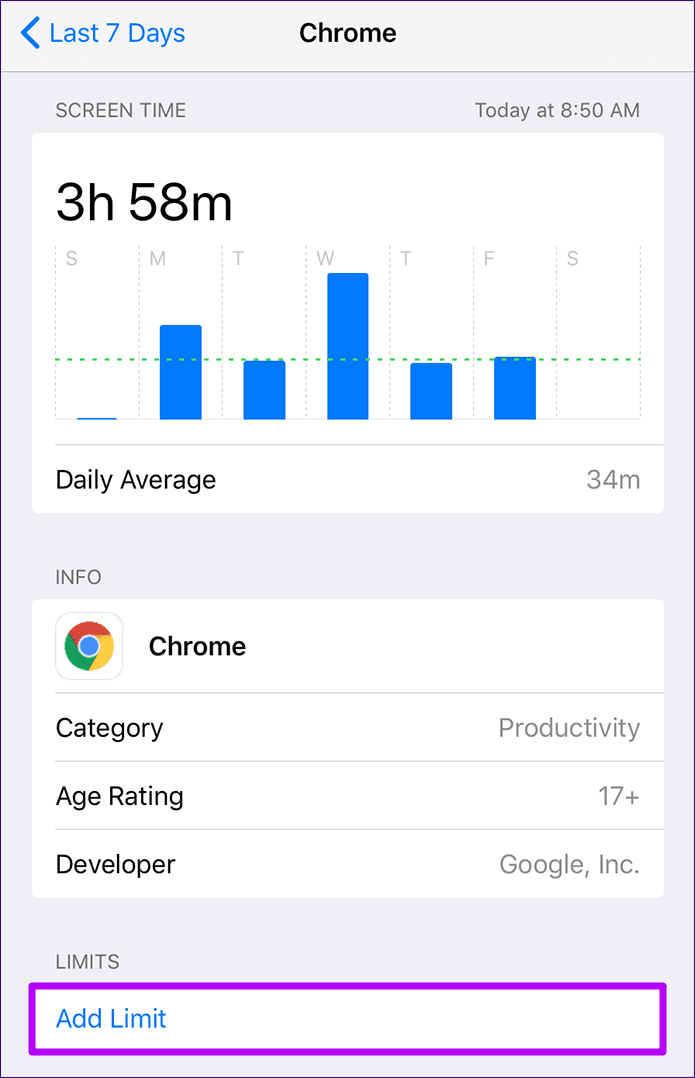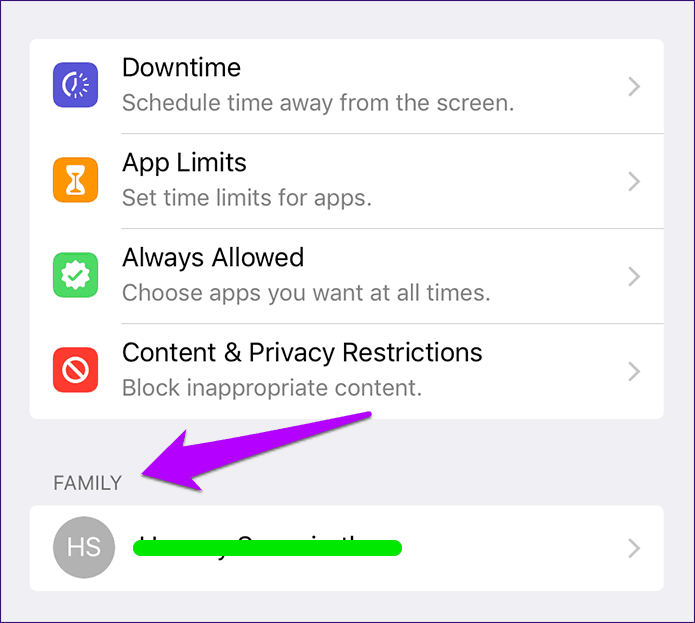كيفية حظر المواقع على كروم لنظام التشغيل iOS
يعد Chrome لنظام التشغيل iOS أحد أفضل بدائل Safari على iPhone و iPad. لدعمها لأنظمة متعددة وقدرة على مزامنة البيانات بسلاسة عبر الأجهزة ينافسه عدد قليل فقط. ومع ذلك ، يصبح من الأهمية بمكان أن تتخذ الإجراء المناسب لمنع مواقع الويب غير المرغوب فيها من نشر الفوضى في الأشيائك. خاصة عندما تحتاج للبدء ، أو عند إنشاء بعض الانضباط لنفسك.
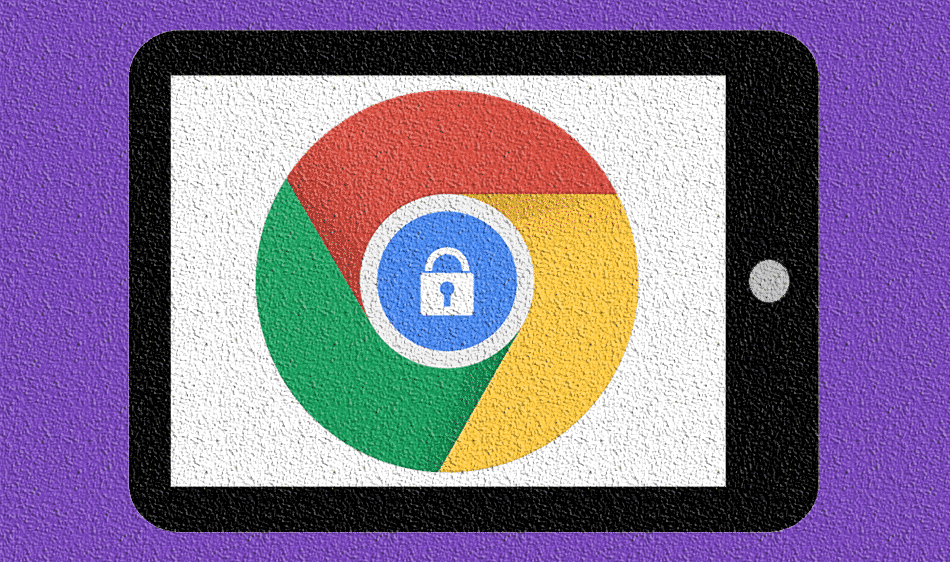
لحسن الحظ ، لدى iOS مجموعة ضيقة من القيود المضمنة التي تجعل حظر المحتوى غير المرغوب فيه أو المتعلق بالبالغين على Chrome أمرًا سهلاً. ومع ميزة Screen Time الجديدة في iOS 12 ، أصبحت شبكتك أسهل من أي وقت مضى. إذا كنت أحد الوالدين ، فسوف تحب ذلك.
حظر عناوين المواقع المحددة
لم تكن القيود المضمنة لنظام iOS أفضل من Google Chrome. بدءًا من الإصدار 12 من نظام التشغيل iOS ، أصبحت قيود المحتوى جزءًا لا يتجزأ من “وقت الشاشة” ، وهي إضافة مفيدة بجنون سنتجاوزها لاحقًا. الآن ، دعنا نركز على تقييد الوصول إلى مواقع الويب على Chrome لجهاز iPhone أو iPad.
ومع ذلك ، لا تنس أنه كلما أردت حظر موقع ويب ، يتم فرض محتوى Apple المتصل بالبالغين تلقائيًا. أيضًا ، يتم تطبيق القيود على متصفحاتك على جهازك ، وليس فقط على Chrome ، وهذا أمر منطقي عندما يتعلق الأمر بالأطفال. خلاف ذلك ، ما هي الفائدة؟
ولكن إذا كنت تبحث عن طريقة للتخلص منه ، فهذا يعد إزعاجًا يجب عليك تحمله – يمكنك بالطبع إلغاء حظر أي موقع مقيد يدويًا من قبل التشغيل النظام دون موافقتك.
الخطوة 1: افتح تطبيق الإعدادات.
الخطوة 2: اضغط على الخيار المسمى Screen Time ، ثم انقر فوق قيود المحتوى والخصوصية. إذا كان لديك بالفعل قيود على رمز المرور ، فأنت بحاجة إلى إدخاله للمتابعة. خلاف ذلك ، قد ترغب في النظر في استخدام خيار رمز مرور الوقت في الشاشة بحيث لا يتم تعديل القيود دون إذنك فيما بعد.
الخطوة 3: اضغط على الخيار المسمى قيود المحتوى. إذا كنت لا ترى هذا الخيار ، فانتقل إلى التبديل إلى قيود المحتوى والخصوصية لإظهاره.
الخطوة 4: اضغط على خيار المسمى محتوى الويب.
الخطوة 5: اضغط على الحد من مواقع الكبار. يجب أن تشاهد الآن خيارين جديدين – السماح دائمًا وعدم السماح مطلقًا.
الخطوة 6: انقر فوق “إضافة موقع ويب” أسفل عنوان URL إلى الحقل المجاور لعنوان URL. بمجرد الانتهاء ، انقر فوق تم على لوحة المفاتيح على الشاشة. كرر العملية لإضافة أي مواقع ويب أخرى تريد حظرها.
الخطوة 7: افتح Chrome وحاول زيارة الموقع المحظور – حسنا! لا ينبغي أن يكون على الإطلاق.
- ملاحظة: إذا كنت ترغب في التخلص من الموقع ، فما عليك سوى استخدام الموقع.
طريقة بديلة لحجب الموقع. علاوة على ذلك ، يمكنك إضافته إلى القائمة البيضاء ، مما يجعل الأمور أفضل مما كنت لا تريد أن تقلق بشأن الفشل في حظر المواقع المراوغة التي لا تريد أن أطفالك تحقق.
وقت الشاشة وإدارة التحكم عن بعد
تقدم مقدمة وقت الشاشة لـ iOS 12 فرصة رائعة لمراقبة استخدام Chrome ، على الرغم من أن الإحصاءات الفعلية أقل فائدة بكثير مقارنة بالسفاري. ما عليك سوى النقر على اسم الجهاز في الجزء العلوي من الشاشة. للتحقق من كمية كروم المستخدمة.
لدينا الشاشة التالية ، يجب أن تشاهد الوقت من اليوم. يوضح الخط المنقط الأنيق على الرسم البياني المقدم متوسط مقدار الوقت الذي تم فيه استخدام المتصفح للتصفح. هذه الميزة سهلة عندما يتعلق الأمر بحظر بعض مواقع الويب الإضافية المستهلكة للوقت إذا كنت تتصفحها على Chrome أكثر مما يجب.
- نصيحة: يمكنك أيضًا استخدام خيار “الحد” في الجزء السفلي من الشاشة لفرض أقصى قدر من الوقت لديك للوصول إلى Chrome.
ولكن هذا هو المكان الذي يحتوي عليه Safari على Chrome. يعد متصفح Apple الأصلي على iOS أكثر أهمية من أي وقت مضى. قد يكون عجز Chrome عن توفير مثل هذه التفاصيل المتعمقة أمرًا مهمًا ، خاصة إذا كنت ترغب في مراقبة أنشطة الطفل.
كما هو الحال عند إدارة الجهاز مباشرةً ، يمكنك اختيار حظر مواقع الويب وإضافة حدود إلى Chrome وتنفيذ مجموعة كاملة من المهام الأخرى مباشرةً من جهاز iPhone أو iPad الخاص بك. ما عليك سوى إضافة عائلتك باستخدام ميزة “مشاركة العائلة” الموجودة على موقع الويب الخاص بك ، ويجب أن تظهر ضمن لوحة “وقت الشاشة”.
هذه حول اسم أحد أفراد الأسرة ، يمكنك اختيار تعديل قيود المحتوى. ولكن تمامًا كما هو الحال مع جهازك ، لا يتصل Chrome بالمتصفح. نظرًا لهذا القلق ، قد تحتاج إلى التفكير في تقييد Chrome أو إزالته. بهذه الطريقة ، ستتعرف دائمًا على المواقع التي يزورها أطفالك بشكل متكرر ، ولا ترغب في زيارتها في المستقبل.
مزيد من التحكم في متناول يدك
وغني عن القول ، إن الإنترنت مليء بالمواقع الضارة للغاية أو الضارة. يجب أن تؤدي قيود المحتوى المدمجة في iOS إلى عجائب في مساعدتك أنت أو أحبائك على الابتعاد عنهم. ولا تنس الاستفادة القصوى من “وقت الشاشة” لمراقبة أوقات الاستخدام أو فرض قيود إضافية أو حظر المواقع عن بُعد. عندما يتعلق الأمر بالأطفال ، فأين تعتقد أنك تريد الذهاب إلى Chrome؟