كيفية حظر مواقع الويب في أي متصفح على iOS 13 و iPadOS
هناك عدة أسباب وراء رغبتك في حظر مواقع ويب معينة. ربما يكون ذلك بسبب العادات غير المنتجة التي تدمر يومك. أو ربما يرجع ذلك إلى وجود أطفال في الجوار. بغض النظر ، فإن حظر مواقع الويب على أي جهاز iPhone أو iPad يعمل بنظام iOS 13 أو iPadOS هو أكثر من ممكن.
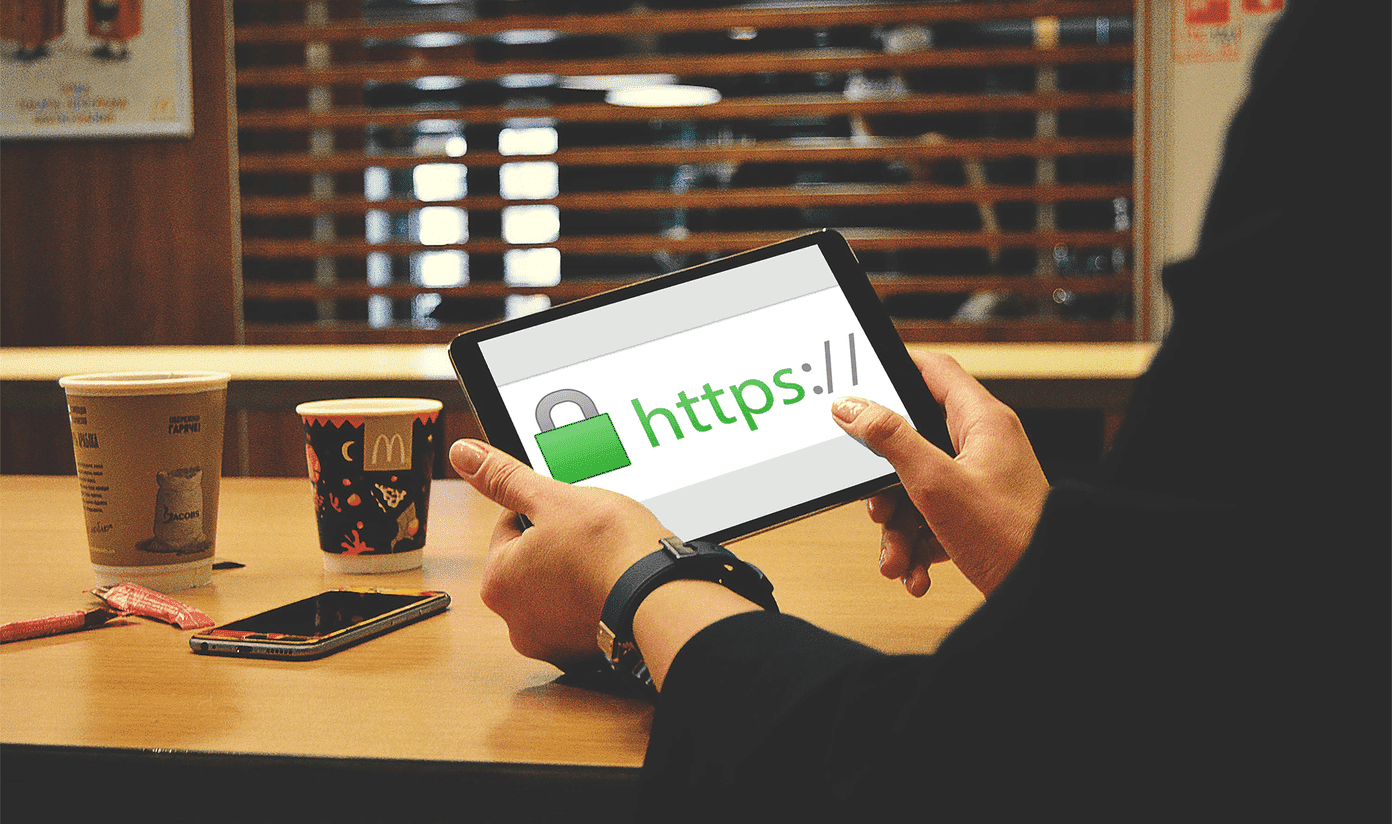
لحسن الحظ ، لا تحتاج إلى أي تطبيقات تابعة لجهات خارجية لحظر مواقع الويب على جهاز iPhone أو iPad. وذلك لأن عناصر التحكم المدمجة في Screen Time في iOS 13 و iPadOS أكثر من كافية للوظيفة. دعونا نضعها موضع التنفيذ.
حجب المواقع باستخدام Screen Time
تتيح لك وظيفة Screen Time حظر مواقع الويب بسهولة باستخدام قيود محتوى الويب المضمنة فيها. ظهرت هذه الميزة لأول مرة مع نظام التشغيل iOS 12.
يدعم Screen Time طريقتين لحظر مواقع الويب – إضافة مواقع غير مرغوب فيها إلى قائمة الحظر ، أو حظر جميع المواقع أثناء إدراج مواقع محددة في القائمة البيضاء.
تنطبق هذه القيود على جميع المتصفحات الموجودة على جهاز iPhone أو iPad – Safari أو Chrome أو Firefox أو Opera Touch. لذلك إذا كان لديك عدة متصفحات مثبتة ، فلن تضطر إلى إدارة مجموعات منفصلة من القيود لكل منها.
يتيح لك Screen Time حظر مواقع الويب بسهولة باستخدام قيود محتوى الويب المضمنة فيها
يمكن الوصول إلى Screen Time عبر تطبيق الإعدادات على iOS 13 و iPadOS. إذا كانت هذه هي المرة الأولى التي تستخدم فيها Screen Time ، فسيُطلب منك شاشة البداية ، متبوعة بالعديد من الخطوات لإعداد الوظيفة. في هذه الحالة ، من الأفضل إعداد رمز مرور مدة استخدام الجهاز لمنع الآخرين من تعديل قيودك.
بعد قولي هذا ، دعنا نتحقق من كيفية الوصول إلى قيود محتوى الويب خلال مدة استخدام الجهاز.
الخطوة 1: افتح تطبيق الإعدادات على جهاز iPhone أو iPad ، ثم انقر فوق Screen Time. اتبع ذلك من خلال النقر على قيود المحتوى والخصوصية.
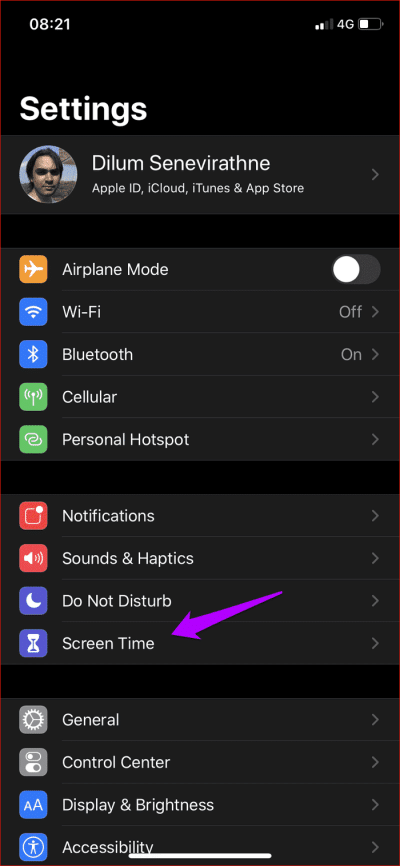
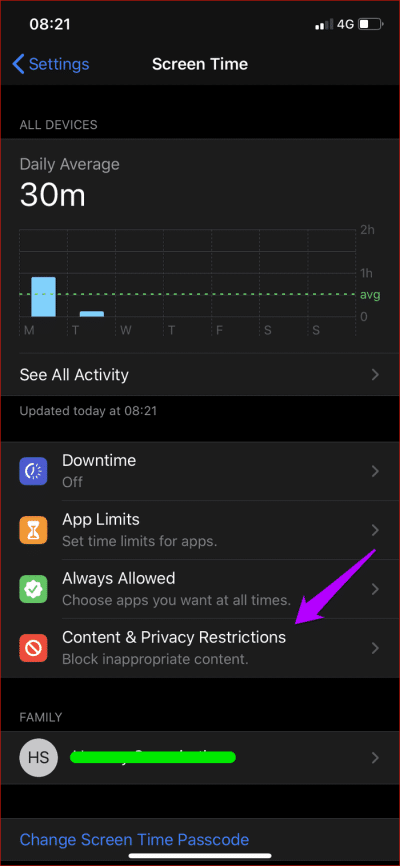
الخطوة 2: قم بتشغيل المفتاح بجوار قيود المحتوى والخصوصية ، ثم انقر فوق قيود المحتوى.
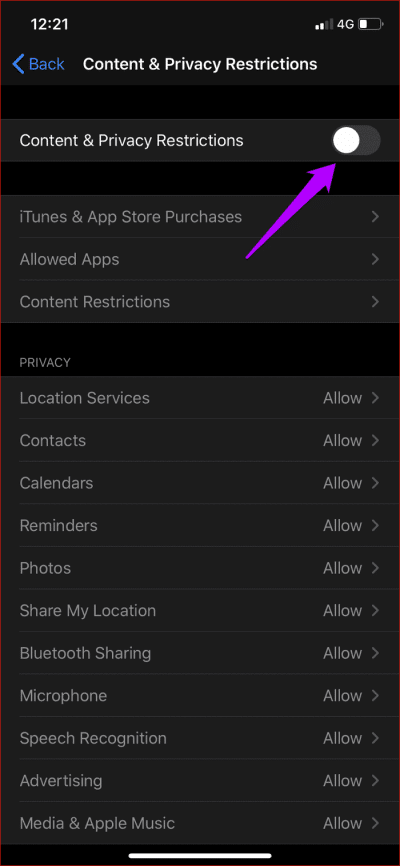
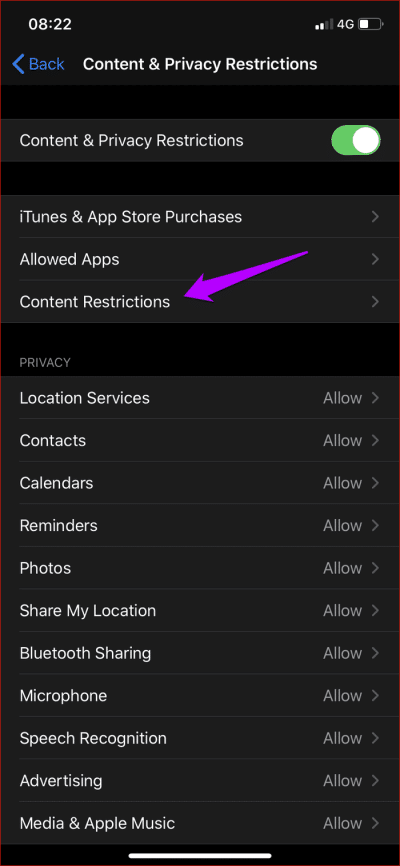
إلى الخطوة 3: انقر فوق محتوى الويب للوصول إلى شاشة قيود محتوى الويب.
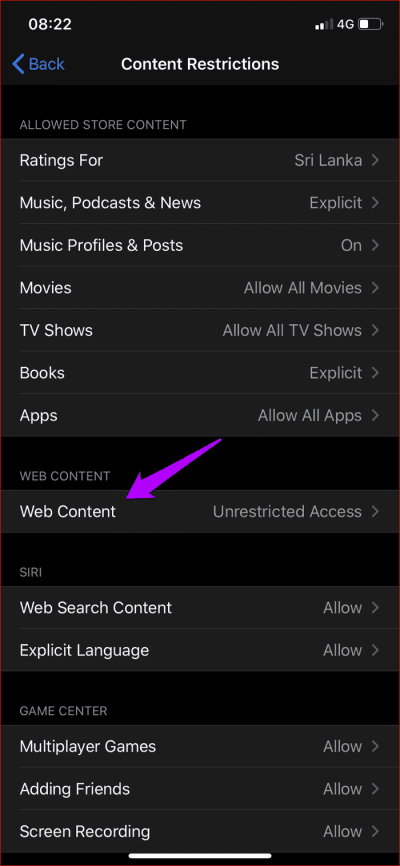
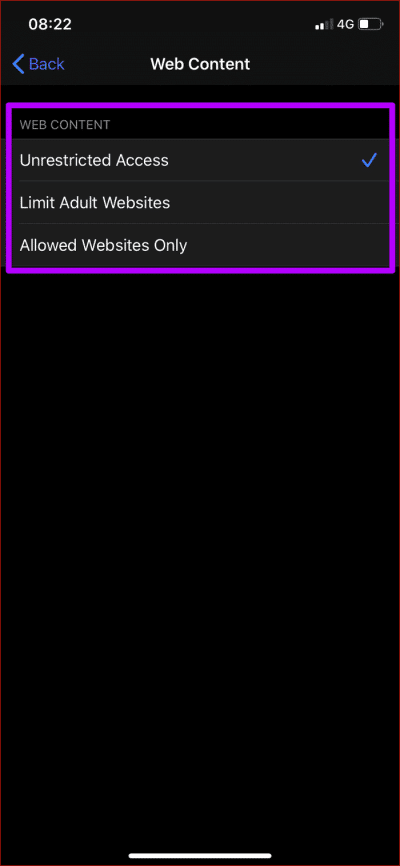
يمكنك الآن استخدام إما الخيار Limit Adult Websites أو خيار مواقع الويب المسموح بها فقط لحظر المواقع على جهاز iPhone أو iPad. دعونا نتحقق من كيفية عمل كل خيار على حدة.
منع مواقع معينة
لحظر مواقع معينة ، يجب عليك تحديد الخيار المسمى الحد من مواقع البالغين. تابع ذلك بالنقر فوق إضافة موقع ويب ضمن عدم السماح بإضافة عناوين URL لمواقع الويب التي تريد حظرها.
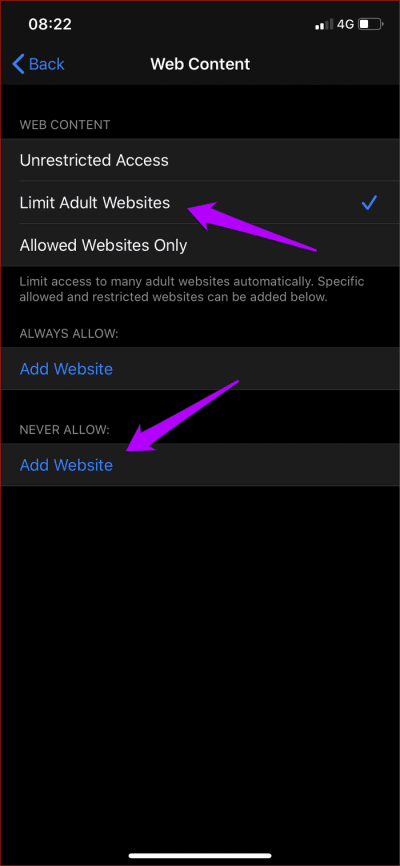
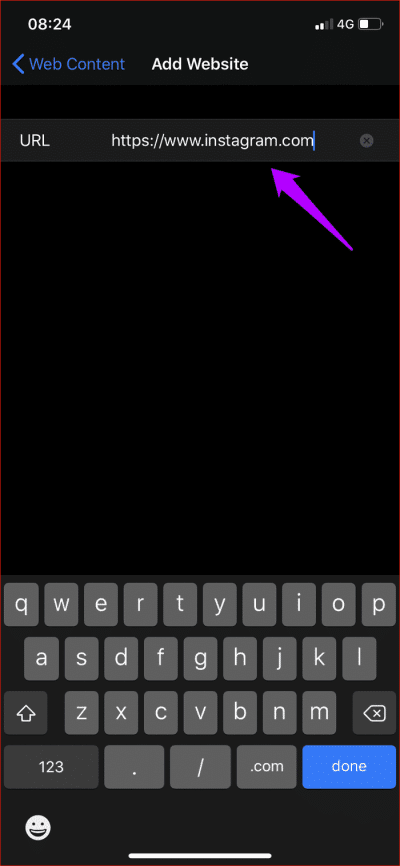
ضع في اعتبارك أن تحديد هذا الخيار سيؤدي إلى حظر جميع مواقع NSFW إلى جانب المواقع التي تخطط لحظرها. إذا كنت ترغب في استبعاد أي موقع ، فأضف عنوان URL الخاص بالموقع بعد النقر على خيار السماح بالموقع ضمن السماح دائمًا.
لإزالة أي مواقع ضمن أقسام “السماح دائمًا” أو “عدم السماح” في وقت لاحق ، اسحب إلى اليسار ، ثم انقر فوق حذف.
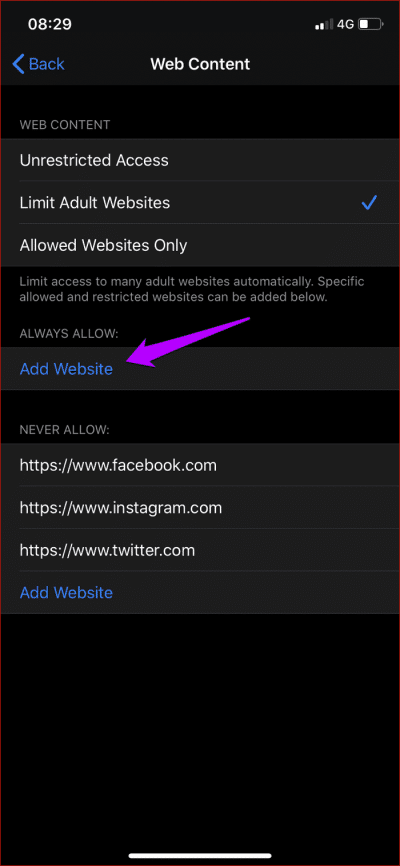
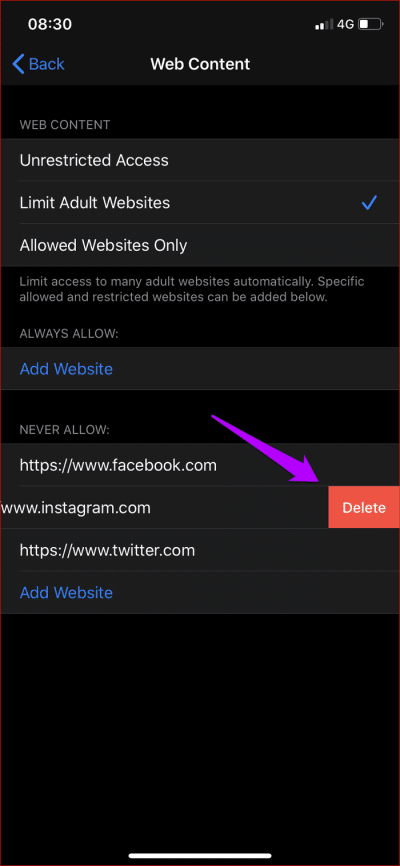
عندما تنتقل إلى موقع محظور على أي متصفح ويب ، سيتم منعك من زيارته. إذا كنت تريد إلغاء حظر موقع الويب ، فانقر فوق السماح لموقع الويب أسفل رسالة “لا يمكنك تصفح هذه الصفحة …”. يجب عليك بعد ذلك إدخال رمز مرور وقت الشاشة.
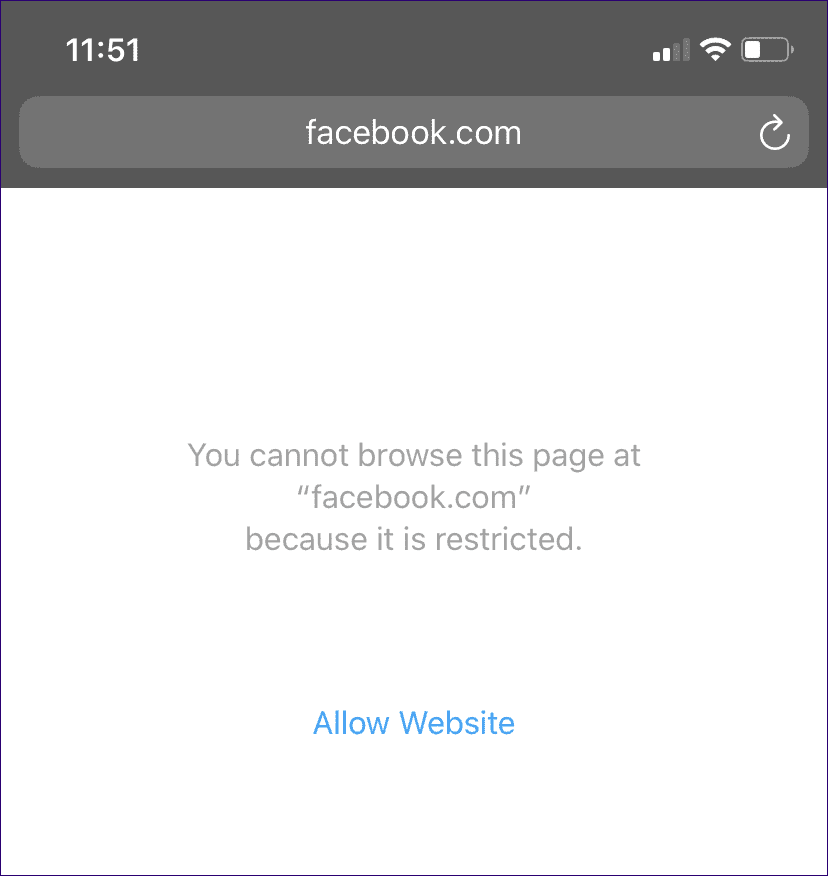
إذا لم يكن لديك رمز مرور خاص بـ Screen Time تم إعداده ، فيمكنك رفع قيود موقع الويب بسهولة تامة. من الأفضل استخدام رمز مرور مدة استخدام الجهاز إذا كنت تريد فرض القيود عند تسليم جهاز iOS الخاص بك إلى شخص آخر.
منع واستبعاد
انقر على خيار “المواقع المسموح بها فقط” ، وسوف تحظر جميع مواقع الويب باستثناء عدد قليل من المواقع الملائمة للأطفال. لإدراج المواقع في القائمة البيضاء ، انقر على خيار إضافة موقع إلى أسفل القائمة. بمجرد الانتهاء من إضافة عنوان URL ، انقر فوق تم.
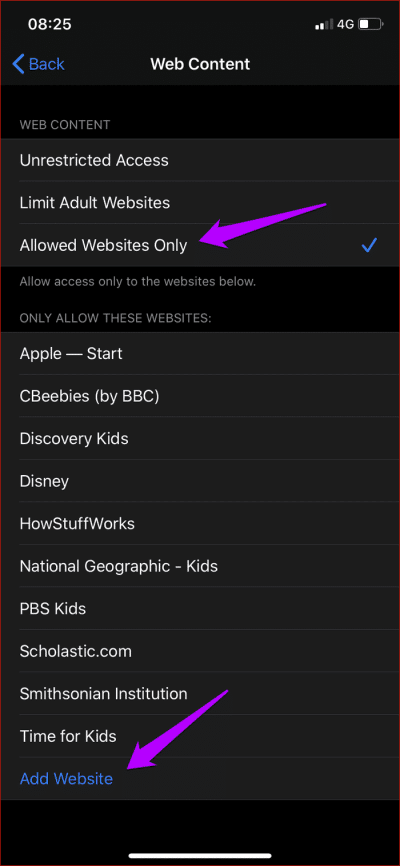
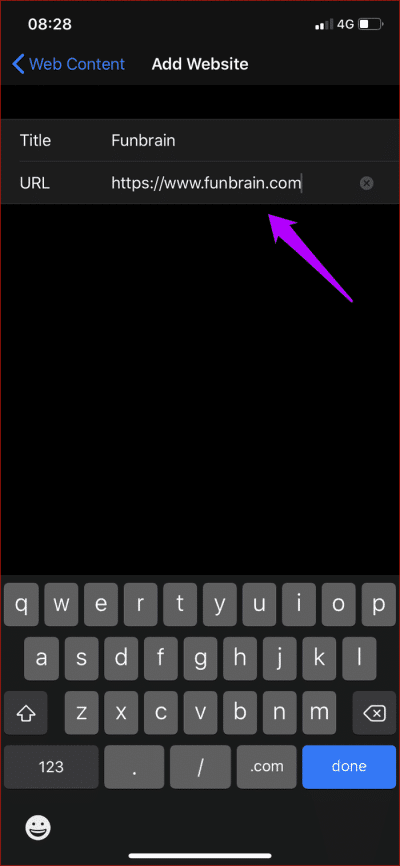
عندما تصادف موقعًا محظورًا في أي متصفح ، فإن iOS سوف يقيدك من زيارته. ومع ذلك ، يمكنك دائمًا إلغاء حظر مواقع الويب باستخدام خيار السماح بالموقع – ستتم إضافتها بعد ذلك إلى القائمة البيضاء داخل شاشة قيود محتوى الويب.
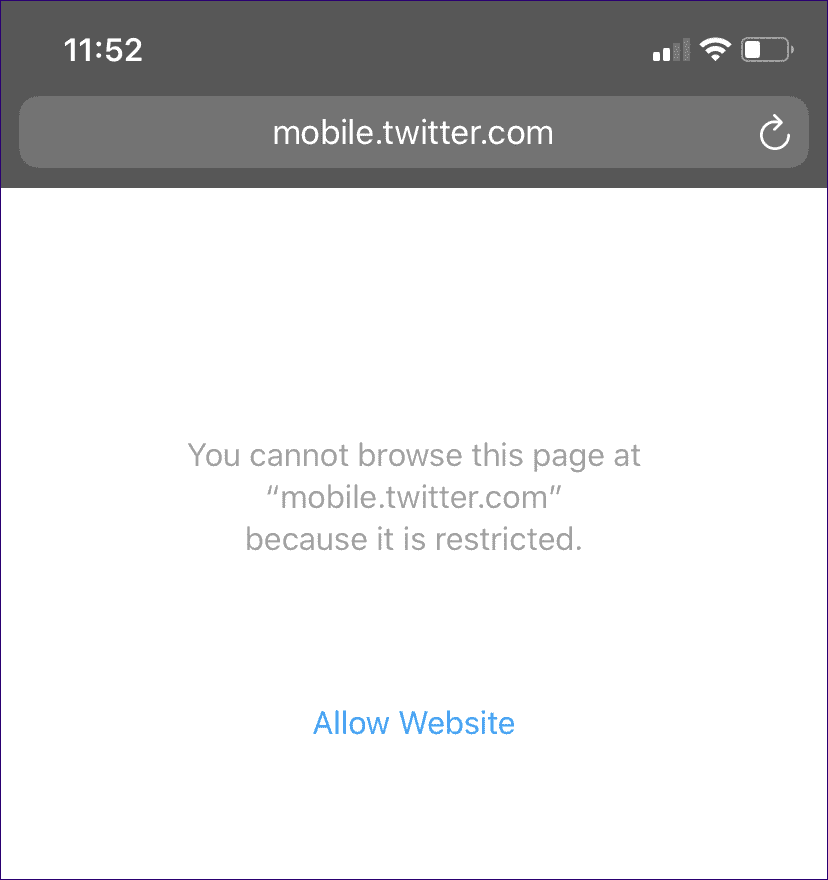
مرة أخرى ، يمكن أن يكون استخدام رمز مرور Screen Time ضروريًا عند تسليم جهاز iOS الخاص بك إلى شخص ما ، خاصةً لطفل.
حيلة إضافية – إدارة عن بعد
يمكنك أيضًا استخدام ميزات الإدارة عن بُعد في Screen Time لفرض قيود عن بُعد. هذا مفيد للغاية عندما يتعلق الأمر بإدارة أجهزة أطفالك.
قبل أن تتمكن من متابعة حظر مواقع الويب ، يجب عليك إضافة الأجهزة باستخدام عناصر التحكم في المشاركة العائلية من خلال زيارة ملف التعريف الخاص بك (عبر تطبيق الإعدادات).
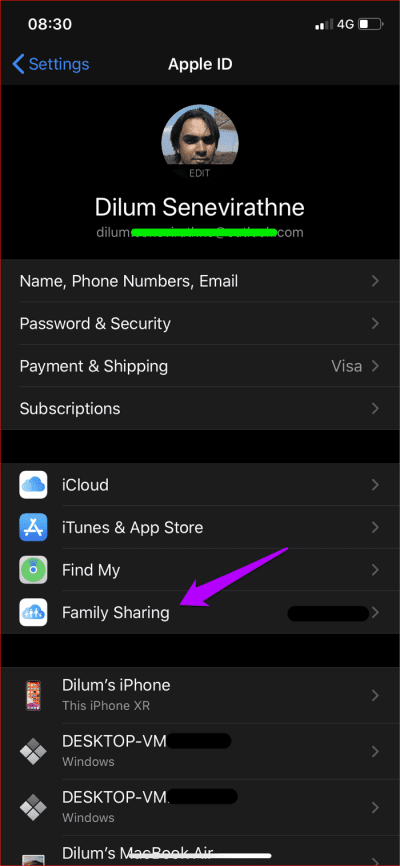
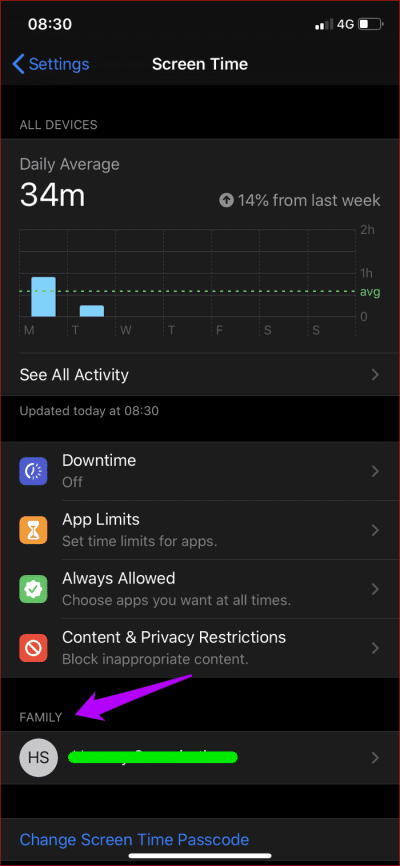
بعد القيام بذلك ، انقر فوق اسم فرد العائلة في لوحة Screen Time ، ويمكنك إضافة القيود باستخدام نفس قيود محتوى الويب.
احجب تلك الانقسامات
يعد حظر مواقع الويب إجراء مفيدًا لمنع نفسك من المماطلة أو منع أطفالك من زيارة المواقع الضارة. ومن الجيد أن ترى الوظائف الأصلية مدمجة في iOS 13 و iPadOS والتي يمكن أن تساعد في تحقيق ذلك. لكن Screen Time يمكن أن يفعل أكثر بكثير من مجرد حظر مواقع الويب. يمكنك فرض حدود زمنية على متصفحات الويب ، وحظر التطبيقات تمامًا ، وتعطيل التصفح الخاص ، وما إلى ذلك. إنه بالتأكيد يستحق المراجعة.
