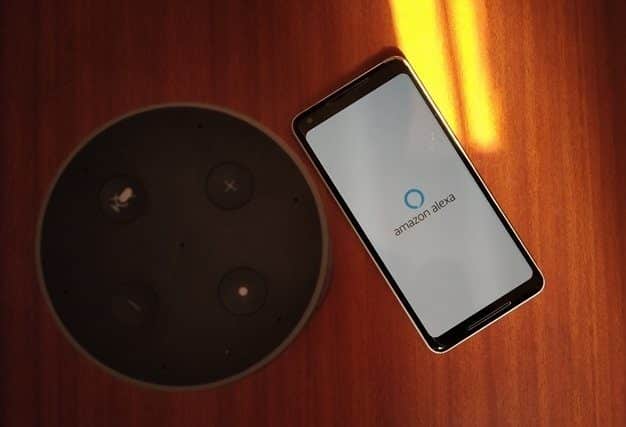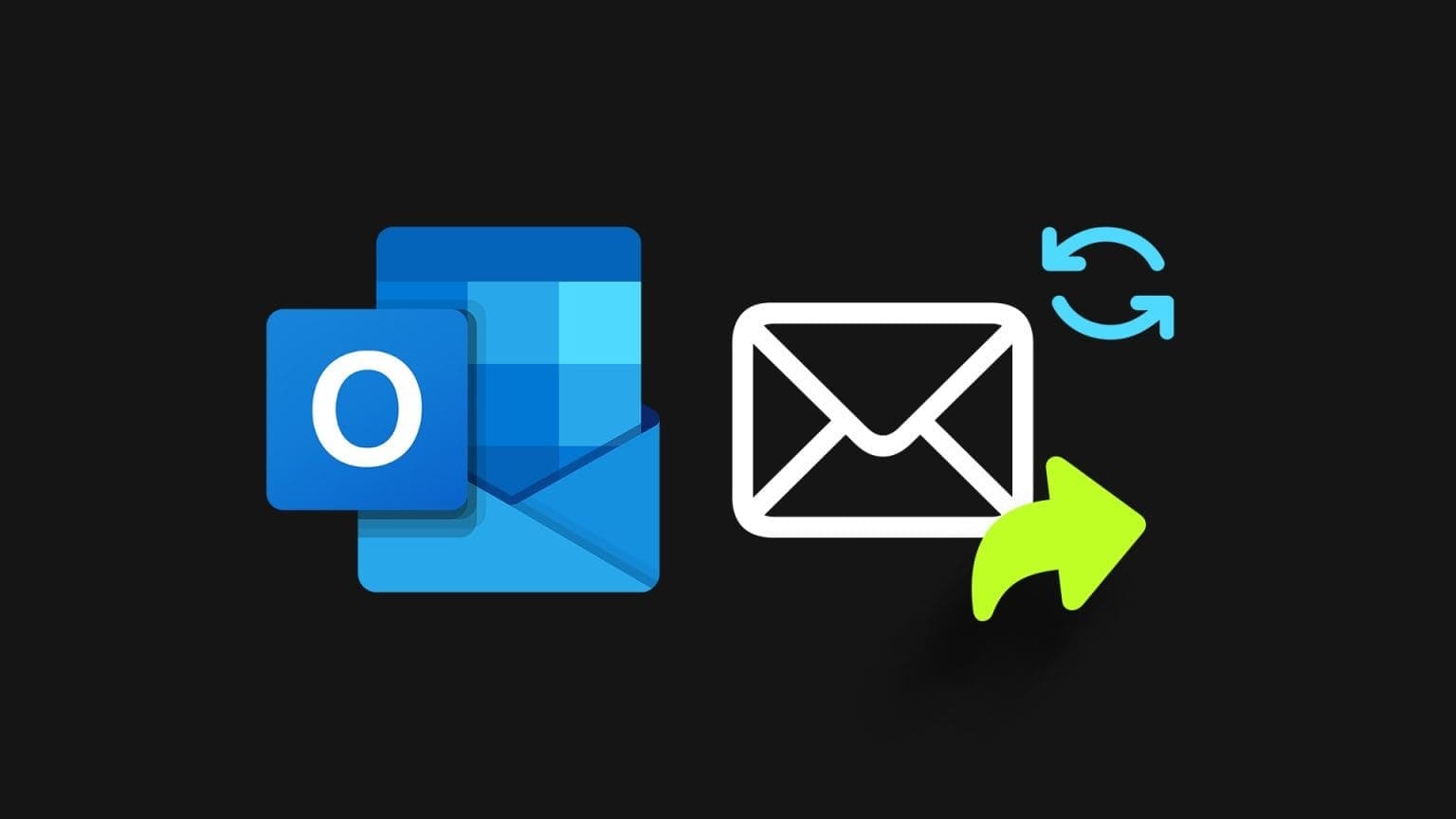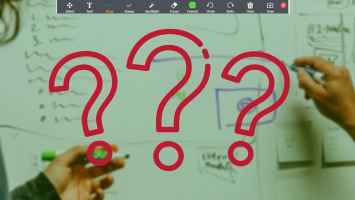هل سبق لك أن كنت في موقف تقرأ فيه مقالًا بسلام ومن العدم ، تظهر لافتة في الموقع تخطرك بشيء ما؟ هذه تسمى النوافذ المنبثقة لموقع الويب. كما يوحي الاسم ، فهي إعلانات أو إجراءات يجب اتخاذها على موقع ويب. إليك كل ما تحتاج لمعرفته حول هذه وكيفية حظر النوافذ المنبثقة أو السماح بها على Microsoft Edge.
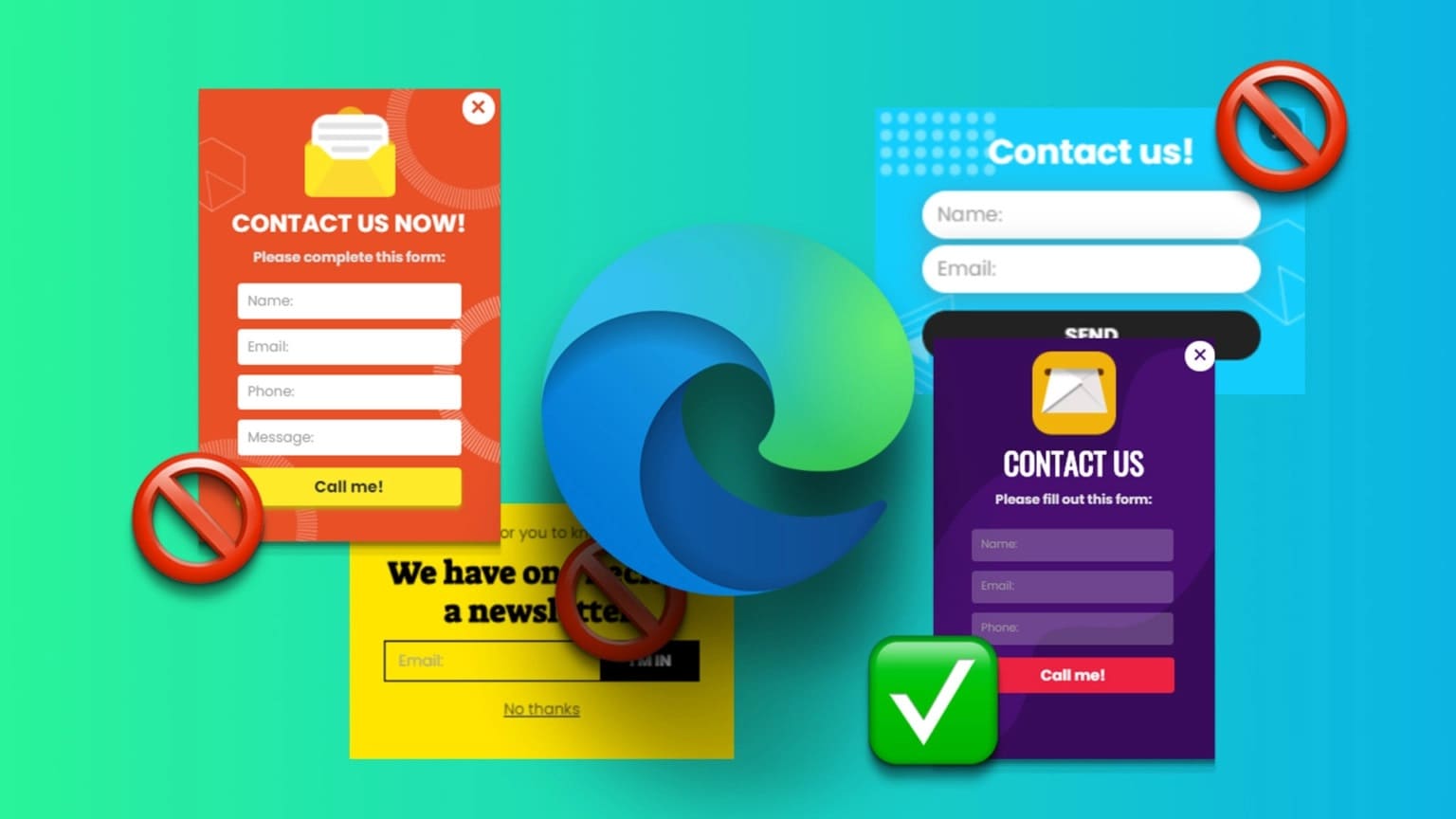
بعض هذه النوافذ المنبثقة مفيدة ، ولكن معظمها مزعج غير مرغوب فيه. أثناء قراءة هذه المقالة ، ستفهم بشكل أفضل ما هي النوافذ المنبثقة وكيف يمكنك تمكينها أو تعطيلها على Microsoft Edge. هيا نبدأ.
ملاحظة: إذا كنت تستخدم Google Chrome ، فإليك كيفية تمكين النوافذ المنبثقة وتعطيلها على Google Chrome.
ما هي النوافذ المنبثقة على موقع ويب
النوافذ المنبثقة هي نوافذ تُعرض على شكل تراكب على موقع الويب الحالي الذي تتصفحه. عادة ما تحتوي على إعلانات أو إخطارات تطالبك باتخاذ إجراء. تظهر بعض هذه النوافذ المنبثقة أيضًا في الخلفية أو تعيد توجيهك إلى موقع ويب آخر دون موافقتك.
يوصى في الغالب بحظر النوافذ المنبثقة ، خاصةً فيما يتعلق بمخاوف الخصوصية ، نظرًا لأن بعض النوافذ المنبثقة سيئة السمعة لخداع التصيد الاحتيالي ، ويمكن أن تضيف أيضًا مخاطر البرامج الضارة. ومن ثم ، سنعرض لك ثلاث طرق مختلفة لحظر النوافذ المنبثقة على Microsoft Edge.
ومع ذلك ، إذا كان بإمكانك الوثوق بموقع ويب والأهم من ذلك فهم أن النوافذ المنبثقة من هذا الموقع ضرورية ، فيمكنك أيضًا السماح بالنوافذ المنبثقة لنفسها.
3 طرق لحجب النوافذ المنبثقة على MICROSOFT EDGE
إليك كيفية منع الإعلانات المنبثقة لجميع مواقع الويب على متصفح الويب Microsoft Edge. لدينا تبديل مدمج داخل قائمة الإعدادات. اتبع التعليمات أدناه للوصول إليه.
ملاحظة: الخطوات هي نفسها لنظامي التشغيل Mac و Windows.
1. منع النوافذ المنبثقة لجميع المواقع
الخطوة 1: افتح متصفح Microsoft Edge وانقر على أيقونة النقاط الثلاث على شريط الأدوات.
الخطوة 2: حدد الإعدادات.
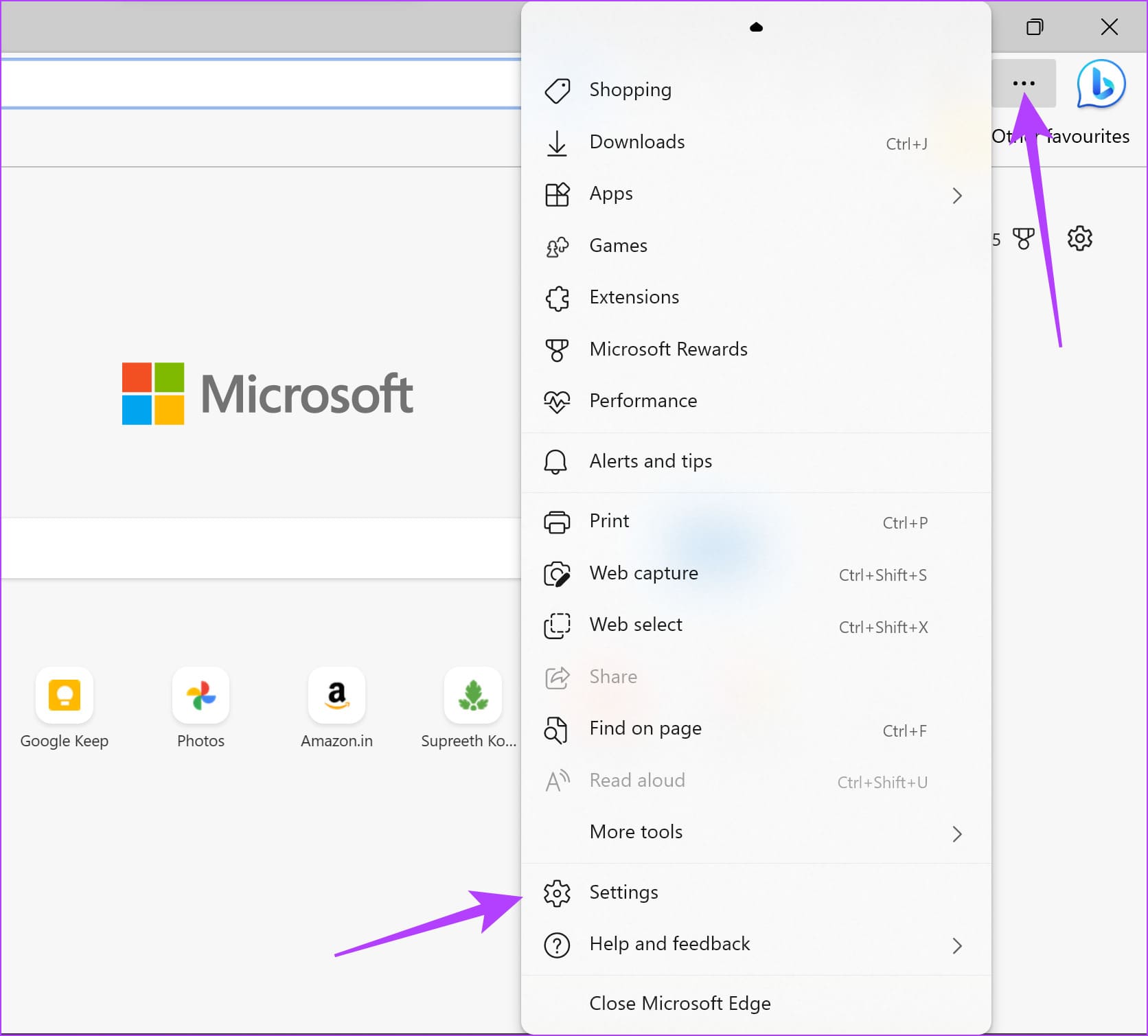
إلى الخطوة 3: في الشريط الجانبي ، انقر فوق “ملفات تعريف الارتباط وأذونات الموقع”.
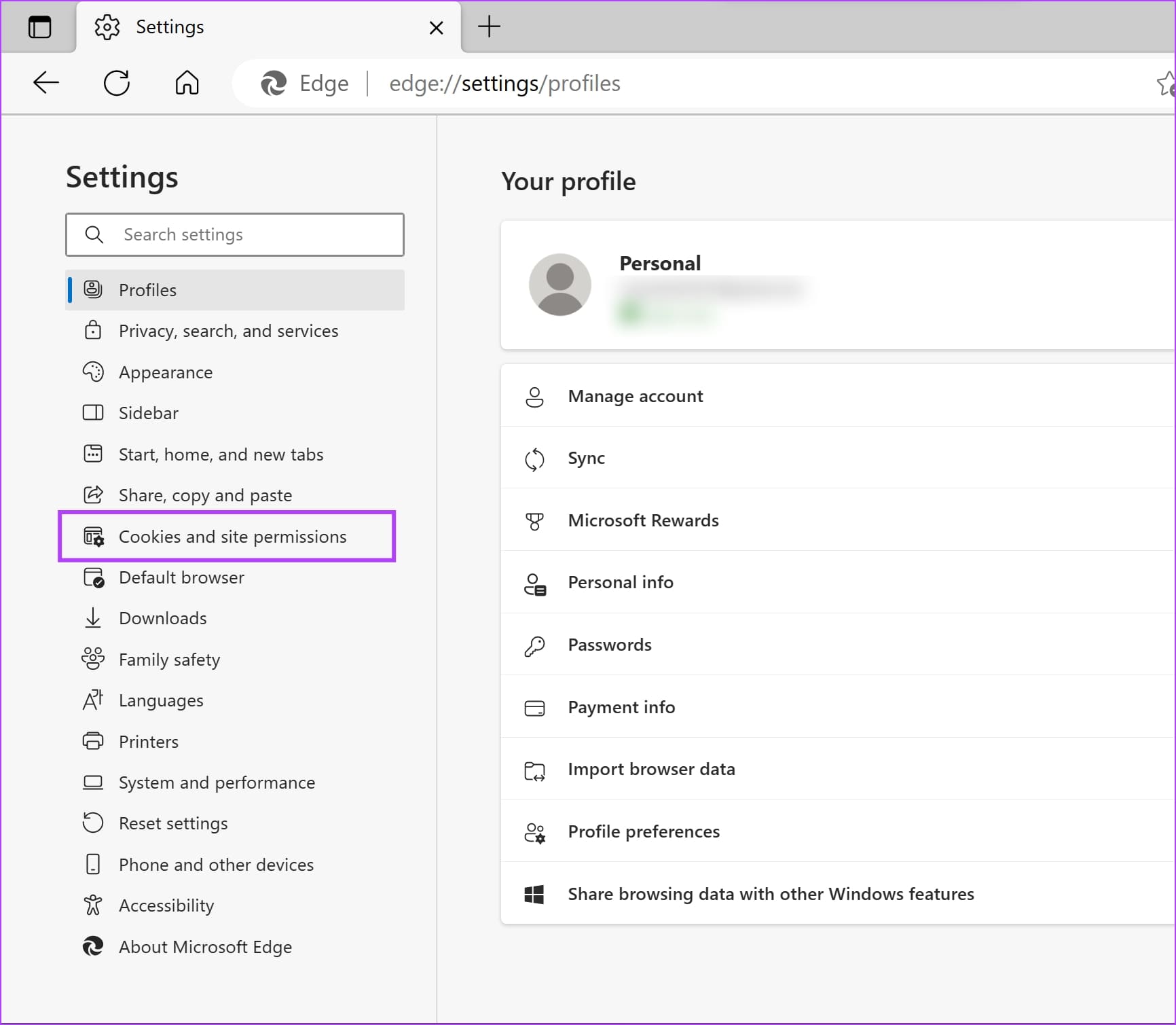
الخطوة 4: انقر على “النوافذ المنبثقة وإعادة التوجيه”.
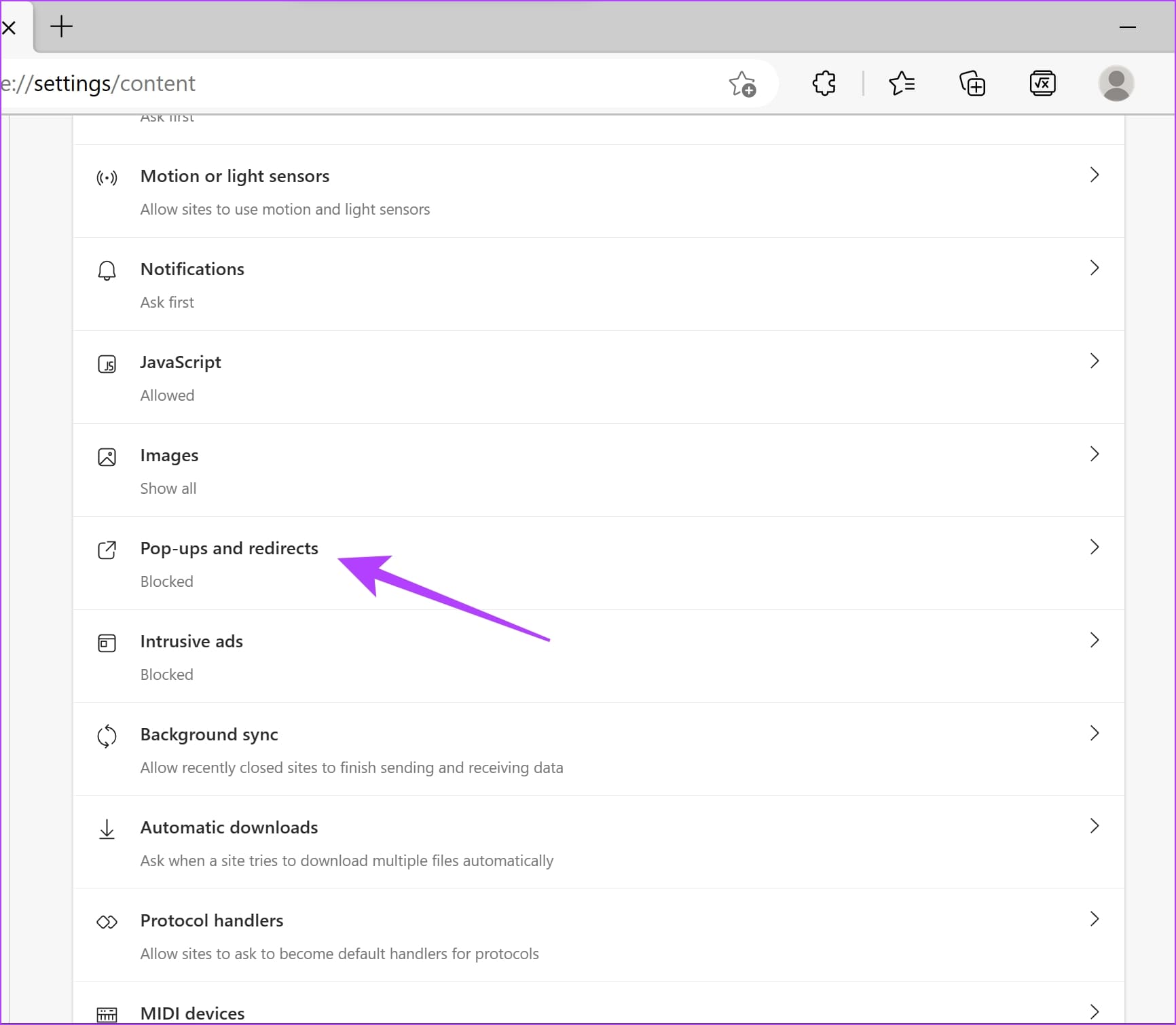
الخطوة 5: الآن ، قم بتشغيل التبديل لـ حظر.
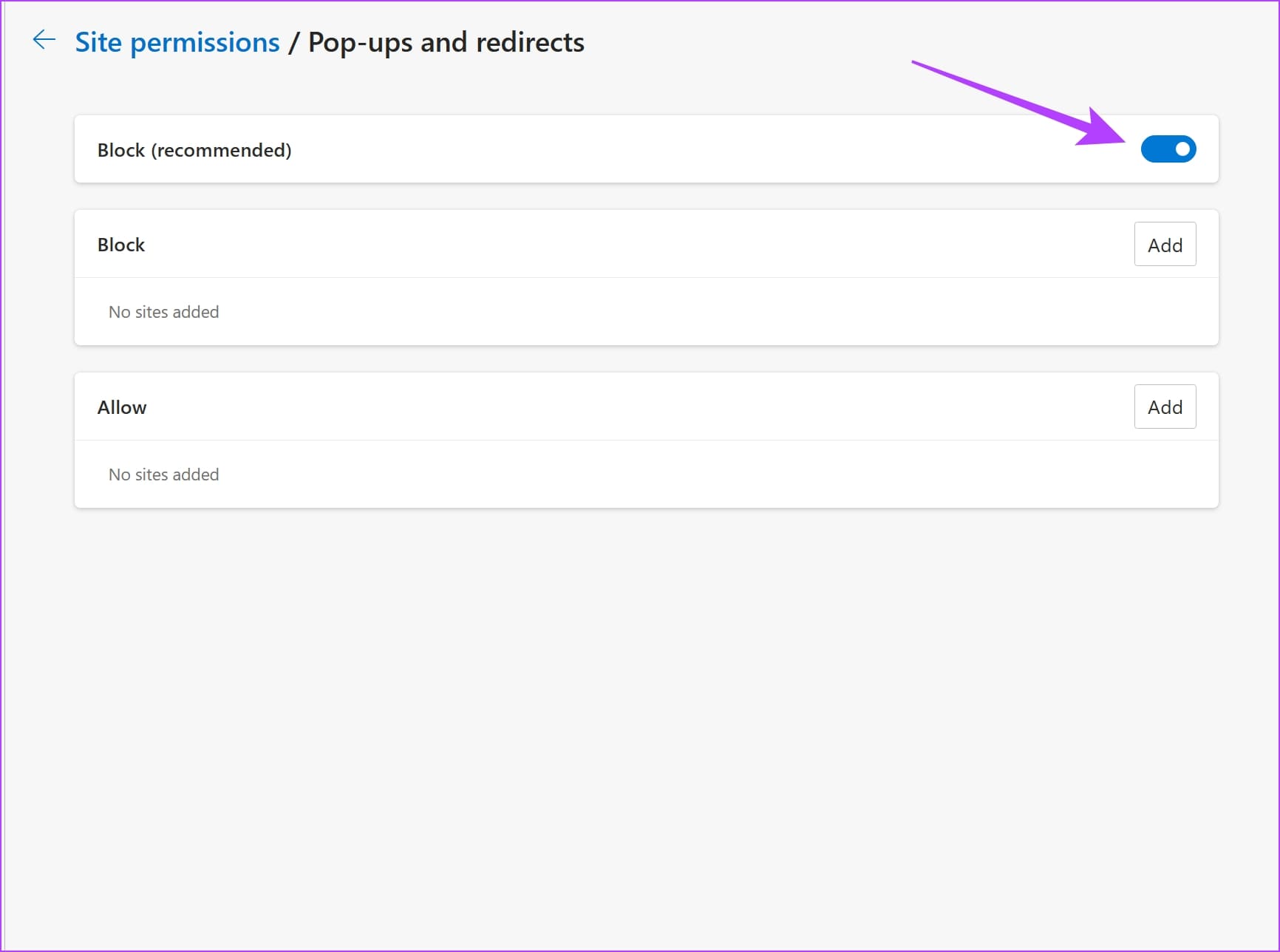
يؤدي القيام بذلك إلى حظر جميع النوافذ المنبثقة وعمليات إعادة التوجيه على Microsoft Edge. بعد ذلك ، دعنا نلقي نظرة على كيفية حظر النوافذ المنبثقة لمواقع محددة فقط على Microsoft Edge.
2. إيقاف النوافذ المنبثقة على Microsoft Edge لمواقع محددة
إذا كنت لا تريد حظر النوافذ المنبثقة لجميع مواقع الويب ، ولكن فقط لعدد قليل محدد ، فيمكنك استخدام خيار موجود في قائمة إعدادات Microsoft Edge يتيح لك القيام بذلك. اتبع الخطوات لمعرفة المزيد.
الخطوة 1: افتح Microsoft Edge وانقر على أيقونة النقاط الثلاث على شريط الأدوات.
الخطوة 2: انقر فوق الإعدادات.
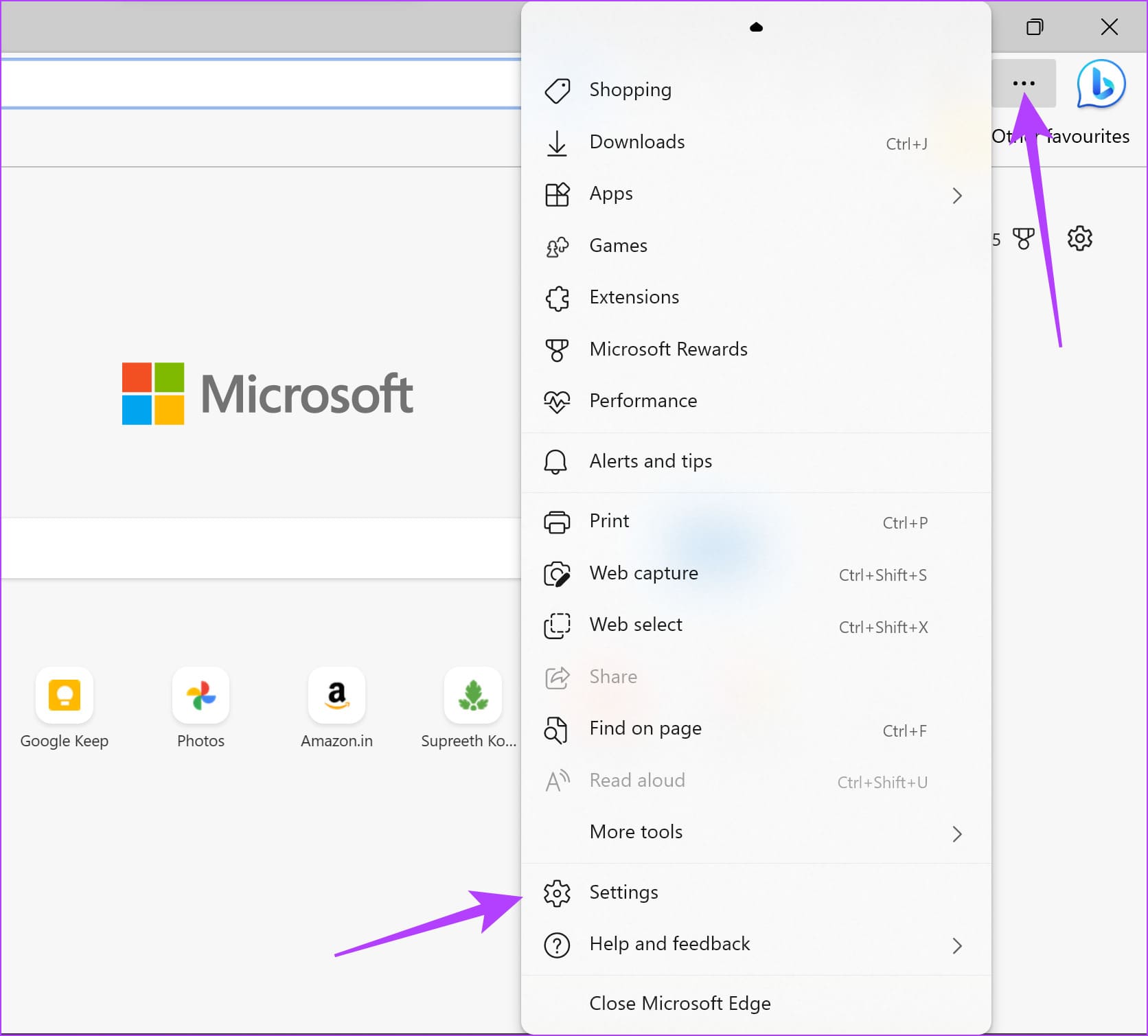
إلى الخطوة 3: في الشريط الجانبي ، انقر فوق “ملفات تعريف الارتباط وأذونات الموقع”.
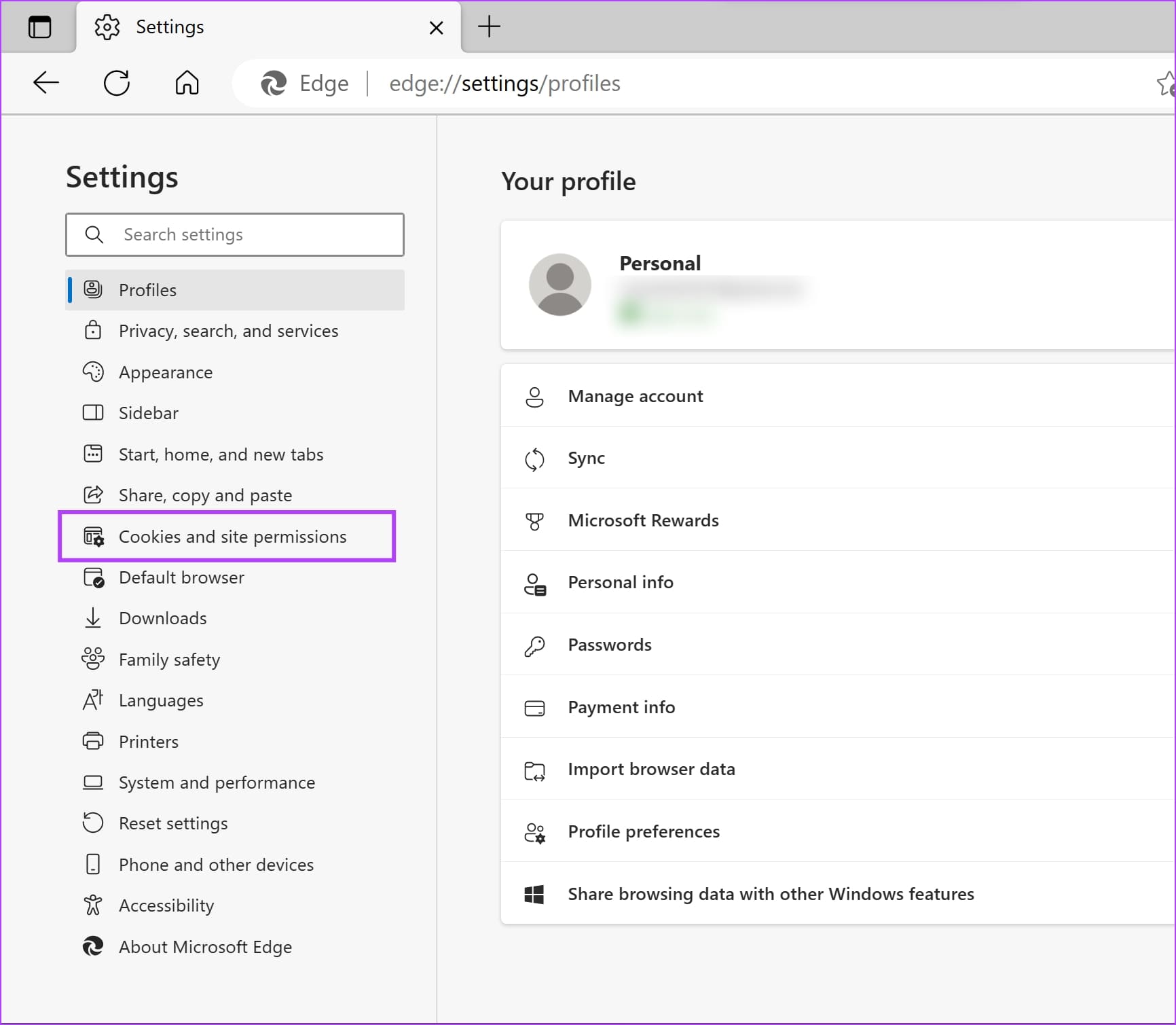
الخطوة 4: انقر على “النوافذ المنبثقة وإعادة التوجيه”.
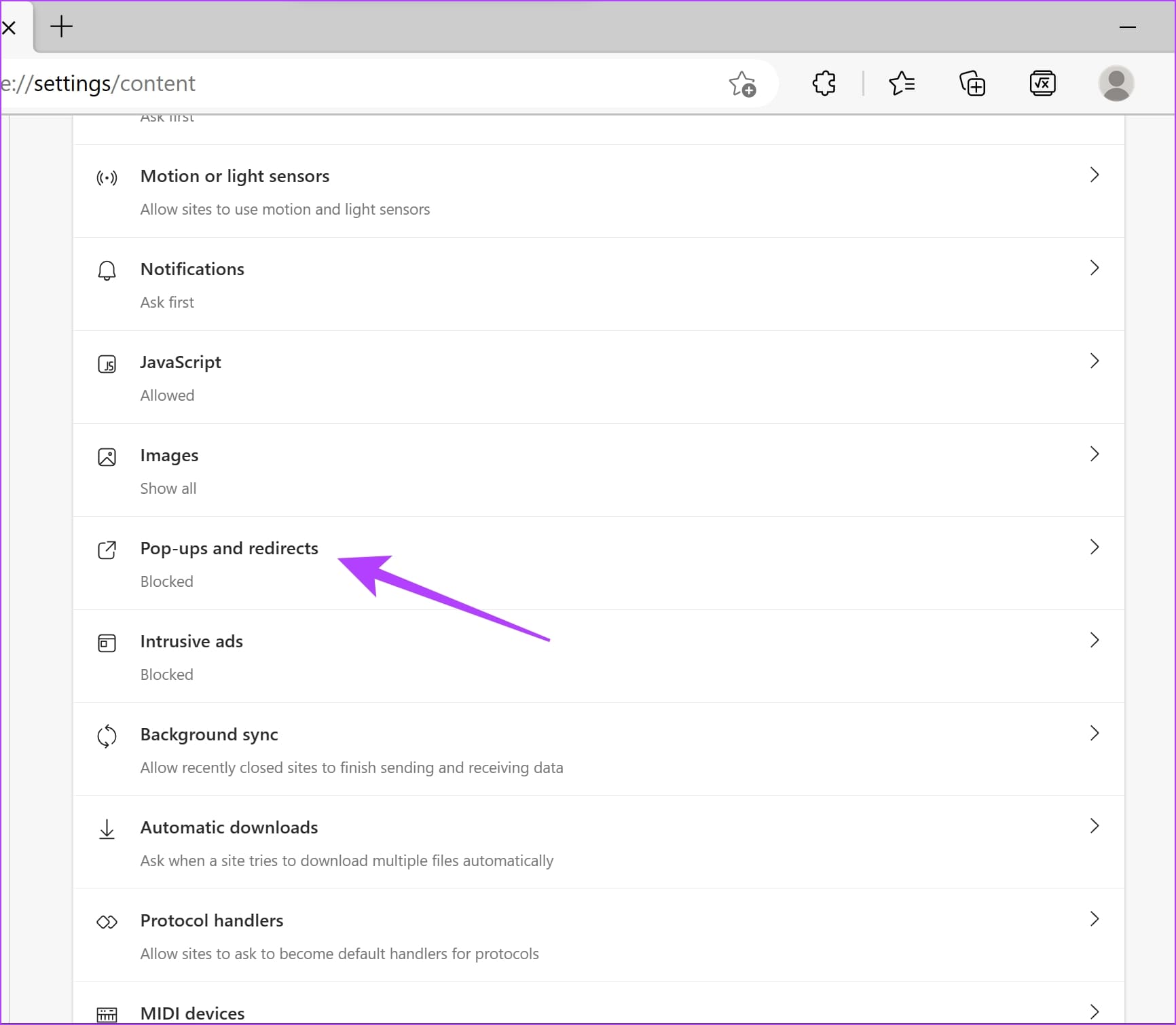
الخطوة 5: قم بإيقاف تشغيل التبديل للحظر. هذا ضروري لتمكين النوافذ المنبثقة في جميع المواقع أولاً قبل إضافة مواقع محددة إلى قائمة الحظر المنبثقة.
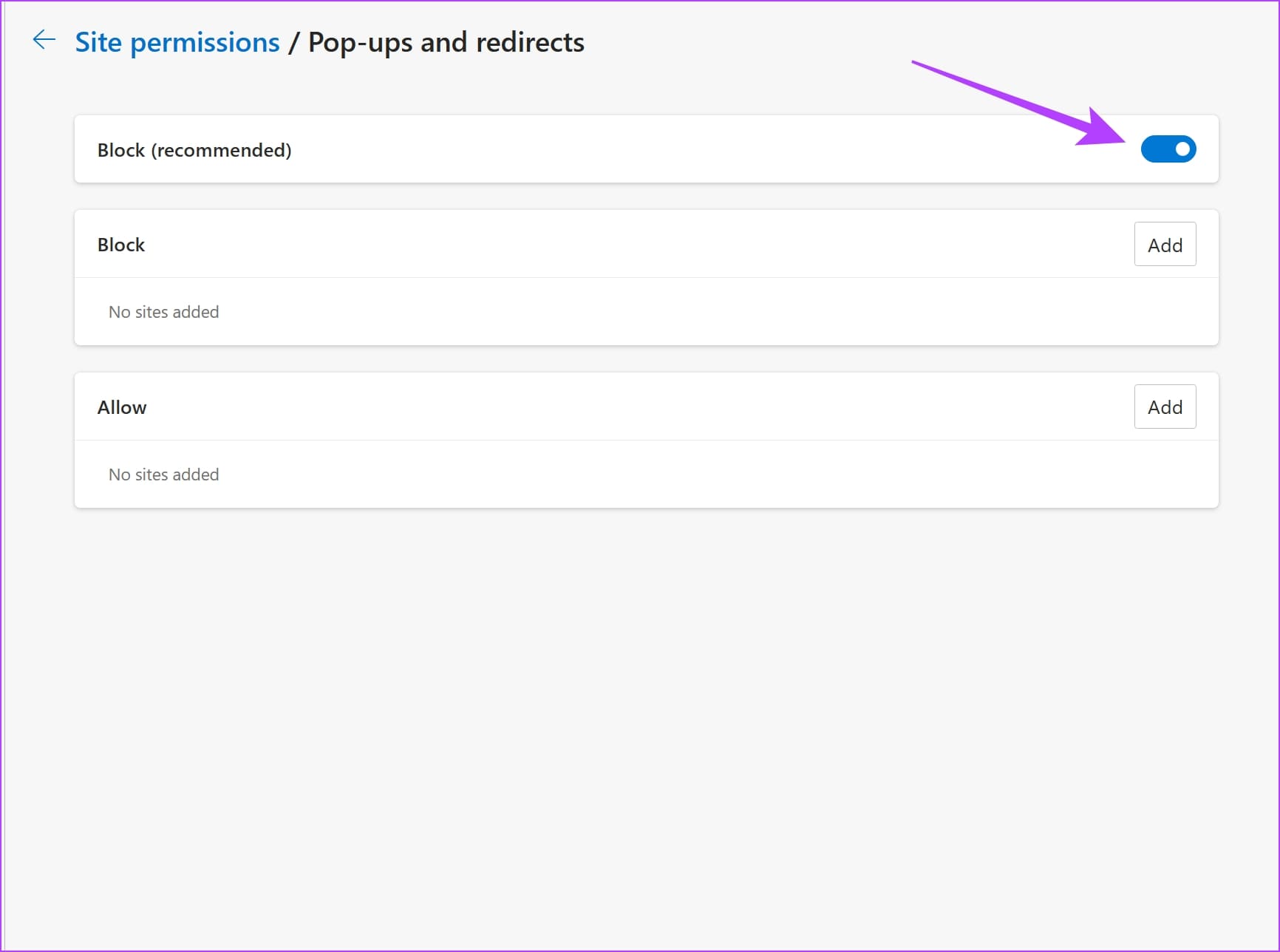
إلى الخطوة 6: بعد ذلك ، انقر فوق إضافة بجوار خيار الحظر.
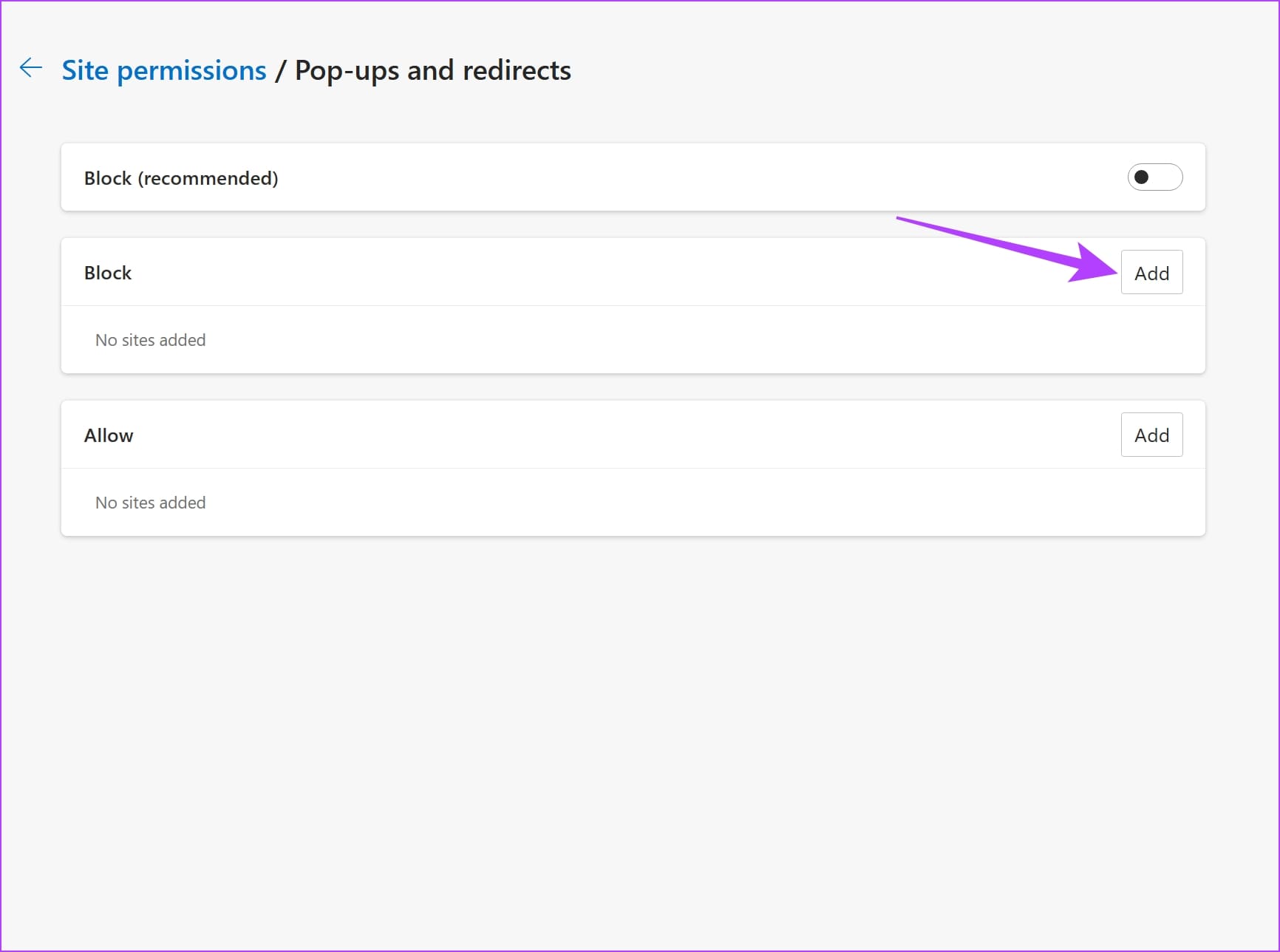
الخطوة 7: أدخل عنوان URL لموقع الويب وانقر فوق إضافة. الآن ، سيتم حظر النوافذ المنبثقة للموقع المضاف. يمكنك إضافة المزيد من المواقع إلى هذه القائمة.
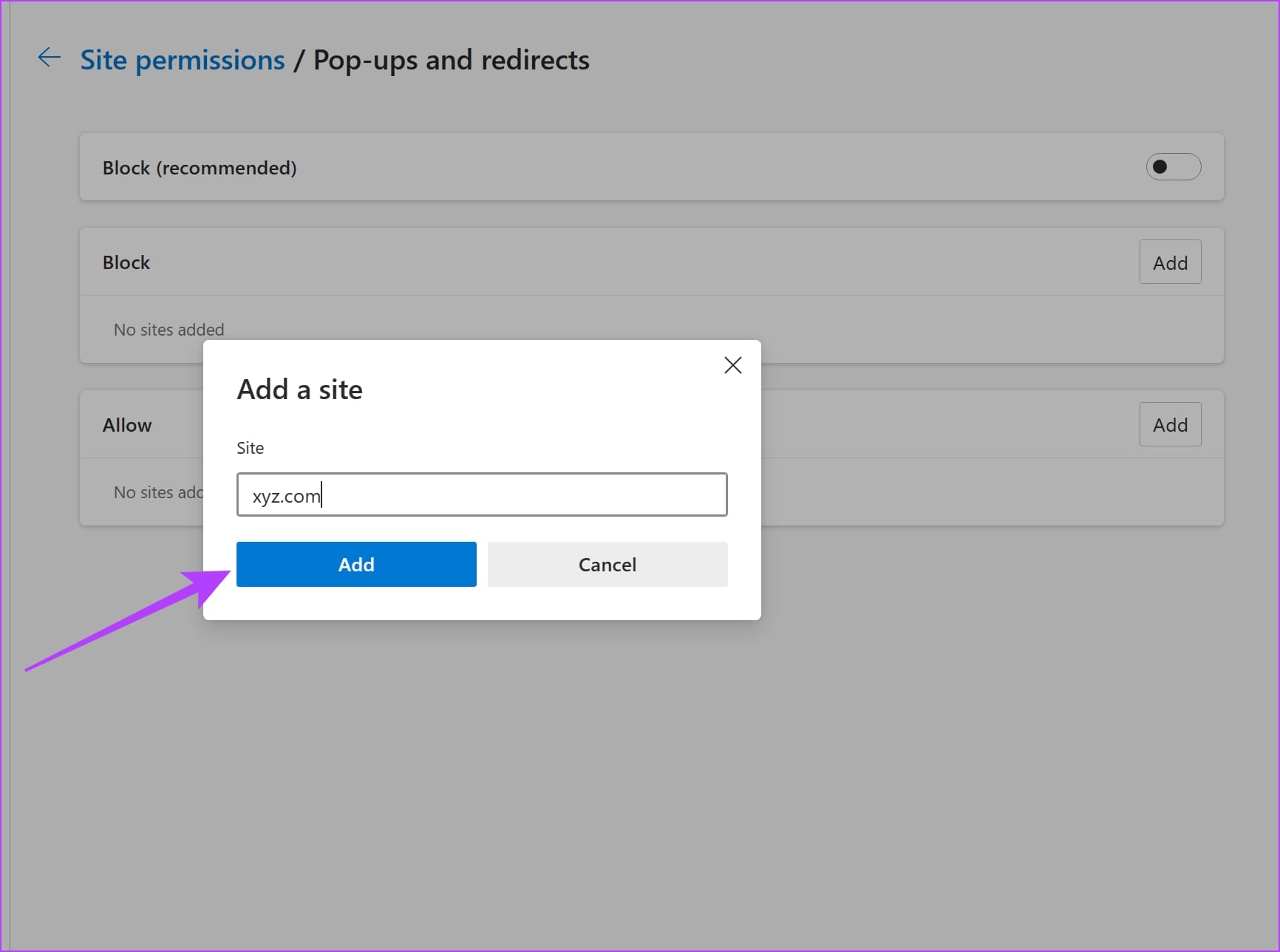
ومع ذلك ، إذا كنت تواجه أي مشاكل في حظر النوافذ المنبثقة على Microsoft Edge ، فقم بإلقاء نظرة على الطريقة التالية. لقد جعلك مغطى.
3. استخدم ملحق مانع النوافذ المنبثقة Microsoft Edge
في حالة عدم قدرتك على حظر النوافذ المنبثقة باستخدام الإعدادات المضمنة في Microsoft Edge ، يمكنك استخدام ملحق جهة خارجية. إليك كيفية تثبيته واستخدامه.
الخطوة 1: افتح Microsoft Edge وقم بزيارة صفحة الامتداد في متجر Chrome الإلكتروني باستخدام الرابط أدناه.
(نعم ، متجر Chrome الإلكتروني مدعوم أيضًا لـ Microsoft Edge نظرًا لأنه مبني على نفس المحرك المسمى Chromium)
الخطوة 2: انقر فوق إضافة إلى Chrome> إضافة ملحق.
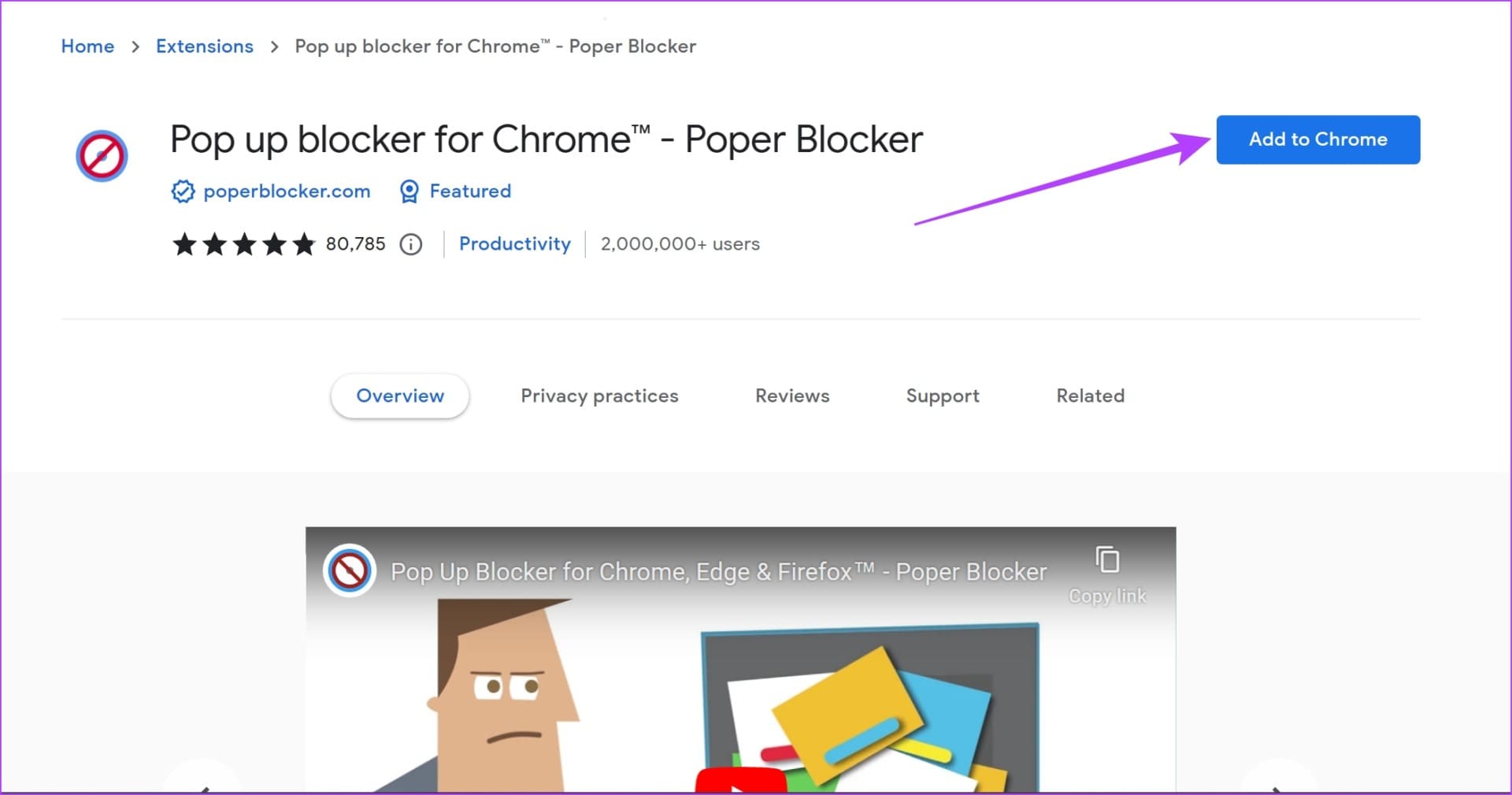
إلى الخطوة 3: بمجرد تثبيت الامتداد ، انقر فوق رمز الملحقات وحدد مانع النوافذ المنبثقة لمتصفح Chrome.
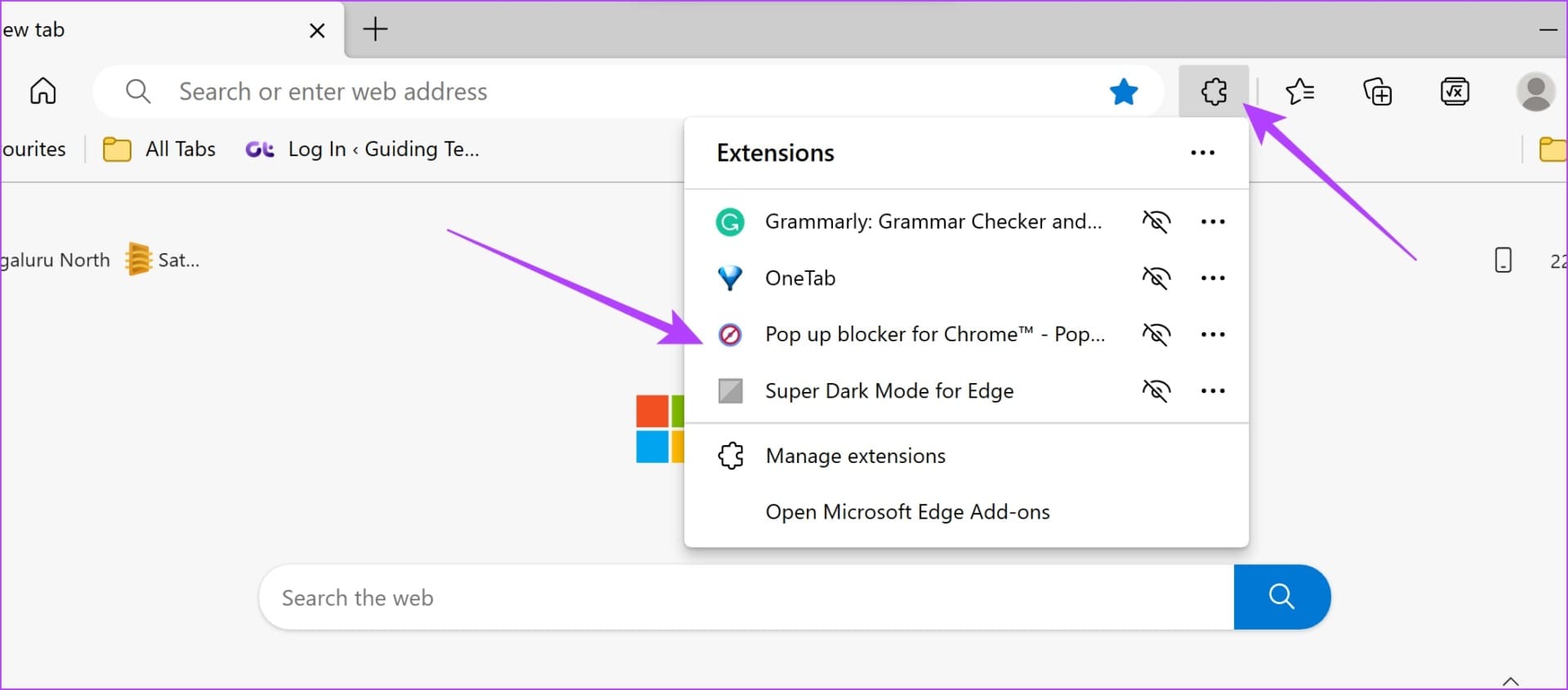
الخطوة 4: قم بتشغيل التبديل لحظر النوافذ المنبثقة ، سواء الأساسية أو المتقدمة مانع النوافذ المنبثقة.
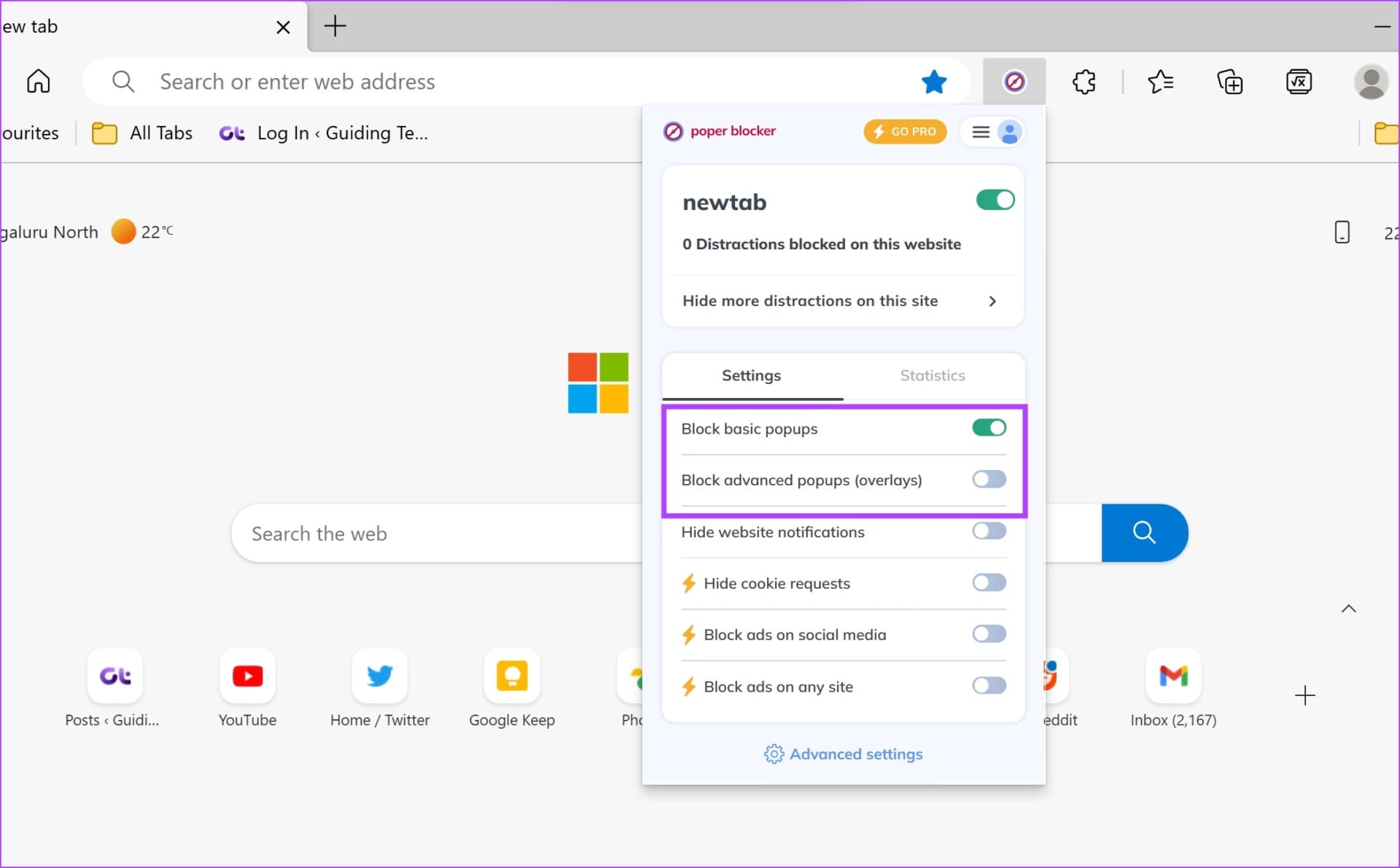
ها أنت ذا. هذا هو كل ما تحتاج لمعرفته حول كيفية حظر النوافذ المنبثقة على Microsoft Edge. بعد ذلك ، دعنا نلقي نظرة على كيفية تمكين النوافذ المنبثقة على Microsoft Edge.
كيفية السماح بـ النوافذ المنبثقة على MICROSOFT EDGE
إذا كنت واثقًا من أن موقع الويب لا يدفع البريد العشوائي أو المحتوى الضار عبر النوافذ المنبثقة ، وترى أيضًا أن هذه النوافذ المنبثقة ضرورية ، يمكنك المضي قدمًا وتمكين النوافذ المنبثقة على Microsoft Edge. فيما يلي طريقتان سهلتان يمكنك من خلالهما القيام بذلك.
1. السماح بالنوافذ المنبثقة لجميع مواقع الويب
الخطوة 1: افتح Microsoft Edge وانقر على أيقونة النقاط الثلاث على شريط الأدوات.
الخطوة 2: انقر فوق الإعدادات.
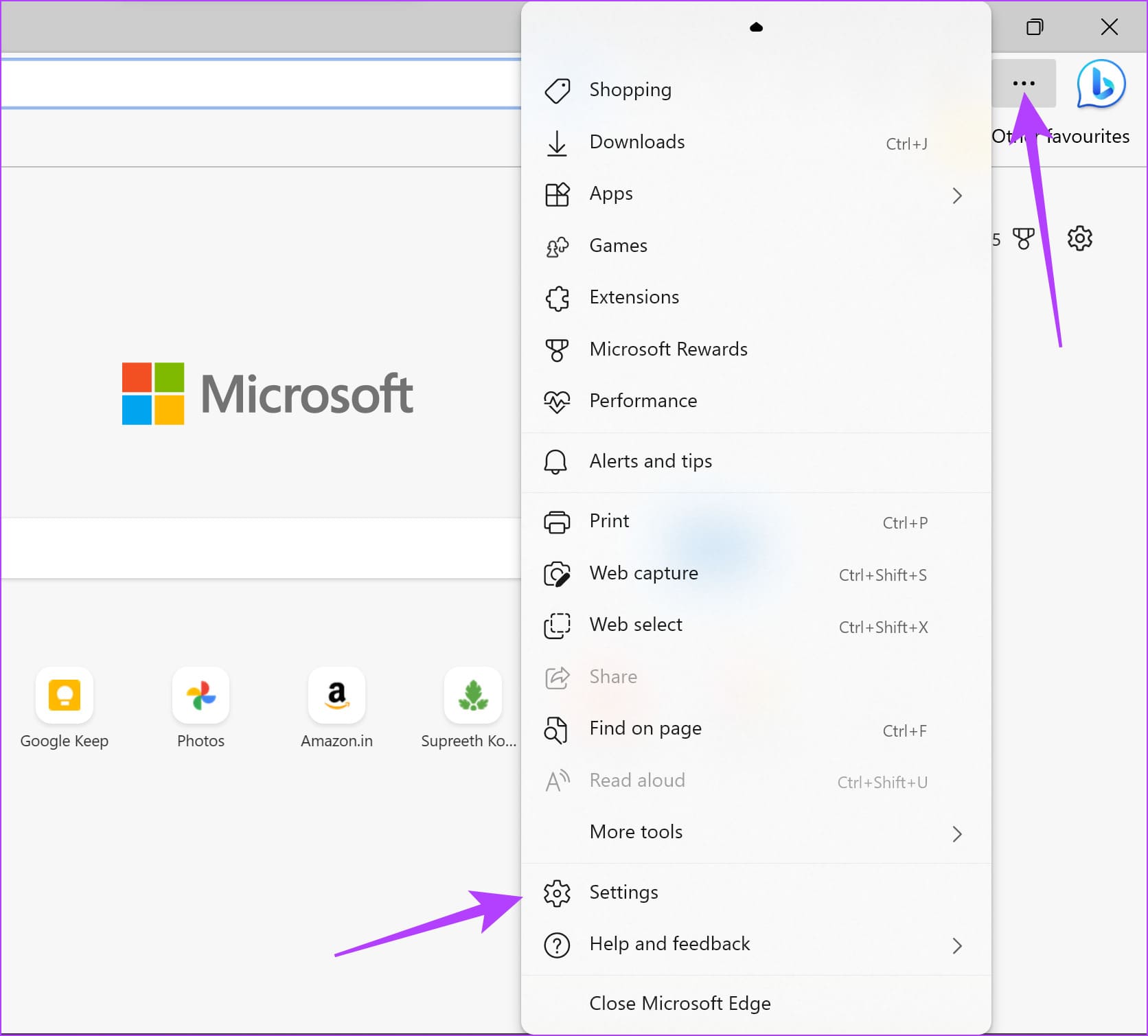
إلى الخطوة 3: في الشريط الجانبي ، انقر فوق “ملفات تعريف الارتباط وأذونات الموقع”.
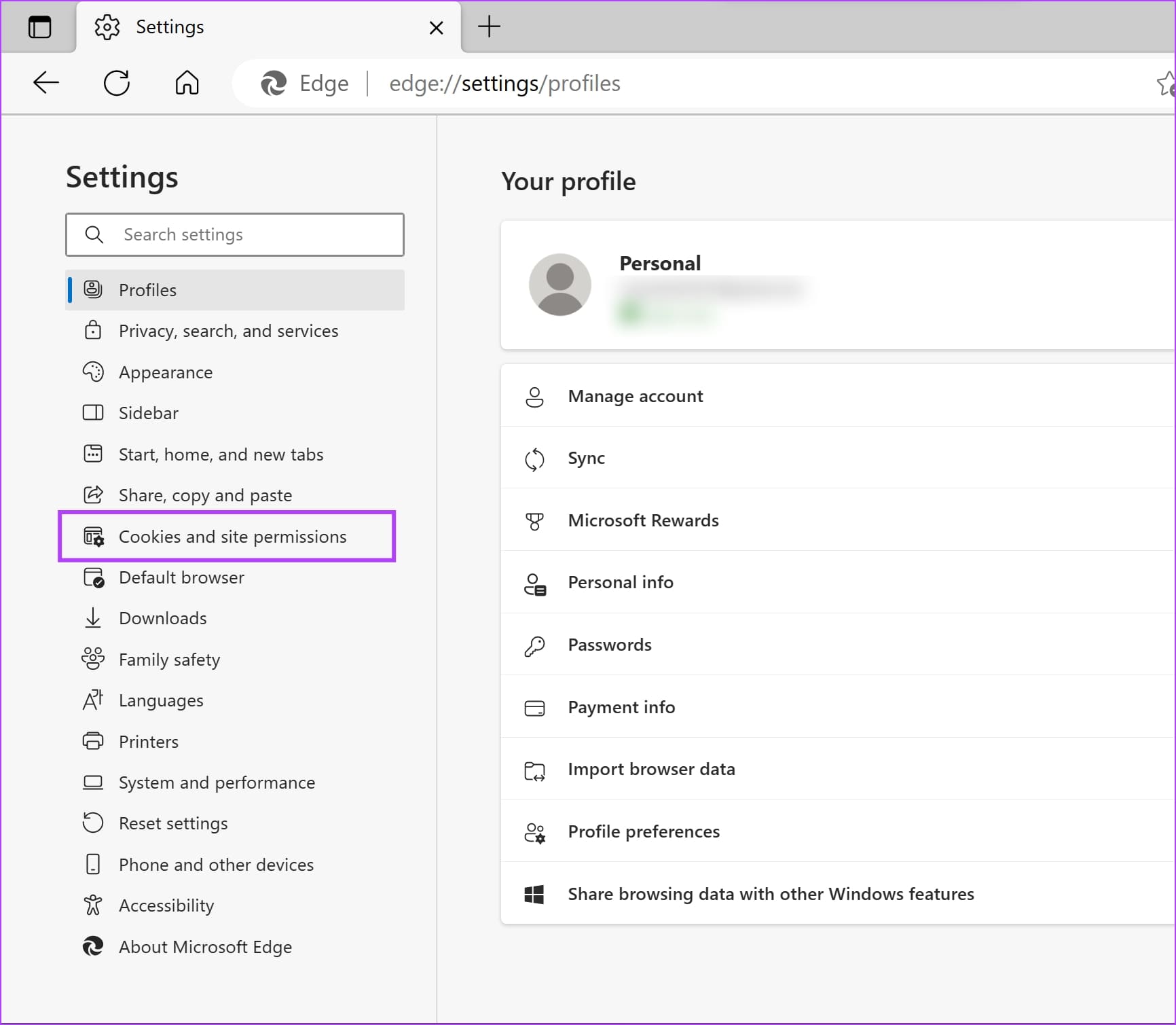
الخطوة 4: انقر على “النوافذ المنبثقة وإعادة التوجيه”.
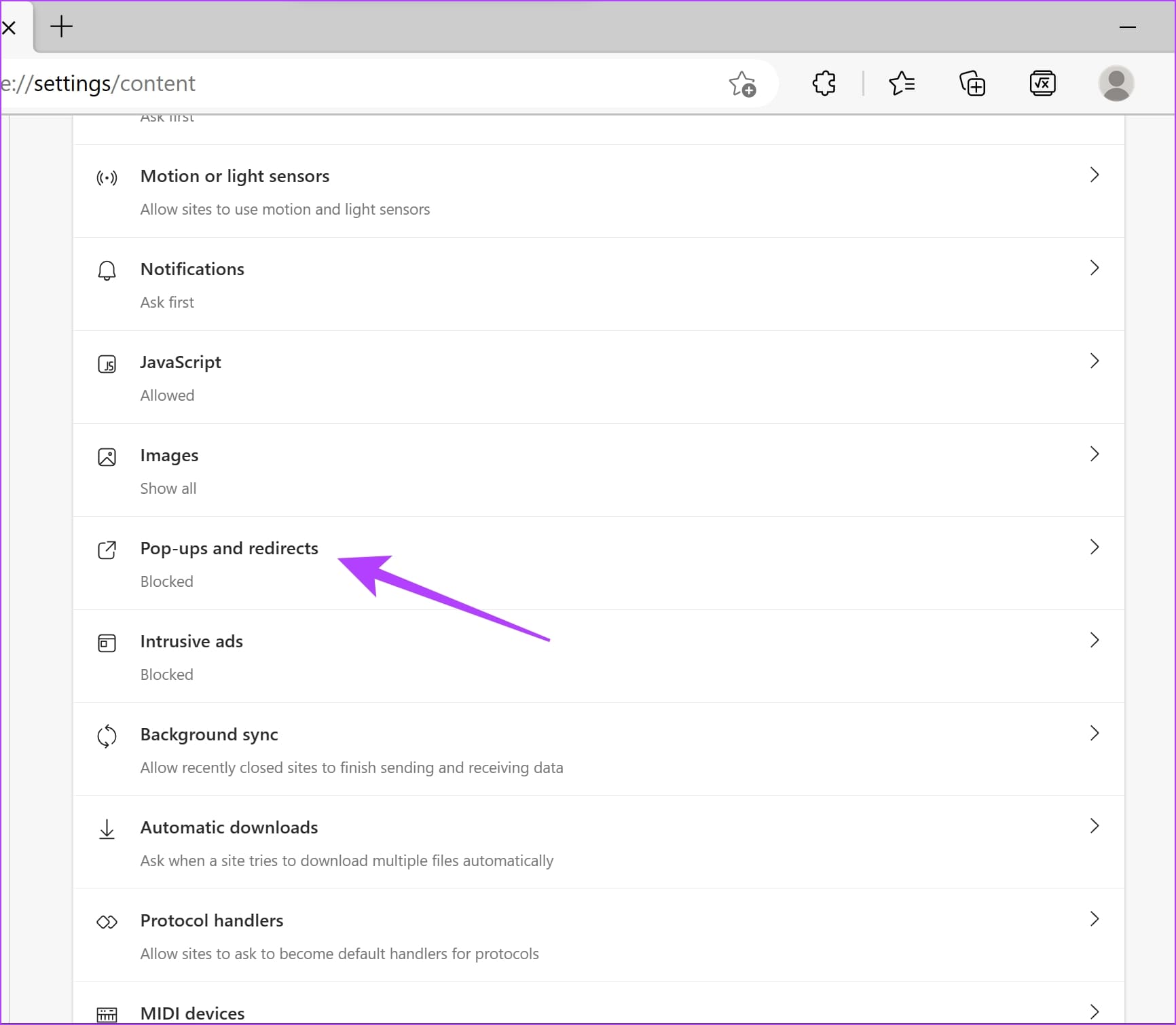
الخطوة 5: قم بإيقاف تشغيل التبديل للحظر. هذا يفتح ويسمح بالنوافذ المنبثقة لجميع مواقع الويب.
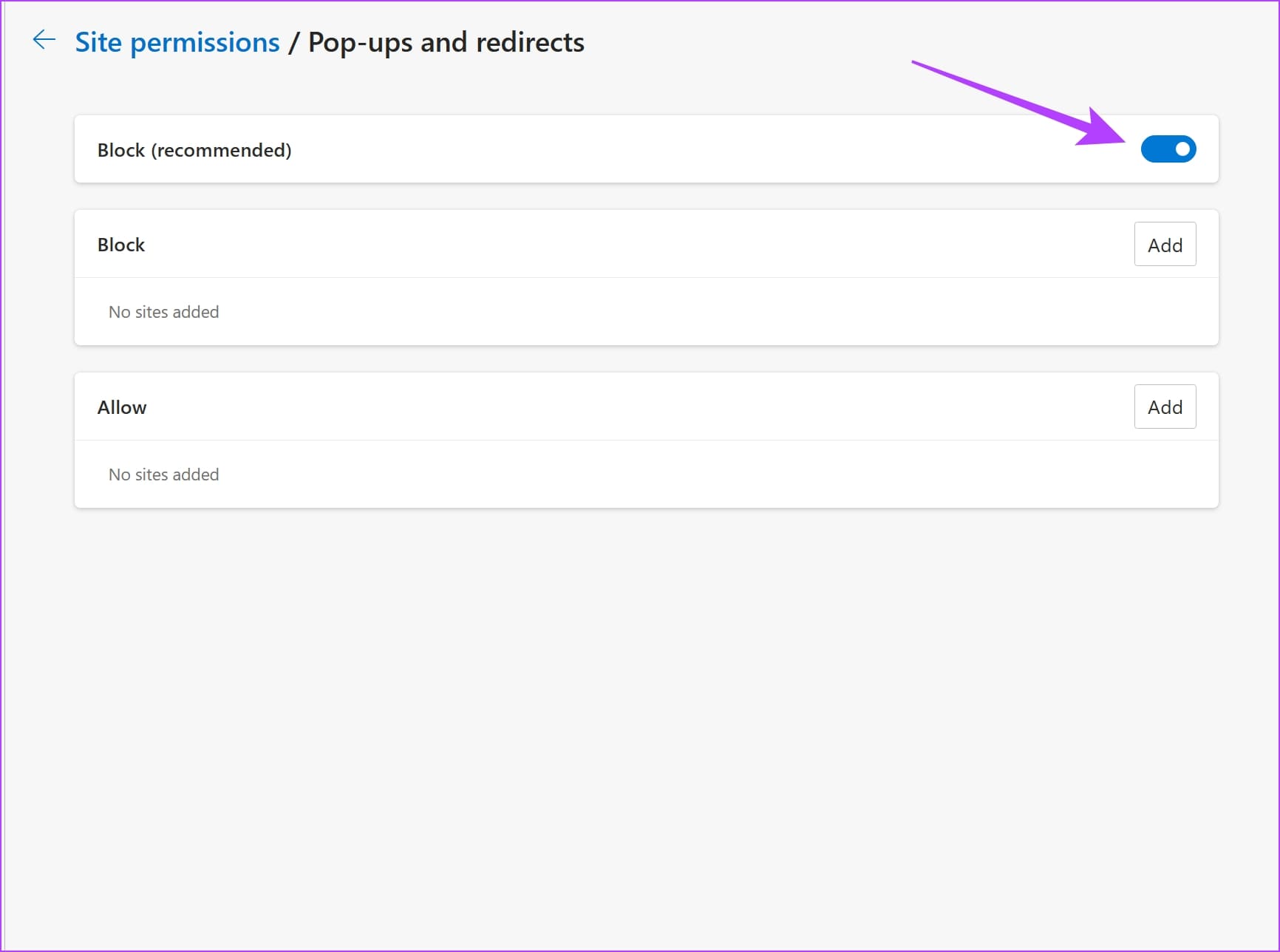
ومع ذلك ، إذا كنت تبحث عن تمكين النوافذ المنبثقة لمواقع ويب معينة فقط ، فراجع القسم التالي.
2. قم بتعطيل أدوات حظر النوافذ المنبثقة من Microsoft Edge لمواقع محددة
هذا هو الخيار الأنسب الذي يمكنك استخدامه على Microsoft Edge لإدارة النوافذ المنبثقة. كما ذكرنا سابقًا ، إذا كنت واثقًا من الأمان ، وتشعر بالحاجة إلى استخدام النوافذ المنبثقة على موقع ويب ، فلماذا لا تقوم فقط بتمكين النوافذ المنبثقة لمواقع الويب هذه وحظرها للبقية؟
يبدو الأمر مثاليًا ، وإليك كيفية منع النوافذ المنبثقة لمواقع ويب معينة فقط.
الخطوة 1: افتح Microsoft Edge وانقر على أيقونة النقاط الثلاث في شريط الأدوات.
الخطوة 2: انقر فوق الإعدادات.
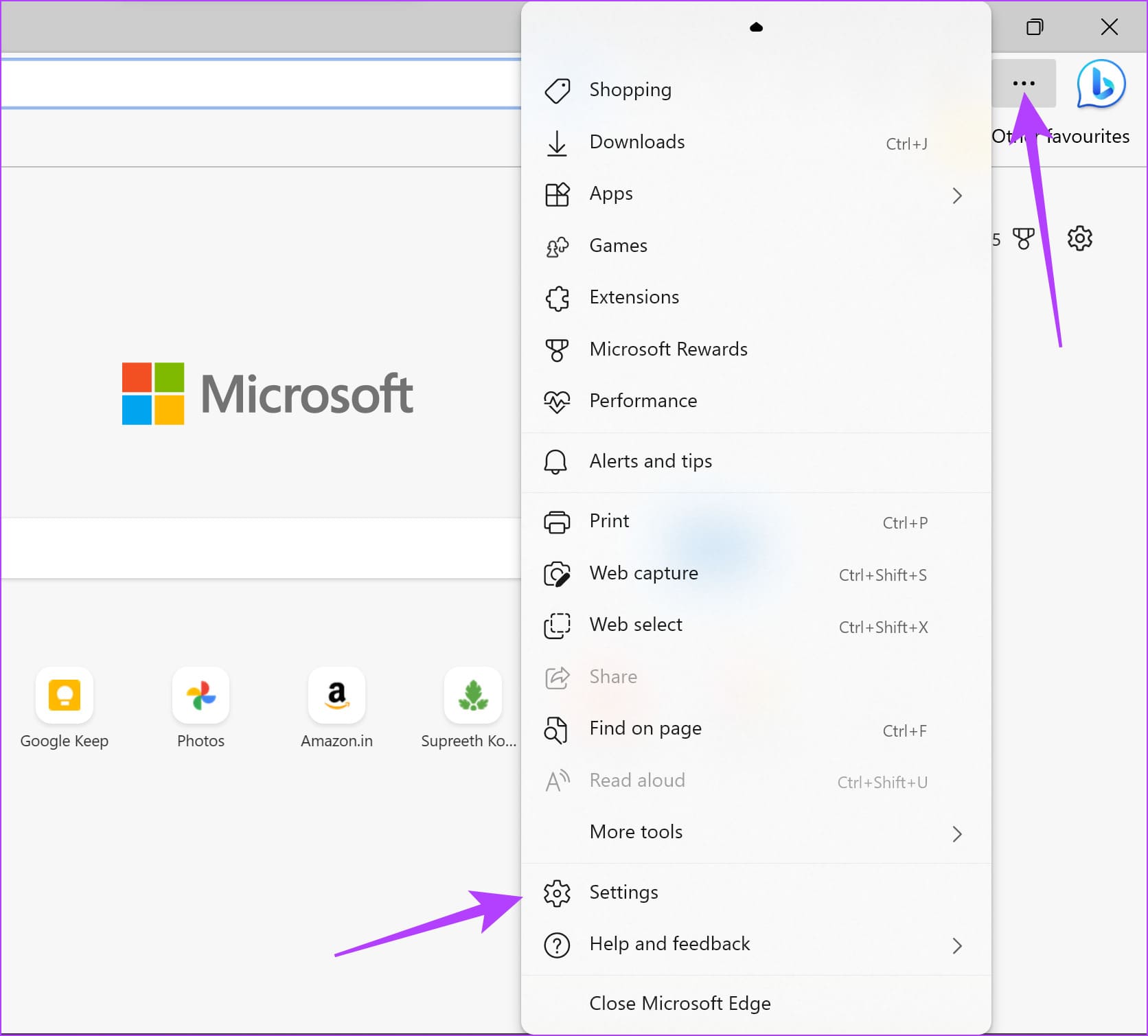
إلى الخطوة 3: في الشريط الجانبي ، انقر فوق “ملفات تعريف الارتباط وأذونات الموقع”.
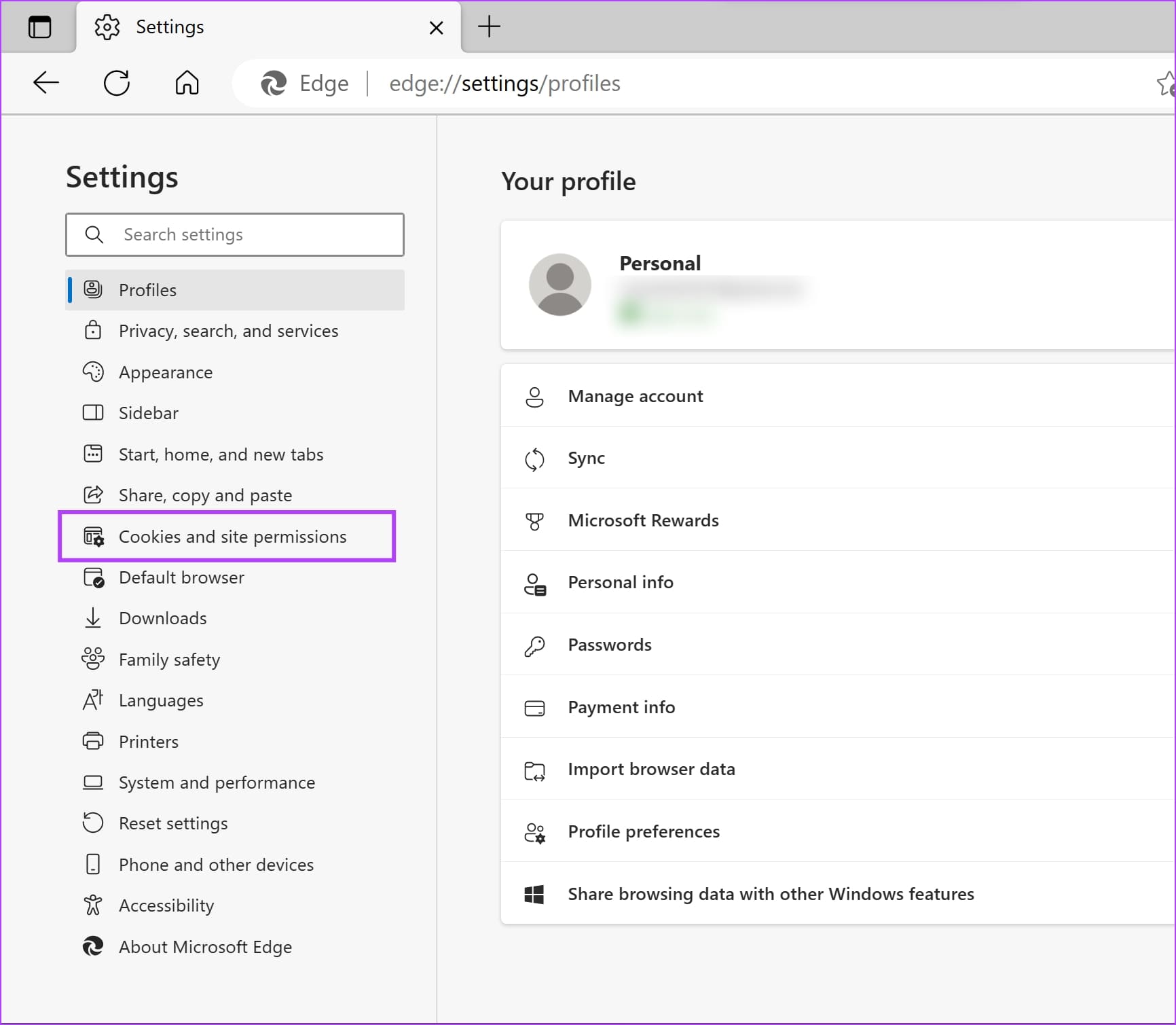
الخطوة 4: انقر على “النوافذ المنبثقة وإعادة التوجيه”.
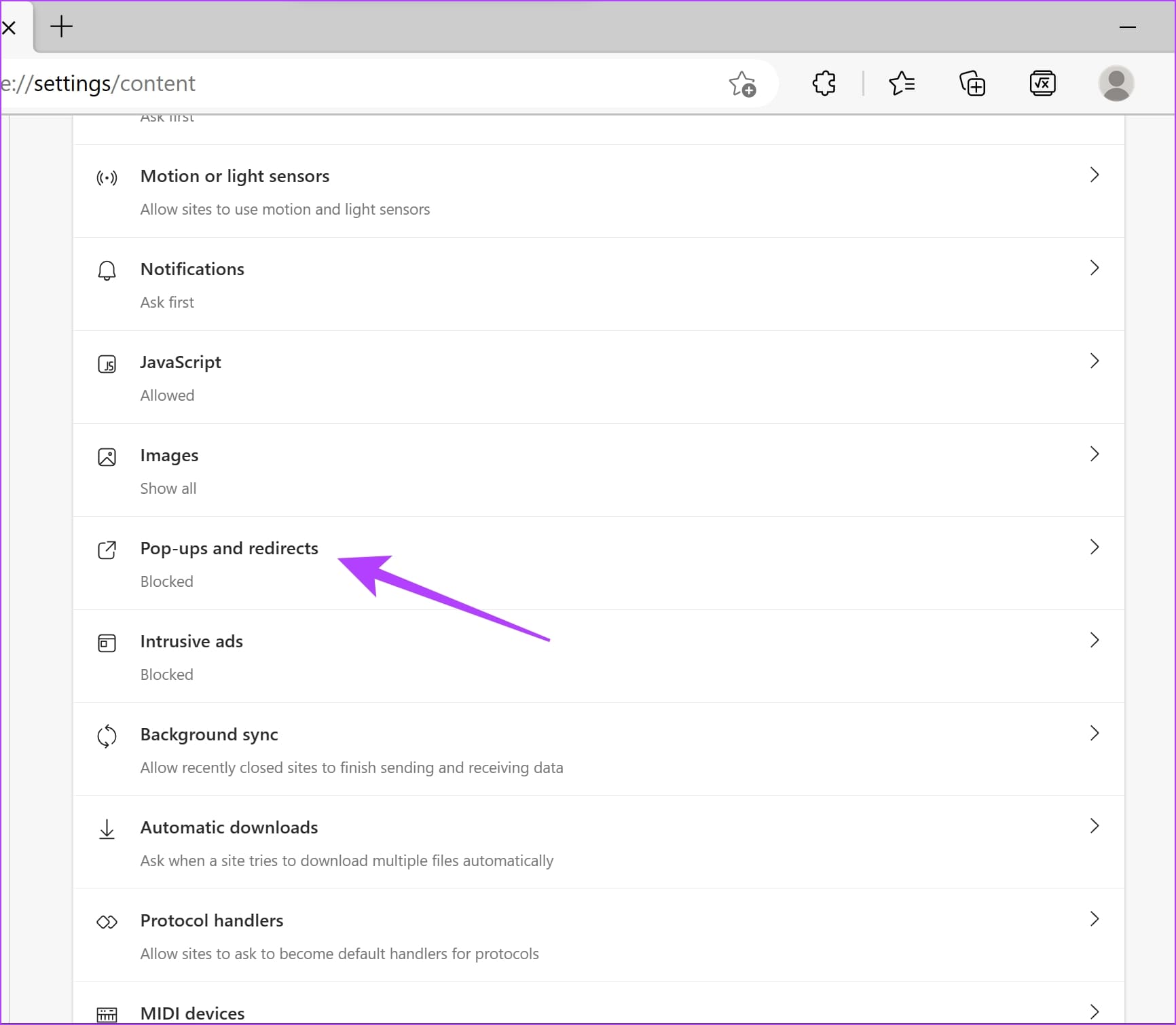
الخطوة 5: قم بتشغيل التبديل للحظر. سنحظر أولاً النوافذ المنبثقة لجميع مواقع الويب ثم نضيف مواقع محددة للسماح بالنوافذ المنبثقة.
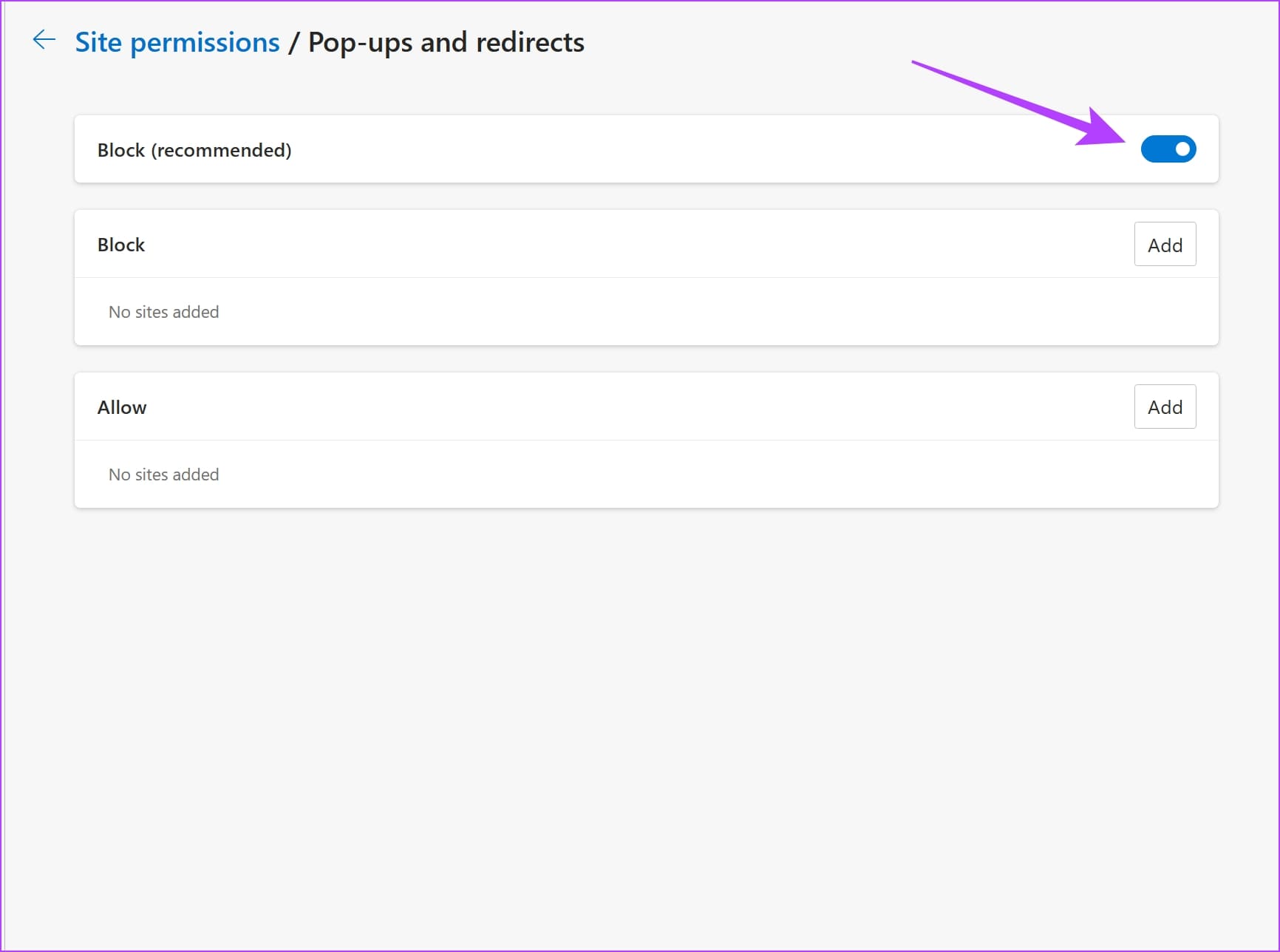
إلى الخطوة 6: انقر فوق خيار إضافة بجوار السماح.
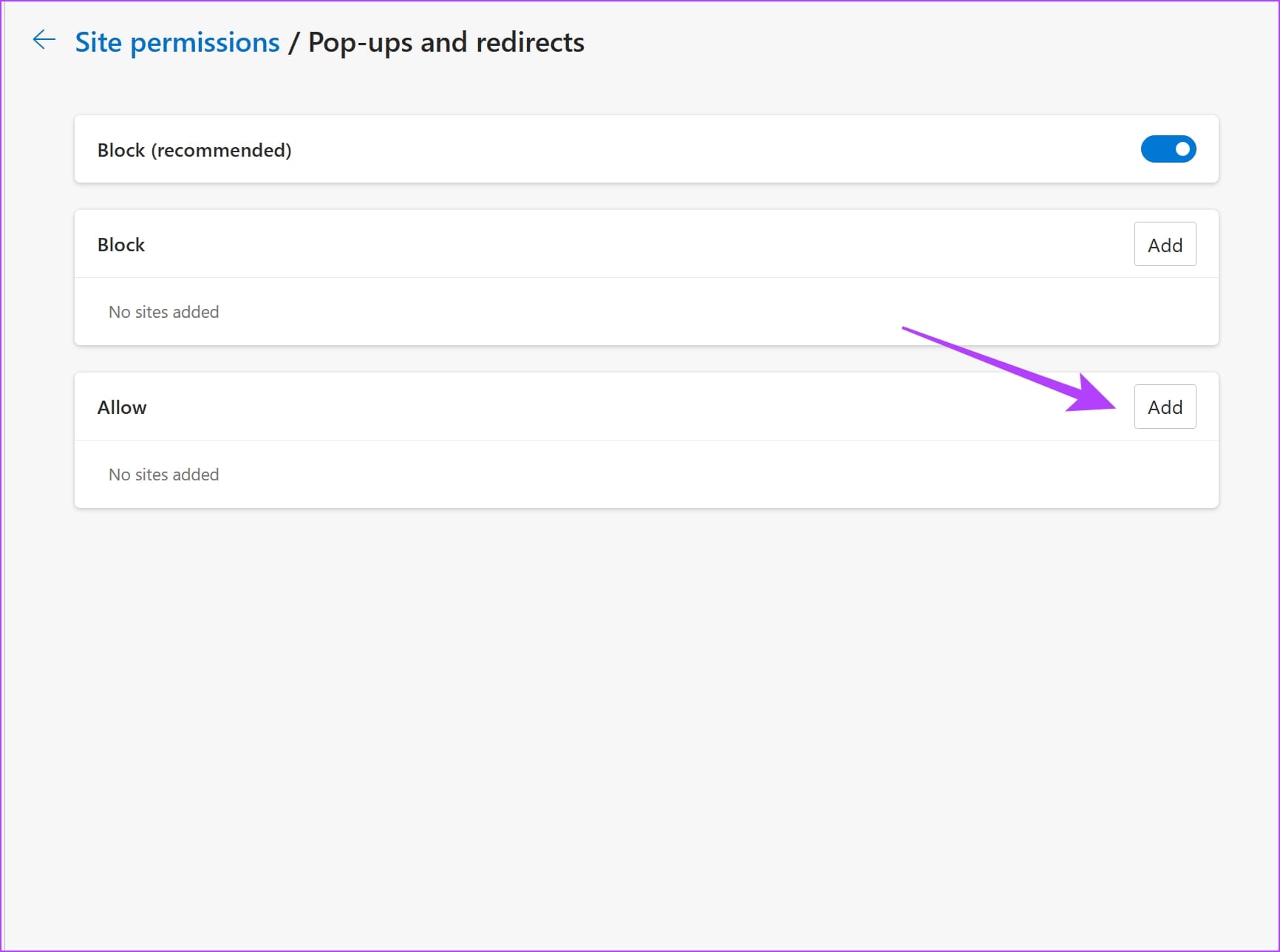
الخطوة 7: أدخل عنوان URL لموقع الويب وانقر فوق إضافة. سيسمح هذا بالنوافذ المنبثقة لموقع الويب المحدد. علاوة على ذلك ، يمكنك إضافة المزيد من مواقع الويب إلى هذه القائمة.
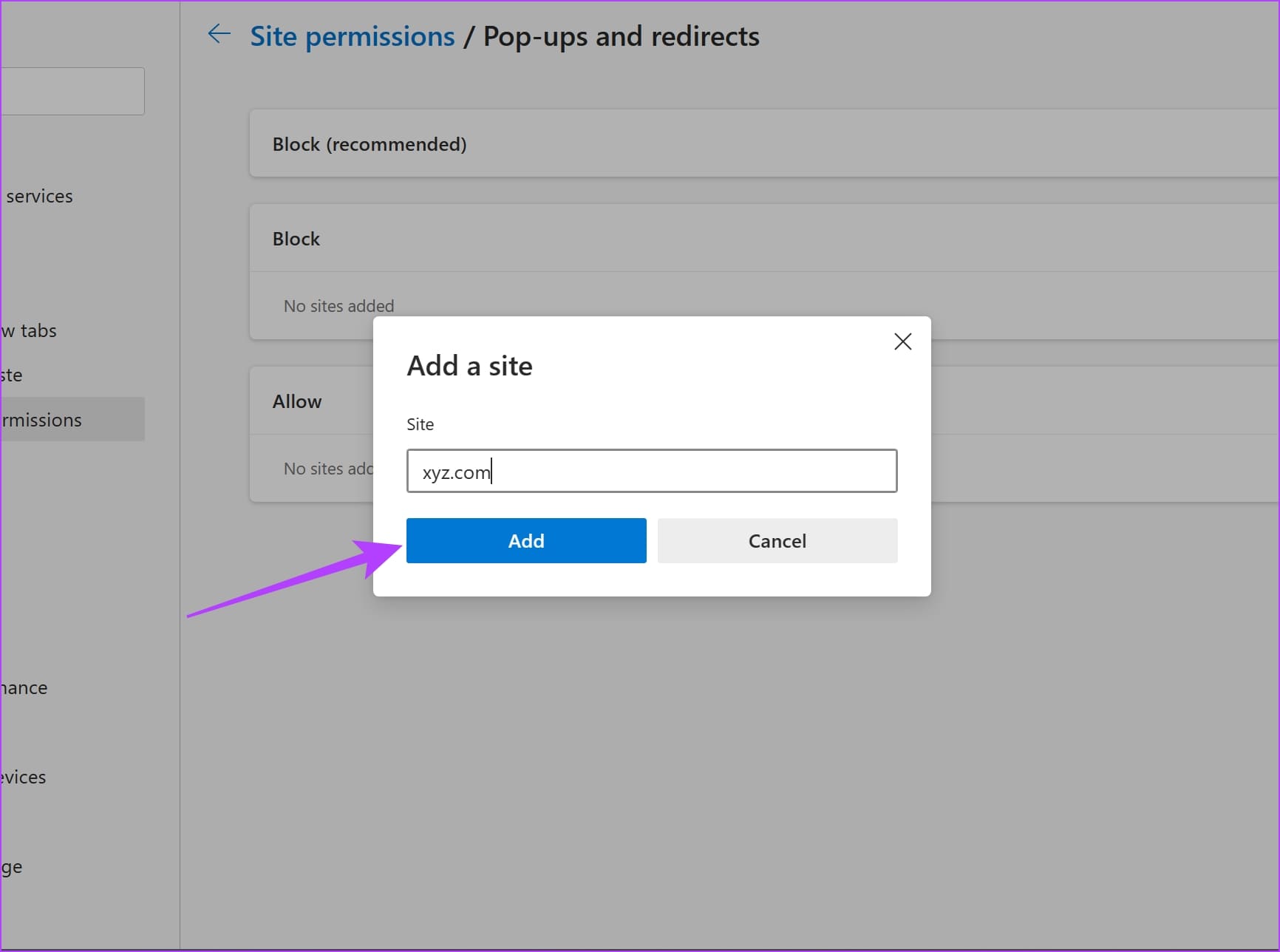
هذا كل ما تحتاج إلى معرفته حول كيفية حظر النوافذ المنبثقة أو السماح بها على Microsoft Edge. ومع ذلك ، إذا كان لديك أي أسئلة أخرى ، فراجع قسم الأسئلة الشائعة أدناه.
الأسئلة الشائعة حول حظر النوافذ المنبثقة على MICROSOFT EDGE
1. هل النوافذ المنبثقة تحتوي على برامج ضارة؟
هناك احتمال أنه إذا كنت على موقع ويب مشبوه ، فقد تحتوي النوافذ المنبثقة على برامج ضارة وقد تطالبك بالتفاعل معها لمحاصرتك.
2. هل سيؤدي حظر النوافذ المنبثقة أيضًا إلى منع موقع الويب من إعادة توجيهي إلى موقع آخر؟
نعم ، سيؤدي حظر نافذة منبثقة على Edge أيضًا إلى منع موقع الويب من إعادة توجيهك إلى موقع آخر
إدارة النوافذ المنبثقة بطريقتك
نأمل أن تساعدك هذه المقالة في حظر النوافذ المنبثقة أو السماح لها على Microsoft Edge. نحن نقدر Microsoft Edge تمامًا لإضافة مجموعة جيدة من عناصر التحكم لإدارة النوافذ المنبثقة على مواقع الويب. تقوم Microsoft بعمل جدير بالثناء مع تحديثات الميزات على Microsoft Edge ، ونأمل أن يستمر هذا الاتجاه!