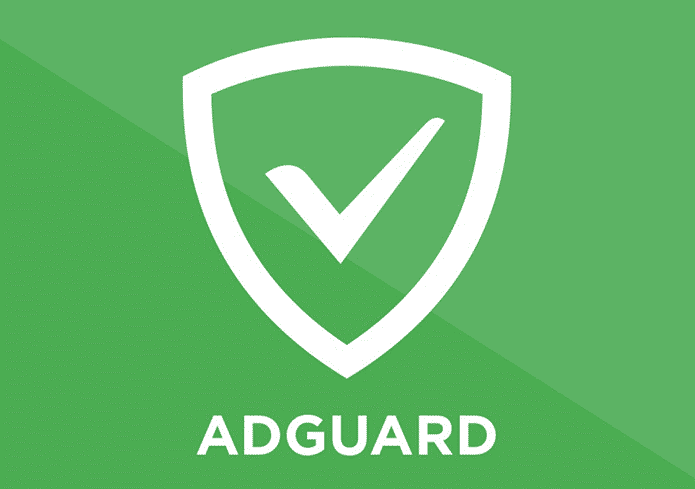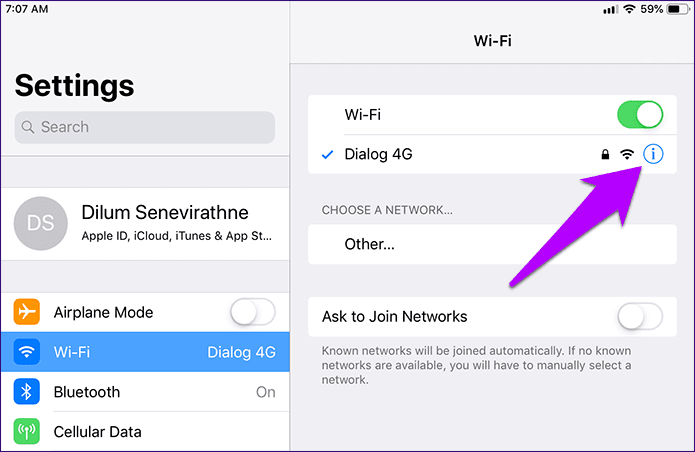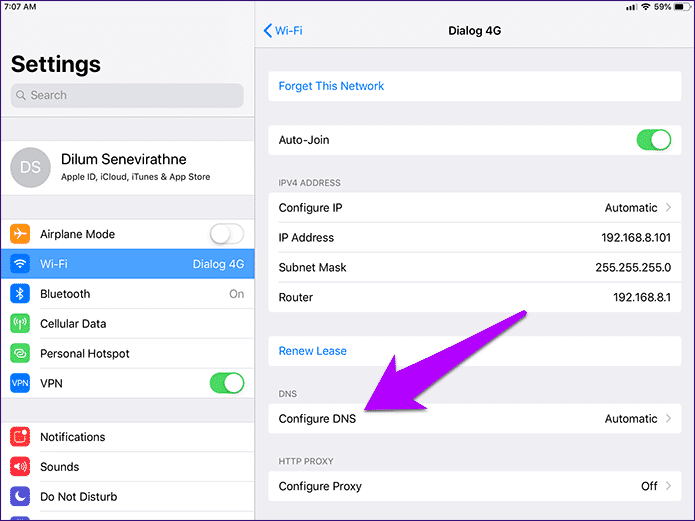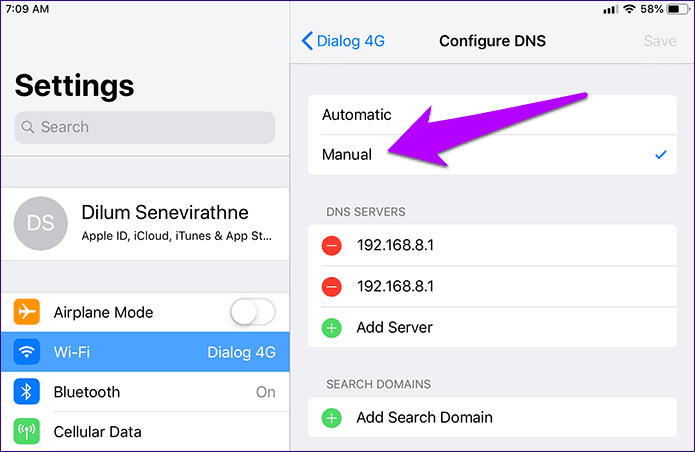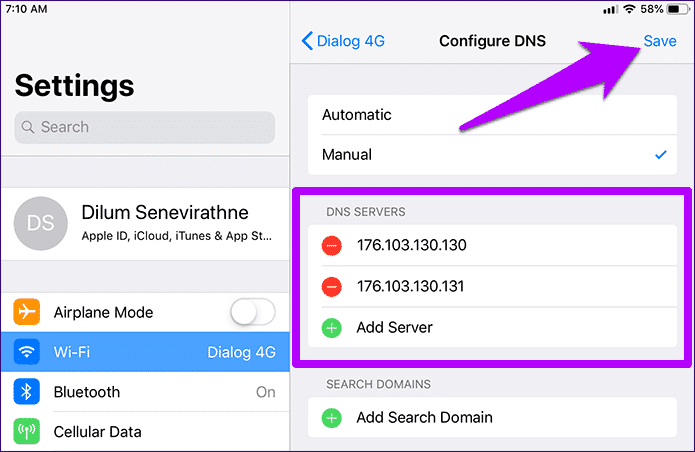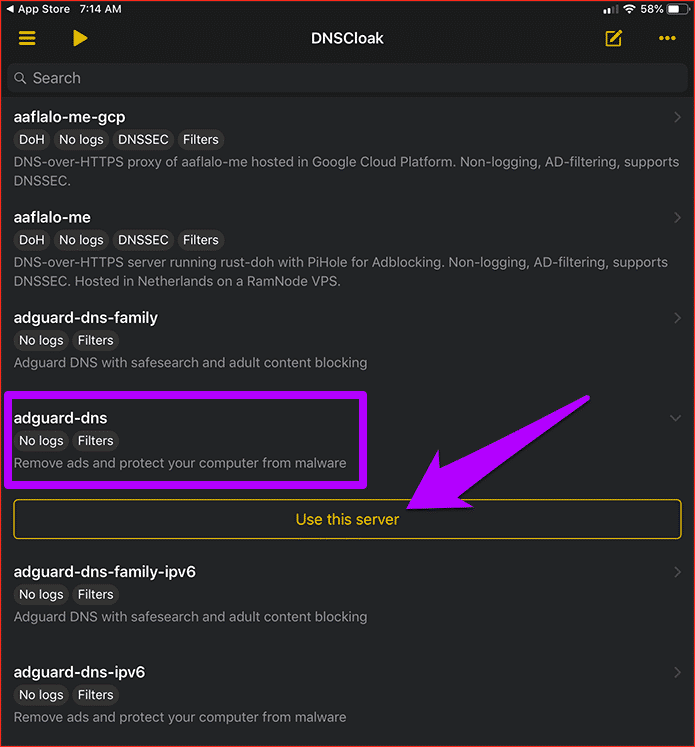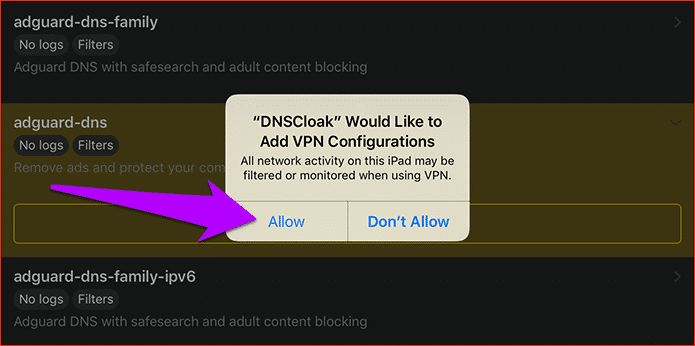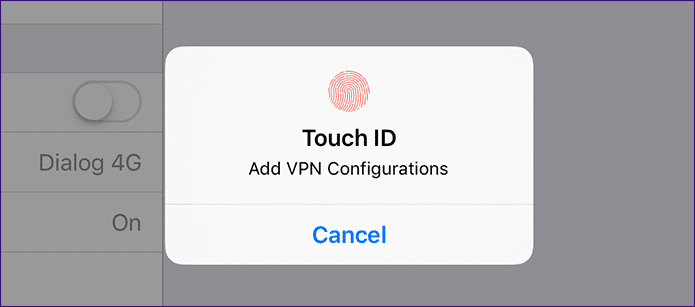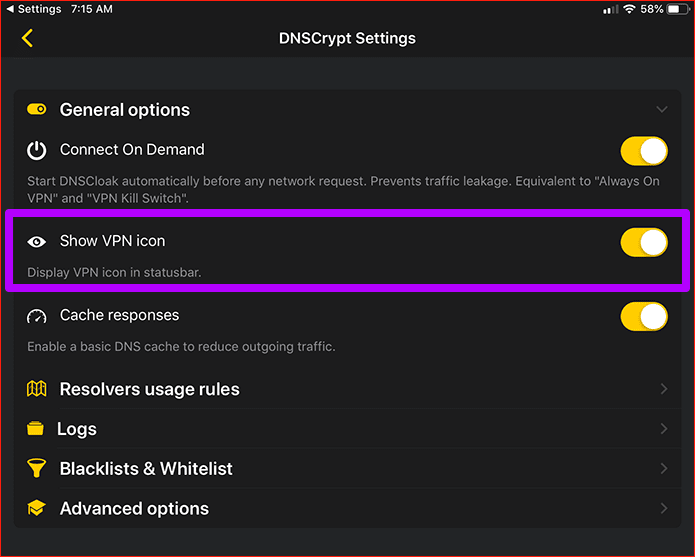كيفية منع الإعلانات في كروم لنظام التشغيل iOS
لقد انتقلت من Safari إلى Chrome على نظام iOS منذ فترة. يعد متصفح Google جيدًا من حيث الأداء ، حيث يقوم بمزامنة معلوماتي الشخصية بسلاسة ، ويتميز بواجهة ممتعة وسهلة الاستخدام. لكن عجز Chrome التام عن منع الإعلانات لا يزال يتوتر في كل الأوقات. في كثير من الأحيان ، كان يتعين علي العودة إلى Safari للمواقع التي تملؤها الإعلانات والتي لا تسمح بتجربة طبيعية دون حظر الإعلانات.
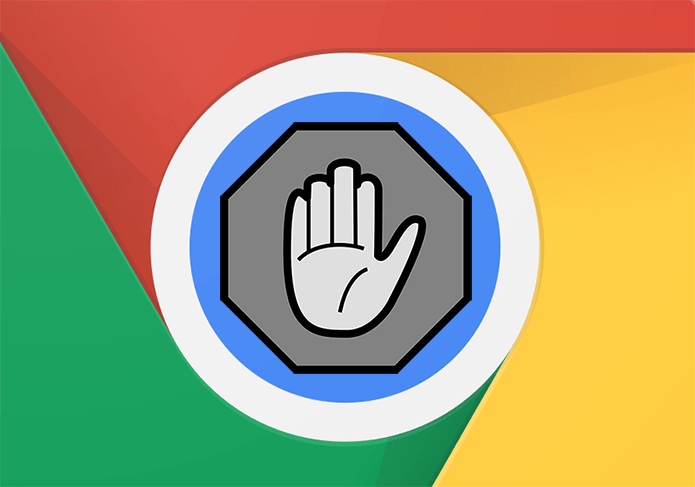
في اليوم الآخر ، كان لدي ما يكفي من تبديل المتصفحات. لقد قمت باستعراض متجر التطبيقات الخاص بحاصرات الإعلانات التي تدعم Chrome. بالطبع ، ليس هناك أي (من أنا أمزح؟). لكنني لم أستسلم. تم الزحف عبر العديد من المنتديات التي تبحث عن حلول ، ومما أدهشني – لقد وجدت طريقة! ما ستتعلمه ليس أكثر الطرق ملاءمة لحظر الإعلانات ، لكن دعني أشاركها معك بحيث يمكنك أن تقرر بنفسك.
أضف DNS إلى الخوادم
يتضمن الحل الخاص بي استخدام خوادم نظام اسم المجال (DNS) في خدمة حظر الإعلانات الشائعة تسمى AdGuard. لا يتطلب الأمر أي شيء تقني بشكل مفرط – قم بإعداد AdGuard DNS مع اتصالك بالإنترنت ، وينتهي بك الأمر إلى تصفية عناوين IP والمتتبعات المتعلقة بأنظمة عرض الإعلانات الرئيسية. رائع جدا ، هاه؟ وإذا كنت تتساءل ، فإن AdGuard منفتح جدًا لك باستخدام خوادم DNS الخاصة بهم ، لذلك ليس كما لو كنت تفعل أي شيء خاطئ.
فقط قم بتطبيق AdGuard DNS على اتصالك بالإنترنت ، وسوف ينتهي بك الأمر إلى تصفية عناوين IP والمتتبعات المتعلقة بالنظم الرئيسية لعرض الإعلانات
لكن هناك مشكلة. يؤدي إعداد خوادم AdGuard DNS على جهاز iPhone أو iPad إلى حظر الإعلانات ، ليس فقط على Chrome ، ولكن على كل التطبيقات الأخرى أيضًا – اعتبرها شيءًا مشابهًا لحظر الإعلانات على مستوى النظام. لذلك ، لا تفاجأ بمعرفة بعض التطبيقات – مثل الألعاب المجانية التي يتم تشغيلها – التي لا تعمل بشكل صحيح بسبب عدم قدرتها على عرض الإعلانات ، وفي هذه الحالة عليك التفكير في إعادة تعيين خوادم DNS.
هناك مشكلة أخرى – لا يتيح لك نظام التشغيل iOS سوى تكوين خوادم DNS لاتصالات Wi-Fi. وحتى مع ذلك ، تحتاج إلى القيام بذلك يدويًا لكل اتصال Wi-Fi تنضم إليه – على الرغم من عدم تكرار ذلك عند الانضمام إلى نقطة الاتصال نفسها. إذن ، ماذا عن منع الإعلانات أثناء تصفح البيانات الخلوية؟
يتيح لك نظام iOS فقط تكوين خوادم DNS لاتصالات Wi-Fi
للتحايل على القيد ، حاولت استخدام تطبيق مدفوع يزعم تجاوز إعدادات DNS الافتراضية للبيانات الخلوية. نظرت من حولك أكثر من ذلك إلى بديل ، وتعثرت في تطبيق يسمى DNSCloak والذي من المفترض أن يؤمن لك من خداع DNS. وللمفاجأة السارة ، إنه يتميز بملف تعريف خادم AdGuard DNS مدمج يمكنك استخدامه للتخلص من الإعلانات على شبكة Wi-Fi والخلوية تمامًا.
بصرف النظر عن ذلك ، لن أتخلى عن تغيير خوادم Wi-Fi DNS يدويًا. إنه خالي من المخاطر مقارنة بـ DNSCloak ، والذي قد يكون له مخاوف أمنية غير معروفة سأذكرها أثناء تقدمنا.
حظر الإعلانات على WI-FI
يتيح لك iOS تعديل خوادم DNS لأي اتصال Wi-Fi بسهولة تامة. ولكن كما ذكرت سابقًا ، تحتاج إلى تطبيقه كلما قمت بالاتصال بنقطة اتصال Wi-Fi جديدة – بمجرد تكوين خوادم DNS ، يستخدم الجهاز هذه الإعدادات كلما انضممت إلى نقطة الاتصال نفسها.
في حالتي ، قمت بإعداد خوادم DNS AdGuard لاتصال Wi-Fi المنزلي الخاص بي ، وكذلك على الشبكات العامة التي أتردد عليها. وبالنسبة لتلك الشبكات العشوائية الأخرى ، فإني إما أتعامل مع الإعلانات أو أستخدم DNSCloak إذا وجدت أنها مزعجة للغاية.
يجب أن ترشدك الخطوات التالية خلال العملية المطلوبة لحظر الإعلانات على اتصال Wi-Fi.
الخطوة 1: في تطبيق إعدادات iOS ، انقر فوق Wi-Fi. بعد ذلك ، انقر فوق الرمز i-shaped بجوار شبكة Wi-Fi المتصلة.
الخطوة 2: اضغط على الخيار المسمى تكوين DNS.
الخطوة 3: انقر فوق يدوي ، ثم قم بإزالة خوادم DNS الحالية لاتصال Wi-Fi.
- ملاحظة: خذ بعين الاعتبار تدوين أو خذ لقطة شاشة لخوادم DNS الحالية فقط في حالة الحاجة إليها في وقت لاحق. ومع ذلك ، يمكنك أيضًا اختيار نسيان الاتصال وإعادة الاتصال به للعودة إلى خوادم DNS الافتراضية تلقائيًا.
الخطوة 4: أدخل خوادم DNS AdGuard التالية في شريحتين منفصلتين ، ثم انقر فوق حفظ.
176.103.130.130
176.103.130.131
هذا هو. حان الوقت للتوجه إلى Chrome وتحميل أي موقع والاستمتاع بتجربة خالية من الإعلانات. لم أواجه أية مشكلات أثناء استخدام خوادم DNS في AdGuard – لقد حظروا تقريبًا كل إعلان واجهته ، باستثناء بعض المواقع التي واجهت فيها بعض علامات التبويب المنبثقة. ولكن بالنسبة للجزء الأكبر ، فقد شعرت بالانتعاش للعثور على الإعلانات التي تم نقلها من ما أصبح الآن المتصفح المفضل لدي على نظام التشغيل iOS.
حظر الإعلانات مع DNSCLOAK
كنت محظوظًا جدًا بالتعثر عبر DNSCloak. إنه تطبيق مجاني تمامًا يوفر القدرة على إحباط خداع DNS. بعبارات أبسط ، يتحقق DNSCloak من عدم وجود أي تلاعب بالردود من وإلى الخوادم التي تتصل بها. يحقق التطبيق ذلك باستخدام ملف تعريف شبكة خاصة ظاهرية (VPN) ، الأمر الذي يثير بعض الشعر.
شبكات VPN ، خاصة المجانية ، قد تحمل بعض المخاطر المتعلقة بالخصوصية. ولكن من مظهره ، وجدت أن التطبيق يستخدم VPN وهمية تقوم بإعادة طلبات الاتصال إلى جهاز iPhone أو iPad وحلها محليًا. وبالتالي ، يجب أن لا تكون قلقًا للغاية من حيث الأمن. ومع ذلك ، أوصي بأن تمتنع عن استخدام DNSCloak عند التعامل مع البيانات الحساسة كتدبير وقائي.
يستخدم DNSCloak VPN وهمية والتي تعيد طلبات الاتصال إلى جهاز iPhone أو iPad وتحلها محليًا
بصرف النظر عن ذلك ، فإن ما يجعل DNSCloak مميزًا تمامًا هو تضمينه لملف تعريف AdGuard DNS تم إنشاؤه مسبقًا والذي يسمح بمنع النظام على مستوى النظام. وبفضل حقيقة أنه ينتقل جميع طلبات الاتصال من خلال ملف تعريف VPN الوهمي. لا يحظر التطبيق الإعلانات على اتصالات Wi-Fi فحسب ، بل أيضًا على البيانات الخلوية. هذه أخبار رائعة لمستخدمي Chrome.
يجب أن تتبع الخطوات التالية حظر الإعلانات مع خوادم DNS AdGuard باستخدام DNSCloak.
الخطوة 1: قم بتنزيل وتثبيت DNSCloak من متجر التطبيقات.
الخطوة 2: إطلاق DNSCloak. يجب أن تشاهد قائمة عوامل تصفية DNS المدرجة على الشاشة الرئيسية للتطبيق. اضغط على adguard-dns المسمى واحد ، ثم انقر فوق استخدام هذا الخادم.
الخطوة 3: من القائمة المنبثقة ، انقر فوق سماح.
الخطوة 4: استخدم Touch ID أو Face ID للمصادقة على تكوين VPN الجديد.
يمكنك الآن تصفح Chrome دون مواجهة أي إعلانات على كل من البيانات الخلوية و Wi-Fi. تذكر أن نفس الشيء ينطبق على التطبيقات الأخرى أيضًا.
- ملاحظة: لإلغاء تنشيط فلتر AdGuard DNS ، انقر فوق إيقاف استخدام هذا الخادم ضمن adguard-dns.
إذا كنت تريد معرفة أنك تستخدم DNSCloack بنشاط أثناء التصفح ، فقم بتشغيل “إظهار رمز VPN” من لوحة إعدادات DNSCloak. سيؤدي ذلك إلى ظهور رمز VPN على شريط الحالة الخاص بجهاز iPhone أو iPad. الأشياء الرائعة!
على الرغم من أنه يمكنك استخدام DNSCloak لمنع الإعلانات بسهولة تامة ، إلا أنه يمكنك استخدام الحل البديل اليدوي الذي تمت مناقشته أعلاه في الحالات التي تكون فيها خصوصيتك ذات أهمية قصوى. في نهاية اليوم ، لا يمكنك الوثوق في تطبيق مجاني كثيرًا بصرف النظر عن ما يدعي أنه. ولكن عندما يتعلق الأمر بالبيانات الخلوية ، فهي DNSCloak أو لا شيء.
حرية الإعلانات
تجربة خالية من الإعلانات على Chrome لنظام iOS تشعر أخيرًا بأنها تتحرر. لا تفهموني خطأ – لست ضد كل الإعلانات. أنها توفر مصدرا حيويا للدخل لمبدعي المحتوى عبر الإنترنت. مشكلتي هي تلك الإعلانات المنبثقة المزعجة التي تشقّها مواقع الويب في وجهك ولا يوجد لديك أي خيار. التي تدمر تجربة التصفح.
لحسن الحظ ، لدينا الآن بدائل مثل AdGuard DNS و DNSCloak للإنقاذ. لذا ، ما رأيك في هذه الحلول؟ أي اقتراحات؟ قسم التعليقات هو الحق أدناه. في غضون ذلك.