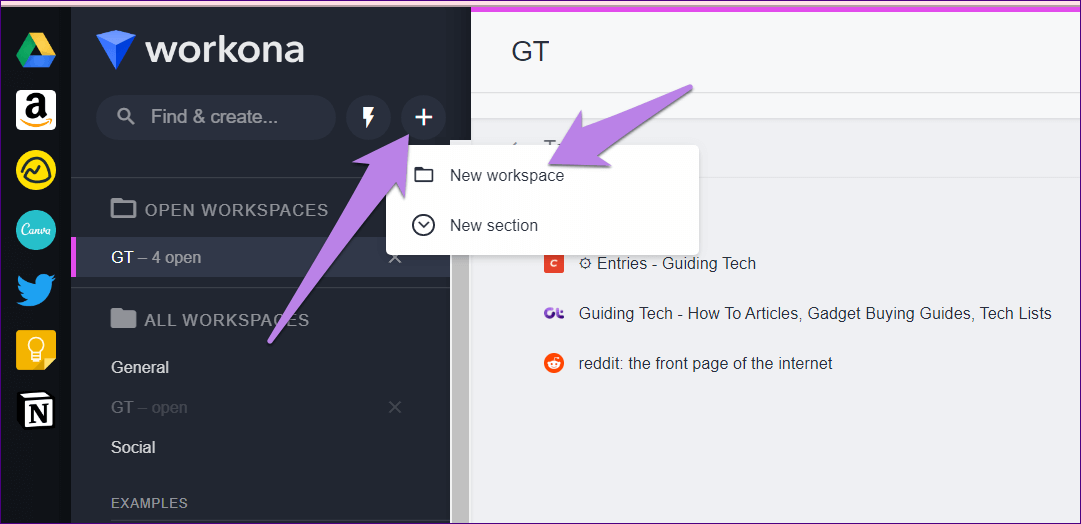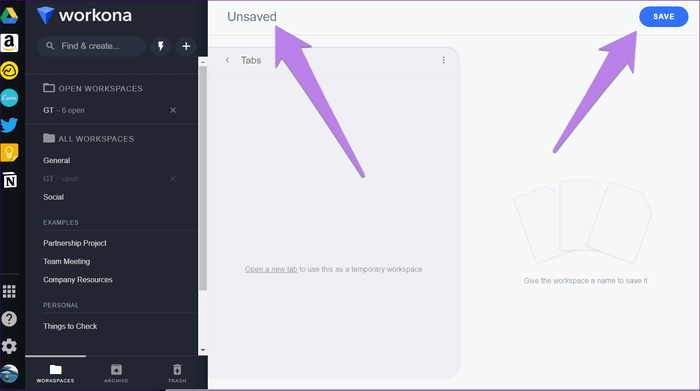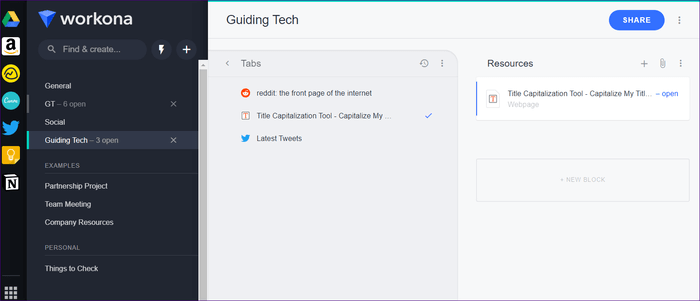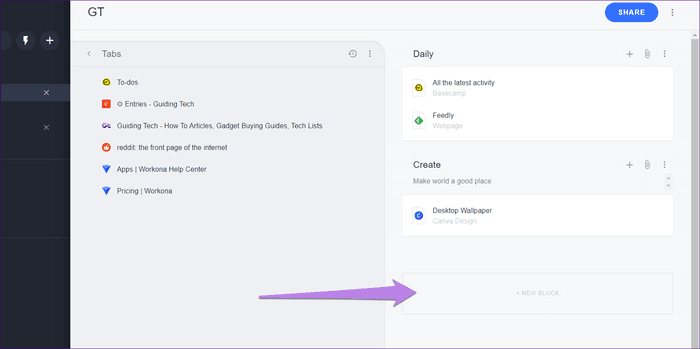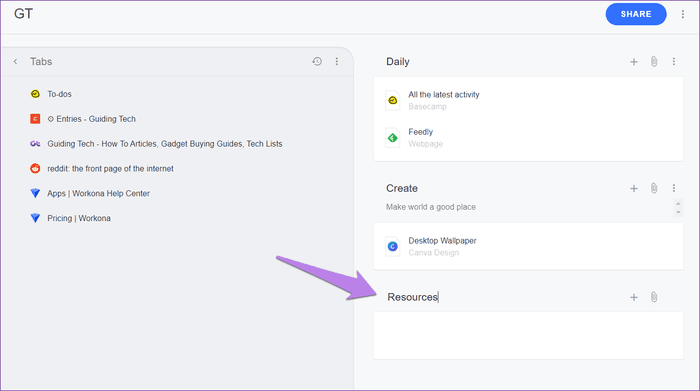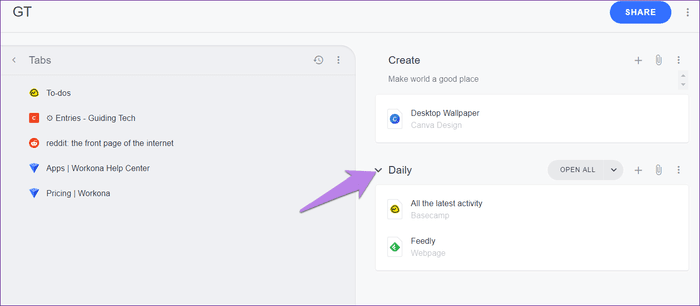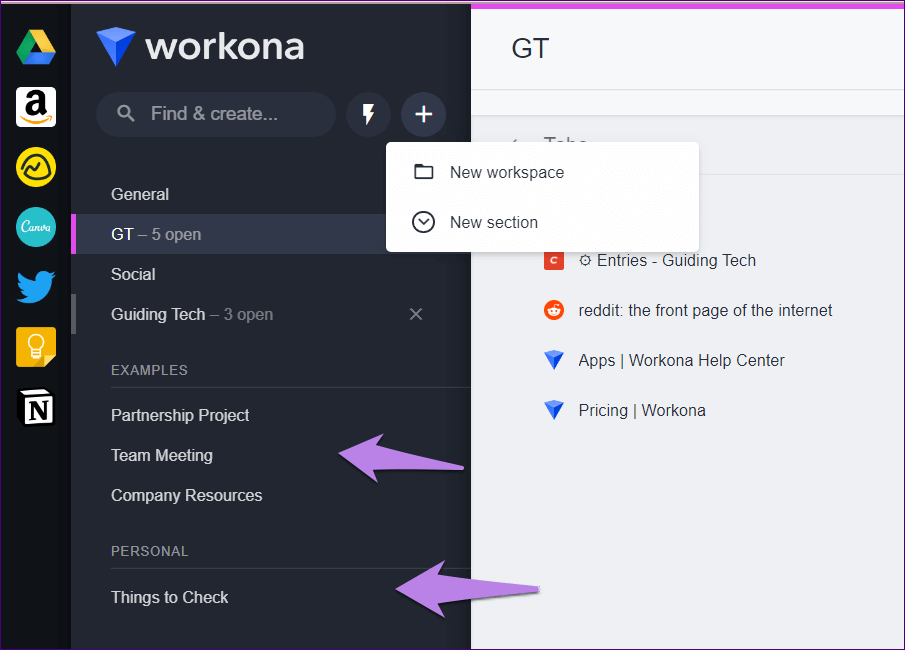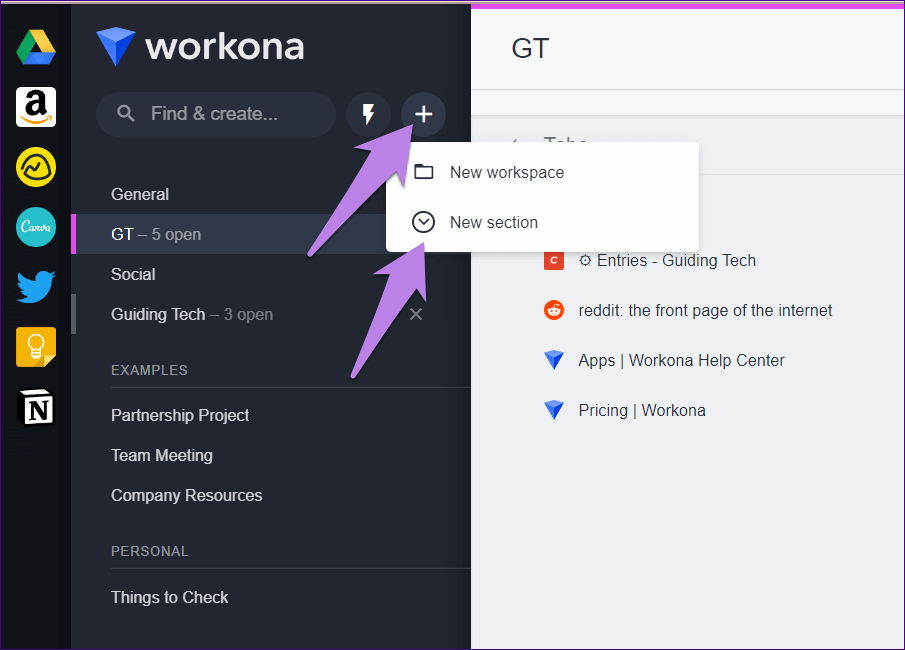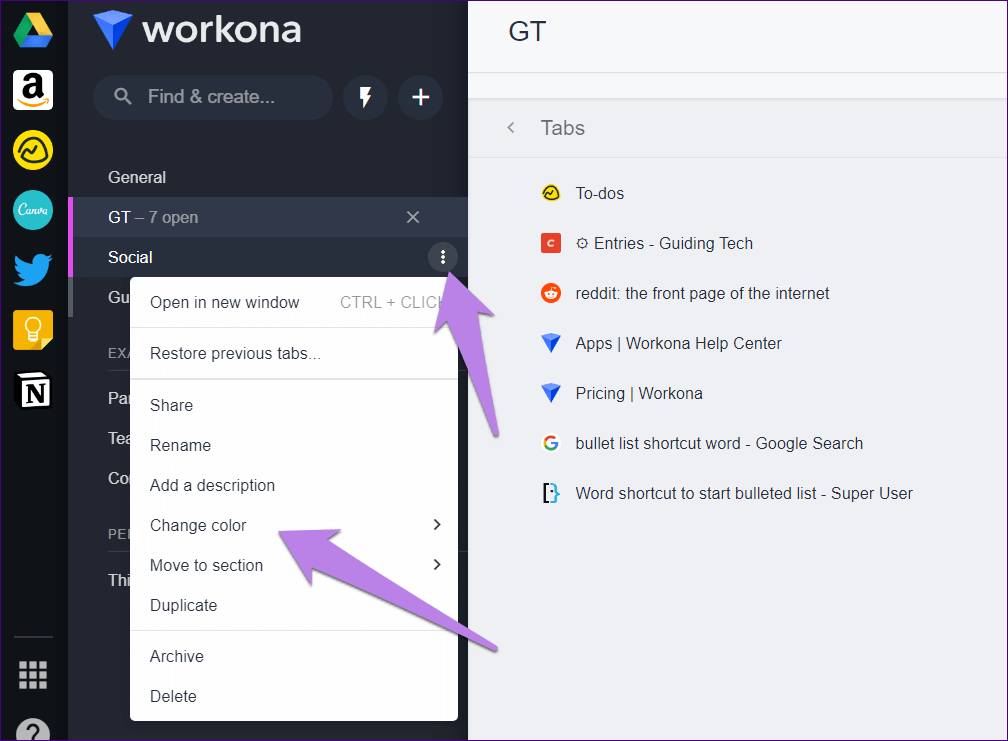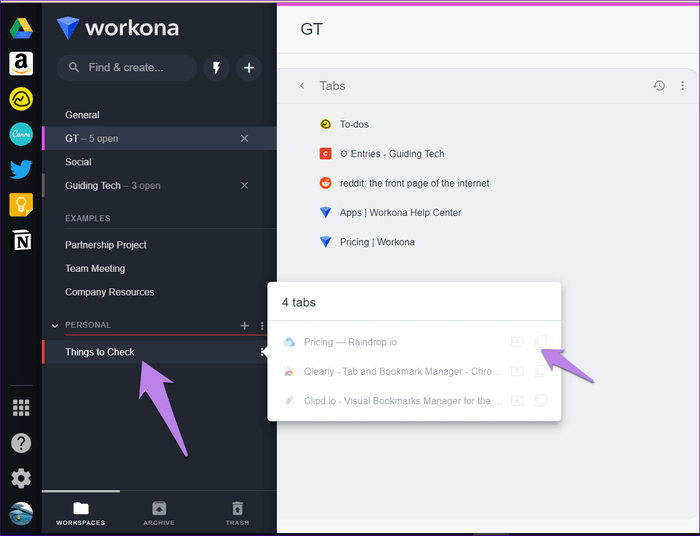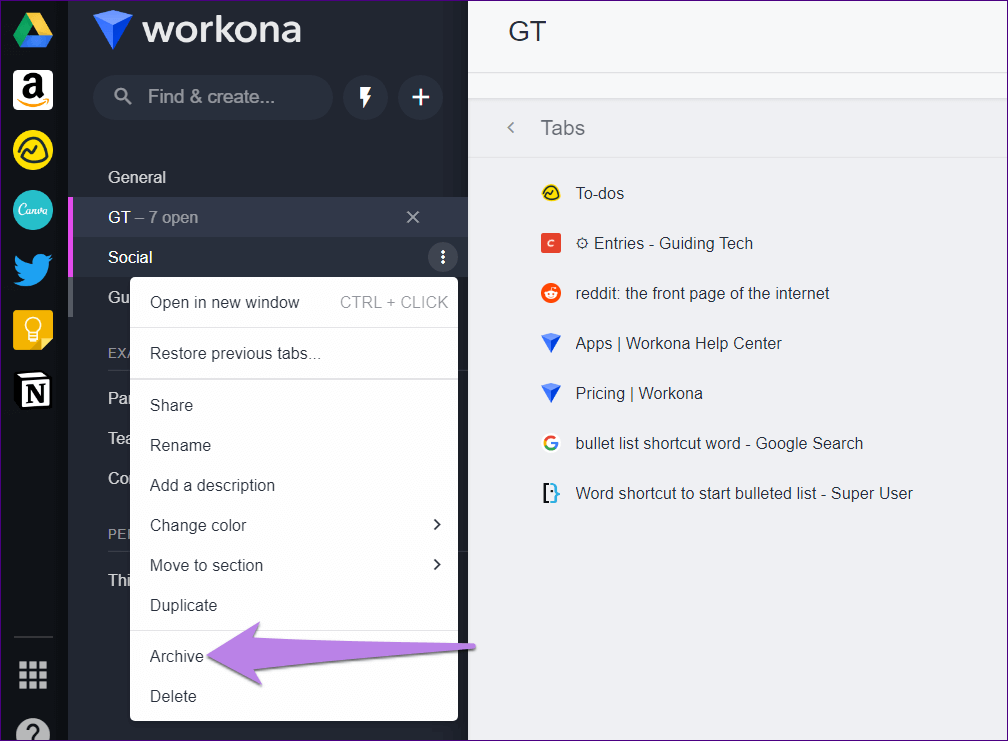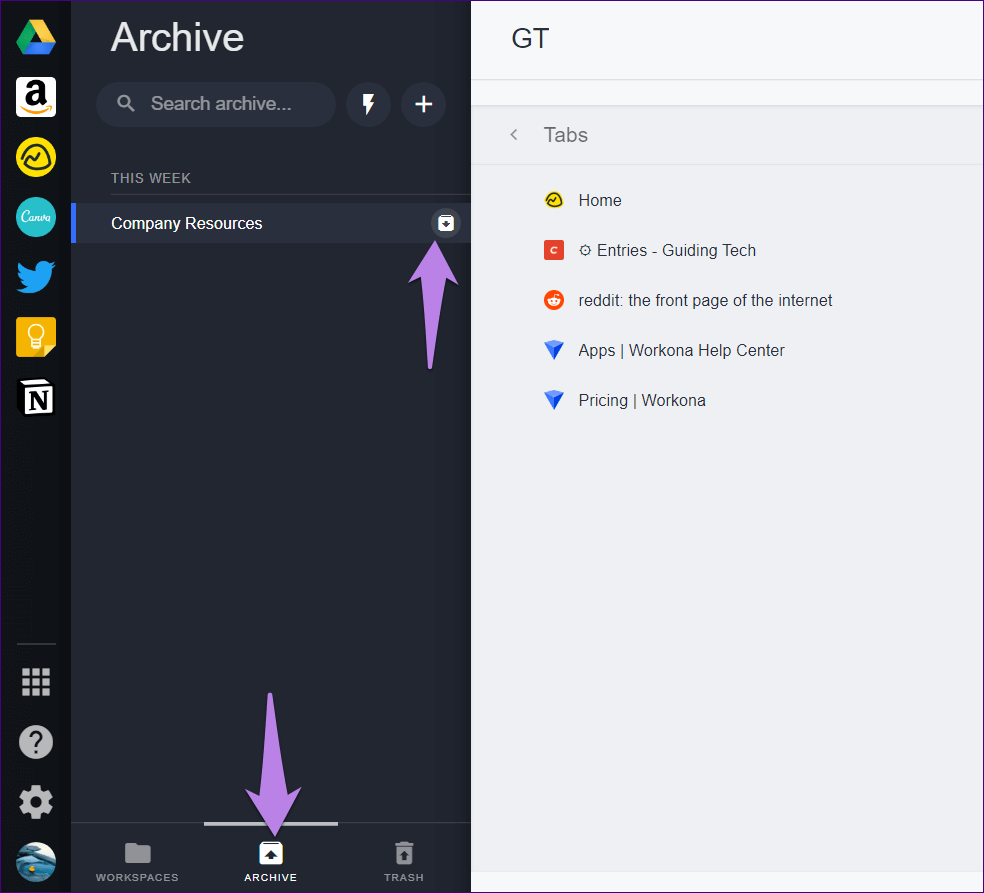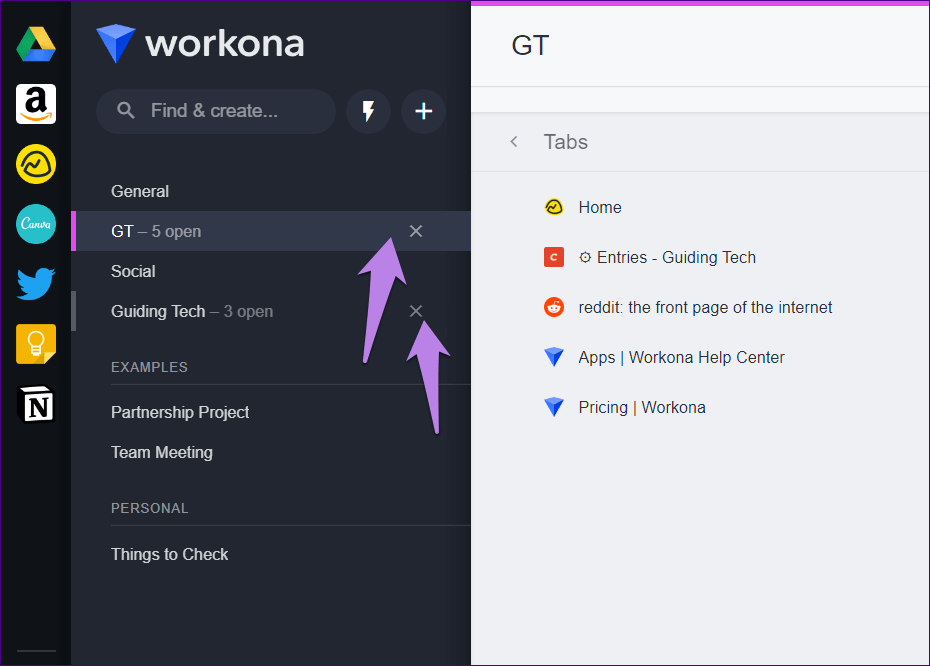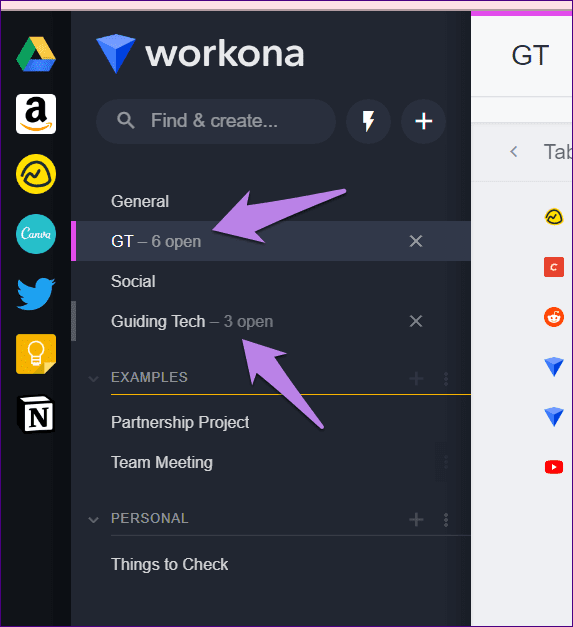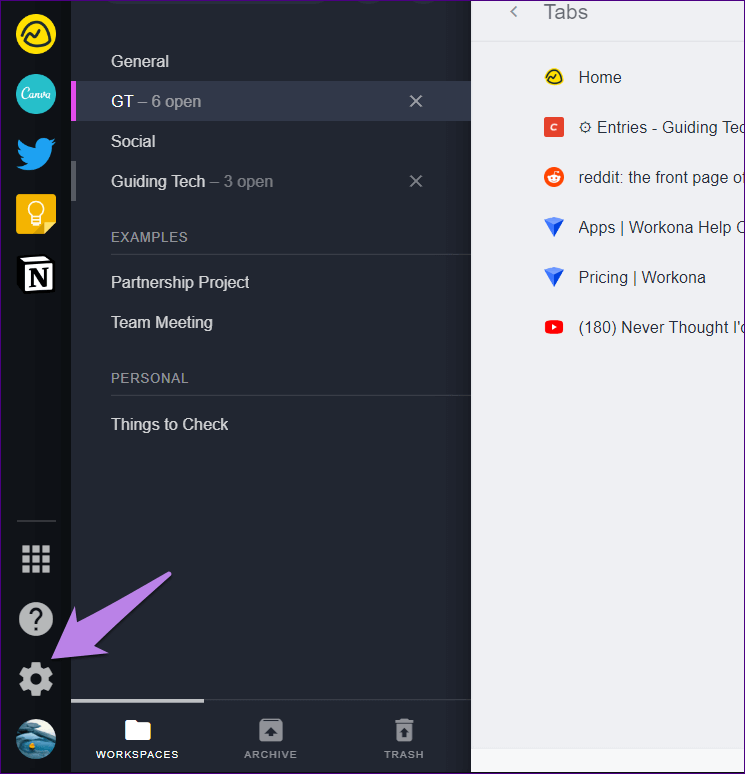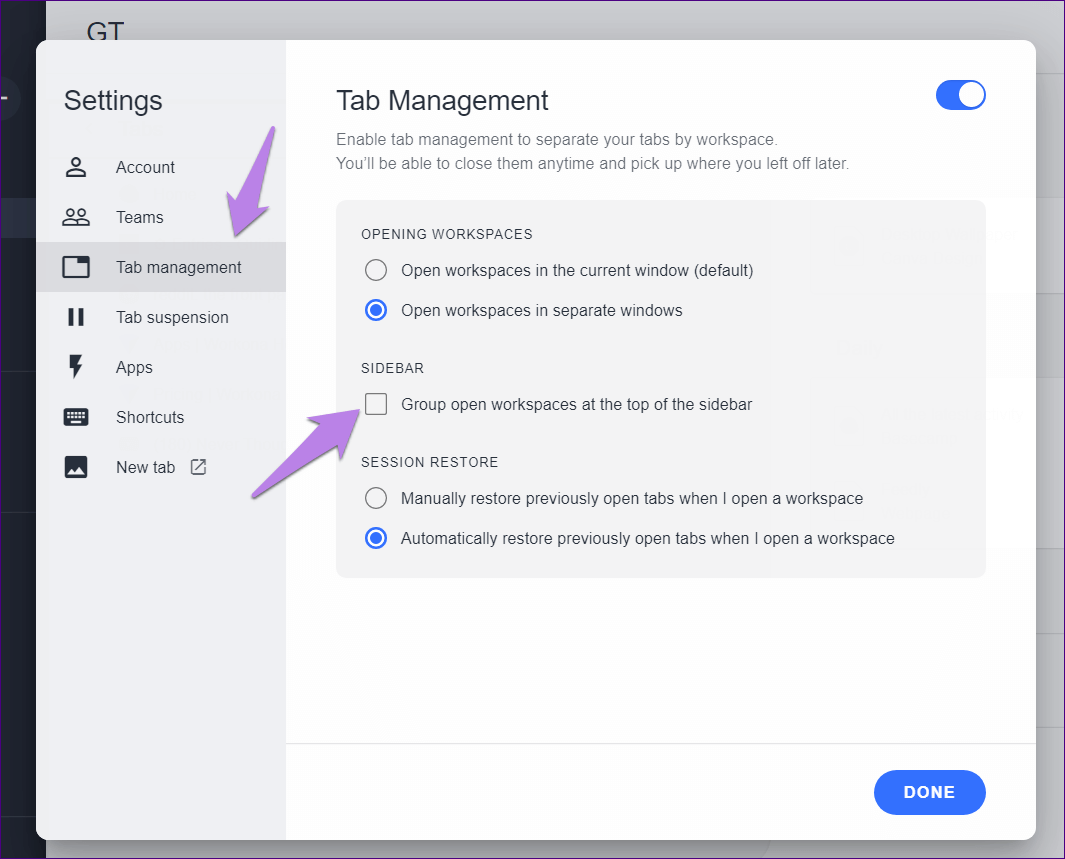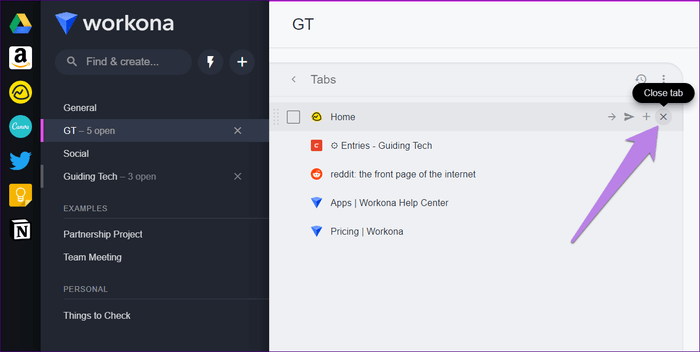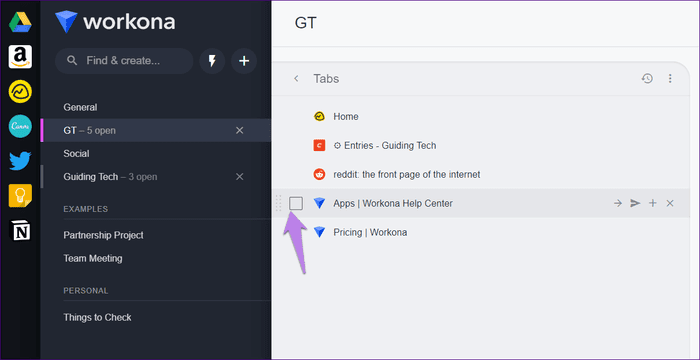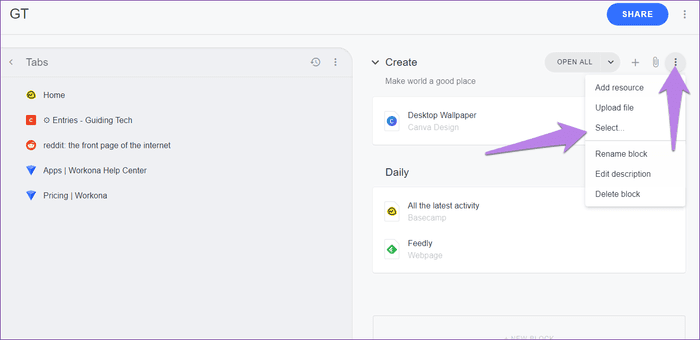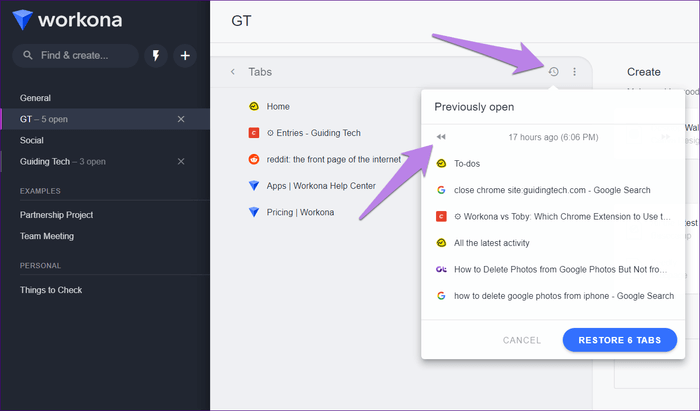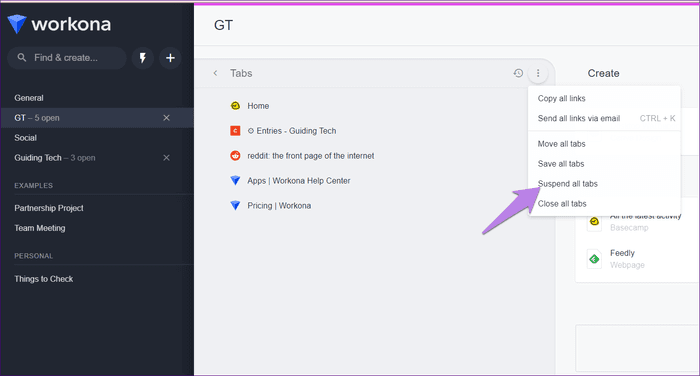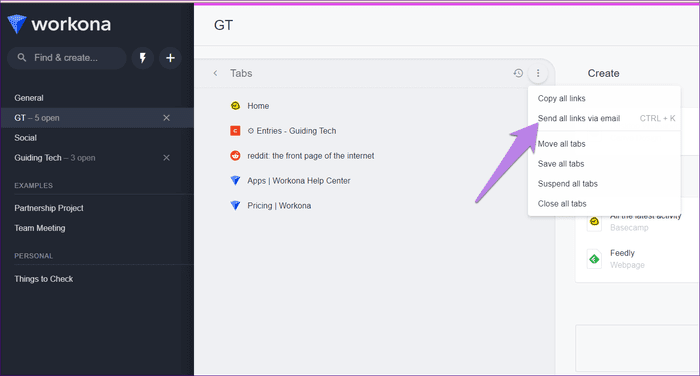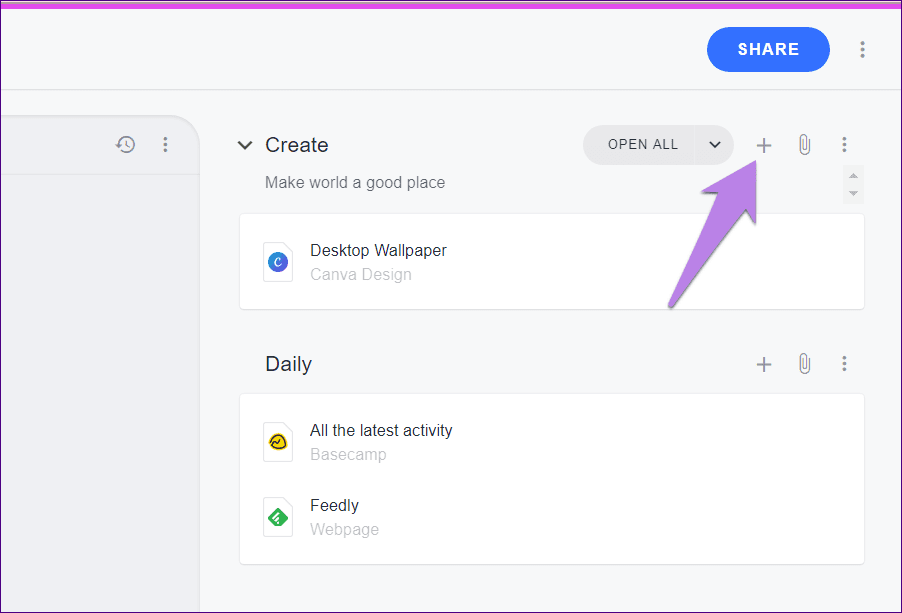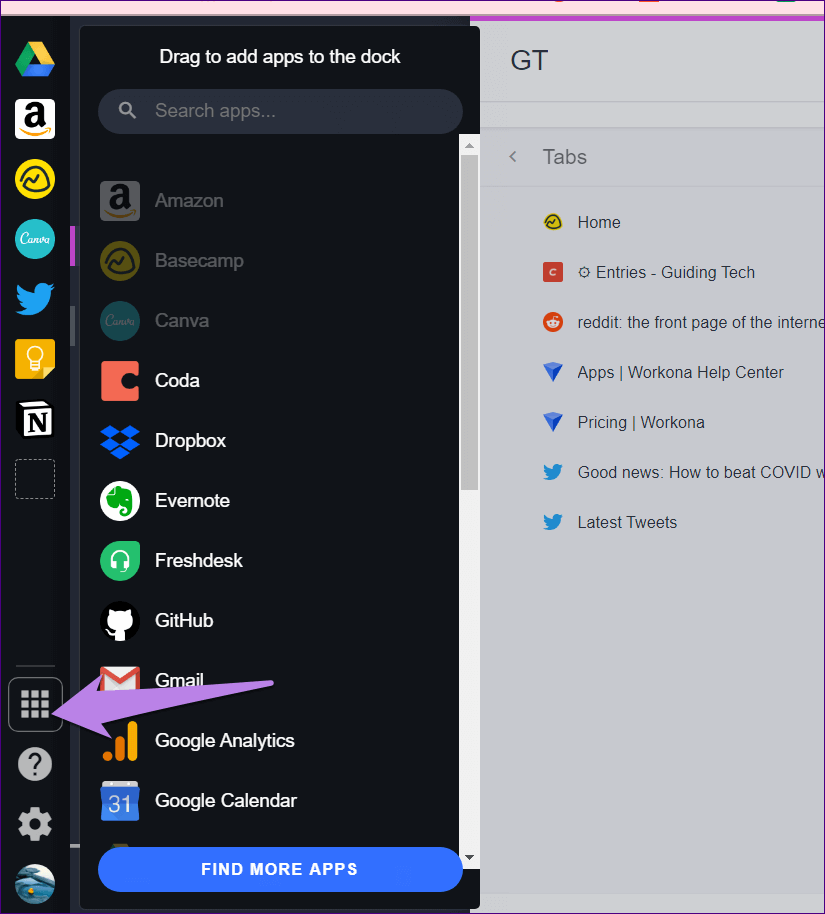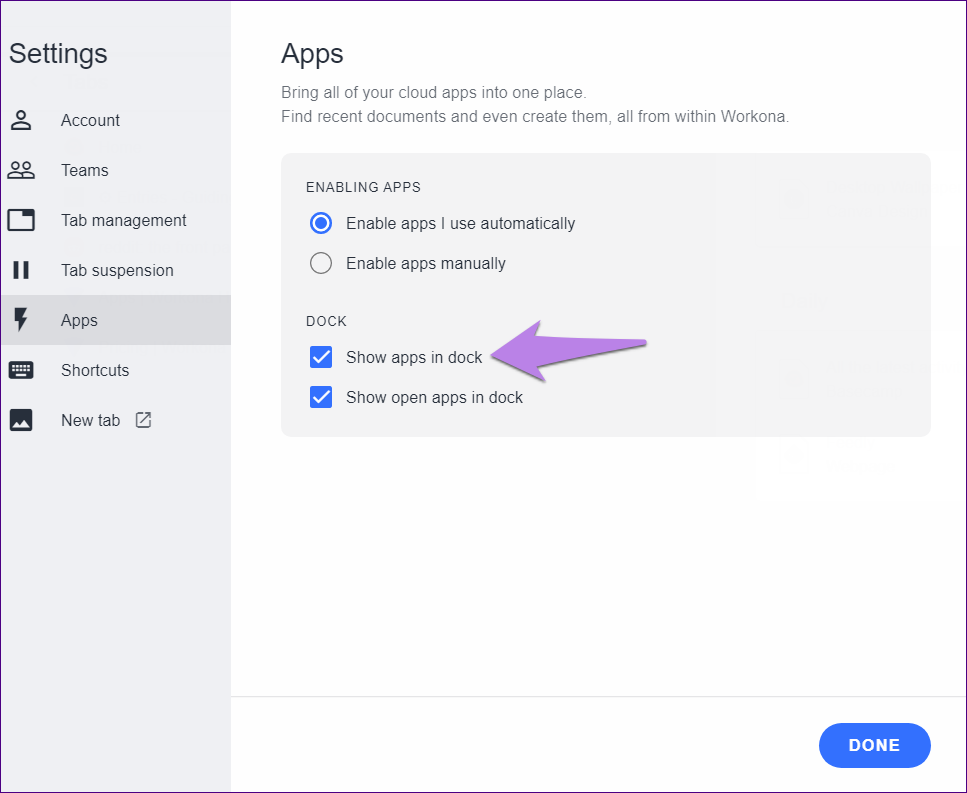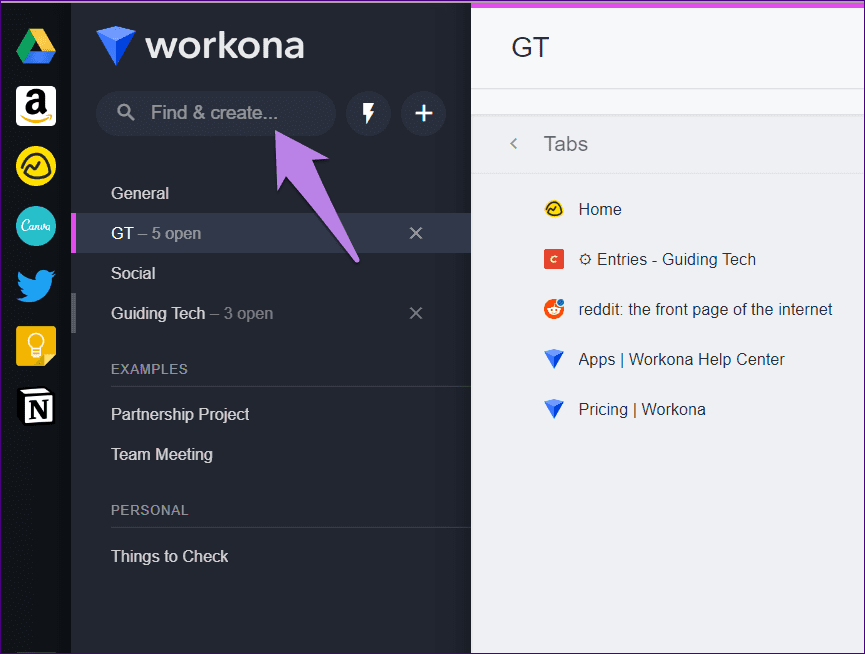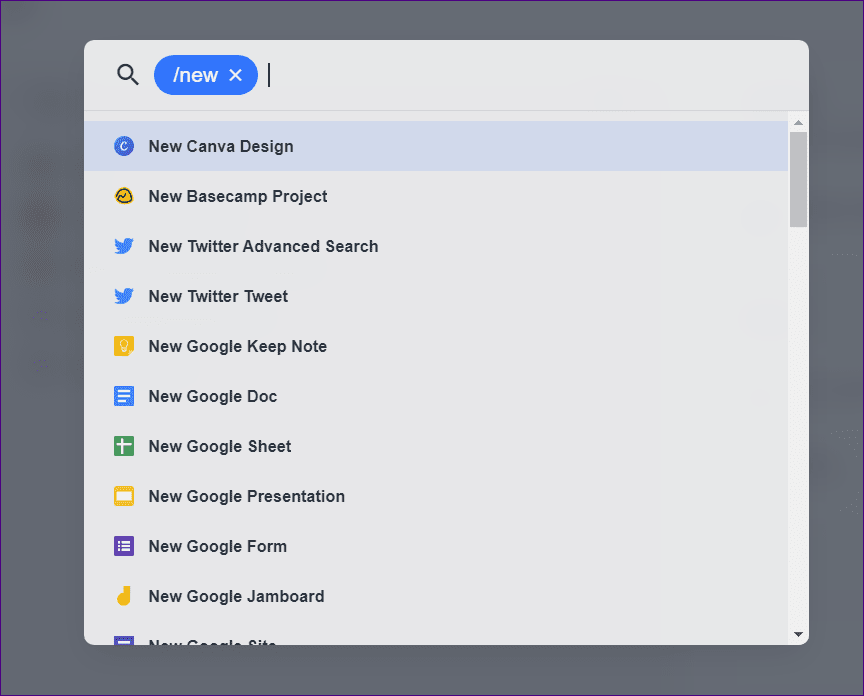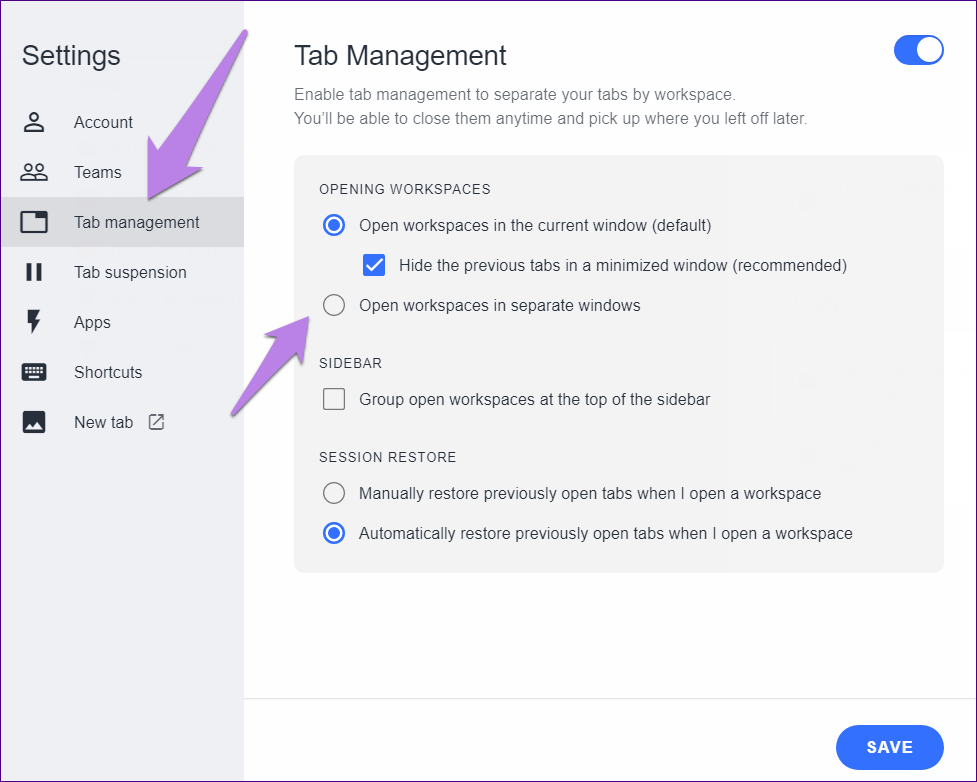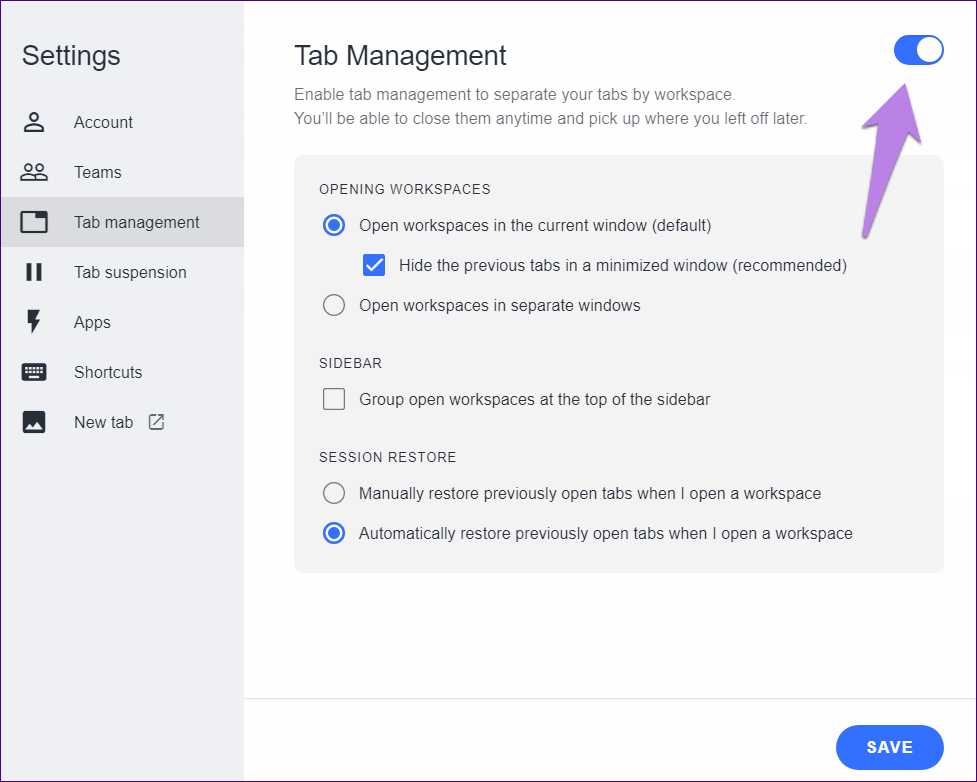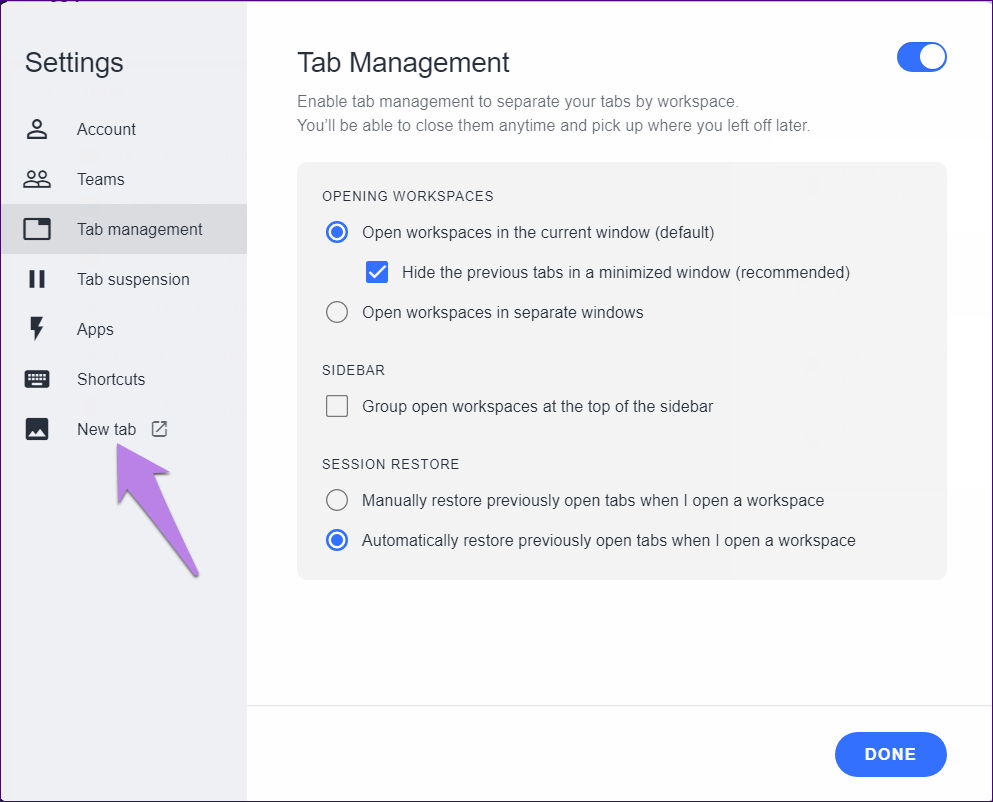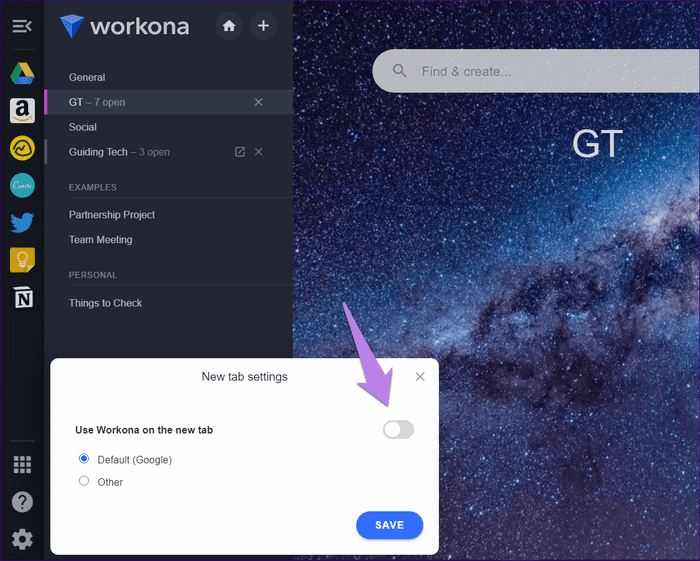أفضل 21 نصيحة وحيلة Workona للمبتدئين
مثل معظم مستخدمي الإنترنت ، لدي عادة إبقاء علامات تبويب متعددة مفتوحة في متصفحي. يصبح من الصعب إدارتها ، خاصة عندما أقوم بالبحث عن شيء ما وأحتاج إلى علامات التبويب هذه في المستقبل. لم تقم Google بتحديث ميزة الإشارات المرجعية الأصلية في Chrome للأعمار. وهنا يأتي دور Workona ، وهو ملحق إدارة العلامات ، في الصورة. سنخبرك بكيفية تحقيق أقصى استفادة من ملحق إدارة علامة التبويب Workona في هذا المنشور.
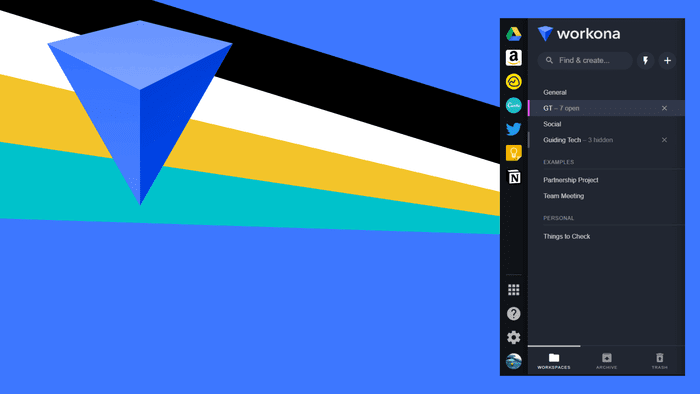
أطلق عليها اسم علامة التبويب أو الجلسة أو مدير الإشارات ، يوفر Workona ميزات مفيدة لهم جميعًا. يمكنك إدارة علامات التبويب النشطة حاليًا ، وحفظها لاستخدامها لاحقًا ، وتعليق علامات التبويب ، وتشغيل الصفحات التي يتم زيارتها بشكل متكرر.
Workona هي أداة إنتاجية مذهلة لإدارة علامات التبويب. دعونا نرى كيفية الاستفادة القصوى من هذه النصائح والحيل Workona للمبتدئين والجميع.
1. إنشاء مساحة عمل
مساحات العمل هي اللبنات الأساسية ل Workona. يتيح لك الإصدار المجاني إنشاء ما يصل إلى 10 مساحات عمل حاليًا. لإنشاء مساحة عمل ، انقر على أيقونة “+” بجوار شريط البحث في Workona. ثم اختر مساحة عمل جديدة من الخيارات المنسدلة.
سيتم فتح مساحة عمل فارغة. انقر فوق النص غير المحفوظ وقم بتعيين اسم لمساحة العمل الخاصة بك. انتظر بضع ثوانٍ للسماح لها بحفظ مساحة العمل تلقائيًا أو انقر فوق حفظ.
2. إدارة علامات التبويب والموارد
افتح علامات التبويب ، وستظهر تلقائيًا ضمن قسم علامات التبويب. الآن ، إذا كنت تريد حفظ أي علامة تبويب من مجموعة علامات التبويب الحالية للمستقبل ، فما عليك سوى سحبها وإفلاتها من قسم علامات التبويب إلى الموارد. للجهل ، الموارد هي مجلدات لتخزين علامات التبويب الخاصة بك بشكل دائم. عند فتح مساحة عمل ، سيتم فتح علامات التبويب الموجودة أسفل قسم علامات التبويب تلقائيًا. سيكون عليك فتح علامات التبويب من الموارد يدويًا.
3. إضافة الكتل وإدارتها
لتتيح لك تنظيم مواردك ، تقدم Workona الكتل. كل كتلة هي مجلد فرعي في مساحة العمل لتجميع علامات التبويب وترتيبها حسب حاجتها. لإنشاء كتلة ، انقر على زر كتلة جديدة.
بعد إضافة كتلة ، يمكنك إعادة تسميتها بإزالة نص الموارد الموجود. بدلاً من ذلك ، انقر على رمز النقاط الثلاث في الجزء العلوي من كتلة الموارد واختر إعادة تسمية الكتلة.
بشكل افتراضي ، تتم إضافة كتل جديدة في الأسفل. ولكن يمكنك إعادة ترتيبها. لذلك ، حرك مؤشر الماوس فوق اسم الموارد واسحبه إلى موضع جديد. إذا كان لديك العديد من الموارد ، يمكنك حتى طيها لإخفاء علامات التبويب بداخلها. ضع مؤشر الماوس بالقرب من اسم المورد وسيظهر سهم لأسفل. اضغط عليها لتصغيرها.
4. إنشاء أقسام لمساحات العمل
يمكنك تنظيم مساحات العمل الخاصة بك في أقسام مختلفة في الشريط الجانبي.
لإنشاء قسم ، انقر على أيقونة الإضافة أعلى الشريط الجانبي واختر قسم جديد.
5. مساحات العمل والأقسام
Workona يجعل من السهل إعادة ترتيب مساحات العمل الخاصة بك وحتى الأقسام. يستخدم كل شيء في Workona وظيفة السحب والإفلات. لذا لإعادة ترتيب مساحات العمل ، اسحبها إلى قسم جديد أو مكان جديد. وبالمثل ، اسحب اسم القسم وضعه في مكان مختلف.
6. رمز اللون لمساحة عمل
للمساعدة في التعرف السهل على مساحات العمل الخاصة بك ، يمكنك ترميزها بالألوان. لذلك ، انقر على أيقونة النقاط الثلاث بجوار اسم مساحة العمل واختر تغيير اللون من القائمة. حدد اللون الذي تختاره.
7. عرض علامات التبويب بسرعة
في بعض الأحيان ، قد ترغب في عرض علامات التبويب الموجودة داخل مساحة عمل وليس فتح مساحة العمل بأكملها. لذلك ، تحتاج إلى تحريك الماوس فوق اسم مساحة العمل. انتظر بضع ثوانٍ وسيعرض علامات التبويب بداخله. يمكنك أيضًا نقل علامات التبويب من مساحة العمل إلى مساحة العمل الحالية باستخدام الخيارات المتاحة بجوار اسم علامة التبويب.
8. أرشيف مساحة العمل
بدلاً من حذف مساحة عمل ، يمكنك إخفاؤها من طريقة العرض الخاصة بك إذا لم تستخدمها من خلال أرشفتها. لأرشفة مساحة عمل ، انقر على أيقونة النقاط الثلاث بجوار اسم مساحة العمل. حدد أرشيف.
تلميح: من نفس القائمة ، يمكنك حذف مساحة العمل الخاصة بك أو إعادة تسميتها.
ستكون مساحات العمل المؤرشفة موجودة في علامة التبويب الأرشيف الموجودة في الأسفل. يجب أن تكون غير مؤرشفة لعرض علامات التبويب داخل مساحة عمل مؤرشفة. لذلك ، انقر فوق الزر unarchive الموجود بجوار اسم مساحة العمل.
نصيحة: الأرشيف هو ميزة مهمة في العديد من التطبيقات الأخرى أيضًا. تعرف على معنى الأرشيف في WhatsApp.
9. إغلاق مساحة العمل المفتوحة
عندما تكون مساحة العمل مفتوحة ، انقر على أيقونة التقاطع بجوار اسم مساحة العمل لإغلاقها.
10. كيفية معرفة مساحات العمل المفتوحة
هناك طريقتان لمعرفة أي من مساحات العمل الخاصة بك مفتوحة حاليًا. أولاً ، يمكنك البحث عن النص المفتوح بجوار اسم مساحة العمل.
ثانيًا ، يمكنك تمكين قسم يحتوي على مساحات العمل المفتوحة. لذلك ، انقر على أيقونة الإعدادات في الأسفل.
ستفتح نافذة الإعدادات المنبثقة. انقر فوق إدارة علامة التبويب وحدد المربع الموجود بجوار تجميع مساحات العمل المفتوحة.
11. إغلاق أو فتح علامات التبويب
ستجد علامات التبويب المفتوحة حاليًا في قسم علامات التبويب في مساحة العمل. من هناك ، يمكنك فتح علامة تبويب أو إغلاقها مباشرةً. لفتح علامة تبويب ، انقر عليها ، ولإغلاقها ، قم بتمرير الماوس فوقها وانقر فوق الرمز المتقاطع.
12. حدد علامات التبويب المتعددة
يمكنك تحديد علامات تبويب متعددة إذا كنت ترغب في تنفيذ أي إجراء على علامات تبويب متعددة ، مثل نقلها إلى مساحة عمل مختلفة ، وحذفها ، وما إلى ذلك.
لتحديد علامات تبويب متعددة في قسم علامات التبويب ، خذ الماوس إلى يسار اسم علامة التبويب. سيظهر مربع اختيار. انقر عليها لتحديد علامة التبويب.
لتحديد علامات التبويب من الكتل ، انقر فوق رمز النقاط الثلاث في الجزء العلوي من الكتلة واختر تحديد.
13. استعادة علامات التبويب السابقة
يحفظ Workona جلستك تلقائيًا إذا تعطل المتصفح أو أغلقته عن طريق الخطأ. لاستعادة علامات التبويب من جلسة ، انقر على أيقونة استعادة علامات التبويب السابقة الموجودة في الجزء العلوي من قسم علامات التبويب. للتنقل بين جلسات متعددة ، انقر فوق الأيقونات السابقة والتالية. ولإعادة جلسة ، انقر على استعادة في الأسفل.
14. علامات التبويب المعلقة
يأتي Workona مزودًا بميزة مدمجة لتعليق علامات التبويب النشطة حاليًا. لتعليقها ، انقر على أيقونة النقاط الثلاث أعلى قسم علامات التبويب. اختر تعليق جميع علامات التبويب.
15. إرسال علامات التبويب المفتوحة عبر البريد الإلكتروني
في بعض الأحيان ، ترغب في مشاركة علامات التبويب المفتوحة حاليًا في متصفحك مع صديق أو زميل. بدلاً من نسخ كل عنوان URL ، يمكنك استخدام ميزة روابط المشاركة في Workona. لذلك ، اضغط على أيقونة النقاط الثلاث في قسم علامات التبويب واختر إرسال جميع الروابط عبر البريد الإلكتروني.
16. أضف روابطك الخاصة إلى الموارد
إلى جانب حفظ علامات التبويب النشطة حاليًا في الموارد ، يمكنك إضافة روابط يدويًا أيضًا. لذلك ، انقر فوق رمز علامة الجمع الموجود في الجزء العلوي من الكتلة. اختر رابطًا من سجل الويب أو الصق رابطًا.
17. إدارة التطبيقات
يضيف Workona تلقائيًا مواقع الويب التي تم استخدامها مؤخرًا كتطبيقات لإجراءات أسرع تتعلق بها. على سبيل المثال ، يمكنك تشغيل صفحة مؤلف التغريدات أو إنشاء مستند مستندات Google من Workona. تتوفر التطبيقات على الجانب الأيسر من الشريط الجانبي.
لإضافة أو إزالة تطبيقات من المرسى ، انقر على أيقونة التطبيقات الموجودة في الجزء السفلي من الشريط الجانبي. ثم اسحب التطبيقات وأفلتها لإضافتها أو إزالتها من المرسى.
بدلاً من ذلك ، لإزالة أحد التطبيقات ، انقر على رمزه في منطقة الإرساء واختر إزالة من المرسى. إذا لم يكن موقع الويب المفضل لديك مدرجًا كتطبيق ، فانقر على زر البحث عن المزيد من التطبيقات. يمكنك أيضًا إعادة ترتيب التطبيقات في المرسى بطريقة السحب والإفلات المعتادة.
18. تعطيل درج التطبيق
إذا كنت لا تريد استخدام التطبيقات أو تعطيل إرساء التطبيق لسبب ما ، فيمكنك القيام بذلك من إعدادات Workona. انقر على أيقونة الإعدادات في الأسفل.
انتقل إلى التطبيقات. قم بإلغاء تحديد المربع بجوار إظهار التطبيقات في درج التطبيق .
19. استخدم البحث وابتكار
البحث في Workona لا يقتصر على علامات التبويب. يمكنك استخدام شريط البحث لاستعراض محفوظات الاستعراض الخاصة بك وكذلك إطلاق صفحات أو مستندات جديدة.
اكتب / جديد في شريط البحث لمعرفة ما يمكنك إنشاؤه من Workona. تتضمن بعض الأمثلة ورقة Google ، ونموذج Google ، وتصميم Canva ، واجتماع Zoom ، وملاحظة Evernote ، وغير ذلك الكثير.
نصيحة: انقر على أيقونة الصاعقة بجوار شريط البحث لفتح قسم الإنشاء مباشرة في Workona.
20. إطلاق مساحات العمل في نوافذ المتصفح المختلفة
بشكل افتراضي ، عند التبديل بين مساحات العمل ، سيتم فتحها في نفس النافذة. إذا كان هذا السلوك لا يناسب ذوقك ، يمكنك جعل Workona يطلق مساحات عمل في نوافذ مختلفة. لذلك ، انتقل إلى إعدادات Workona. انقر فوق إدارة علامة التبويب وحدد المربع الموجود بجوار فتح مساحات العمل في نوافذ منفصلة.
نصيحة: يدعم Chrome العديد من الملفات الشخصية للمستخدمين. تعرف على كيفية استخدام ملفات Chrome الشخصية.
21. تعطيل إدارة TAB
إذا كنت لا تريد فصل علامات التبويب عن طريق مساحات العمل ، فيمكنك تعطيل هذا السلوك عن طريق إيقاف تشغيل إدارة علامات التبويب. انتقل إلى إعدادات Workona وانقر على إدارة علامة التبويب. أوقف تشغيل التبديل في الأعلى.
المكافأة: إيقاف WORKONA من الاستيلاء على صفحة علامة تبويب جديدة
عند تثبيت Workona ، تستحوذ على صفحة علامة التبويب الجديدة ، حتى إذا كان لديك بالفعل ملحق علامة تبويب جديدة مختلفة. يمكنك إيقاف Workona من تولي المسؤولية عن طريق تغيير الإعداد. عند القيام بذلك ، يمكن الوصول إلى Workona من علامة التبويب المثبتة أو موقعها على الويب.
لتغيير إعداد علامة التبويب الجديدة لـ Workona ، افتح إعداداتها ، وانقر فوق علامة التبويب الجديدة.
نافذة جديدة ستفتح. قم بتعطيل التبديل بجوار Use Workona في علامة التبويب الجديدة. ثم اختر الصفحة الافتراضية أو اتبع التعليمات التي تظهر على الشاشة لاستخدام امتداد مختلف.
اجعل WORKONA لعلامات التبويب الخاصة بك
Workona هي أداة جميلة لإدارة الإشارات المرجعية وعلامات التبويب ، وفي النهاية ، زيادة إنتاجيتك. للأسف ، إذا كنت ترغب في الاستمتاع بفوائده على هواتفك المحمولة ، فلا توجد تطبيقات مخصصة. ولكن ، يمكن الوصول إلى Workona من إصدار الويب الخاص به. لذا توجه إلى workona.com/0/ من متصفح هاتفك المحمول وسترى مساحات العمل الخاصة بك تم إنشاؤها على جهاز الكمبيوتر الخاص بك.