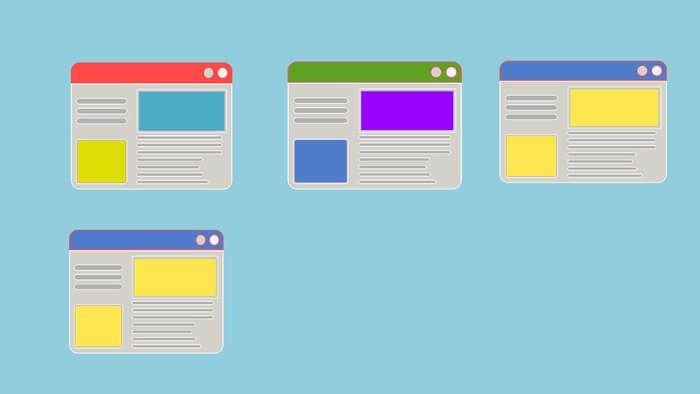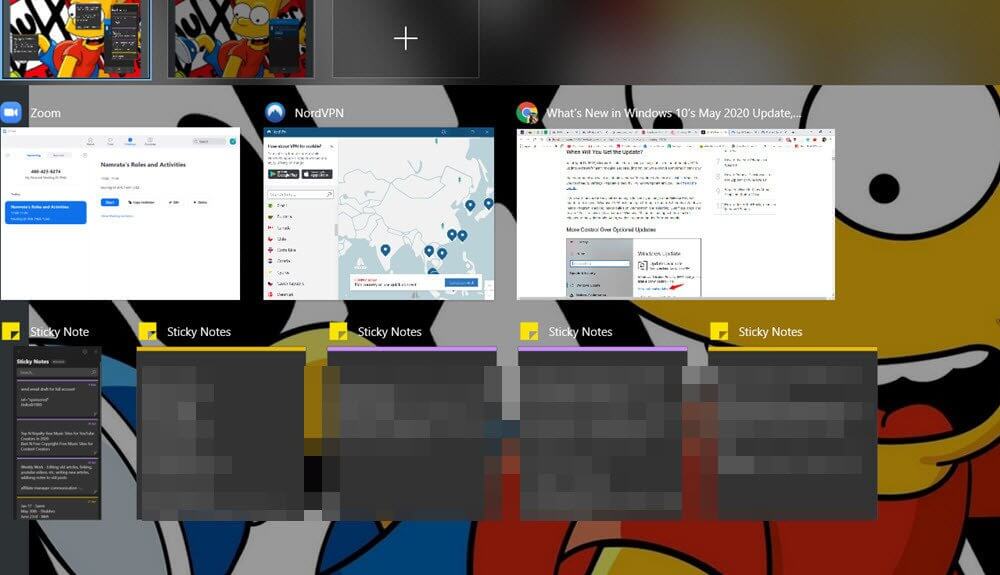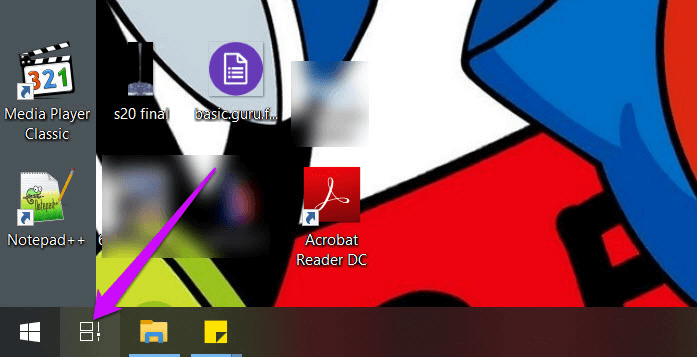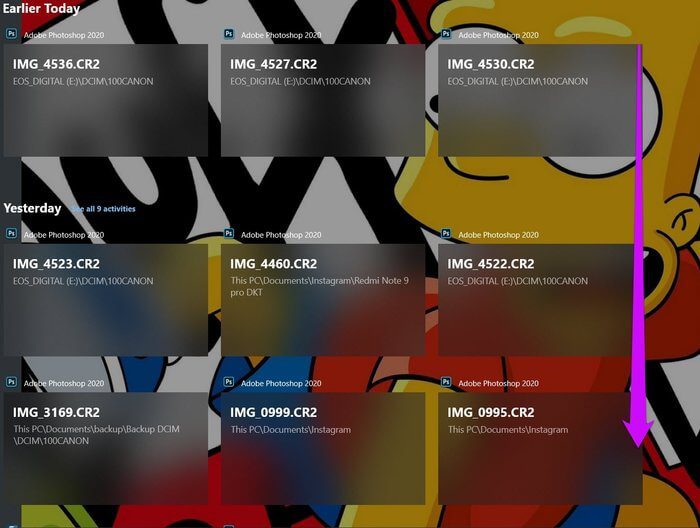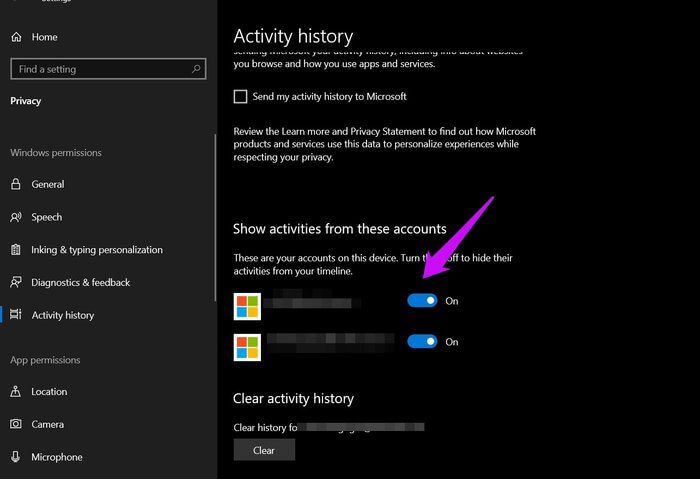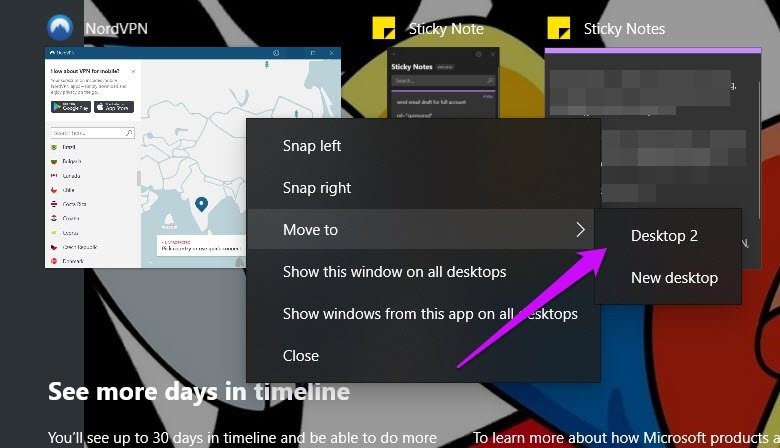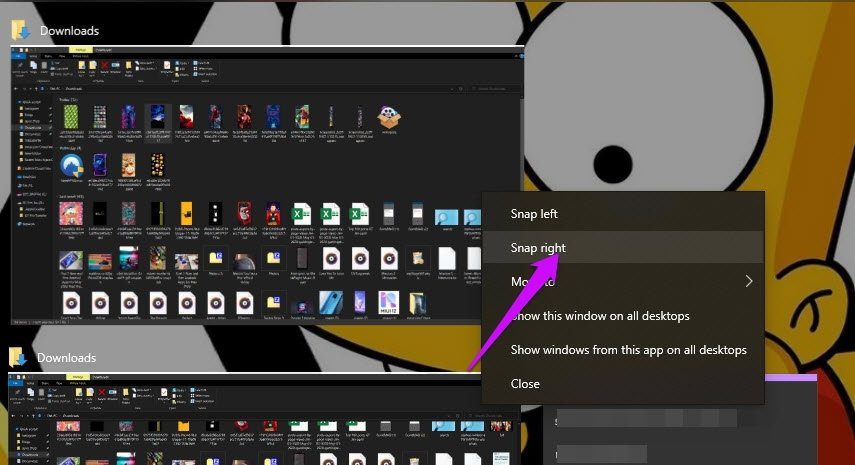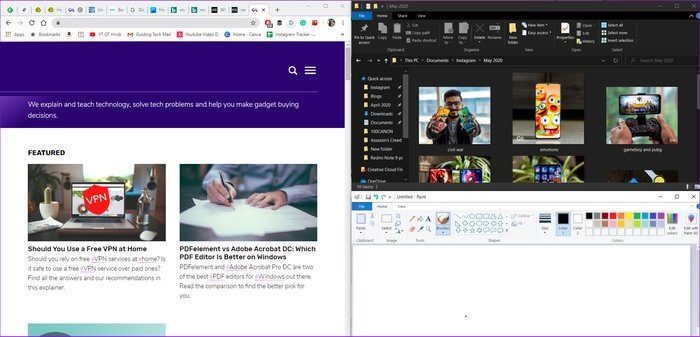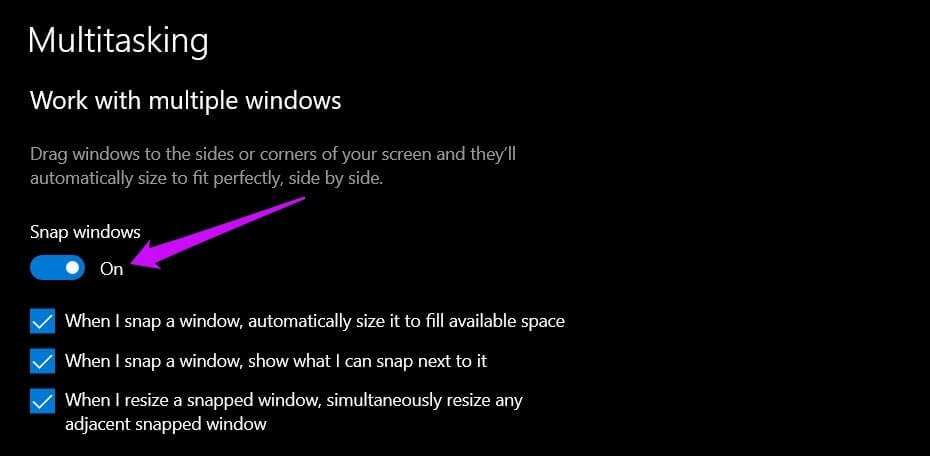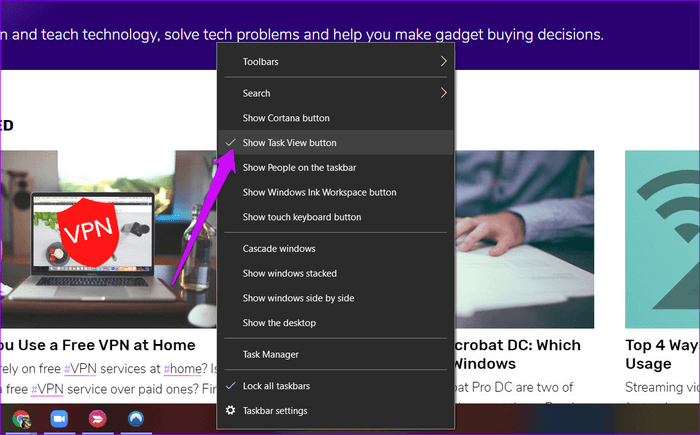أفضل 7 إعدادات ونصائح لعرض مهام Windows 10 في عام 2020
تواصل Microsoft ضخ Windows 10 بميزات وعناصر جديدة مثيرة مع كل تحديث جديد. من الوضع المظلم إلى القفل الديناميكي لـ Windows ، القائمة طويلة جدًا. ومع ذلك ، فإن إحدى الميزات البارزة والتي لا تزال أقل من قيمتها هي عرض المهام. تساعدك هذه الميزة البسيطة على أن تكون أكثر إنتاجية وتساعدك على العمل بكفاءة أكبر وتوفير الوقت.
يجب أن تكون زيادة إنتاجيتك أحد أهدافك في عام 2020. إذا كنت تبحث عن أفضل إعدادات ونصائح عرض مهام Windows 10 لمساعدتك في ذلك ، فقد قمنا بتجميع بعض من أفضلها.
هيا نبدأ.
عرض المهام: ما هي وكيف تعمل
عرض المهام هو أداة بسيطة من Windows 10 تسمح لك بالوصول إلى مجموعة من مساحات سطح المكتب الافتراضية.
ولكن لماذا يحتاج أي شخص إلى مجموعة من أجهزة سطح المكتب الافتراضية؟ حسنًا ، بالنسبة للمبتدئين ، تتيح لك أجهزة سطح المكتب هذه فصل المشاريع المختلفة التي يمكنك العمل عليها في وقت واحد.
على سبيل المثال ، إذا كان عليك العمل فقط على جداول البيانات لمشروع واحد دون تشتيت انتباه Slack و Twitter ، فيمكنك تنفيذ الأمر نفسه مع Task View. يجب عليك إنشاء سطح مكتب افتراضي وفتح التطبيقات المحددة عليه.
باختصار ، يتيح لك فصل المساحات للعمل واللعب. وبالتالي ، فإنه يهدف إلى جعلك أكثر كفاءة من خلال السماح لك بالتركيز على عملك أو جانب معين من عملك في كل مرة.
وعندما ترغب في إلقاء نظرة على مشاريعك الأخرى أو تصفح الإنترنت قليلاً ، يجب عليك التبديل بين أجهزة الكمبيوتر المكتبية. مريحة للغاية.
1. استخدام والوصول إلى سطح المكتب والخطوط الزمنية
يعد الوصول إلى عرض المهام أمرًا بسيطًا في Windows 10. ما عليك سوى الضغط على مفاتيح Windows + Tab معًا ، وسيعرض Windows أجهزة سطح المكتب في الأعلى. أو يمكنك النقر على زر عرض المهام (بجوار زر البدء) على شريط المهام.
بمجرد فتحه ، ستتمكن من رؤية جميع التطبيقات والأدوات المفتوحة على نظامك ، مع التركيز على التطبيق الحالي. كل ما عليك فعله هو النقر على زر علامة الجمع لإضافة مساحة سطح مكتب افتراضية جديدة. نعم ، بهذه البساطة.
مرة أخرى ، إذا كنت تستخدم إعداد شاشات متعددة ، فلن يتم عرض التطبيقات قيد التشغيل على شاشة واحدة. بدلاً من ذلك ، سيتم عرضها عبر الشاشات ، اعتمادًا على التطبيقات التي تركتها مفتوحة على شاشة معينة.
في حين أنه قد يهزم إلى حد ما الغرض من سطح المكتب الافتراضي ، فإن الشيء الجيد هو أنه يزيل كل الانحرافات ويتيح لك الوصول إلى التطبيقات الأساسية فقط.
2. ما هو الخط الزمني
تحتوي Task View على ميزة رائعة أخرى تسمى بذكاء Timeline والتي تتيح لك استئناف المهام في المشاريع القديمة. على سبيل المثال ، إذا كنت قد عملت على تصميم ملصق رائع في Adobe Photoshop الأسبوع الماضي ، فيمكنك استعادته بسرعة ومواصلة العمل عليه.
للوصول إلى المخطط الزمني ، افتح عرض المهام وانتقل لأسفل وستتمكن من رؤية جميع أنشطتك مجمعة حسب التاريخ والتطبيق. إذا كنت ترغب في استئناف عملك ، فانقر على علامة تبويب التطبيق وهذا كل شيء.
ومع ذلك ، إذا كنت لا تريد أن يتتبع جهاز الكمبيوتر الذي يعمل بنظام Windows أنشطتك ، فيمكنك تعطيل ذلك أيضًا.
للقيام بذلك ، توجه إلى الإعدادات> إعدادات الخصوصية> سجل النشاط.
هنا ، قم بإلغاء تحديد خيار إظهار النشاط.
3. نقل العناصر من سطح المكتب إلى الآخر
عندما نقول أن عرض المهام يساعدك على إنشاء أسطح مكتب افتراضية متعددة للتركيز على عملك ، فهذا لا يعني أنه وضع حماية ضيق. تمنحك هذه الوحدة استقلالية نقل تطبيقاتك حول العديد من أجهزة سطح المكتب.
لنقل تطبيق من سطح مكتب إلى آخر ، انقر بزر الماوس الأيمن على التطبيق وحدد نقل إلى [اسم سطح المكتب].
في الوقت نفسه ، يمكنك فتح تطبيق مشترك عبر جميع أجهزة الكمبيوتر المكتبية.
لذلك ، اتبع نفس روتين فتح عرض المهام. بعد القيام بذلك ، انقر فوق التطبيق وحدد الخيار “إظهار هذه النافذة على جميع أجهزة الكمبيوتر المكتبية”. رائع ، أليس كذلك؟
4. استخدام Snap
ميزة أخرى رائعة لشخص يحب تعدد المهام هي Snap. باستخدامه ، يمكنك بسهولة إدارة جميع التطبيقات المفتوحة في وقت واحد. كما يوحي اسمه ، فإنه يلتقط نافذة تطبيق مفتوحة على جانب الشاشة. بهذه الطريقة ، يمكنك فتح نافذتين (أو أكثر) جنبًا إلى جنب.
لالتقاط نافذة ، افتح عرض المهام وانقر بزر الماوس الأيمن على النافذة. بعد ذلك ، حدد Snap Right و Snap Left ، وشاهد السحر يتكشف.
بدلاً من ذلك ، يمكنك أيضًا استخدام اختصارات لوحة المفاتيح. افتح التطبيق الذي تريد التقاطه ، ثم اضغط على Win + Right / Left لتحديد الاتجاه. بعد ذلك ، حدد نافذة التطبيق التي تريد فتحها جنبًا إلى جنب ، وسيتم تصنيفك.
أفضل جزء هو أن Windows Snap يعمل على أكثر من نافذتين في وقت واحد. قل مرحباً للرباعيين.
تتيح لك هذه الميزة الصغيرة الأنيقة فتح نوافذ التطبيق على شبكة من أربعة مستطيلات مثل الشبكة المعروضة أدناه.
لذا ، إذا كانت لديك الموارد اللازمة لذلك (مثل شاشة فائقة الاتساع) ، فاضغط على Windows مع مفاتيح يمين / يسار لالتقاط النافذة الأولى.
بمجرد فتح كل من نوافذ التطبيق ، حدد النافذة التالية ، واضغط على أزرار Windows + اليسرى ، واضغط على السهم لأعلى على الفور. سيؤدي ذلك إلى تنشيط الأرباع وسيضغط على النافذة في الربع العلوي من الشاشة. مذهل ، أليس كذلك؟
5. قم بتغيير إعدادات SNAP
مرة أخرى ، هناك عدد قليل من التخصيصات التي يمكنك القيام بها لـ Snap. في الوقت الحالي ، يمنحك Windows 10 ثلاثة خيارات ، كما هو موضح في لقطة الشاشة أدناه. واستنادًا إلى تفضيلاتك ، يمكنك اختيار إيقاف تشغيلها.
توجه إلى الإعدادات> النظام> تعدد المهام ، وقم بتعطيل تلك التي لا تحبها.
6. اختصارات لوحة المفاتيح
كما كنت قد خمنت بالفعل حتى الآن ، هناك العشرات من اختصارات لوحة المفاتيح لعرض مهام Windows والمخطط الزمني. إنها توفر وقتك وتمنحك عرضًا سريعًا للتطبيقات المفتوحة أو أجهزة سطح المكتب.
فيما يلي بعض اختصارات لوحة المفاتيح لعرض مهام Windows:
عرض مهمة الوصول: Windows + Tab.
إنشاء سطح مكتب جديد: Windows + Ctrl + D
التنقل بين أسطح المكتب الافتراضية: Windows + Ctrl + سهم لليسار / لليمين
تلميح : لمشاهدة جميع النوافذ المفتوحة ، انقر بزر الماوس الأيمن على شريط المهام ، وحدد إظهار كافة النوافذ جنبًا إلى جنب.
7. تعطيل عرض المهام
إذا لم يكن لديك استخدام “عرض المهام” ولا تريد حشد شريط المهام الخاص بك ، فيمكنك دائمًا تعطيله.
للقيام بذلك ، انقر بزر الماوس الأيمن على شريط المهام ، وقم بإلغاء تحديد خيار إظهار طريقة عرض المهام من قائمة السياق.
كن المحترف متعدد المهام
لذا ، كانت هذه بعض النصائح والحيل التي يمكنك من خلالها إتقان عرض المهام في Windows 10. هل فاتنا تضمين الحل المفضل لديك؟ شاركه معنا في التعليقات أدناه.