أفضل 5 طرق لعرض سجل محفوظات تحديث Windows في Windows 11
من خلال تحديث نظام التشغيل Windows 11 الخاص بك باستمرار ، يمكنك الوصول إلى ميزات جديدة أو محسنة لتقديم تجربة مستخدم أفضل. ومع ذلك ، ليس هناك من ينكر أن بعض التحديثات قد تضر أكثر مما تنفع ، خاصة عند تثبيتها على أجهزة غير داعمة. لذلك ، قبل تثبيت أي تحديثات جديدة على جهاز الكمبيوتر الخاص بك ، من المهم التأكد من أنه يلبي جميع المتطلبات.
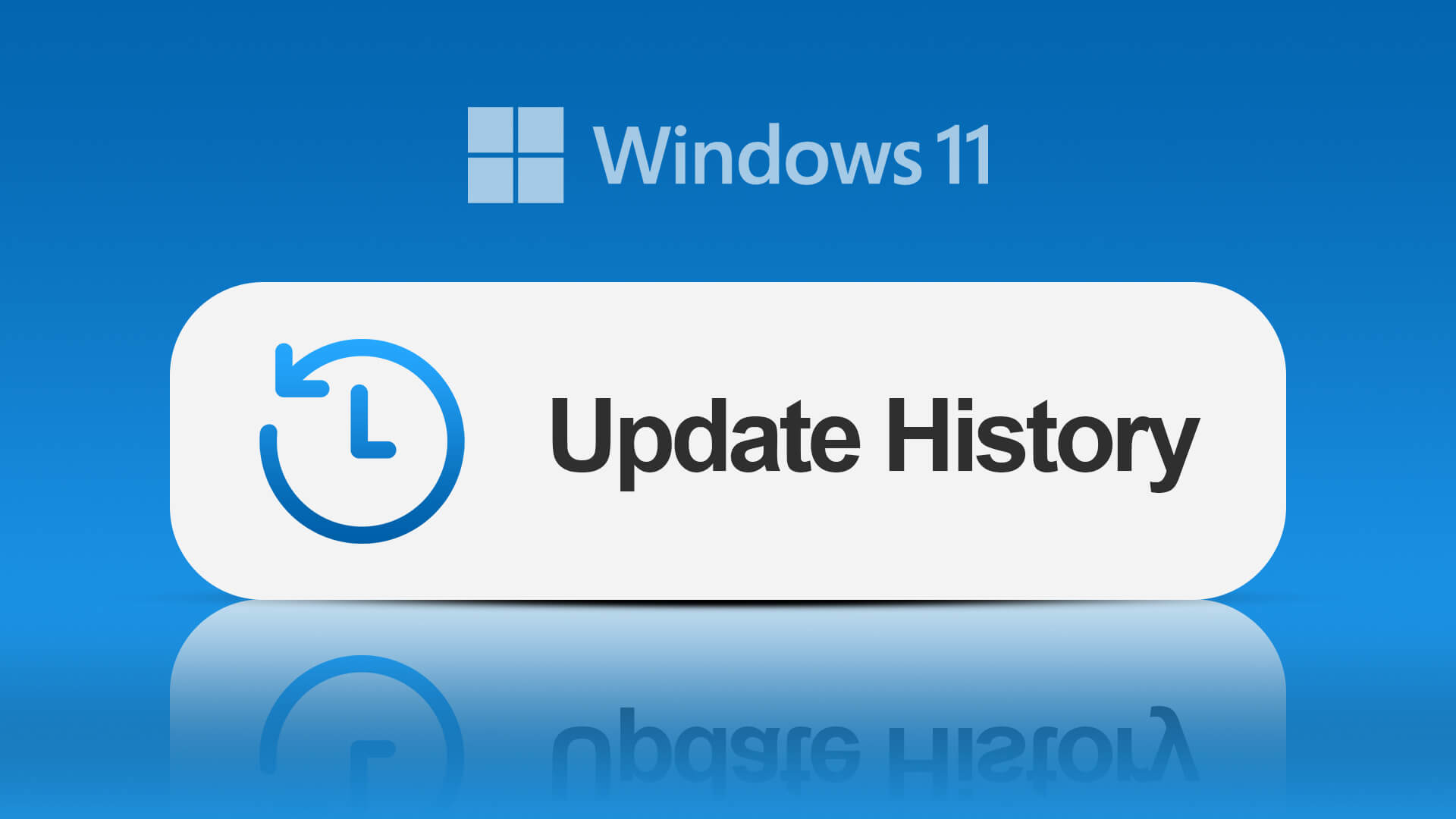
إذا قمت بتمكين التحديثات التلقائية على جهاز الكمبيوتر الخاص بك ، يمكن أن يحدث تحديث Windows في الخلفية. وستعرف فقط عندما تتلقى مطالبة بإعادة تشغيل جهاز الكمبيوتر أو اختيار القيام بذلك لاحقًا. في مثل هذه الحالة ، يمكنك التحقق من محفوظات Windows Update لجهاز الكمبيوتر الخاص بك باستخدام أي من الطرق أدناه.
كيفية عرض سجل تحديث WINDOWS باستخدام تطبيق الإعدادات
يعد تطبيق الإعدادات بمثابة الوصول الشامل إلى جميع الإعدادات الأساسية لتعديل ميزات Windows وتخصيصها على جهاز الكمبيوتر الخاص بك. كما يساعدك أيضًا في عرض محفوظات تحديثات Windows للتحقق من التحديثات التي تم تثبيتها وأيها فشل. إليك كيفية استخدام تطبيق الإعدادات للتحقق من سجل تحديثات Windows.
الخطوة 1: على جهاز الكمبيوتر الخاص بك ، انقر فوق قائمة ابدأ.
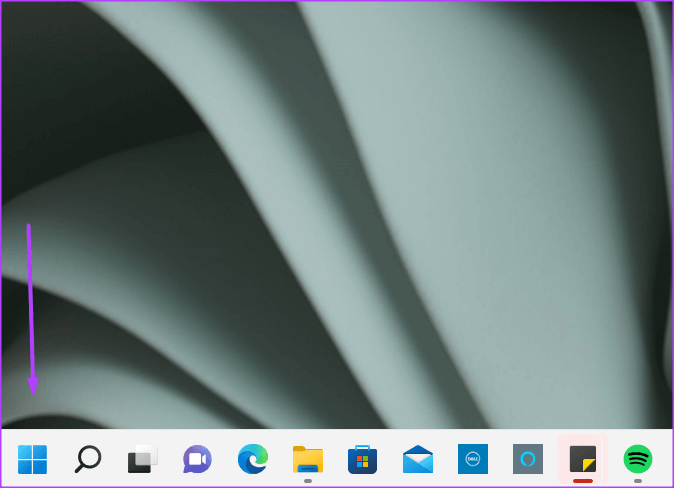
الخطوة 2: قم بالتمرير خلال تطبيقاتك وانقر فوق الإعدادات.
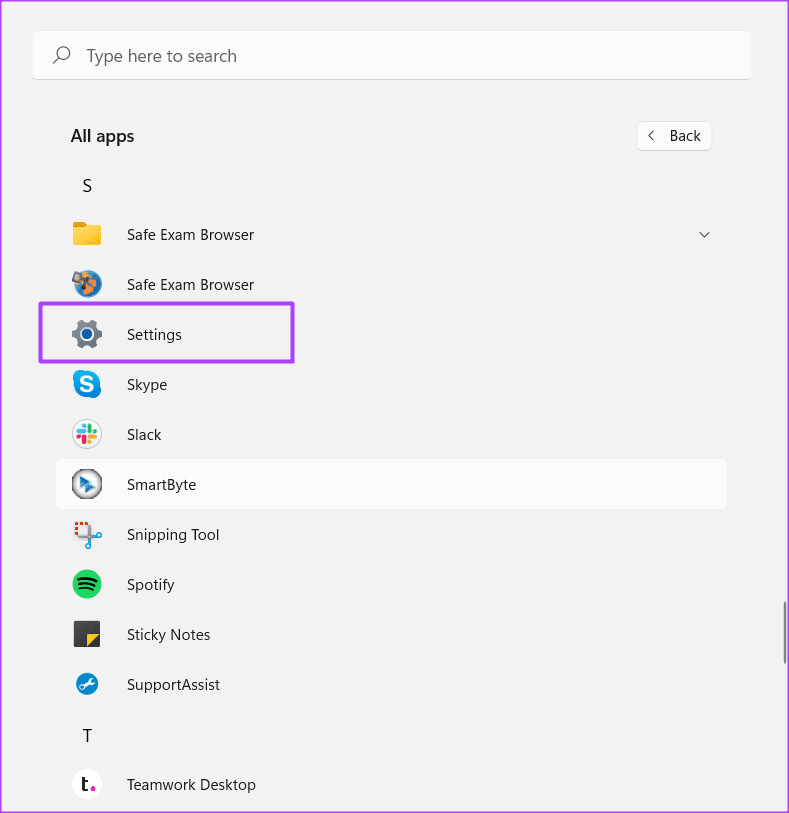
يمكنك استخدام اختصار لوحة مفاتيح Windows + I لبدء تشغيل قائمة الإعدادات.
الخطوة 3: في نافذة الإعدادات ، انقر فوق النظام.
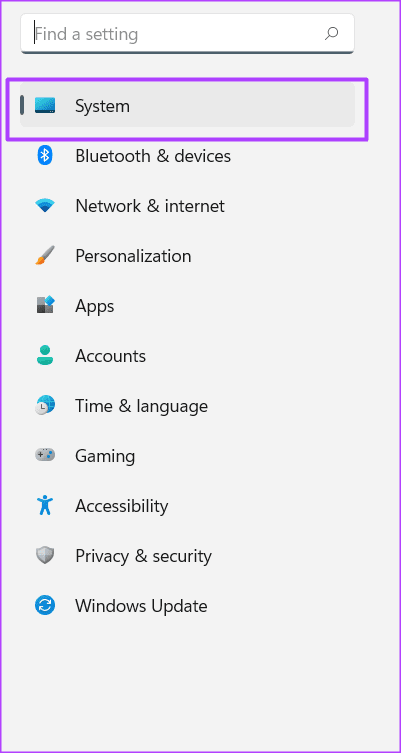
الخطوة 4: انقر فوق Windows Update.
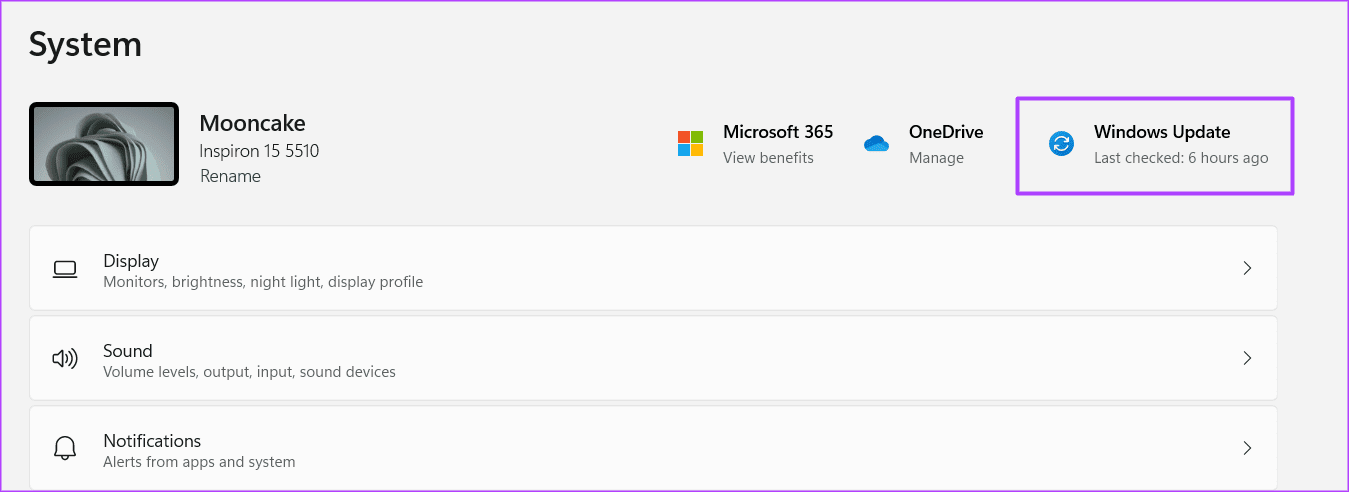
الخطوة 5: انقر فوق “سجل التحديث” لعرض تحديثات Windows السابقة.
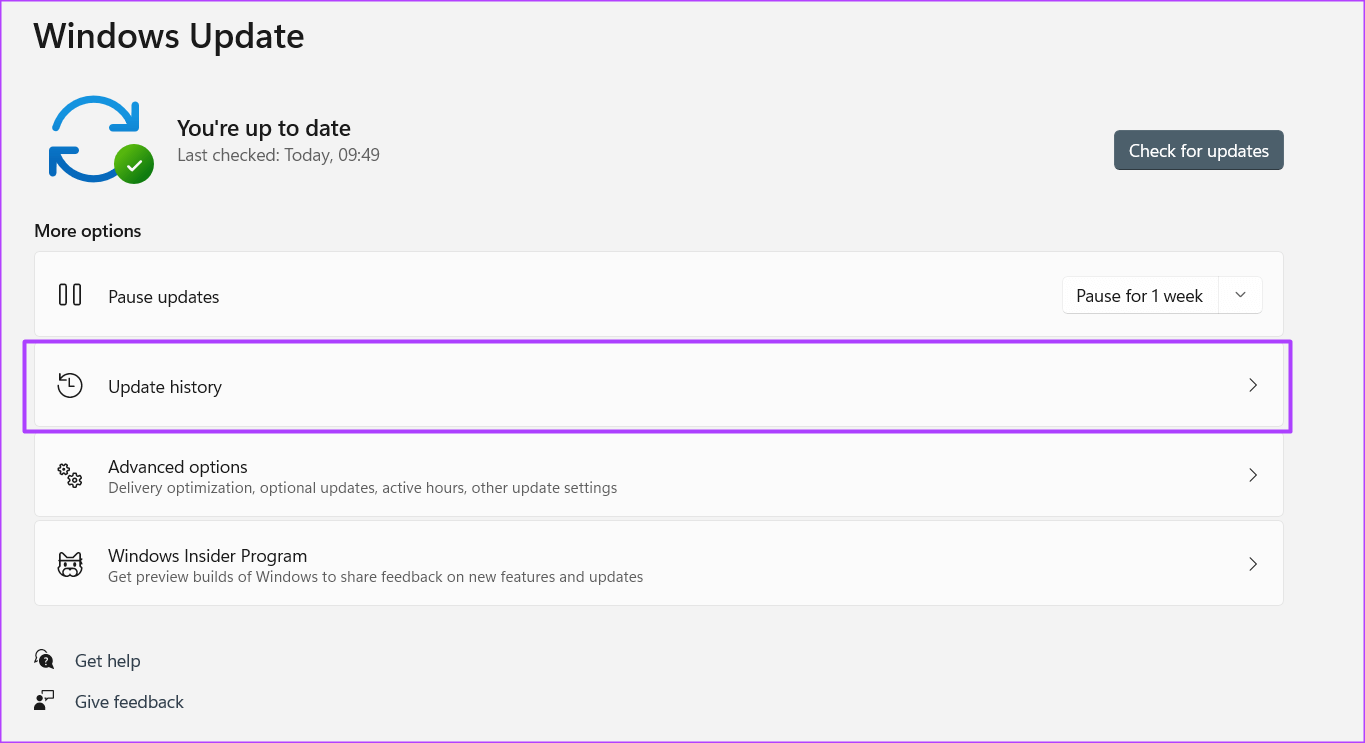
كيفية عرض سجل تحديث WINDOWS باستخدام لوحة التحكم
تستخدم لوحة التحكم في Windows عدة استخدامات ، بما في ذلك عرض التحديثات السابقة على جهاز الكمبيوتر الخاص بك. إليك كيفية القيام بذلك:
الخطوة 1: على جهاز الكمبيوتر الخاص بك ، انقر فوق قائمة ابدأ.
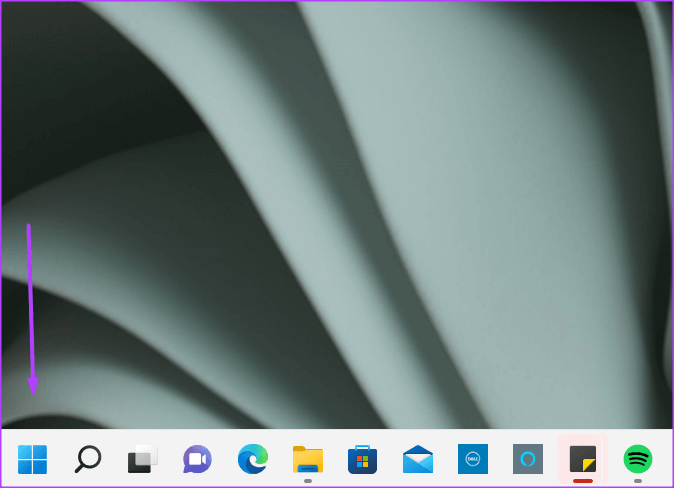
الخطوة 2: في شريط البحث ، أدخل لوحة التحكم.
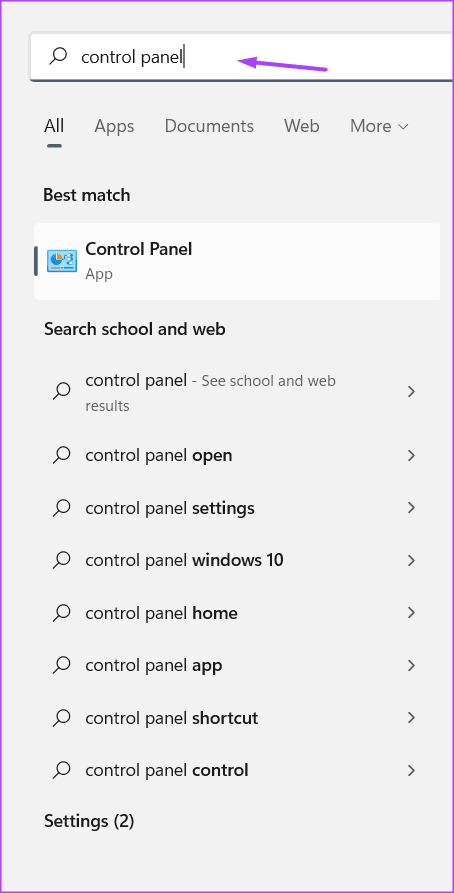
يمكنك استخدام اختصار لوحة المفاتيح Windows + X لبدء قائمة مع لوحة التحكم المدرجة.
الخطوة 3: انقر فوق لوحة التحكم لتشغيلها.
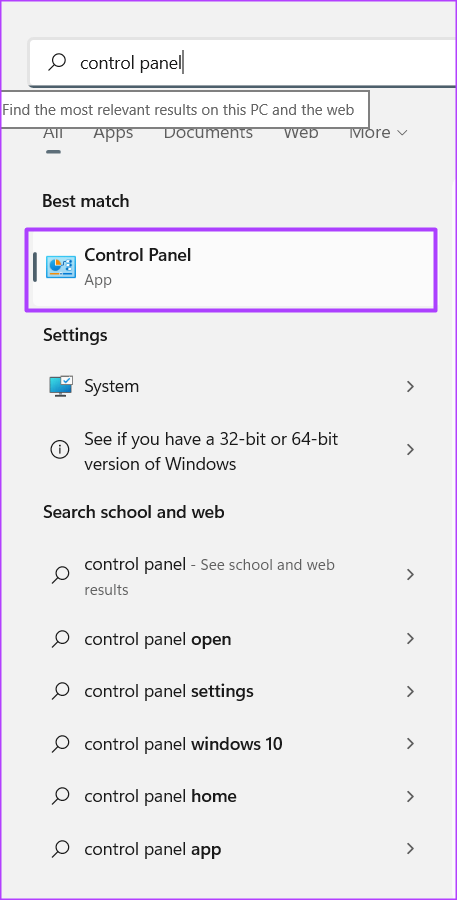
الخطوة 4: في النافذة الجديدة ، انقر فوق البرامج.
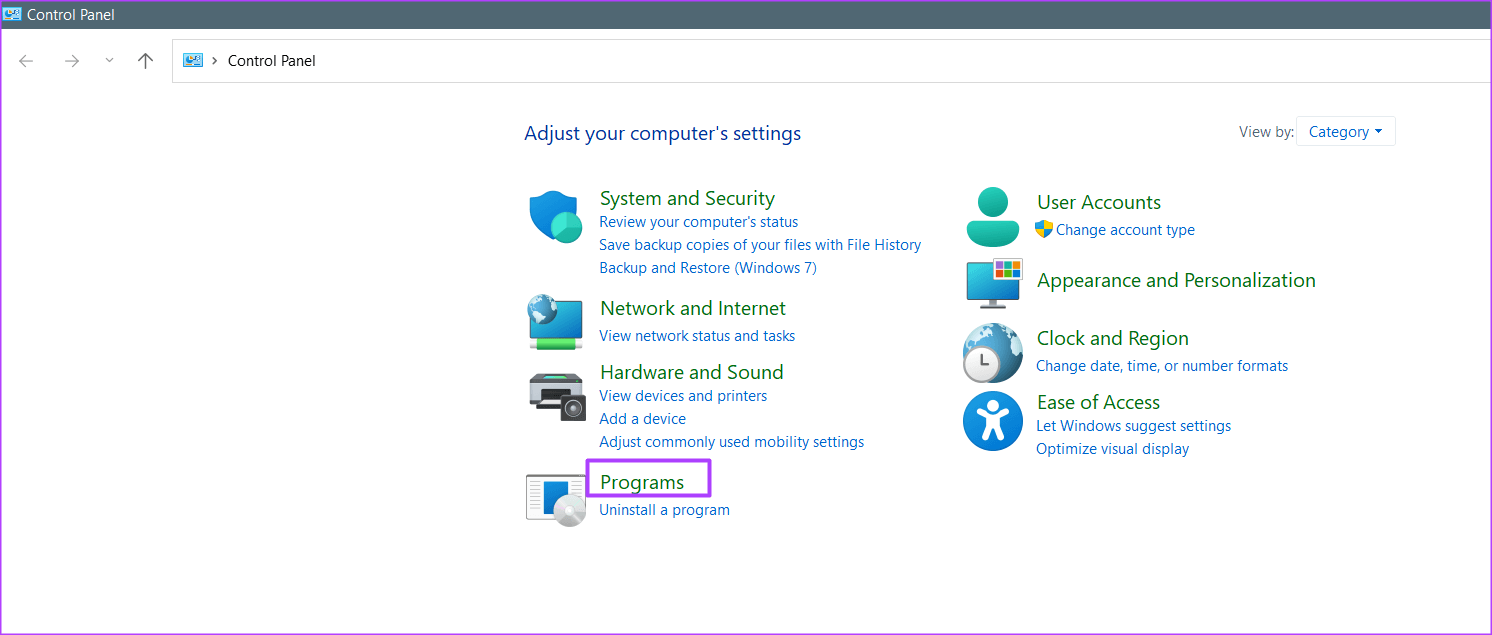
الخطوة 5: انقر فوق البرامج والميزات.
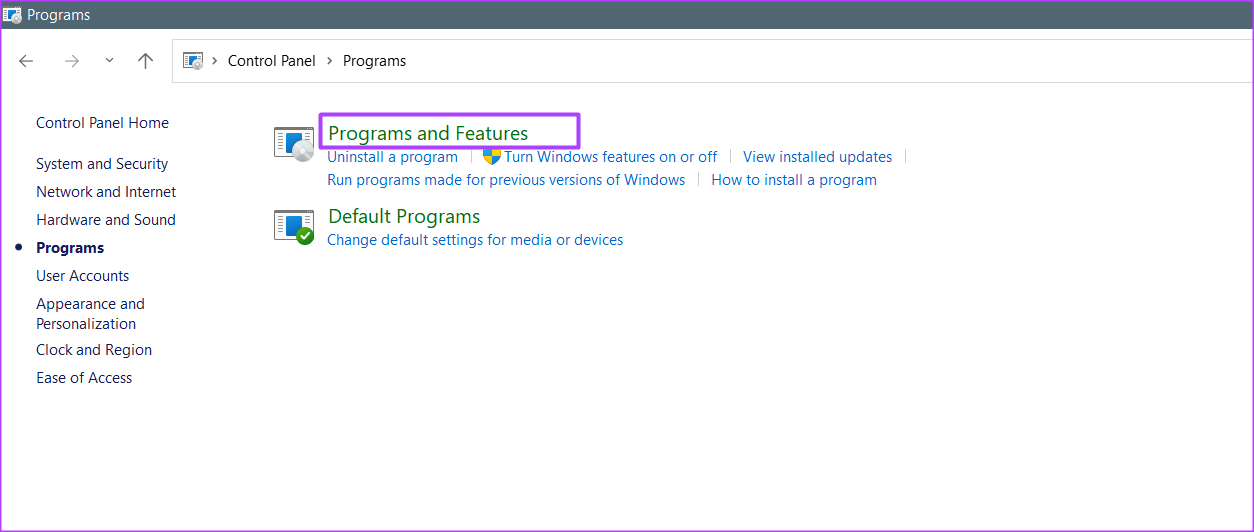
الخطوة 6: انقر فوق عرض التحديثات المثبتة لمشاهدة سجل تحديث Windows.
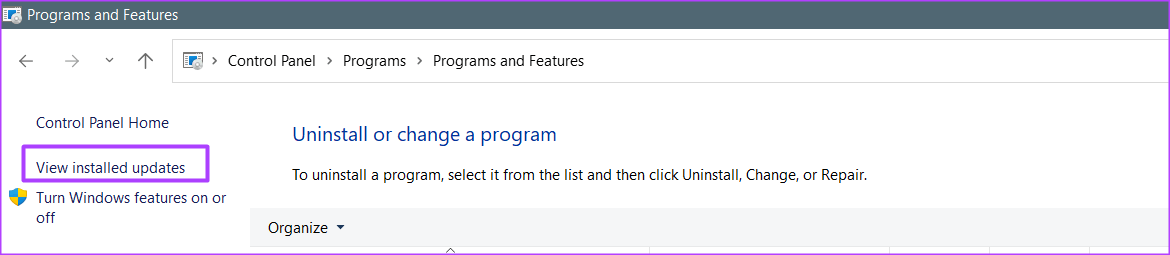
كيفية عرض تاريخ تحديث WINDOWS الخاص بك باستخدام WINDOWS TERMINAL
ظهر Windows Terminal لأول مرة مع Windows 10. إنه محاكي طرفي متعدد الصفحات يقوم بتشغيل أي تطبيق لسطر الأوامر ، مثل PowerShell و Command Prompt. فيما يلي كيفية الوصول إليه والتحقق من سجل تحديثات Windows.
الخطوة 1: على جهاز الكمبيوتر الخاص بك ، انقر فوق قائمة ابدأ.
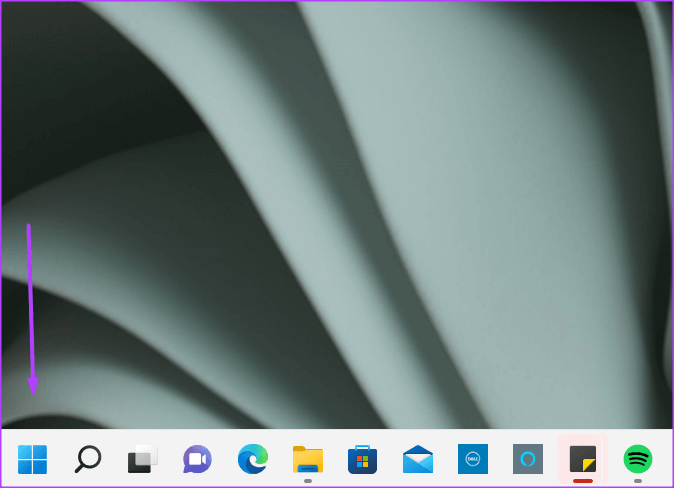
الخطوة 2: قم بالتمرير خلال تطبيقاتك وانقر فوق Windows Terminal. يجب أن يقوم Windows Terminal بتشغيل علامة تبويب باستخدام PowerShell أو موجه الأوامر.
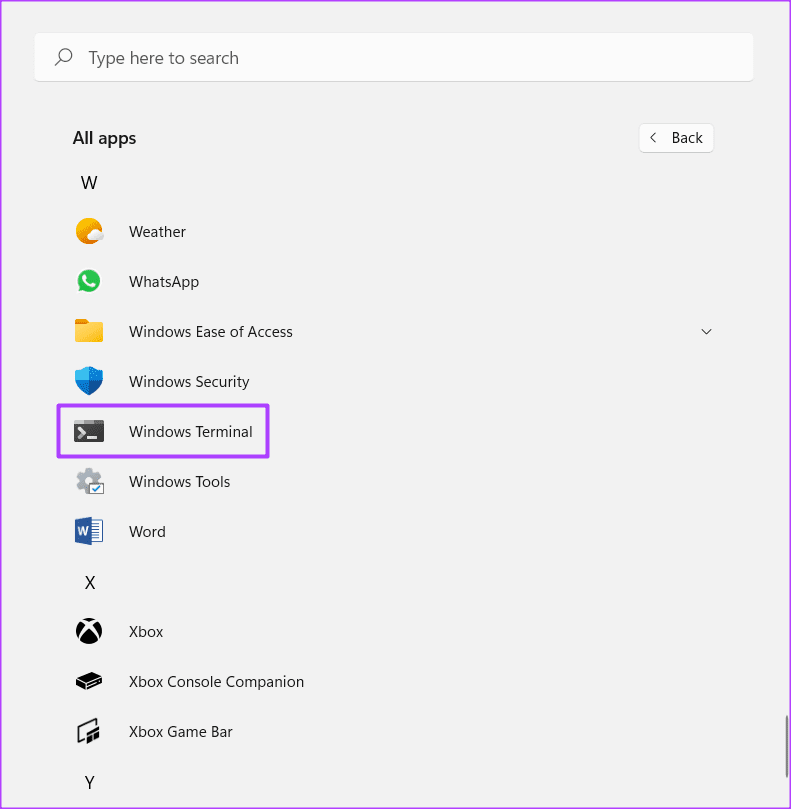
يمكنك استخدام اختصار لوحة المفاتيح Windows + X لبدء قائمة مع Windows Terminal المدرجة.
الخطوة 3: في النافذة الجديدة ، ابحث عن مؤشر وامض بعد اسم المستخدم الخاص بك.
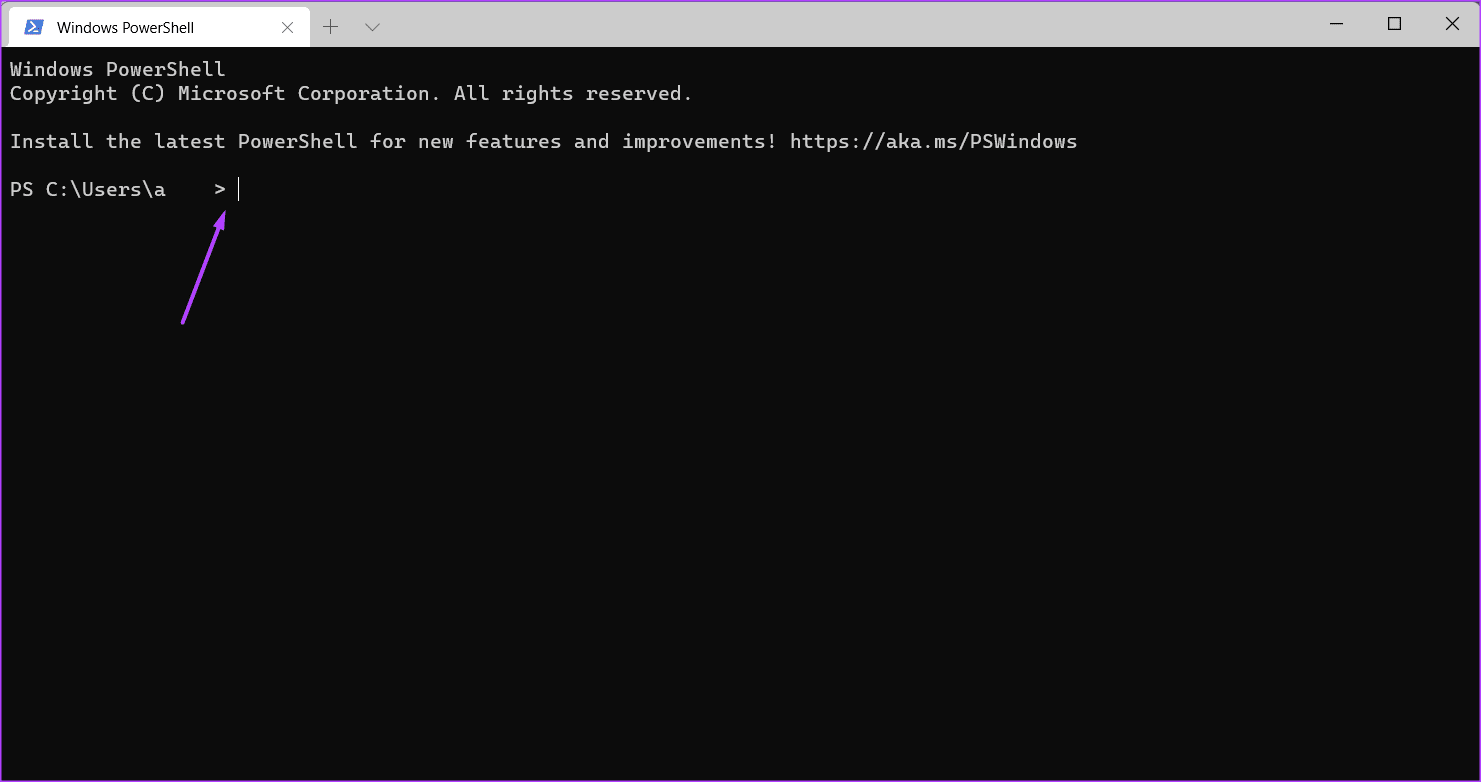
الخطوة 4: أدخل الأمر التالي بعد اسم المستخدم الخاص بك:
wmic qfe list
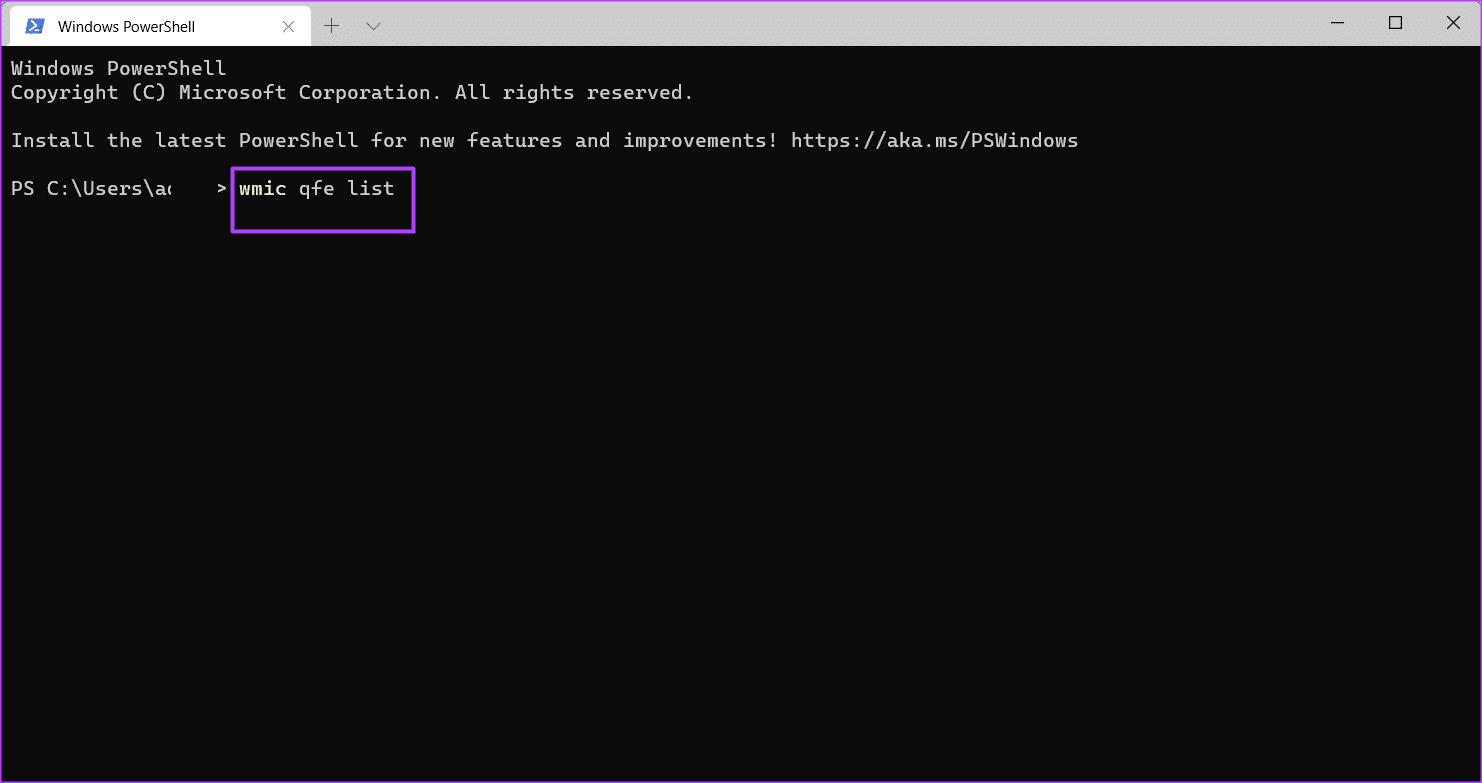
الخطوة 5: اضغط على Enter بلوحة المفاتيح لتشغيل الأمر وعرض محفوظات تحديث Windows.
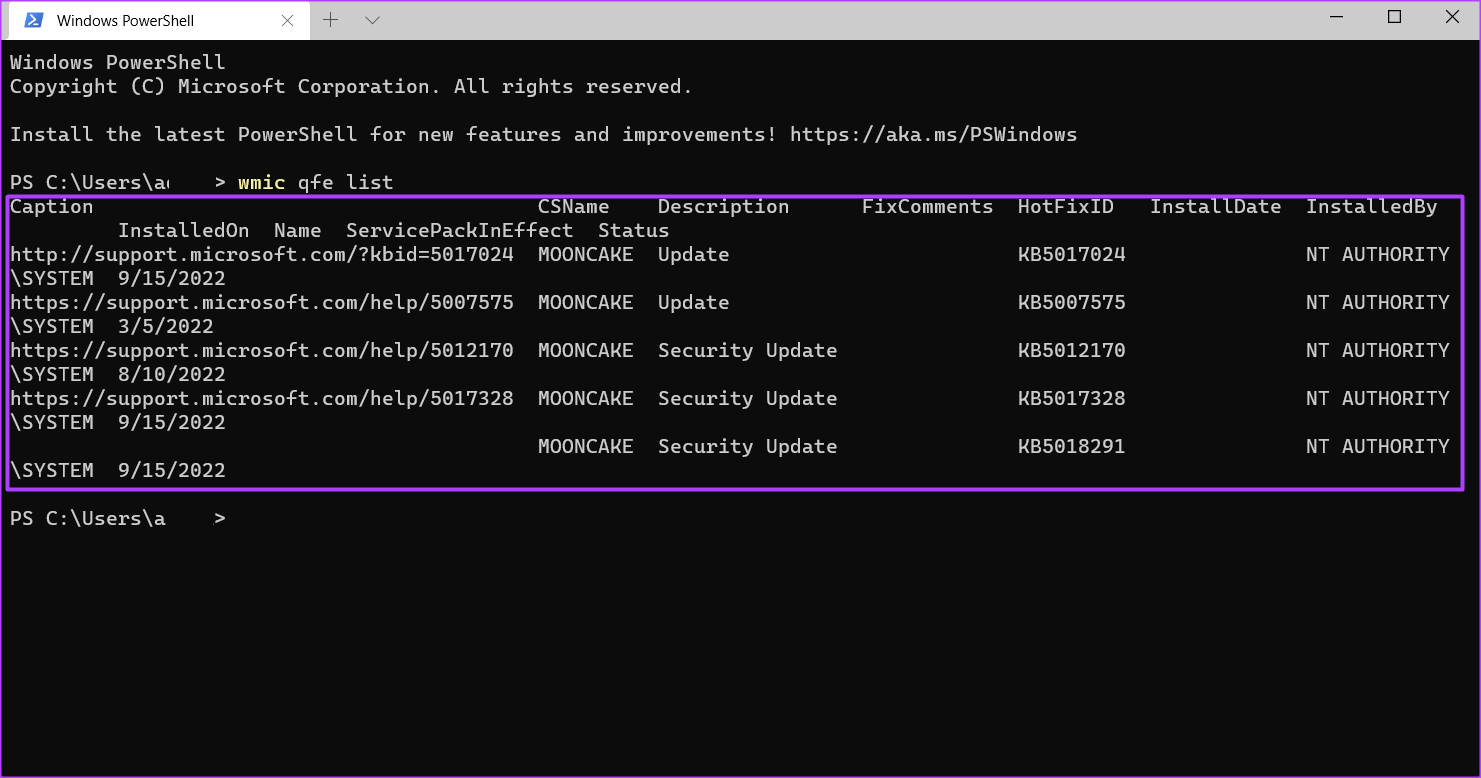
كيفية عرض سجل تحديث WINDOWS الخاص بك باستخدام موجه الأوامر
إليك كيفية الاستفادة من موجه الأوامر لعرض محفوظات تحديثات Windows:
الخطوة 1: على جهاز الكمبيوتر الخاص بك ، انقر فوق قائمة ابدأ.
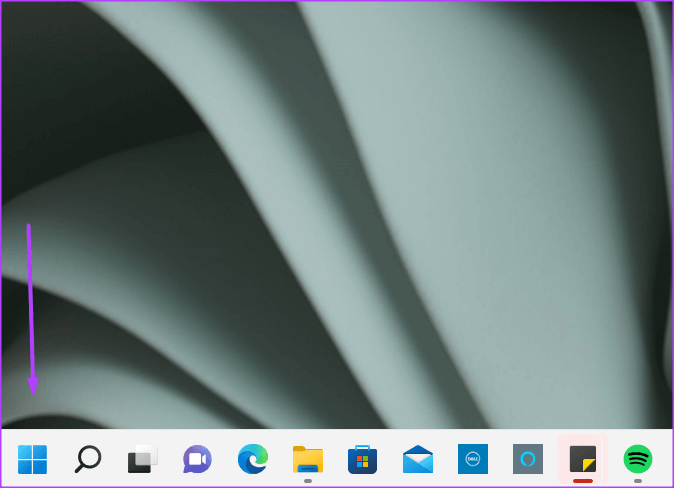
الخطوة 2: في شريط البحث ، أدخل موجه الأوامر.
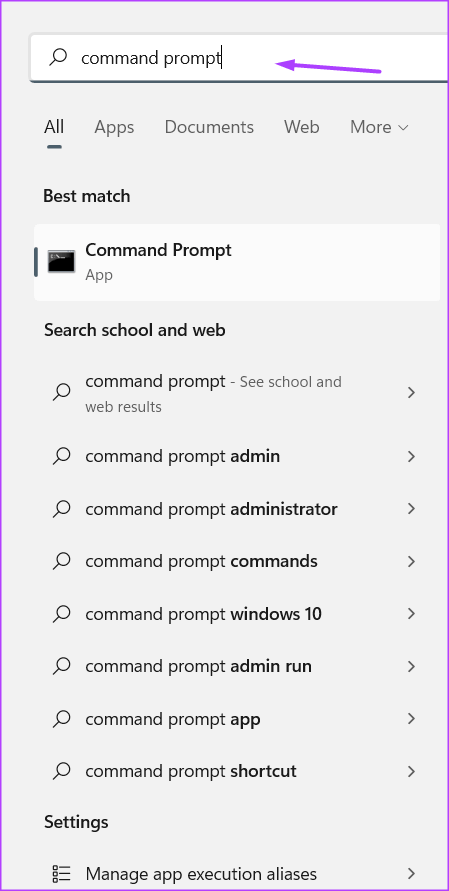
يمكنك استخدام اختصار لوحة المفاتيح Windows + X لتشغيل قائمة مع قائمة موجه الأوامر.
الخطوة 3: انقر فوق موجه الأوامر لتشغيله.
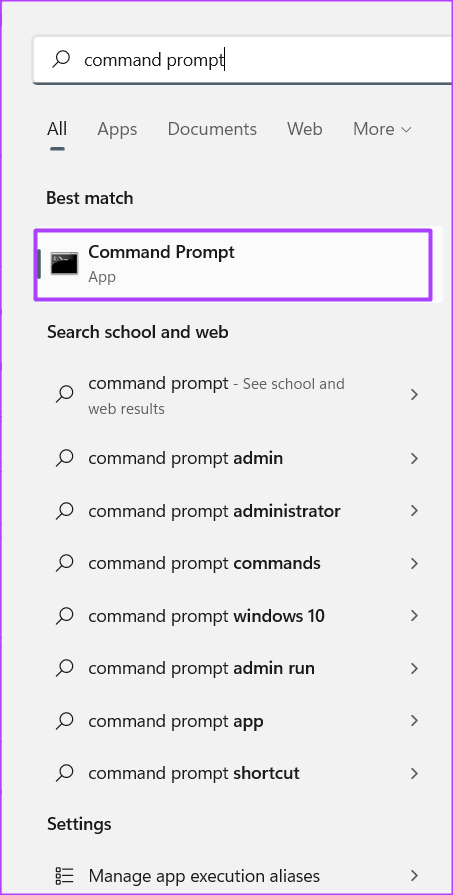
الخطوة 4: في النافذة الجديدة ، ابحث عن شرطة وامضة بعد اسم المستخدم الخاص بك.
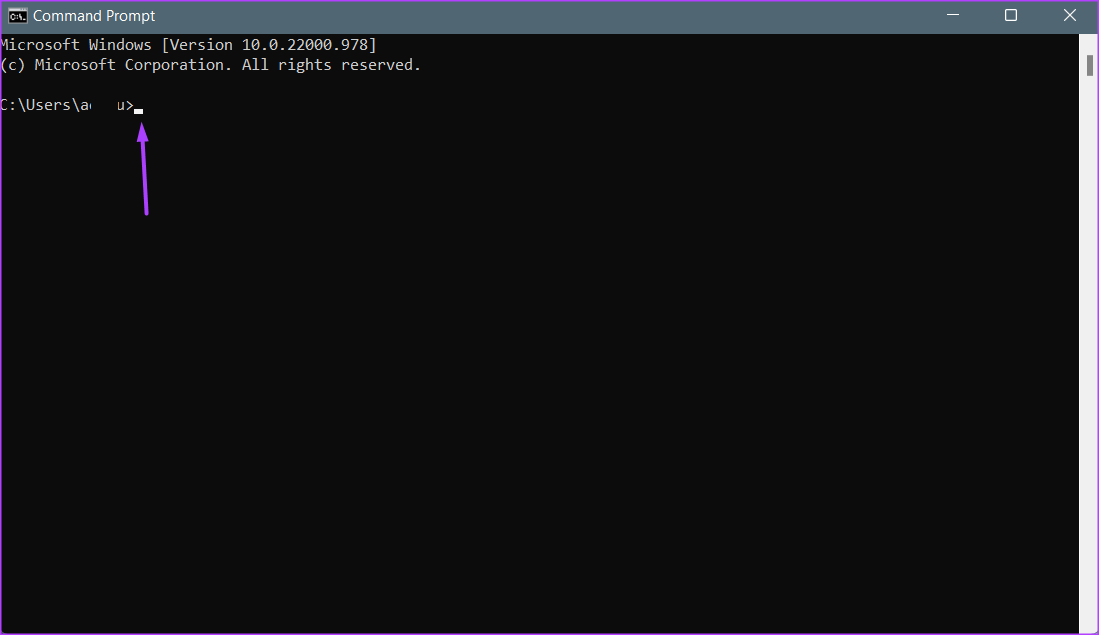
الخطوة 5: أدخل الأمر التالي بعد اسم المستخدم الخاص بك.
wmic qfe list
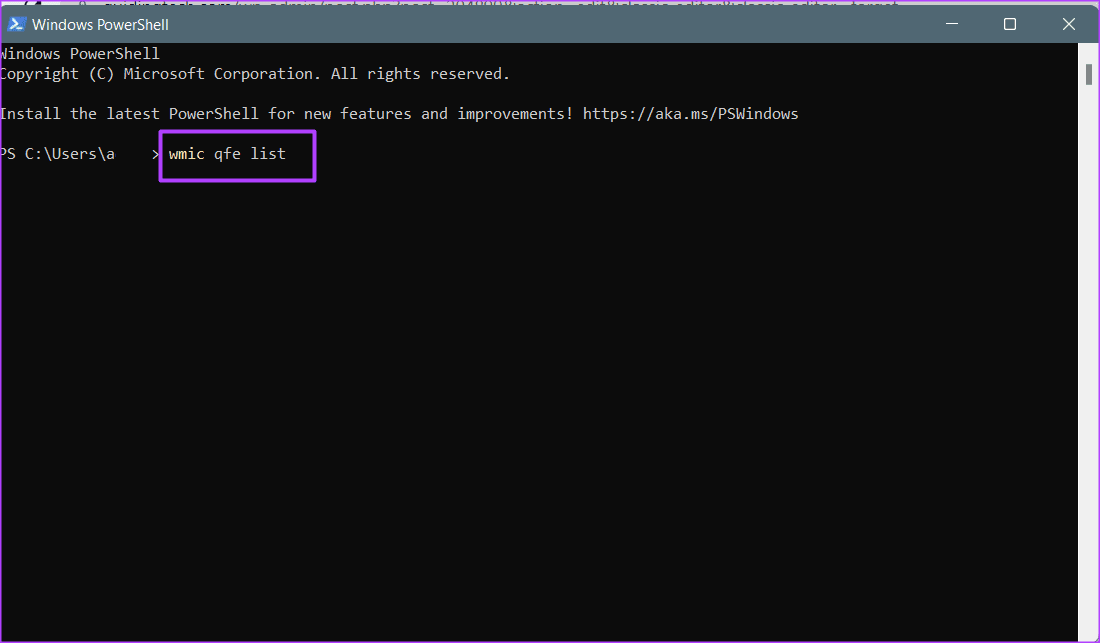
الخطوة 6: اضغط على Enter بلوحة المفاتيح لتشغيل الأمر وعرض محفوظات تحديث Windows.
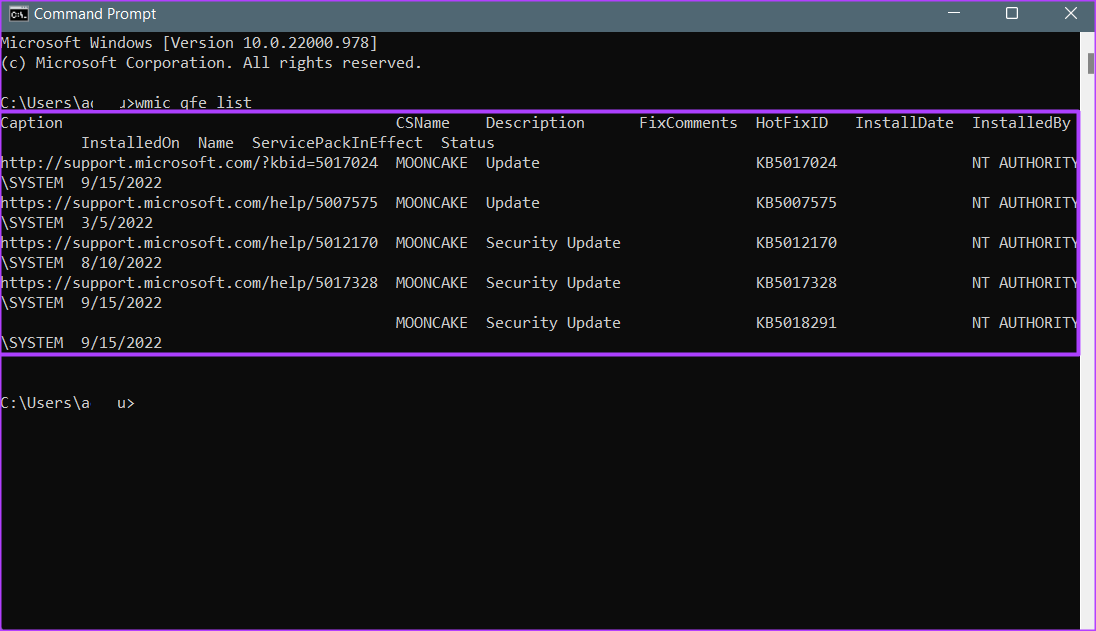
كيفية عرض سجل تحديث WINDOWS باستخدام WINDOWS POWERSHELL
فيما يلي كيفية الاستفادة من Windows PowerShell لعرض محفوظات تحديثات Windows:
الخطوة 1: على جهاز الكمبيوتر الخاص بك ، انقر فوق قائمة ابدأ.
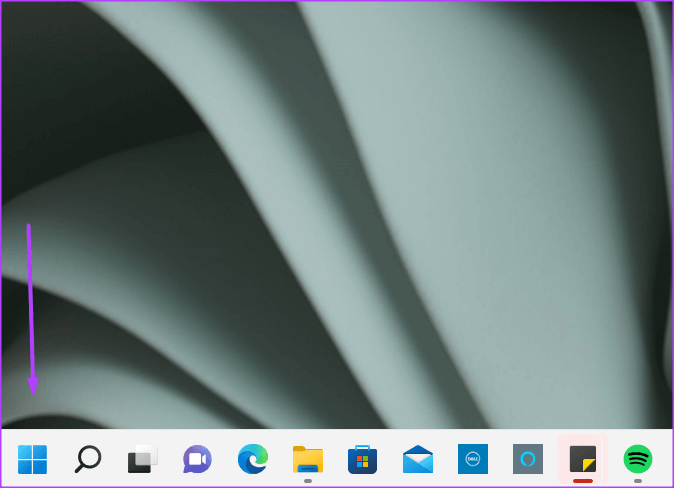
الخطوة 2: في شريط البحث ، أدخل PowerShell.
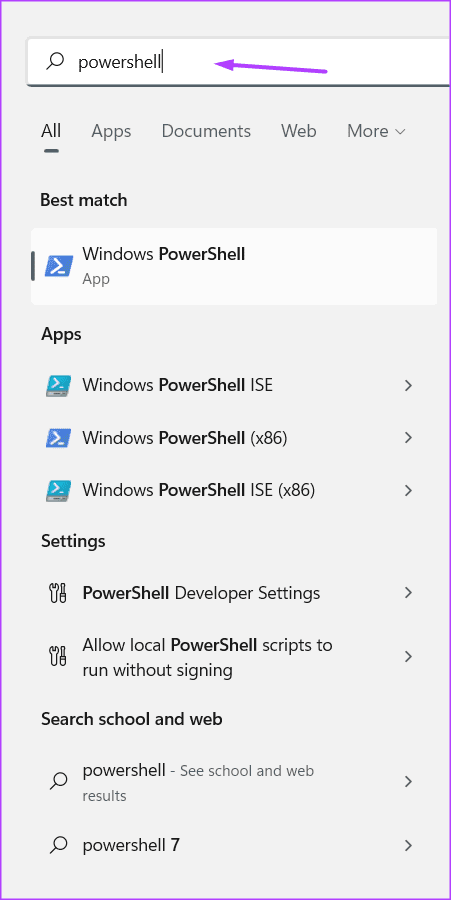
يمكنك استخدام اختصار لوحة المفاتيح Windows + X لتشغيل قائمة مع قائمة PowerShell.
الخطوة 3: انقر فوق PowerShell لتشغيله.
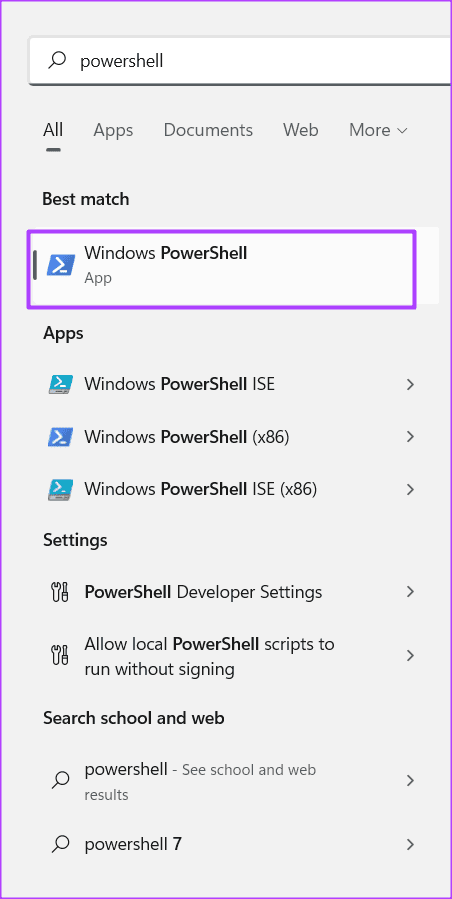
الخطوة 4: في النافذة الجديدة ، ابحث عن شرطة وامضة بعد اسم المستخدم الخاص بك.
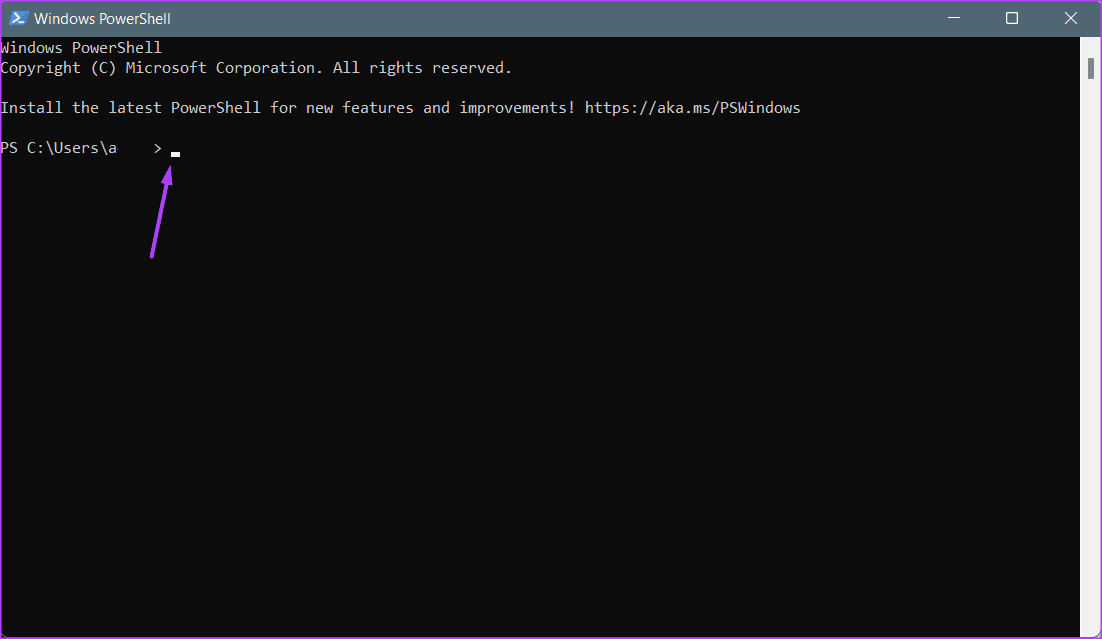
الخطوة 5: أدخل الأمر التالي بعد اسم المستخدم الخاص بك.
wmic qfe list
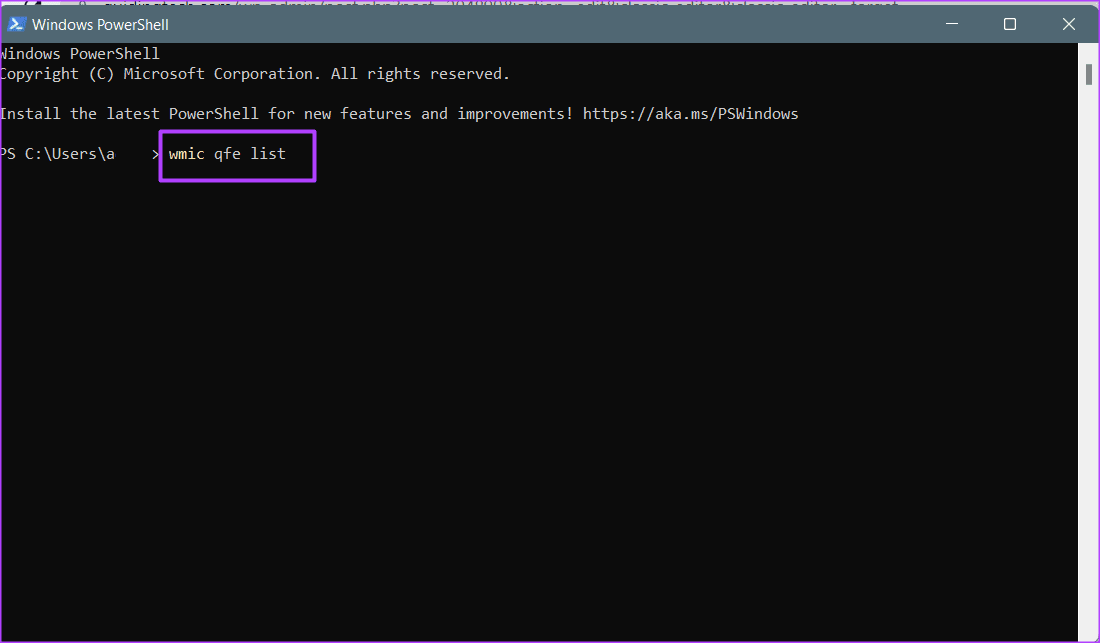
الخطوة 6: اضغط على Enter بلوحة المفاتيح لتشغيل الأمر وعرض محفوظات تحديث Windows.
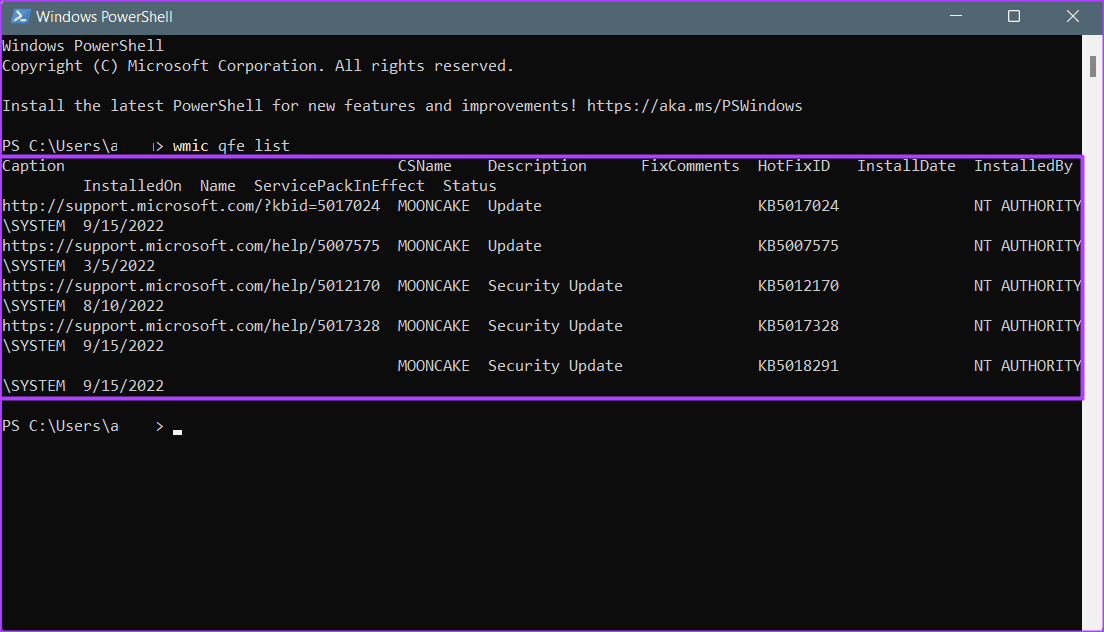
التحقق مما إذا كان لديك حقوق إدارية على WINDOWS 11
باستخدام أي من الطرق المذكورة أعلاه ، يجب أن تكون قادرًا على عرض محفوظات تحديث Windows 11. ومع ذلك ، ما لم تكن لديك حقوق المسؤول مع ملف تعريف المستخدم الخاص بك ، فقد لا تتمكن من إزالة تثبيت بعض التحديثات. يمكنك استخدام تطبيق الإعدادات أو لوحة التحكم أو موجه الأوامر للتحقق مما إذا كان لديك حقوق المسؤول على جهاز الكمبيوتر الخاص بك.
