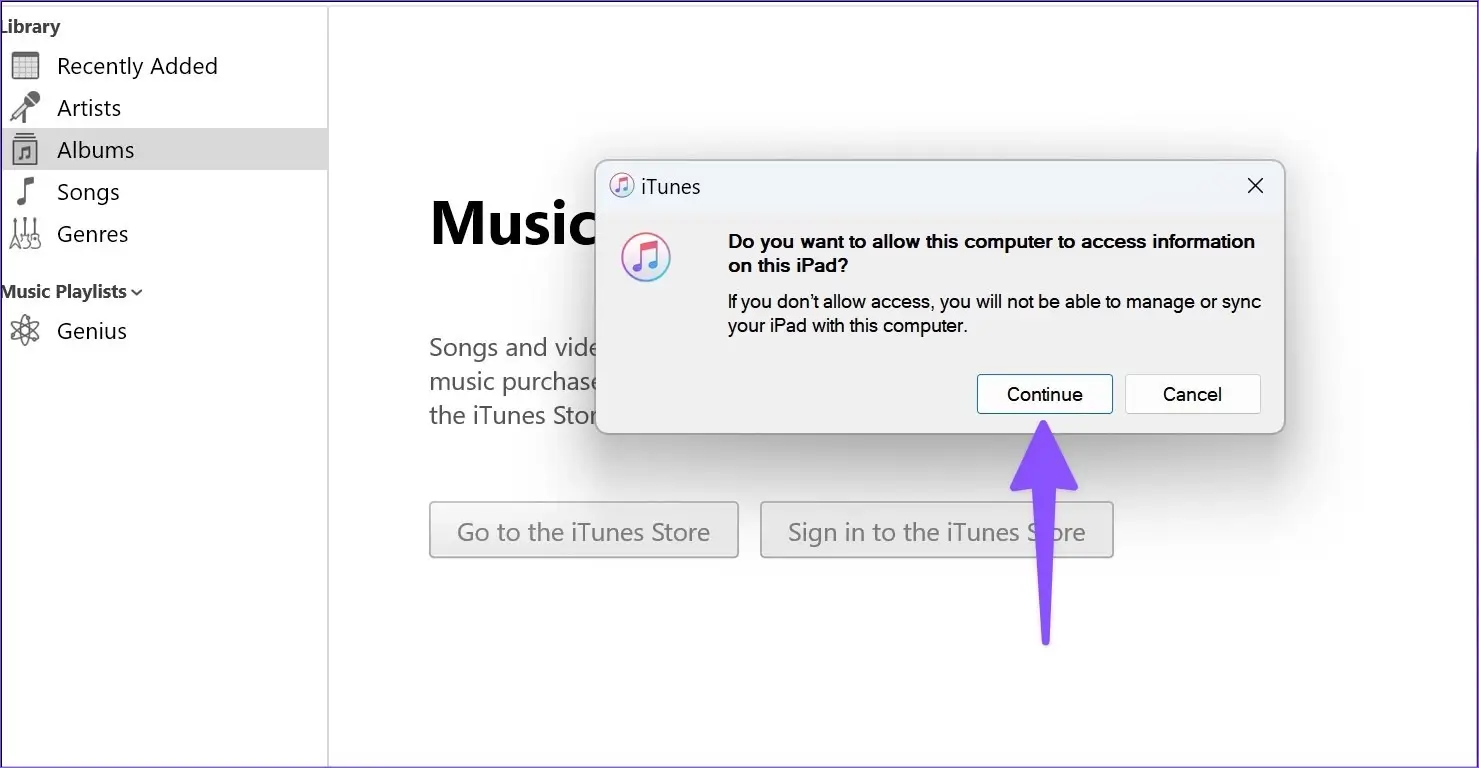أفضل 4 طرق لنقل الملفات من Apple iPad إلى جهاز الكمبيوتر
في حين أن نقل البيانات من iPad إلى Mac يكون سلسًا بسبب AirDrop ، فإن الأمر نفسه ليس صحيحًا عندما تريد نقل الملفات من iPad إلى جهاز كمبيوتر يعمل بنظام Windows. لا يمكنك اختيار كابل ونقل البيانات من iPad إلى الكمبيوتر الشخصي. ستحتاج إلى استخدام iTunes أو التخزين السحابي أو خادم FTP لإنجاز المهمة. فيما يلي أفضل الطرق لنقل الملفات من جهاز iPad إلى جهاز كمبيوتر شخصي.
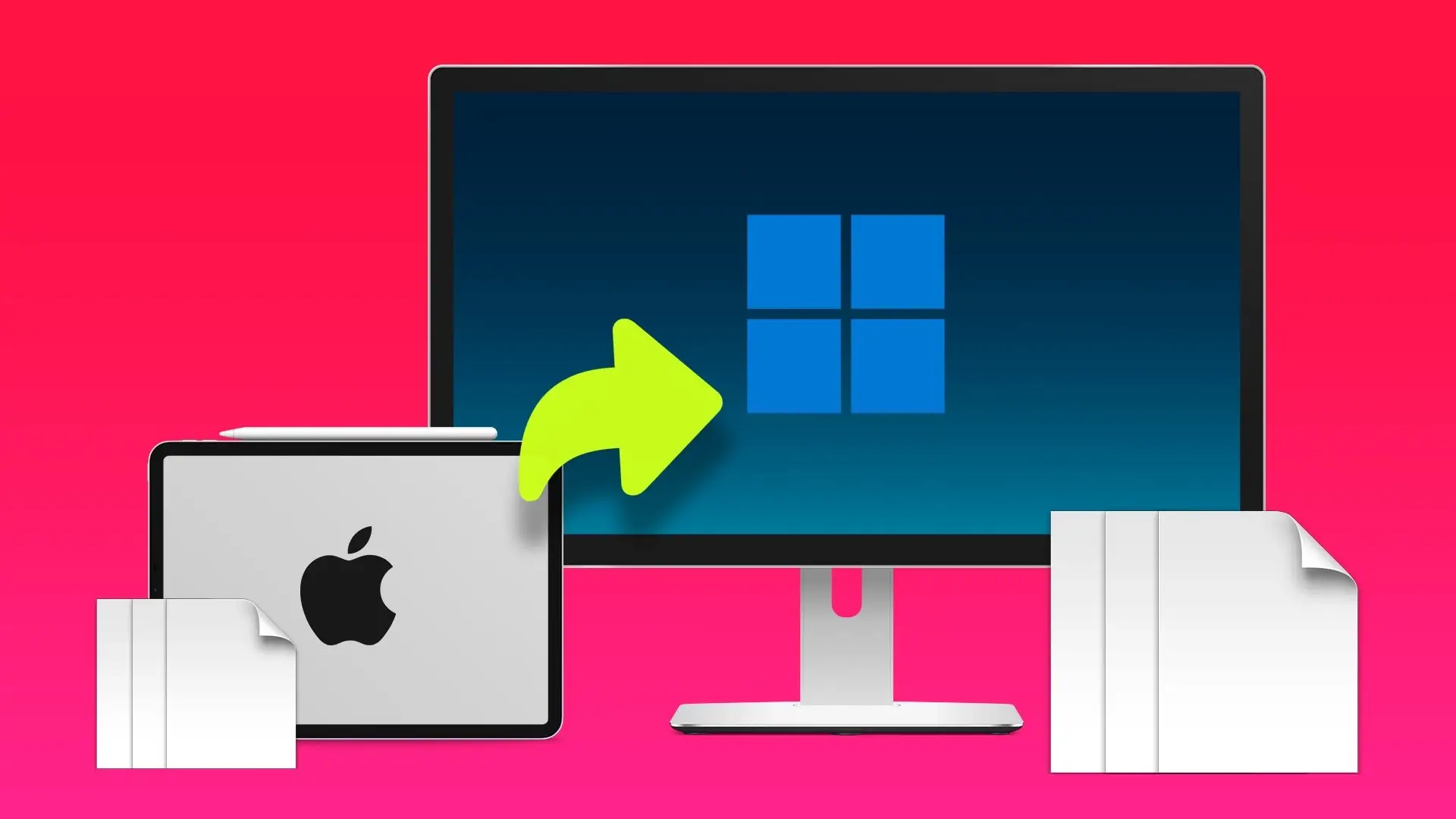
سواء كنت ترغب في نقل بعض الصور أو ملفات الفيديو الكبيرة من جهاز iPad إلى جهاز كمبيوتر ، تظل العملية برمتها مرهقة بلا داع. سنبدأ بالطريقة الرسمية لشركة Apple وننتقل إلى حيل أخرى لإكمال المهمة.
1. استخدم ITUNES
على الرغم من أن Apple قد تقاعدت من استخدام iTunes على جهاز Mac ، إلا أنه يظل البرنامج المفضل لإدارة جهاز iPhone أو iPad على نظام Windows. اتبع الخطوات أدناه لنقل الملفات من iPad إلى الكمبيوتر الشخصي باستخدام iTunes.
الخطوة 1: قم بتنزيل وتثبيت iTunes من Microsoft Store على Windows.
الخطوة 2: افتح iTunes واحصل على كابل بيانات لتوصيل جهاز iPad بجهاز كمبيوتر.
الخطوة 3: امنح الإذن للسماح لجهاز Windows بالتعرف على جهاز iPad الخاص بك.
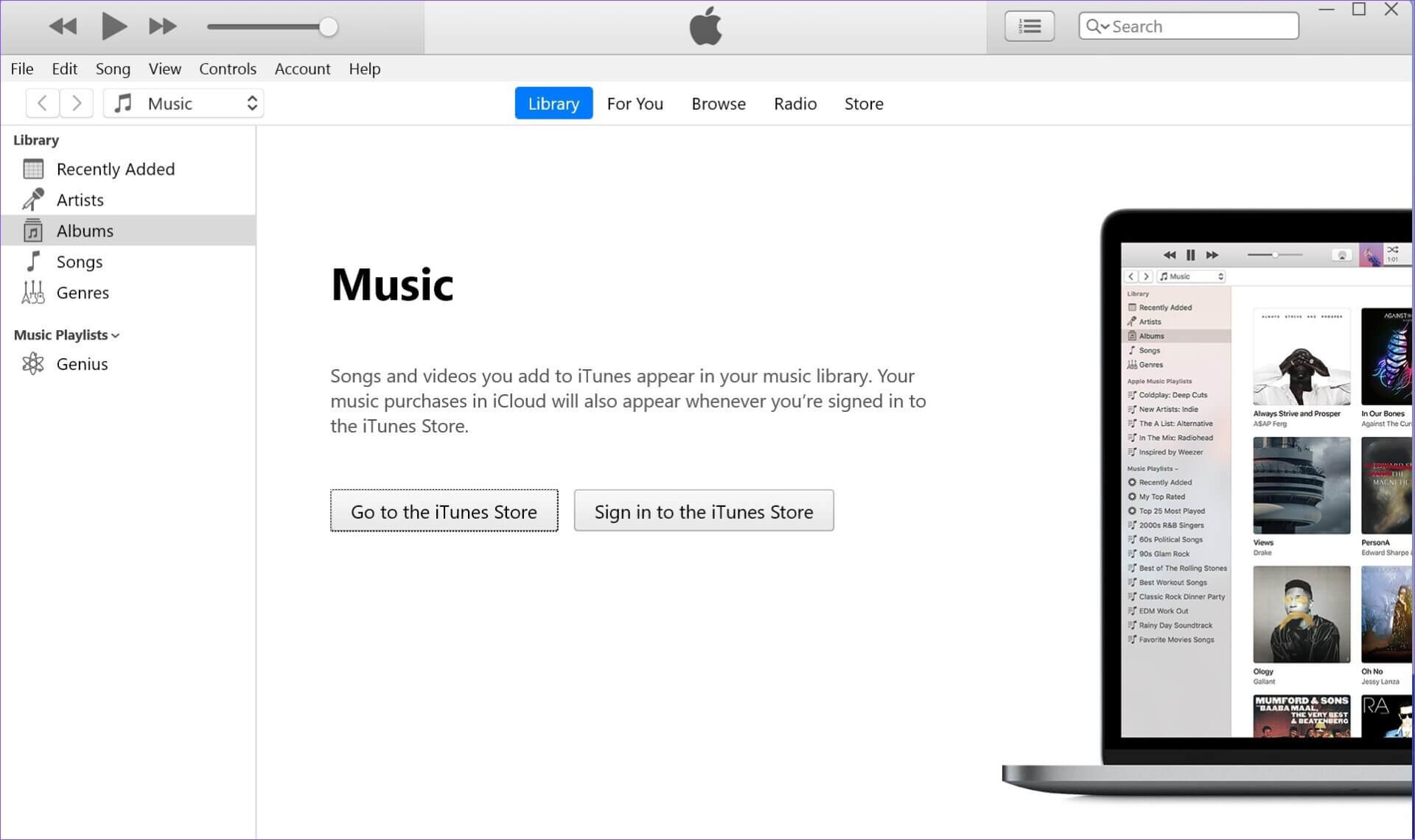
الخطوة 4: ستظهر أيقونة الجهاز في الزاوية اليسرى العليا من iTunes. سيطلب منك البرنامج السماح للكمبيوتر بالوصول إلى بيانات iPad. اضغط على متابعة.
الخطوة 5: اضغط على اختصار مفاتيح Windows + E لفتح File Explorer ، وانقر على “This PC” في العمود الأيسر وسيظهر Apple iPad الخاص بك في القائمة.
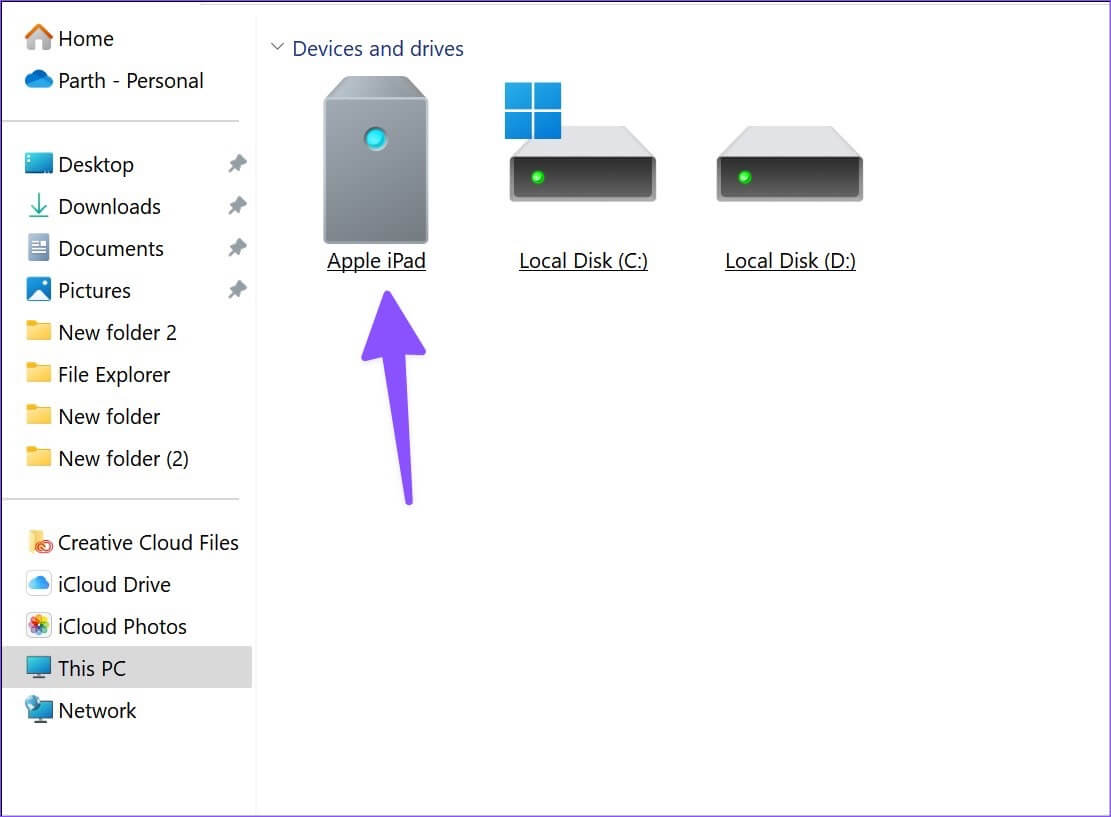
الخطوة 6: حدد جهاز iPad الخاص بك للتحقق من مساحة تخزين الجهاز. افتح المجلدات ذات الصلة وانقل ملفاتك إلى جهاز الكمبيوتر.
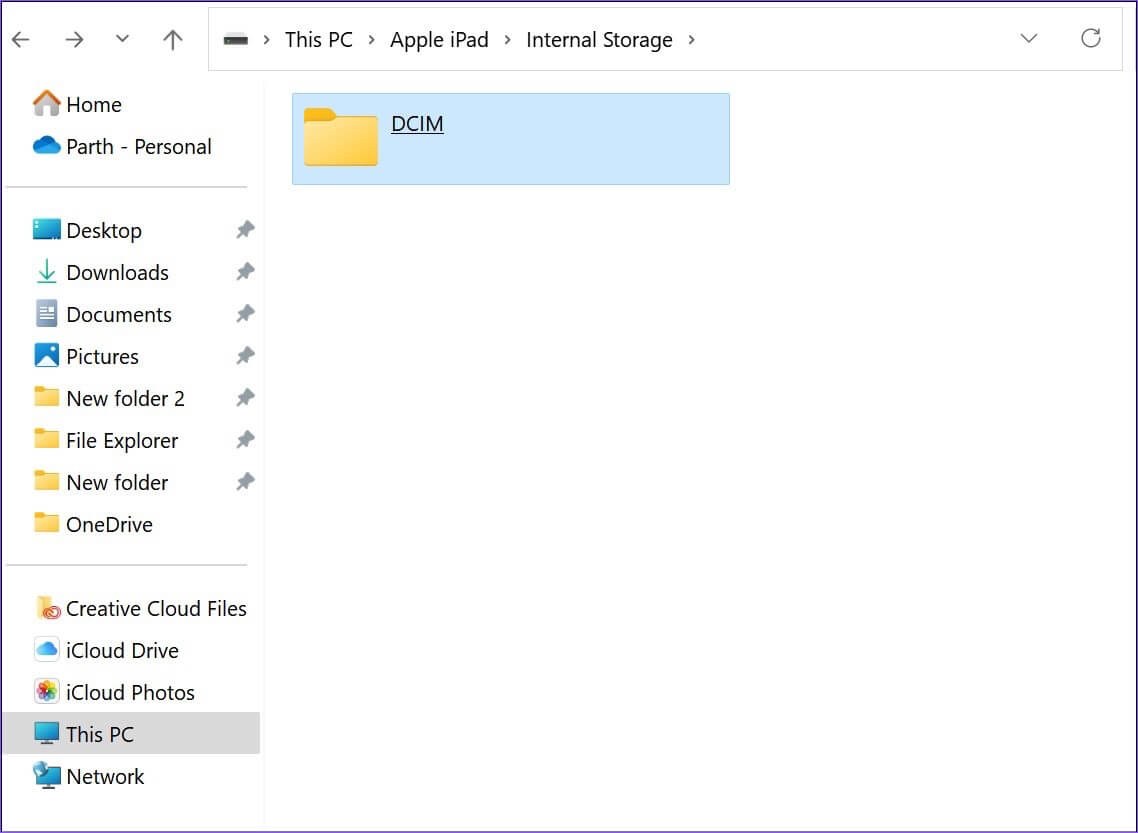
يعد استخدام iTunes على Windows تجربة أقل من المتوسط. يبدو البرنامج قديمًا ، وقد تواجه مشكلات في اتصال كبل البيانات. اقرأ جيدًا للعثور على أفضل الطرق لنقل الملفات من iPad إلى الكمبيوتر الشخصي دون استخدام iTunes.
2. استخدام ICLOUD
iCloud هو حل التخزين السحابي الافتراضي على iPad. يمكنك تحميل الصور ومقاطع الفيديو والملفات ذات الصلة إلى iCloud والوصول إليها باستخدام تطبيق iCloud الأصلي أو ويب iCloud على Windows.
أولاً ، يجب عليك تمكين تحميل iCloud على iPad. اتبع الخطوات التالية.
الخطوة 1: افتح تطبيق الإعدادات على iPad.
الخطوة 2: حدد حسابك وافتح iCloud من القائمة التالية. حدد الصور.
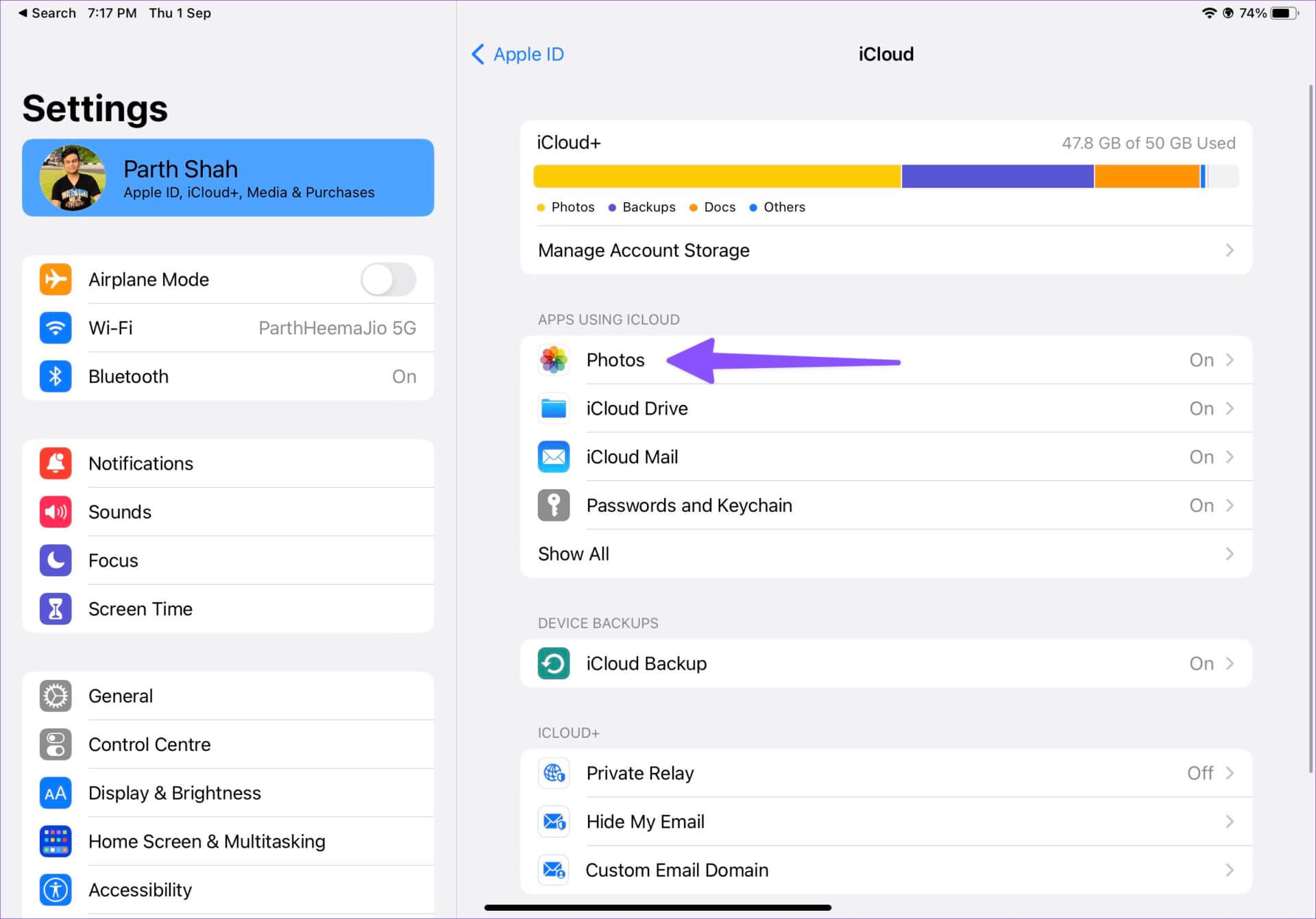
الخطوة 3: بعد ذلك ، قم بتمكين التبديل “مزامنة هذا iPad”.
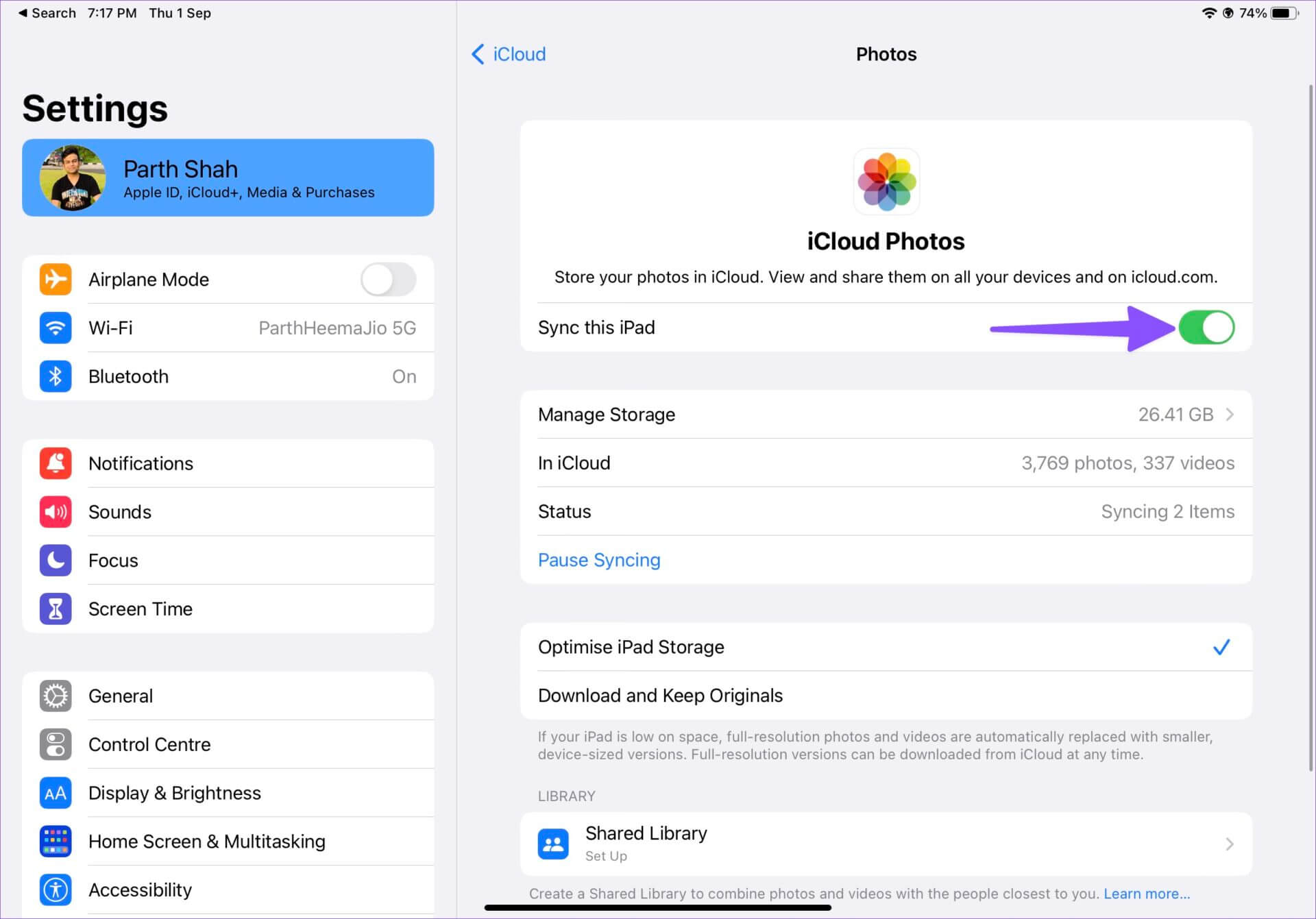
إذا كان لديك ملفات PDF ومستندات أخرى ، فيمكنك استخدام تطبيق الملفات على جهاز iPad ونقلها إلى مجلد ذي صلة في iCloud Drive. دعنا نصل إلى الملفات التي تم تحميلها وننقلها إلى جهاز الكمبيوتر.
الخطوة 1: افتح موقع iCloud الإلكتروني في متصفح على جهاز الكمبيوتر الذي يعمل بنظام Windows.
الخطوة 2: قم بتسجيل الدخول باستخدام تفاصيل حساب Apple الخاص بك واستكمل عملية المصادقة.
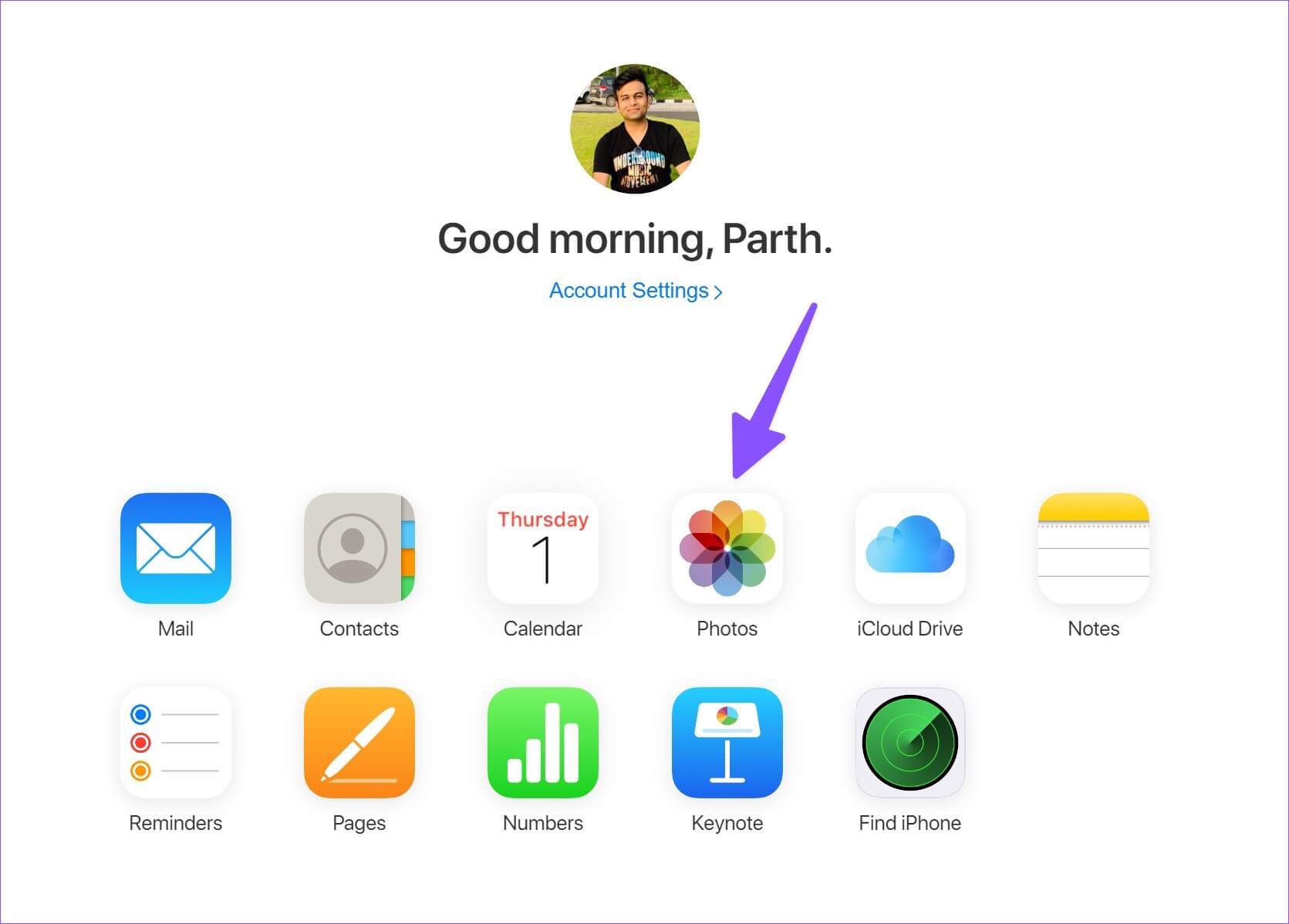
الخطوة 3: افتح الصور وحدد ملفات الوسائط. اضغط على زر التنزيل في الأعلى واحفظها على جهاز الكمبيوتر الخاص بك.
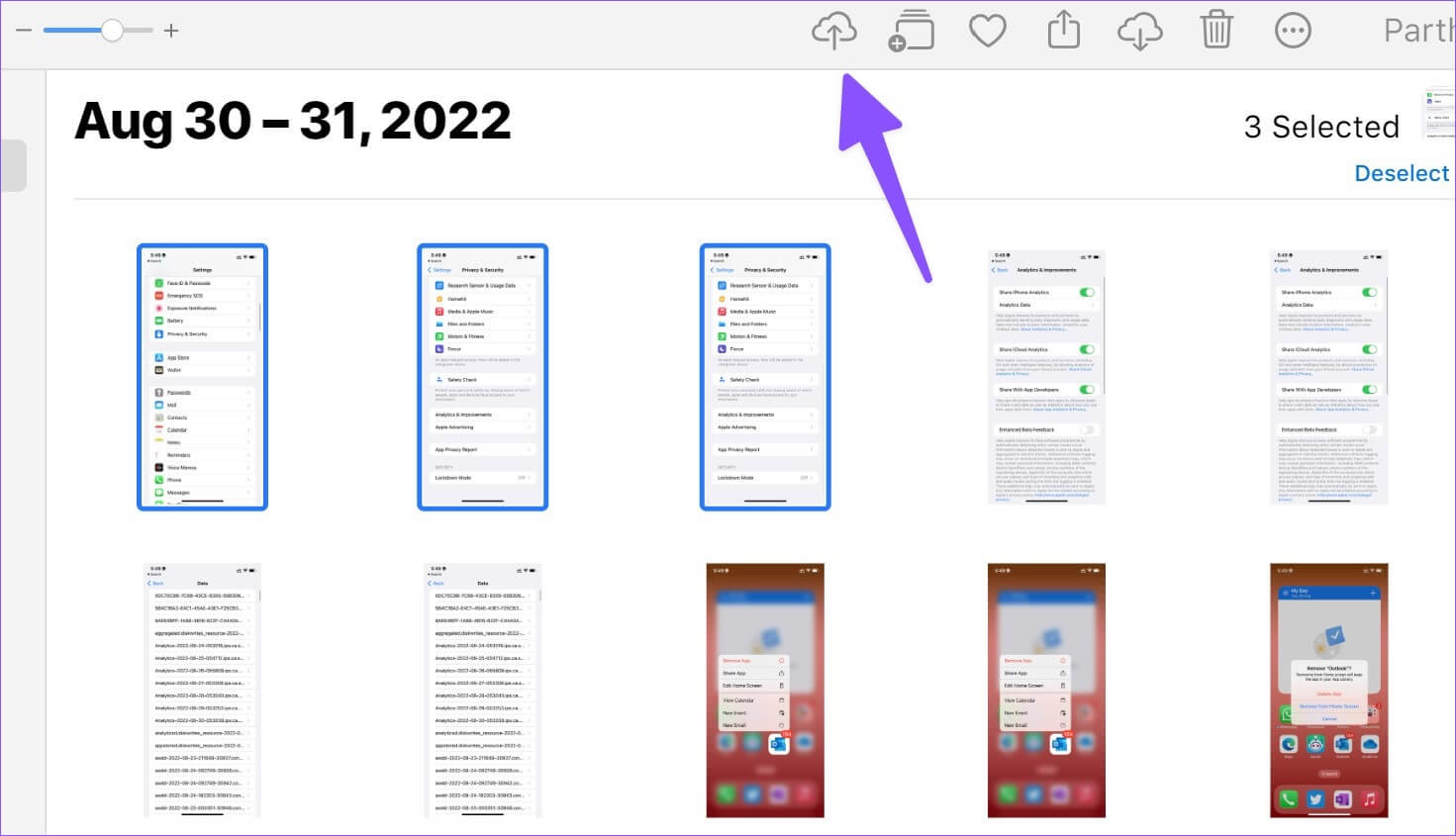
الخطوة 4: يمكنك أيضًا تحديد iCloud Drive من الصفحة الرئيسية وتنزيل ملفات PDF والمستندات.
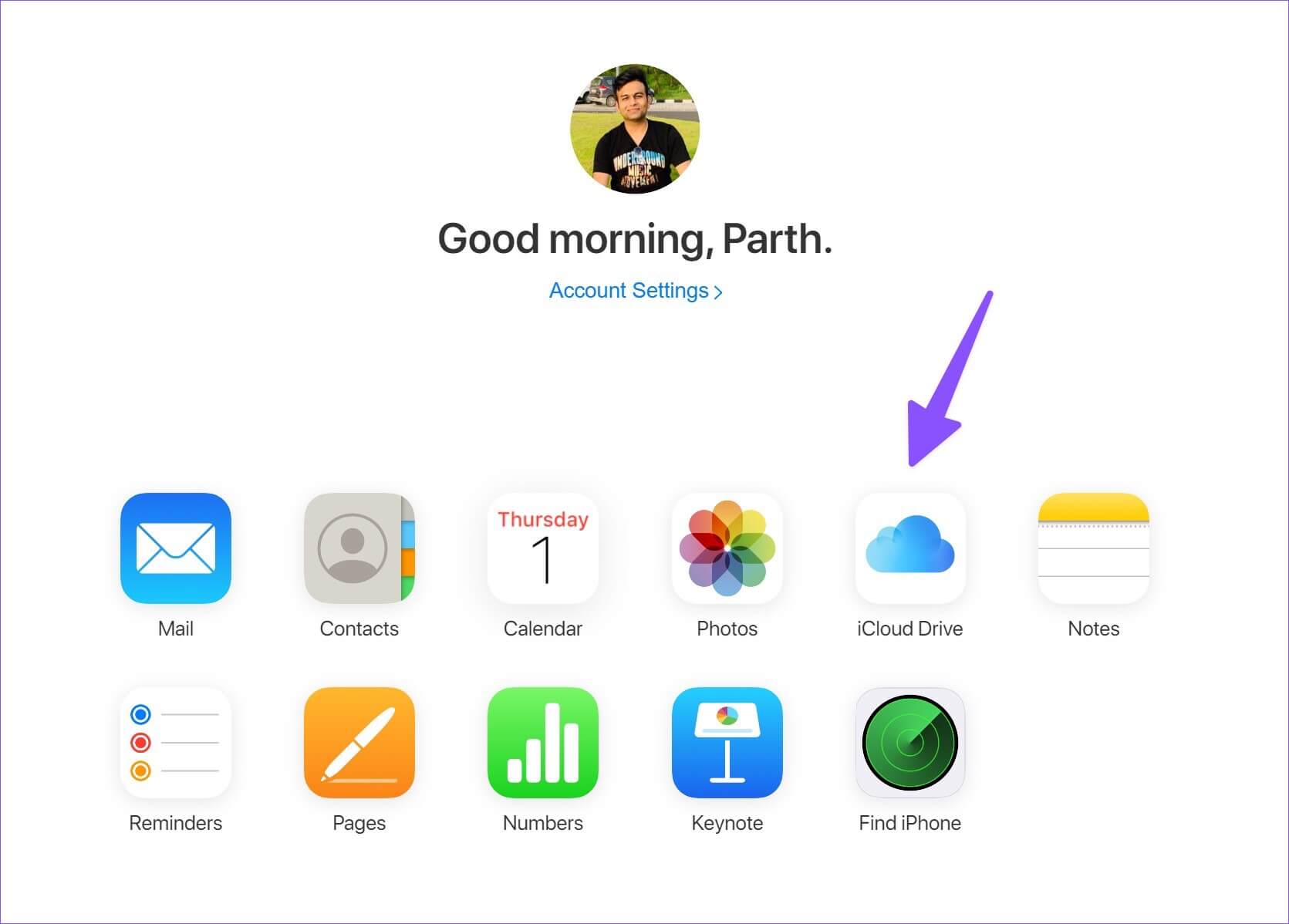
إذا كنت لا ترغب في زيارة iCloud web في كل مرة ، فقم بإعداد iCloud على Windows والوصول إلى صورك ومجلداتك على iCloud من قائمة File Explorer. اقرأ دليلنا المخصص لإضافة iCloud إلى File Explorer على Windows. باستخدام تطبيق iCloud الأصلي ، يمكنك أيضًا الوصول إلى كلمة مرور iCloud على جهاز الكمبيوتر الخاص بك.
3. استخدام ONEDRIVE
لا يفضل الجميع iCloud لتخزين البيانات الحساسة عبر الإنترنت. يعد OneDrive من Microsoft بديلاً رائعًا لـ iCloud ويأتي افتراضيًا على Windows. علاوة على ذلك ، إذا كنت مشتركًا حاليًا في Microsoft 365 ، فستحصل على مساحة تخزين 1 تيرابايت على OneDrive.
الخطوة 1: قم بتثبيت OneDrive على iPad.
الخطوة 2: قم بتسجيل الدخول باستخدام تفاصيل حساب Microsoft الخاص بك.
الخطوة 3: حدد الصور أو الملفات على جهاز iPad واستخدم قائمة مشاركة iPadOS للتحميل على OneDrive.
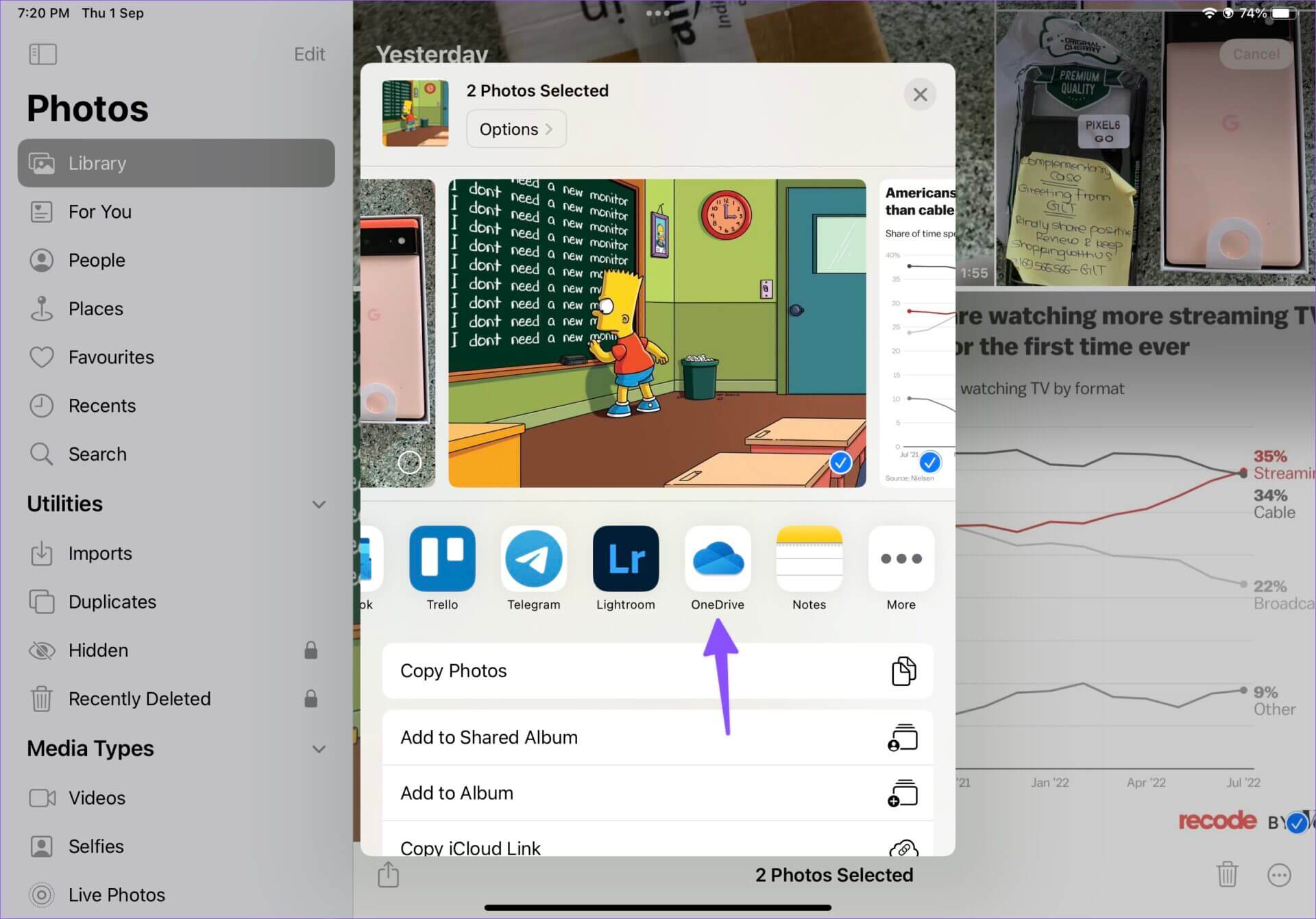
الخطوة 4: تحميل الملفات بنجاح إلى OneDrive.
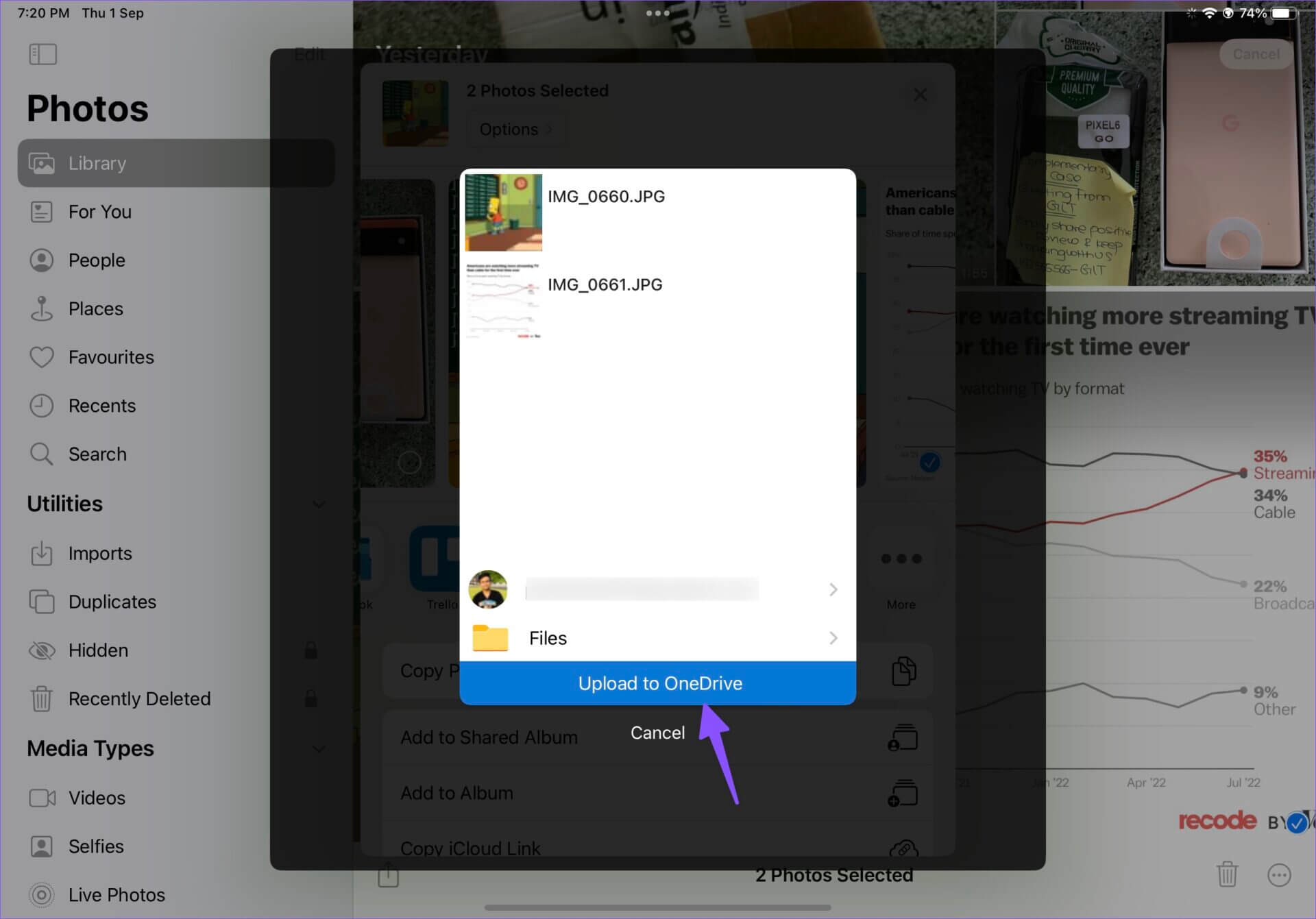
الخطوة 5: على جهاز الكمبيوتر الذي يعمل بنظام Windows ، اضغط على مفتاحي Windows + E لفتح مستكشف الملفات. حدد OneDrive من العمود الأيمن للتحقق من الملفات التي قمت بتحميلها على iPad.
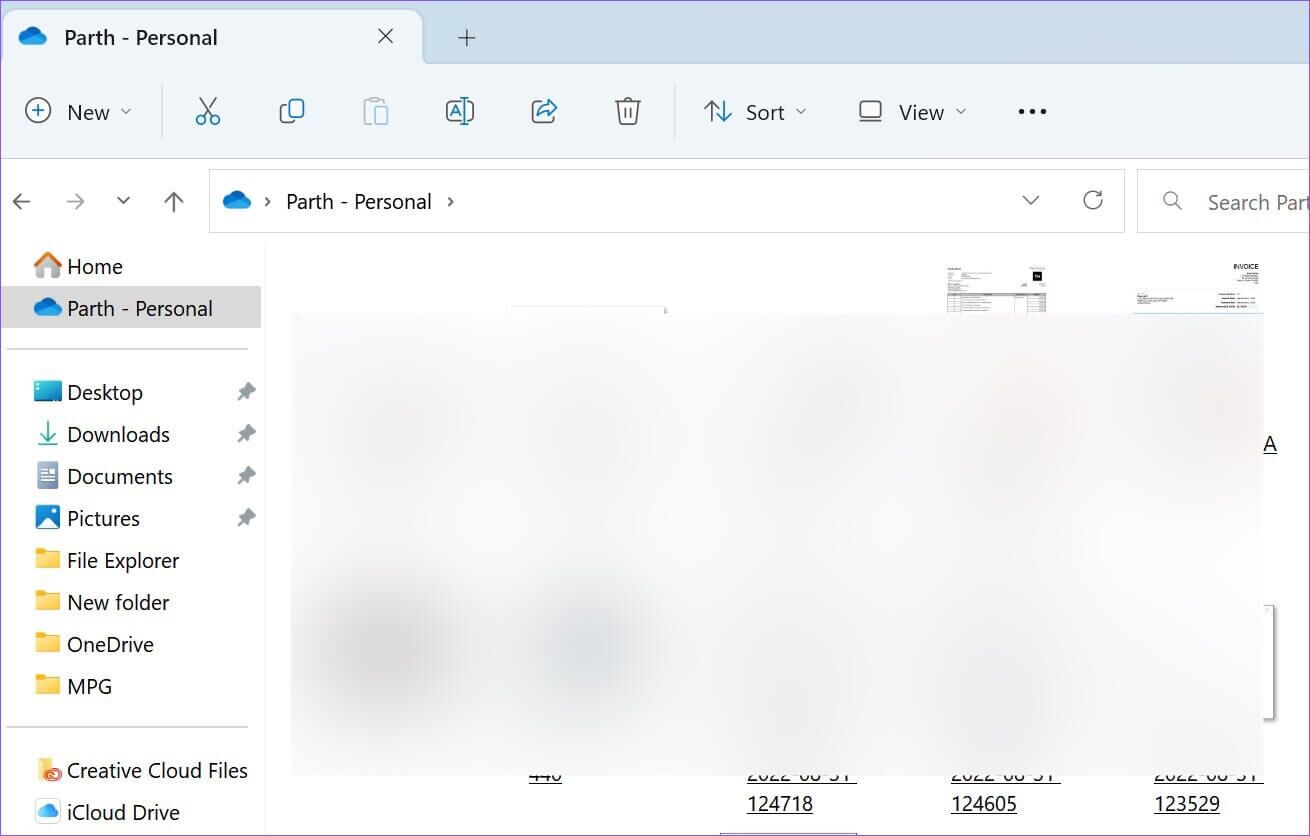
4. إنشاء خادم FTP
يعد FTP (بروتوكول نقل الملفات) طريقة فعالة أخرى لنقل الملفات من iPad إلى الكمبيوتر الشخصي. سنستخدم تطبيق FE File Explorer لإنشاء اتصال FTP على جهاز الكمبيوتر.
الخطوة 1: قم بتنزيل تطبيق FE File Explorer من متجر التطبيقات.
الخطوة 2: افتح التطبيق وامنحه الإذن اللازم للوصول إلى الصور ومحتوى الجهاز.
الخطوة 3: حدد الصور التي تريد نقلها وانقلها إلى أي مجلد في علامة التبويب “ملفاتي“.
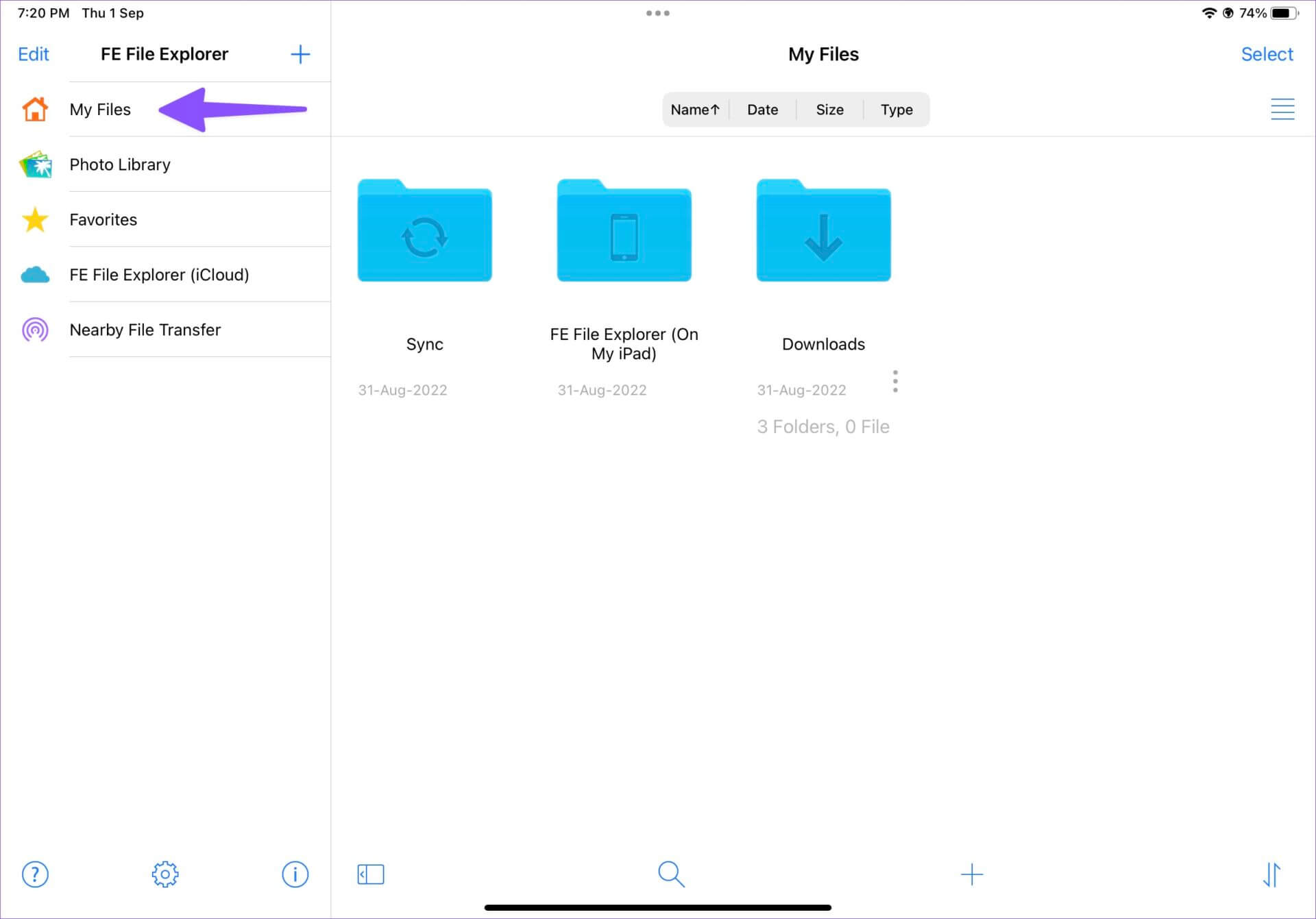
الخطوة 4: اضغط على ترس الإعدادات.
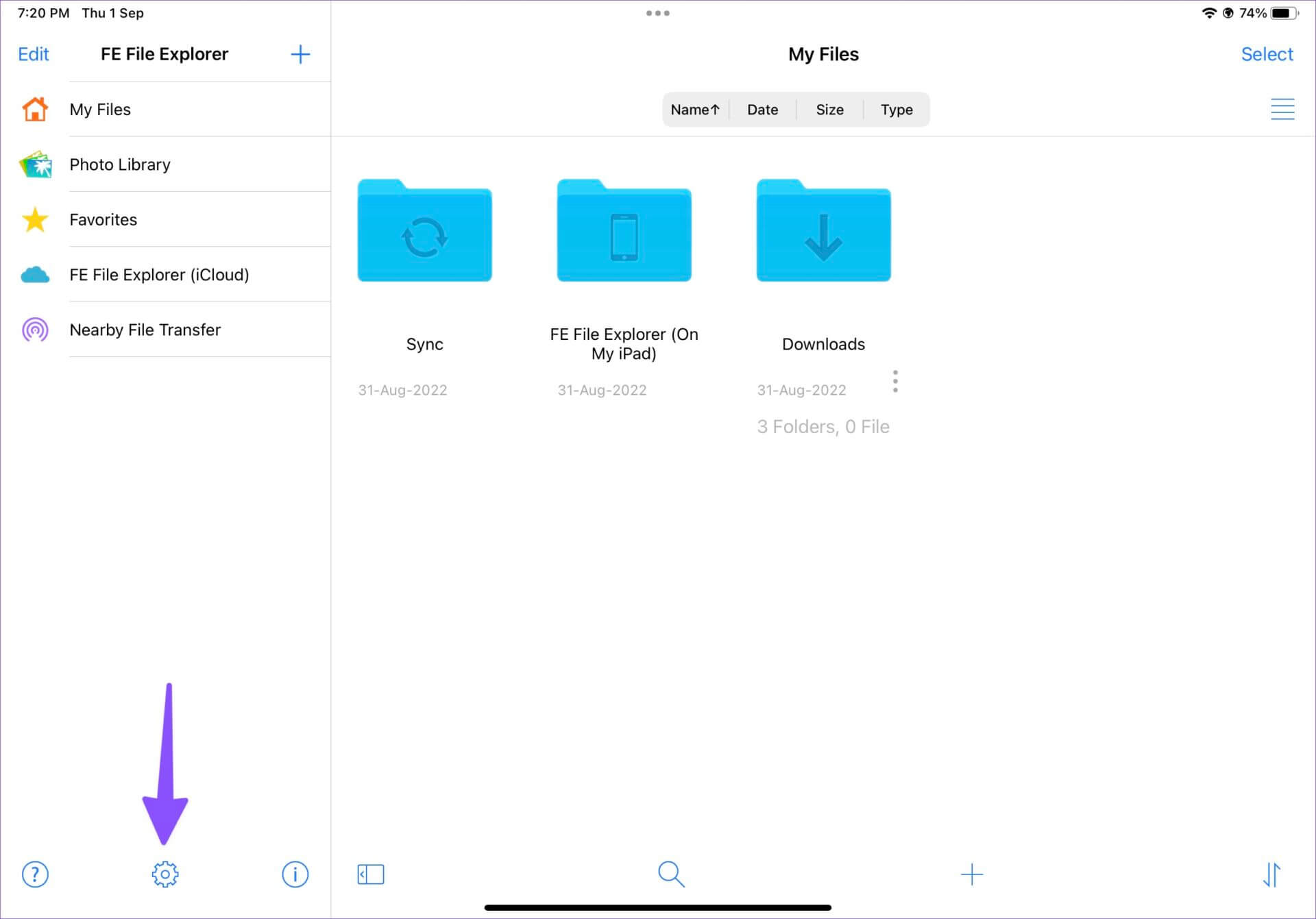
الخطوة 5: حدد “الخوادم المضمنة”.
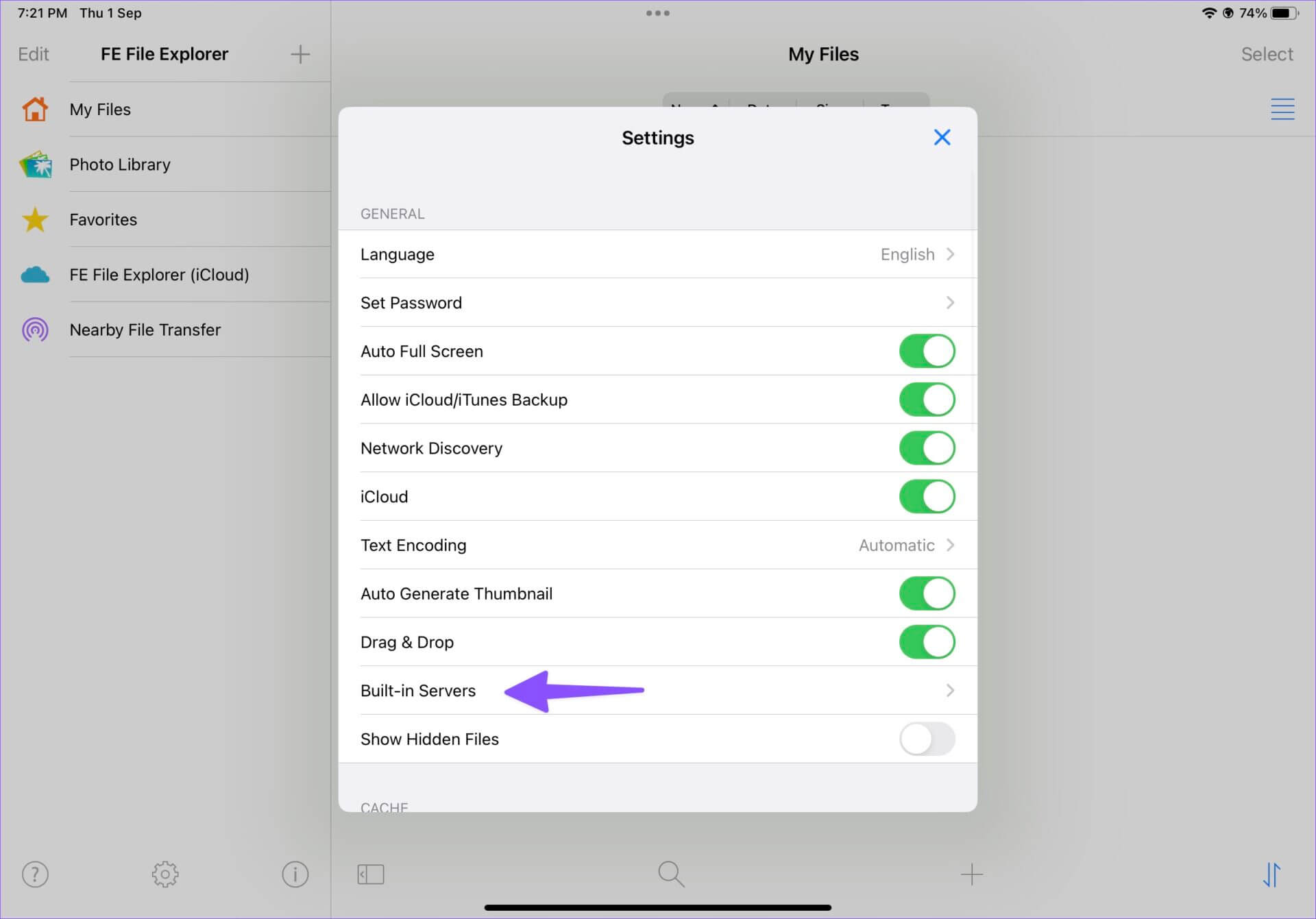
الخطوة 6: قم بتدوين عنوان URL لخادم FTP.
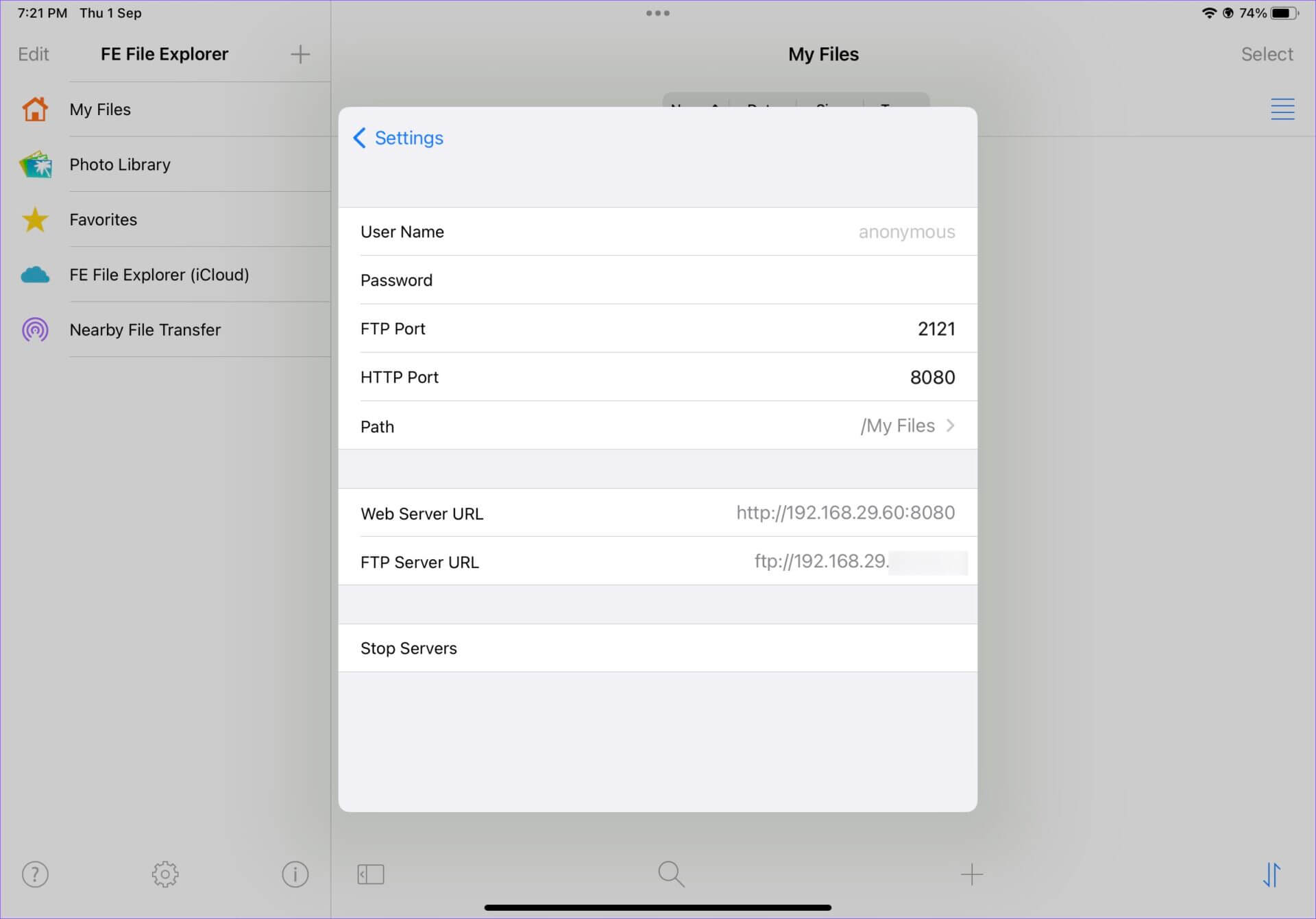
الخطوة 7: افتح File Explorer على Windows (استخدم مفاتيح Windows + E) واكتب اسم خادم FTP في شريط العناوين.
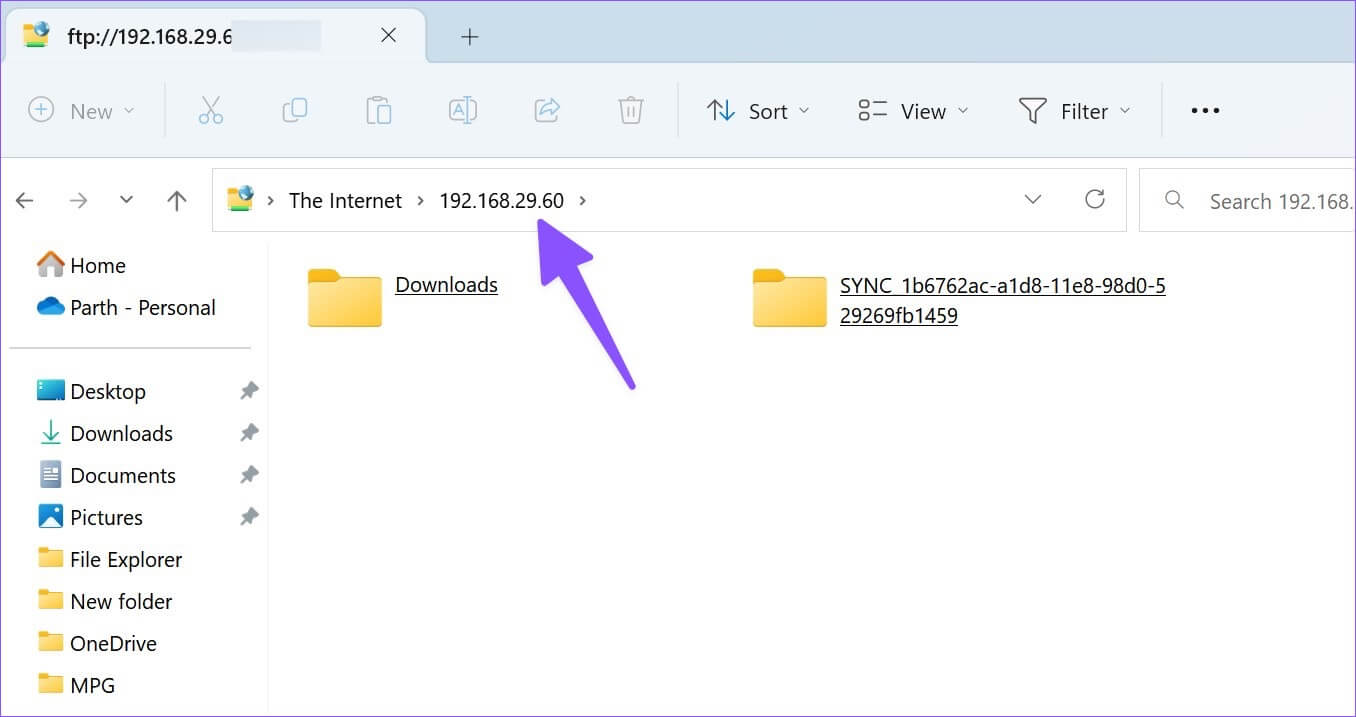
الخطوة 8: ستلاحظ مجلدات “ملفاتي” في مدير الملفات.
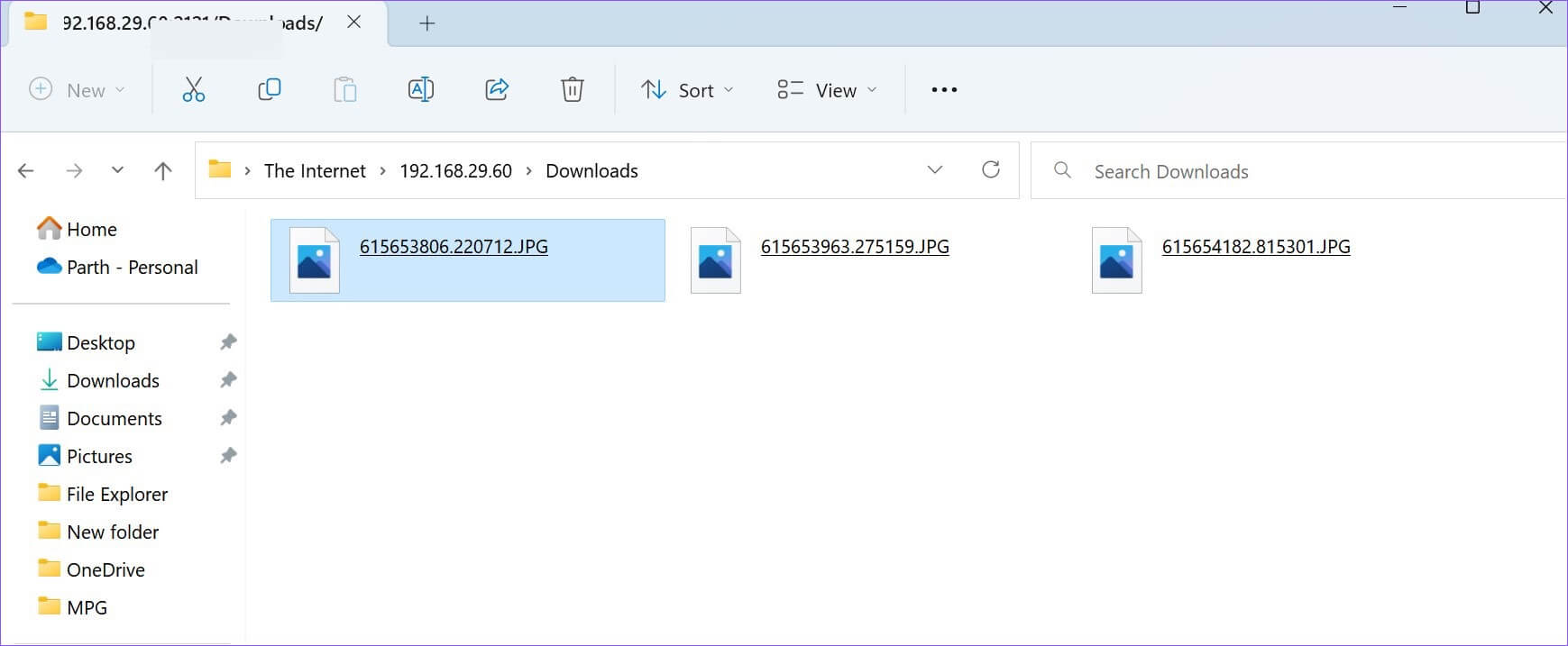
الخطوة 9: حدد الملفات التي تريد نقلها إلى جهاز الكمبيوتر.
الخطوة 10: انقر بزر الماوس الأيمن عليها وحدد “نسخ إلى مجلد” من قائمة السياق.
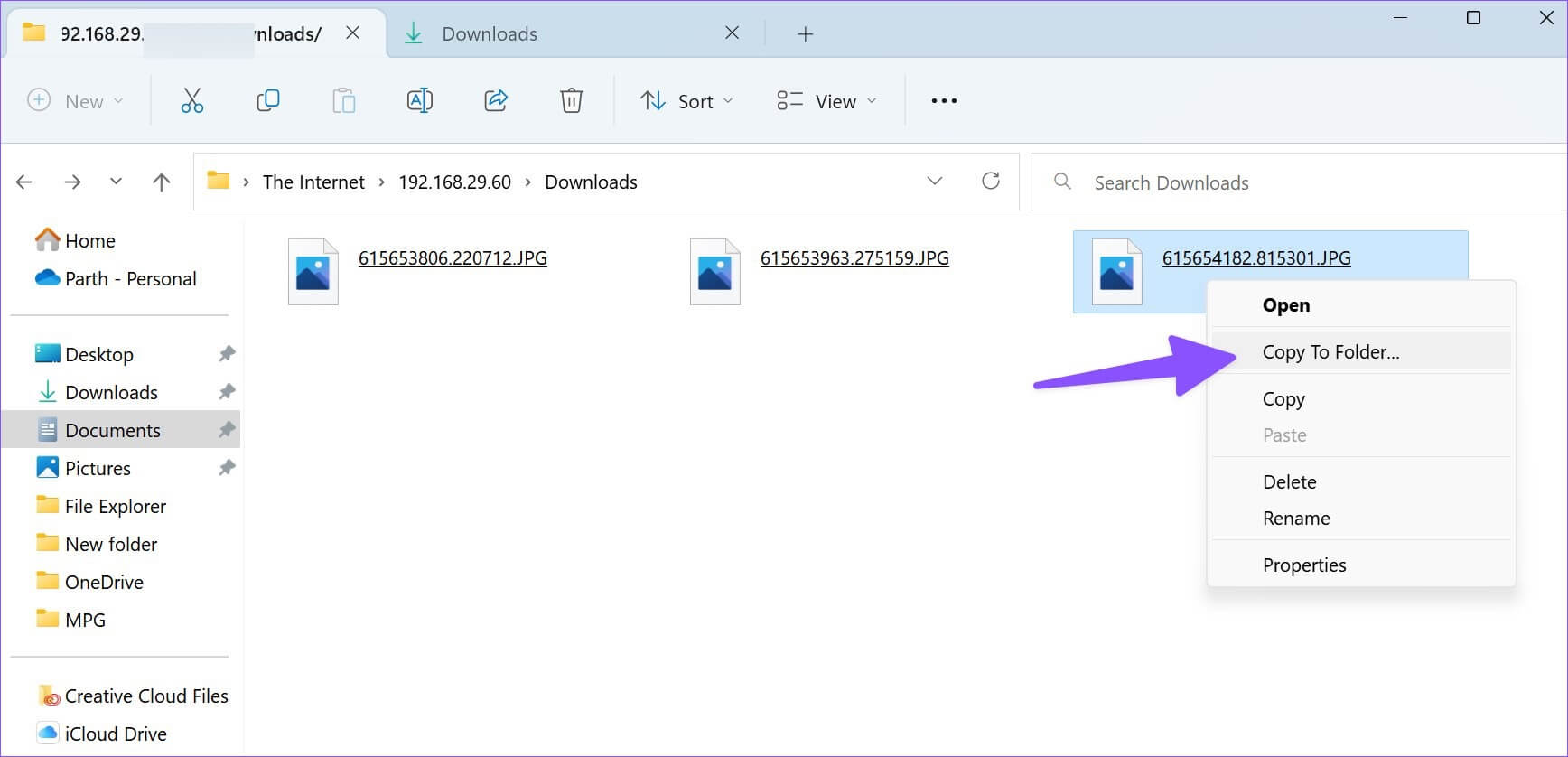
حدد مجلدًا مناسبًا على جهاز الكمبيوتر الخاص بك لنقل ملفات iPad.
انقل ملفات IPAD إلى جهاز الكمبيوتر أثناء التنقل
إذا كنت على ما يرام مع اتصال كبل البيانات ، فإن iTunes يظل الخيار الأفضل لنقل الملفات من جهاز iPad إلى جهاز كمبيوتر شخصي. يعد التخزين السحابي بديلاً جيدًا ، ولكنه قد يستهلك جزءًا كبيرًا من بيانات الإنترنت. يكمل خادم FTP عبر FE File Manager المهمة أيضًا دون أي مشكلة. ما الطريقة التي وجدتها أكثر ملاءمة؟ شارك اختيارك في التعليقات أدناه.