أفضل 5 طرق لمنع ظهور اختصار Microsoft Edge على Windows 11
Microsoft Edge هو متصفح Windows 11 الأصلي. إنه متصفح قوي ومصمم جيدًا ويستند إلى Chromium. ومع ذلك، قد يبدو الأمر وكأن Microsoft تجبرك تقريبًا على استخدام هذا المتصفح من خلال جعل اختصار Edge يظهر بشكل متكرر على جهاز الكمبيوتر الذي يعمل بنظام Windows 11. في هذه المقالة أفضل 5 طرق لمنع ظهور اختصار Microsoft Edge على Windows 11.
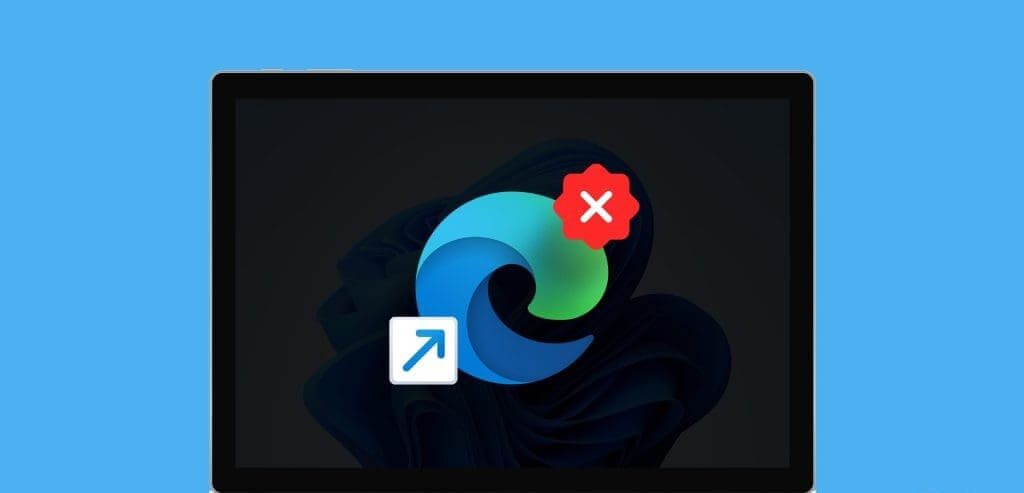
اشتكى بعض المستخدمين من اختصار Edge غير المرغوب فيه على سطح المكتب الخاص بهم. يمكن أن يكون ذلك مقلقًا إذا كنت تشارك جهاز الكمبيوتر الخاص بك مع الآخرين. في هذا الدليل، لدينا طرق سهلة لإصلاح الاختصارات وحذفها نهائيًا إذا وجدتها أيضًا متطفلة.
لماذا يستمر Windows في وضع اختصار Edge على سطح المكتب الخاص بي
يأتي Windows مع Microsoft Edge كمتصفح افتراضي لأنه يحل محل Internet Explorer. لذلك يقوم بإنشاء اختصار على سطح المكتب بشكل افتراضي. كما أنه يفتح معظم روابط الإنترنت بشكل افتراضي وقد يكون ذلك مزعجًا. يصبح الأمر أسوأ عند مشاركة جهاز الكمبيوتر الخاص بك مع الآخرين.
أعرب بعض المستخدمين أيضًا عن مخاوفهم بشأن ظهور الاختصارات مرة أخرى عند بدء التشغيل. قد يكون هذا هو الحال إذا تم تحديث Edge تلقائيًا عند بدء التشغيل، مما يفرض بعض التغييرات على التطبيق. بغض النظر عن السبب، يمكنك التخلص من اختصار Microsoft Edge باستخدام الحلول أدناه.
1. تغيير متصفح Windows الافتراضي
كما ذكرنا سابقًا، يعد Edge هو المتصفح الافتراضي ولهذا السبب سيقوم Windows تلقائيًا بإنشاء اختصار. يمكنك استخدام الخطوات أدناه لتغيير المتصفح الافتراضي الخاص بك كحل بديل.
الخطوة 1: اضغط على اختصار لوحة المفاتيح Windows + I لفتح تطبيق الإعدادات.
الخطوة 2: انقر على التطبيقات من الشريط الجانبي الأيسر، ثم انقر على التطبيقات الافتراضية على اليمين.
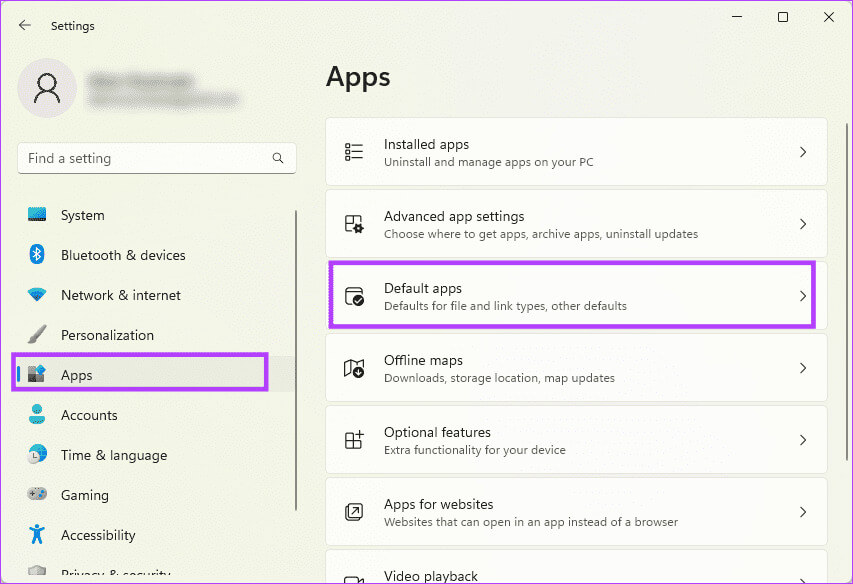
خطوة 3: ابحث عن متصفح بديل في مربع البحث “تعيين الإعدادات الافتراضية للتطبيقات”.
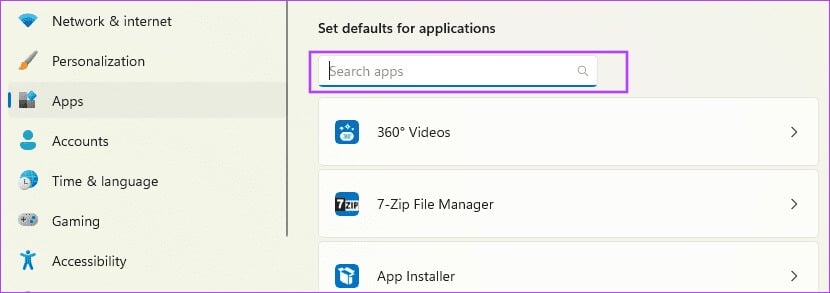
الخطوة 4: انقر فوق الزر تعيين الافتراضي.
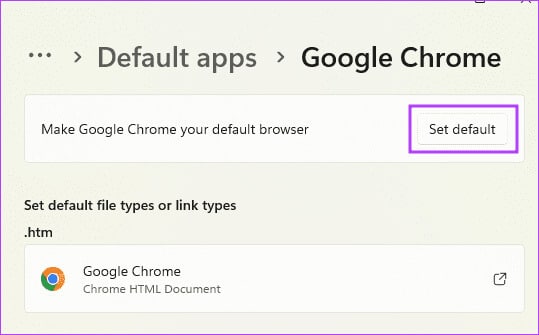
2. إزالة MICROSOFT EDGE من تطبيقات بدء التشغيل
نظرًا لأن Microsoft Edge هو المتصفح الافتراضي لنظام التشغيل Windows 11، فإنه يبدأ عند تشغيل Windows. لذا فإن أي تحديثات لمتصفح Edge ستدخل حيز التنفيذ تلقائيًا بعد إعادة تشغيل جهاز الكمبيوتر الخاص بك. قد تنتهي هذه التغييرات بإنشاء اختصار. ستكون إزالة المتصفح من قائمة تطبيقات بدء التشغيل مفيدة.
الخطوة 1: اضغط على اختصار لوحة المفاتيح Control + Shift + Escape لفتح مدير المهام.
الخطوة 2: انقر فوق تطبيقات بدء التشغيل في الجزء الأيمن؛ على اليمين، حدد msedge، ثم انقر فوق الخيار معطل في الأعلى.
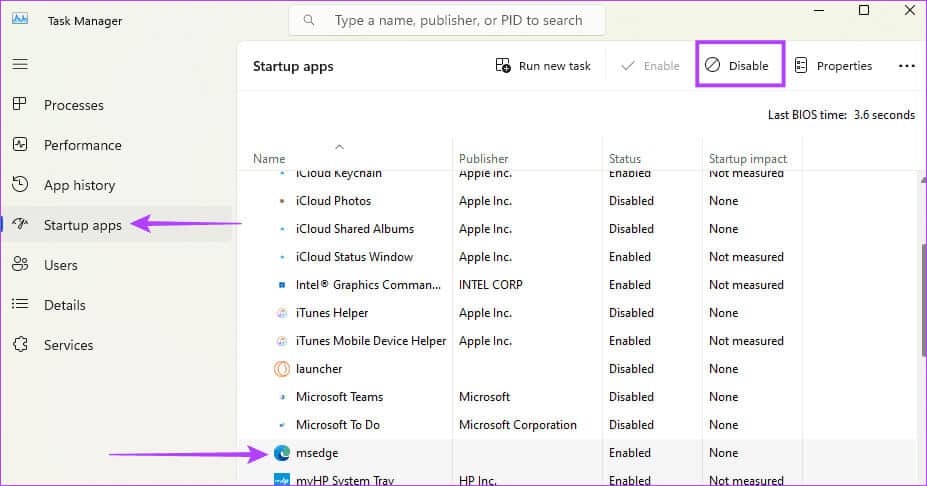
3. إنهاء المهام المجدولة
سيتم تشغيل المهمة المجدولة لنظام Windows تلقائيًا في أوقات محددة أو عند وقوع أحداث معينة. لإيقاف ظهور اختصار Microsoft Edge على نظام التشغيل Windows 11، يجب عليك التأكد من عدم وجود مهام مجدولة مرتبطة به. إليك كيفية تعطيل المهام المتعلقة بـ Edge:
الخطوة 1: انقر فوق Windows Search (رمز العدسة المكبرة) على شريط المهام، واكتب Task Scholer، ثم اضغط على Enter لفتحه.
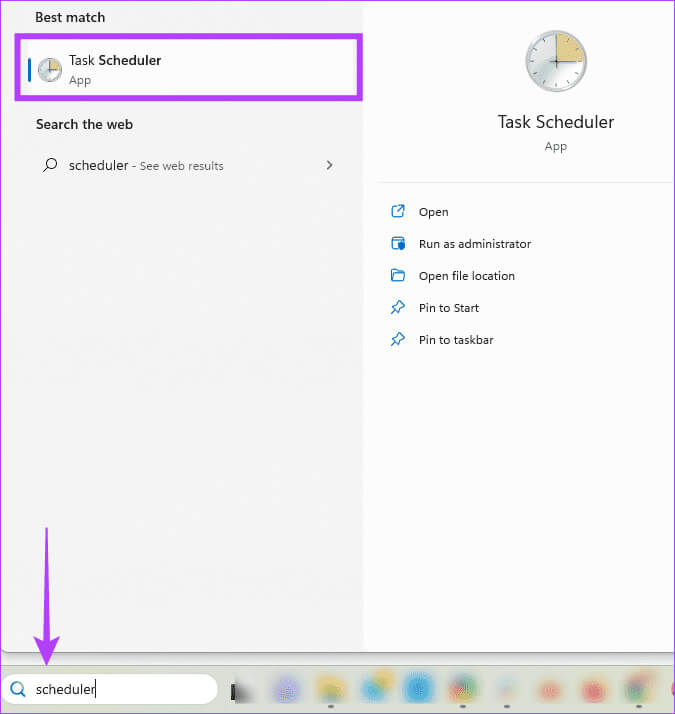
الخطوة 2: في الجزء الأيمن، حدد مكتبة جدولة المهام؛ في الجزء الأوسط، انقر فوق MicrosoftEdgeUpdateTaskMachineCore، ثم انقر فوق تعطيل في الجزء الأيسر.
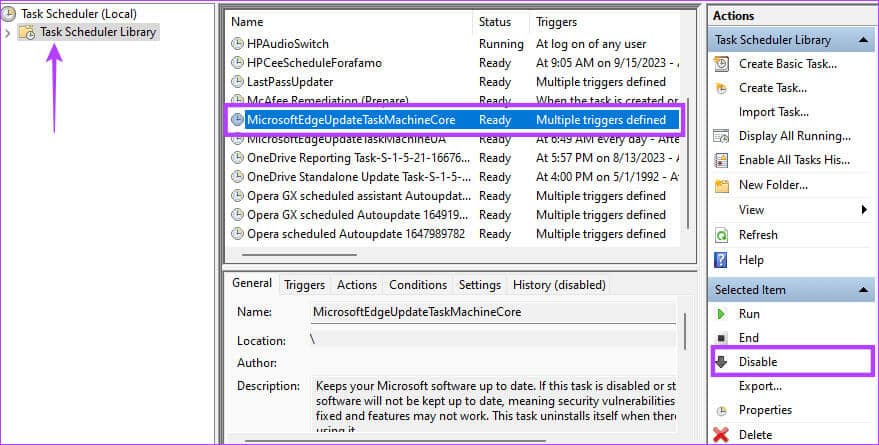
خطوة 3: قم بإجراء نفس العملية في الخطوة 2 لمهمة MicrosoftEdgeUpdateTaskMachineUA.
4. تعديل إعدادات التسجيل
يحتفظ محرر تسجيل Windows بالقيم والمعلمات التي تحكم كيفية عمل التطبيقات. يمكن استخدام مستودع المعلومات المركزي هذا لتغيير سلوك Microsoft Edge على جهاز الكمبيوتر الخاص بك ومنعه من إنشاء اختصارات. فيما يلي الخطوات:
الخطوة 1: اضغط على اختصار لوحة المفاتيح Windows + R لفتح مربع الحوار “تشغيل”، ثم اكتب regedit واضغط على Enter.
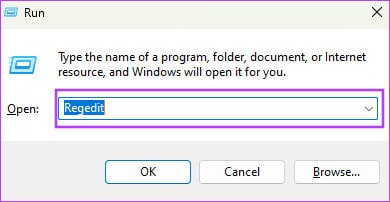
الخطوة 2: انتقل إلى المسار أدناه:
Computer\HKEY_LOCAL_MACHINE\SOFTWARE\Policies\Microsoftخطوة 3: انقر بزر الماوس الأيمن على المساحة الموجودة على اليسار وحدد جديد، ثم مفتاح.
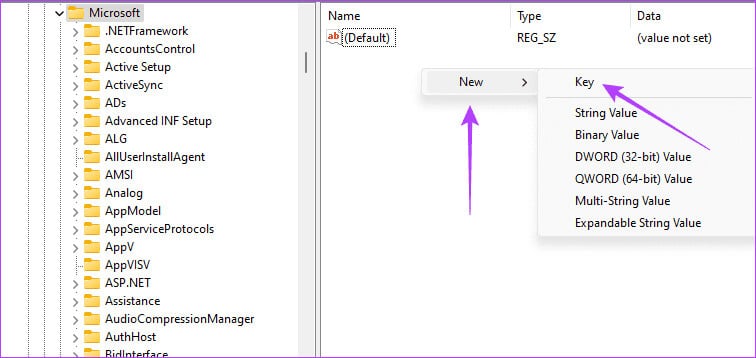
الخطوة 4: قم بتسمية المفتاح الجديد EdgeUpdate.
الخطوة 5: انقر فوق المفتاح الذي تم إنشاؤه حديثًا، وانقر بزر الماوس الأيمن على مساحة في الجزء الأيسر، وحدد قيمة جديدة وقيمة DWORD (32 بت).
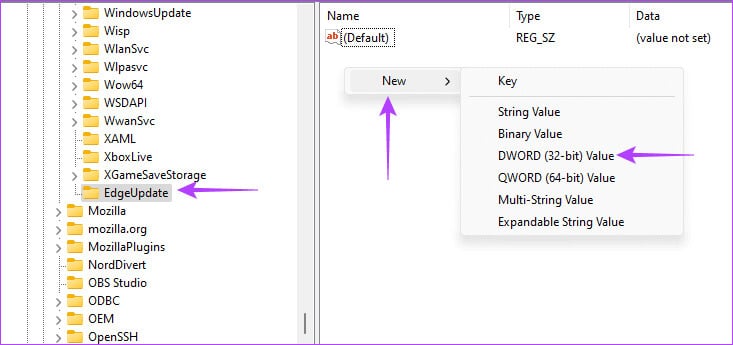
خطوة 6: إعادة تسمية قيمة DWORD (32 بت) إلى CreateDesktopShortcutDefault، وأعطها القيمة 0، ثم اضغط على OK.
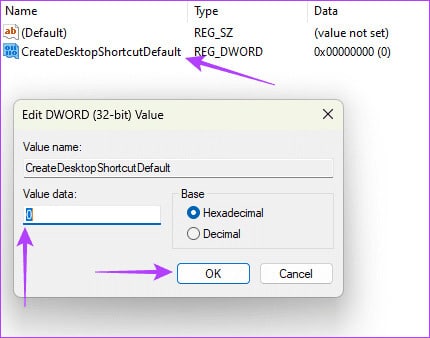
الخطوة 7: باستخدام نفس الطريقة في الخطوة 5، قم بإنشاء عنصر تسجيل قيمة DWORD (32 بت) جديد، وقم بتسميته RemoveDesktopShortcutDefault، وأعطه القيمة 1.
الخطوة 8: أغلق محرر التسجيل وأعد تشغيل الكمبيوتر.
5. تحديث إعدادات سياسة مجموعة MICROSOFT EDGE
يعد محرر نهج المجموعة أداة مساعدة تحتوي على سياسات تحكم كيفية تصرف المستخدمين أو الميزات الأخرى الموجودة على الكمبيوتر. يمكنك الحصول على مساعدة من محرر نهج المجموعة لتعطيل سياسات معينة لمنع ظهور اختصار Microsoft Edge على نظام التشغيل Windows 11. وإليك الخطوات:
الخطوة 1: اضغط على اختصار لوحة المفاتيح Windows + R لفتح مربع الحوار “تشغيل”، ثم اكتب gpedit.msc واضغط على Enter.
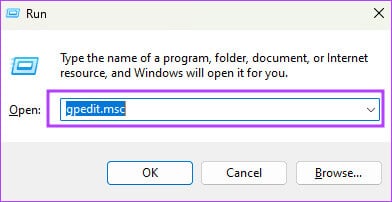
الخطوة 2: انتقل إلى المسار أدناه:
Computer Configuration / Administrative Templates / Windows Components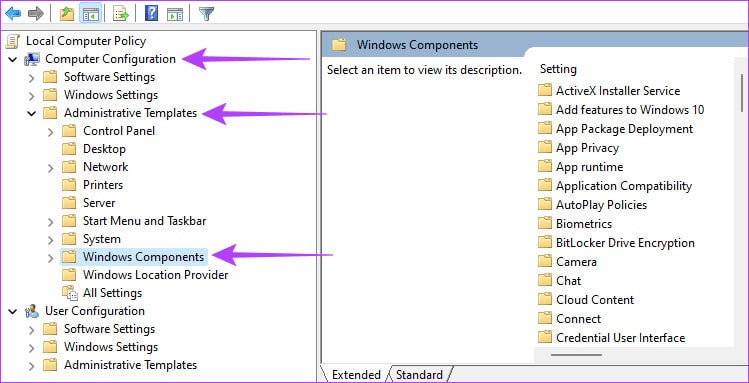
خطوة 3: انقر على Microsoft Edge على الشريط الجانبي الأيسر، ثم انقر نقرًا مزدوجًا فوق خيار “السماح لـ Microsoft Edge بالتشغيل المسبق عند بدء تشغيل Windows”.
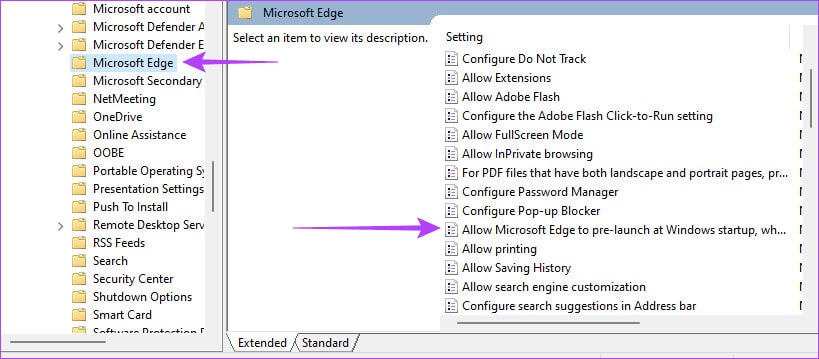
الخطوة 4: حدد معطل، ثم انقر فوق “تطبيق” و”موافق”.
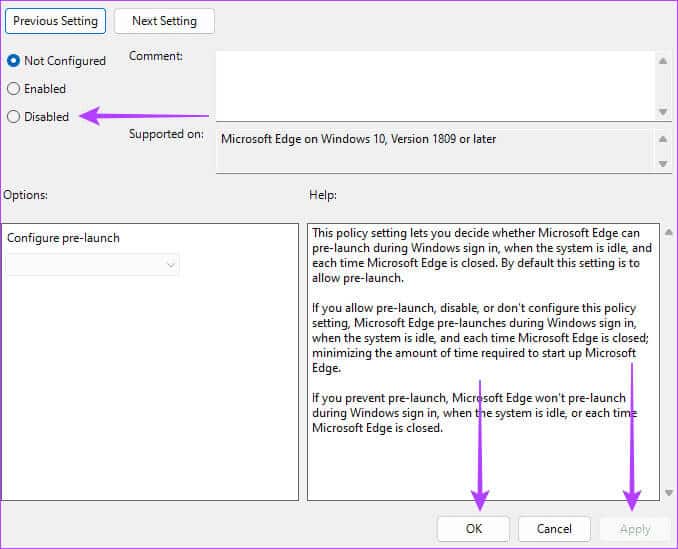
الخطوة 5: كرر الخطوتين 3 و4، ولكن هذه المرة مع “السماح لـ Microsoft Edge بالبدء وتحميل صفحة البداية وعلامة التبويب الجديدة عند بدء تشغيل Windows وفي كل مرة يتم فيها إغلاق Microsoft Edge.”
تحرر من استخدام MICROSOFT EDGE المستمر
هناك العديد من المتصفحات القوية والسريعة لنظام التشغيل Windows 11، ومن المفترض أن تكون قادرًا على اختيار أي منها دون التعرض للتشويش من خلال اختصار Microsoft Edge المستمر. اتبع أيًا من الحلول الواردة في هذا الدليل لإصلاح المشكلة. أخبرنا في قسم التعليقات بما وجدته أكثر فعالية.
