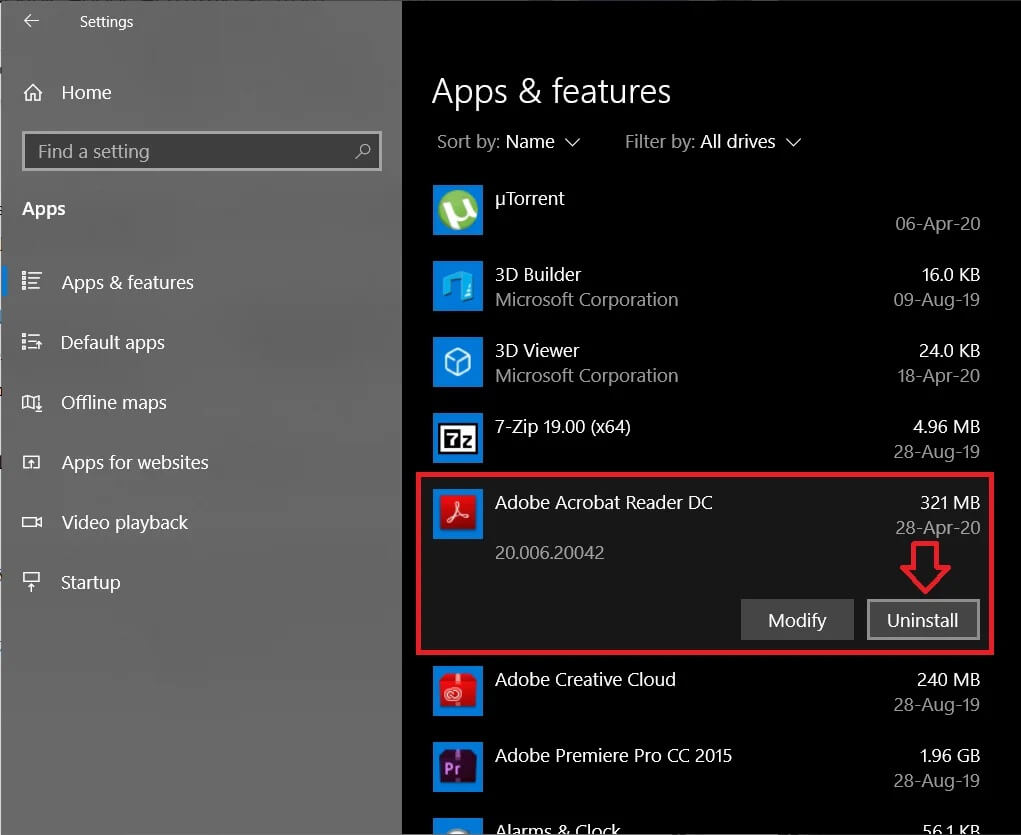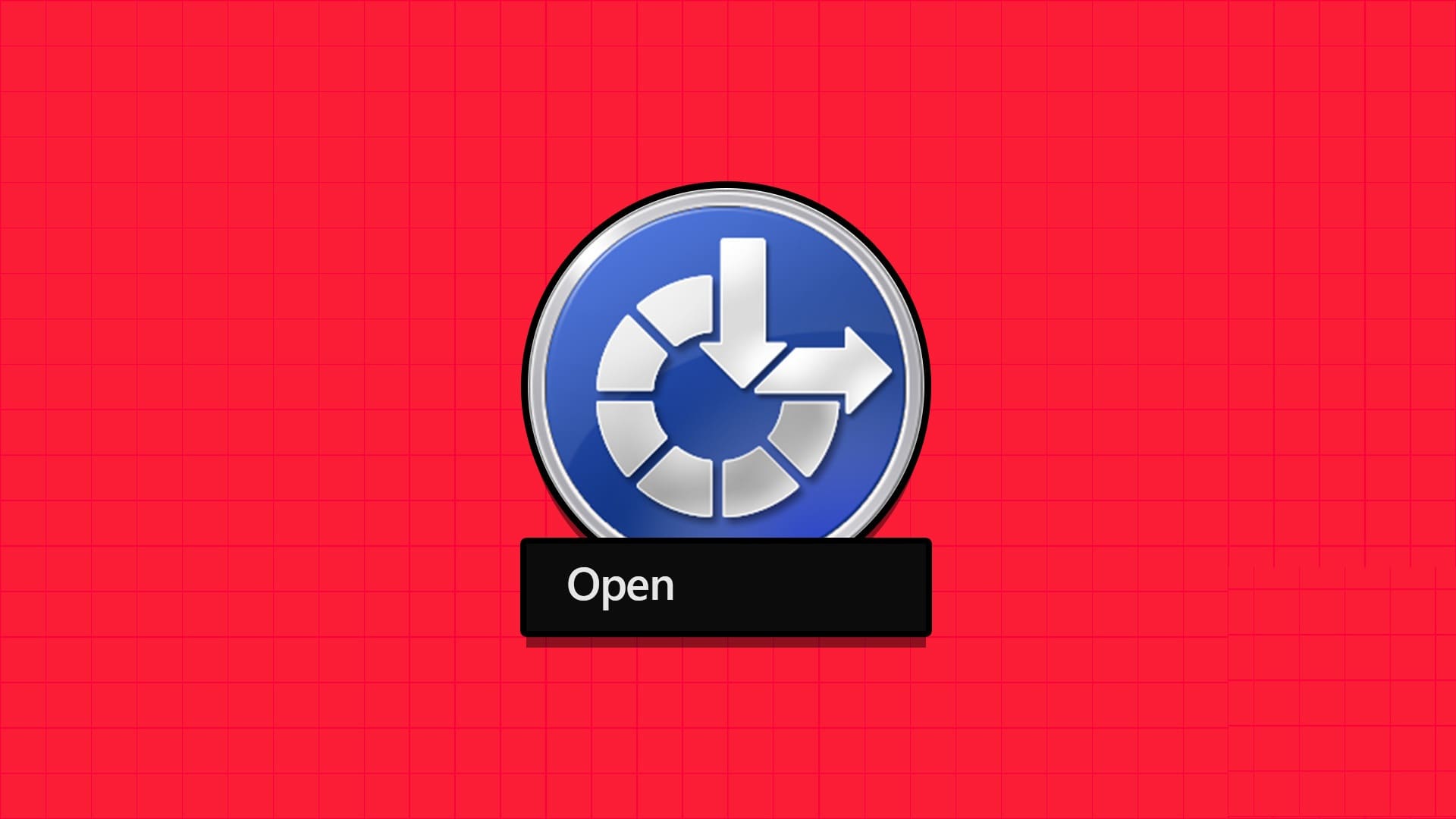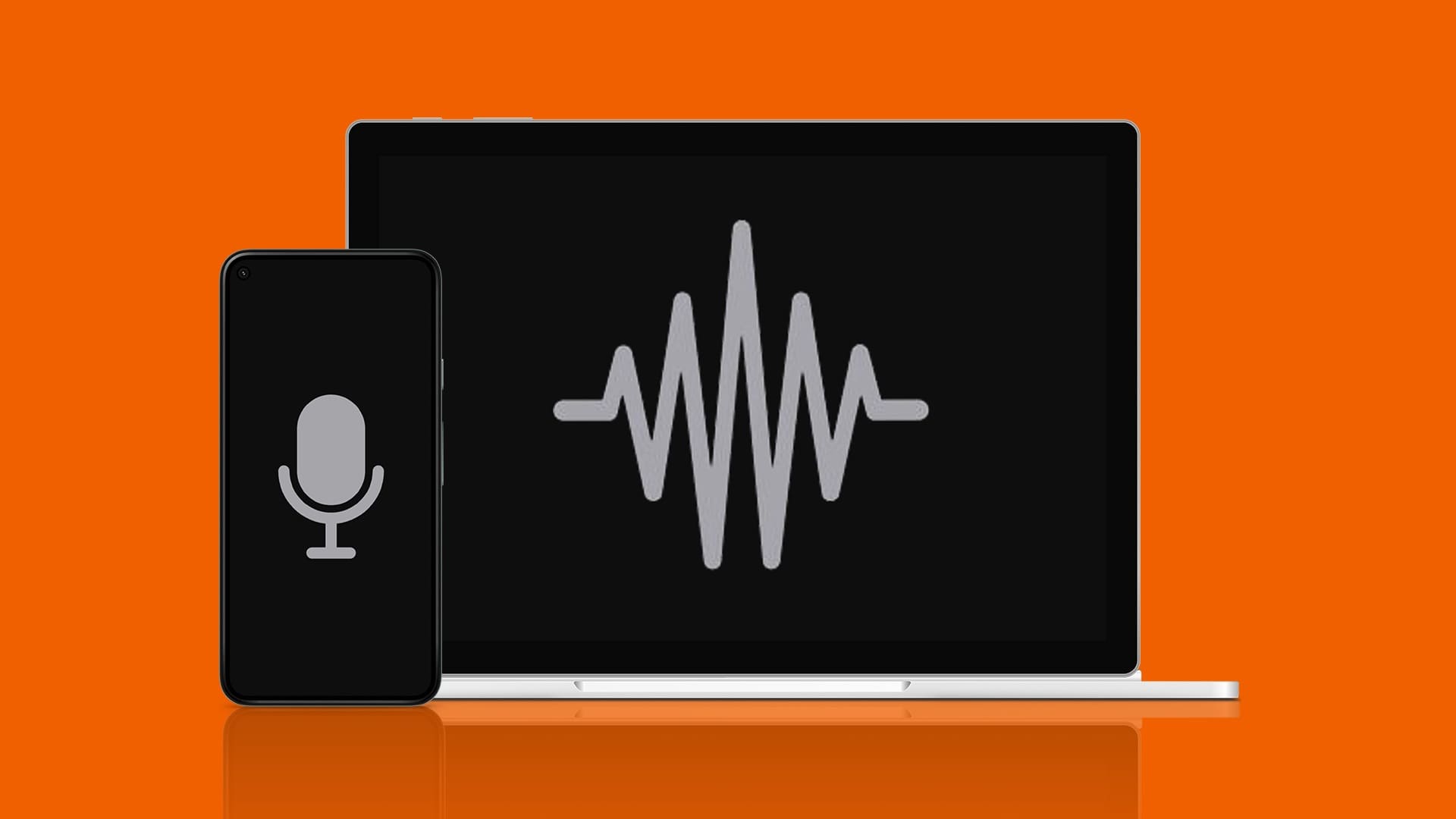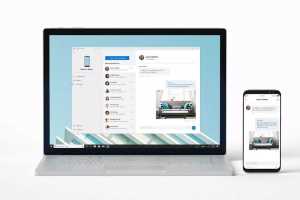كل شخص لديه قائمة بالتطبيقات التي يفضل استخدامها. على الرغم من أن Windows 11 يوفر تطبيقات مخصصة لإنجاز مهام متنوعة ، فقد ترغب في التبديل إلى بديل أفضل أو أكثر شيوعًا. قد ترغب في فتح أنواع معينة من الملفات في تطبيق أو برنامج معين. لحسن الحظ ، تقدم Microsoft طريقتين مختلفتين لتغيير اقتران الملف الافتراضي على Windows.
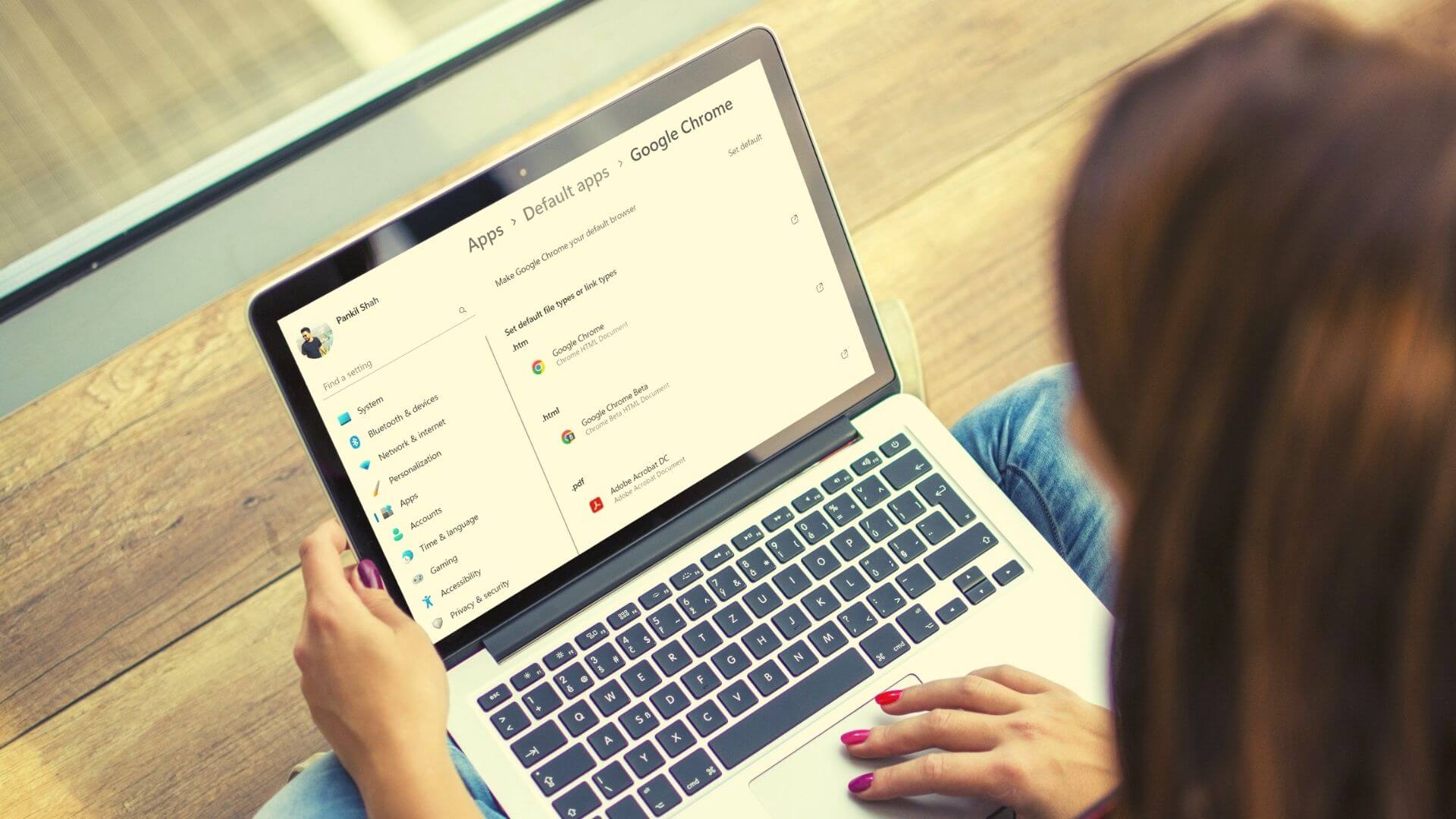
إذا كان لديك عدة تطبيقات مثبتة تفعل الشيء نفسه ، فقد ترغب في التأكد من تعيين تطبيقك المفضل كخيار افتراضي. دعونا نرى كيف يمكنك تحقيق ذلك.
1. تغيير التطبيقات الافتراضية من الإعدادات
أسهل طريقة لتغيير التطبيقات الافتراضية على Windows هي من خلال تطبيق الإعدادات. يمكنك تغيير اقترانات الملفات حسب التطبيق أو تعيين الإعدادات الافتراضية حسب نوع الملف أو نوع الارتباط. في كلتا الحالتين ، من السهل جدًا القيام بذلك. تابع القراءة لمعرفة كيفية القيام بذلك.
التعيين الافتراضي للتطبيقات
الخطوة 1: افتح قائمة ابدأ وانقر على أيقونة الترس لبدء تشغيل تطبيق الإعدادات.
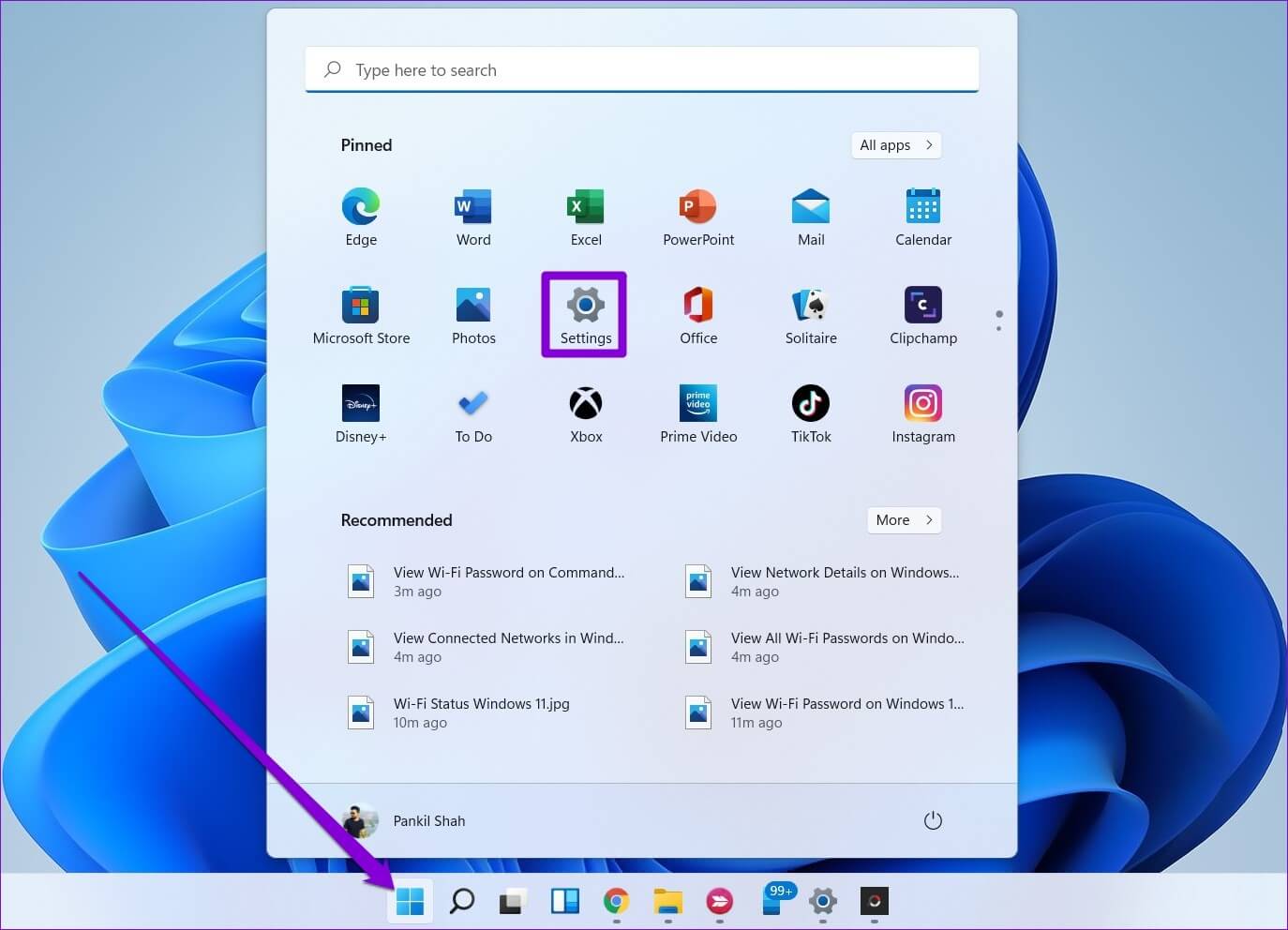
الخطوة 2: استخدم الجزء الأيمن للانتقال إلى علامة التبويب “التطبيقات” والنقر فوق التطبيقات الافتراضية على يمينك.
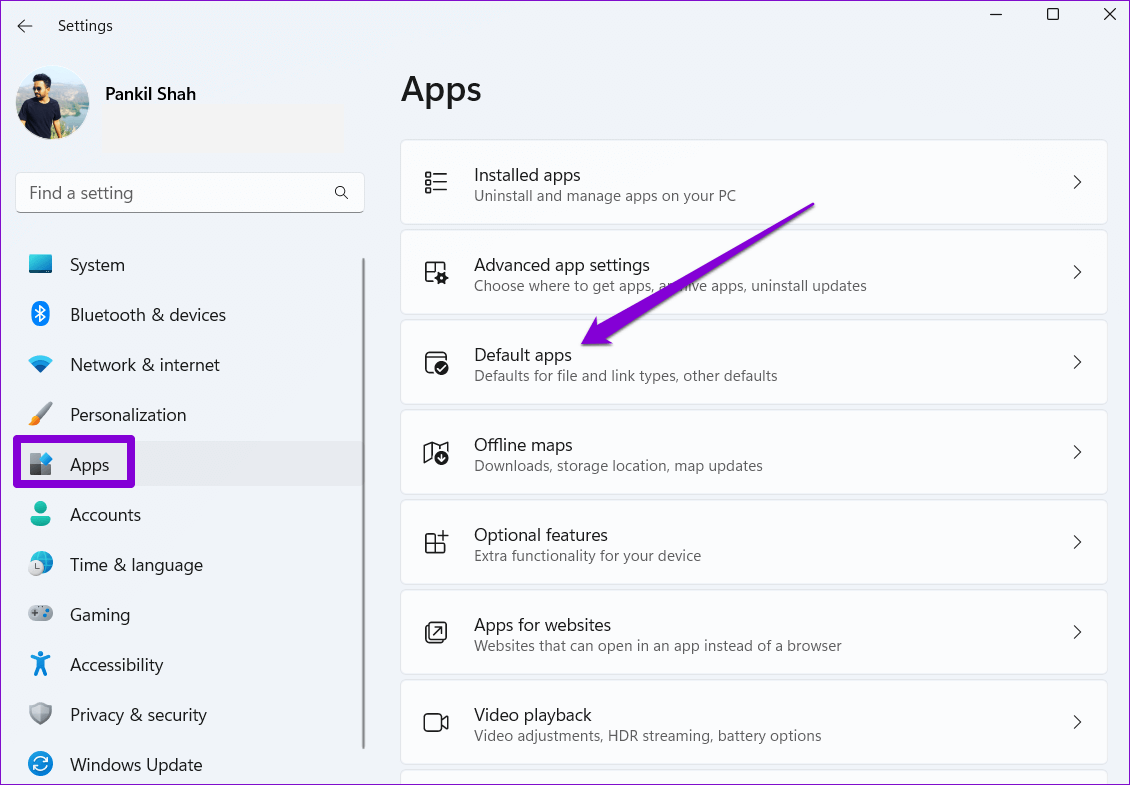
خطوة 3: ضمن “تعيين الإعدادات الافتراضية للتطبيقات” ، سترى قائمة بالتطبيقات.
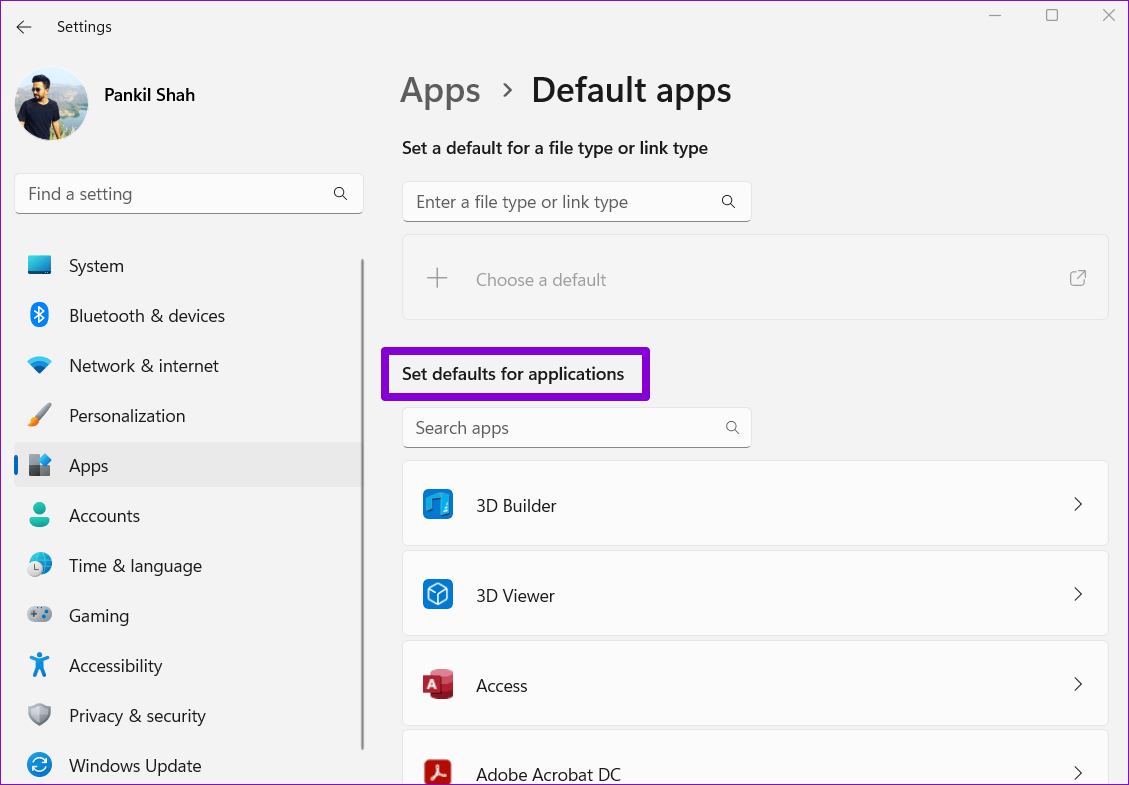
الخطوة 4: قم بالتمرير لأسفل وانقر فوق أحد التطبيقات لعرض قائمة أنواع الملفات المرتبطة به.
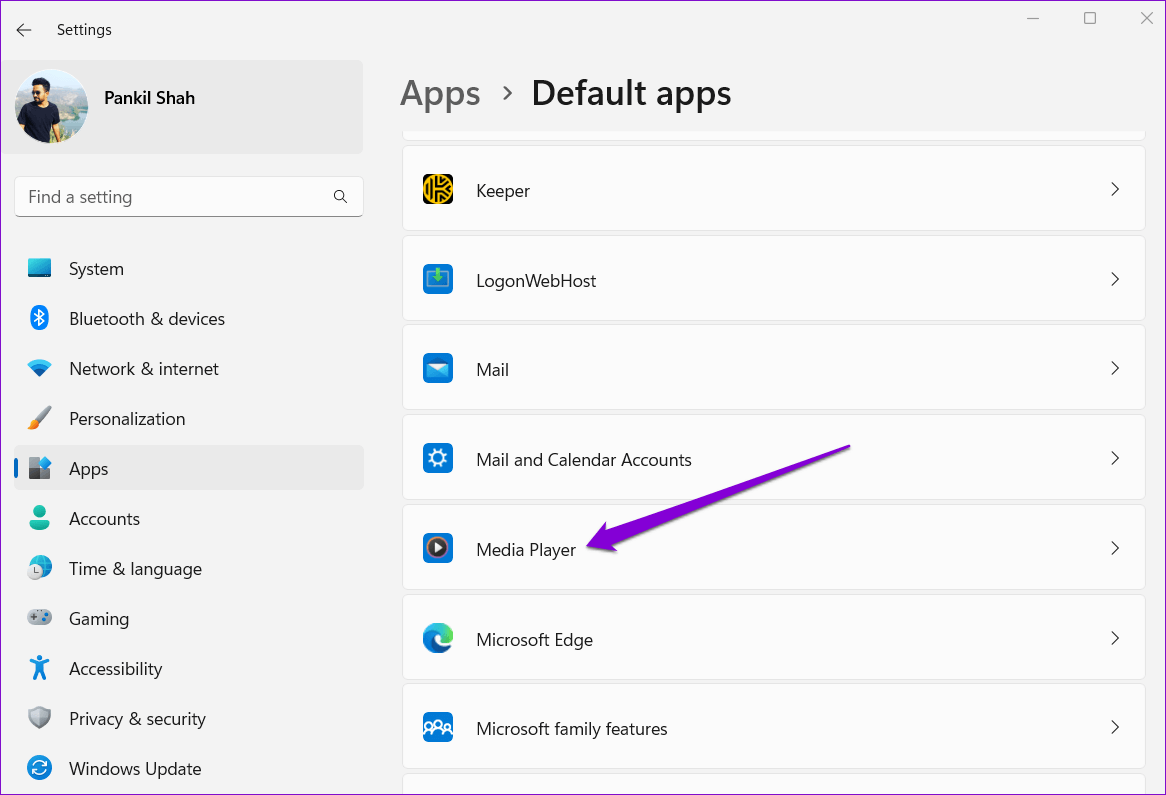
الخطوة 5: حدد نوع الملف الذي ترغب في تغيير التطبيق الافتراضي له.
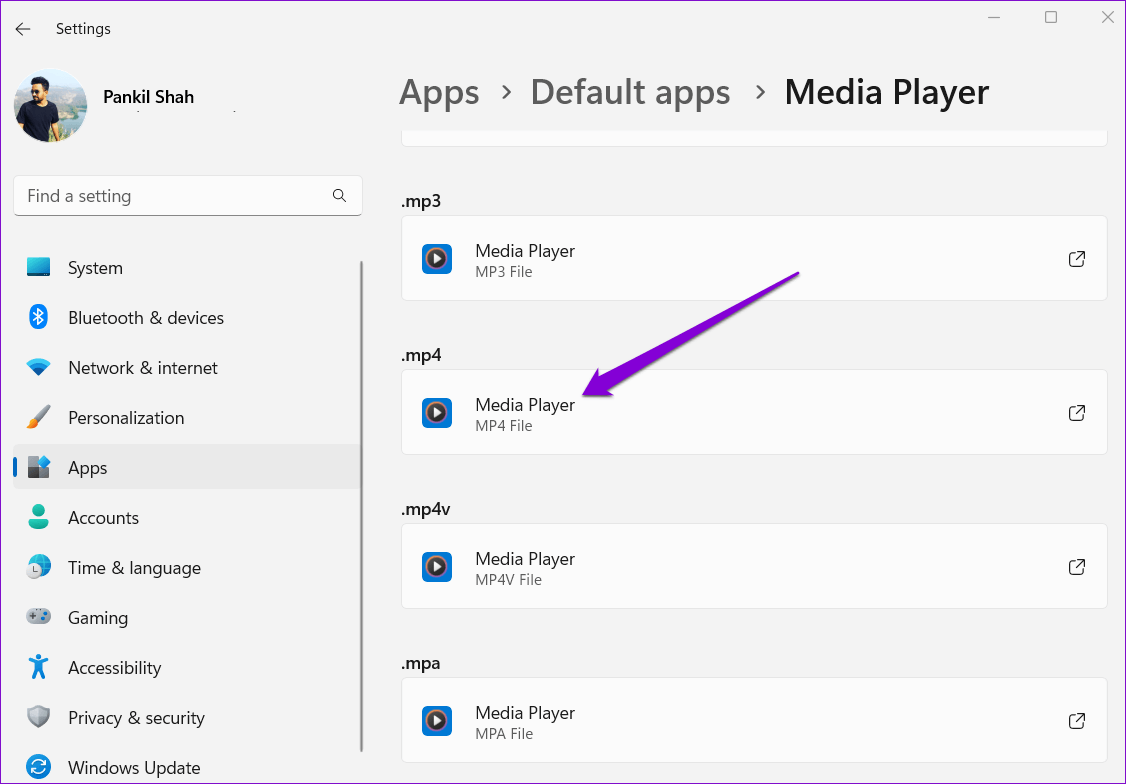
خطوة 6: اختر تطبيقًا جديدًا من القائمة التي تظهر وانقر فوق “موافق” لحفظ التغييرات.
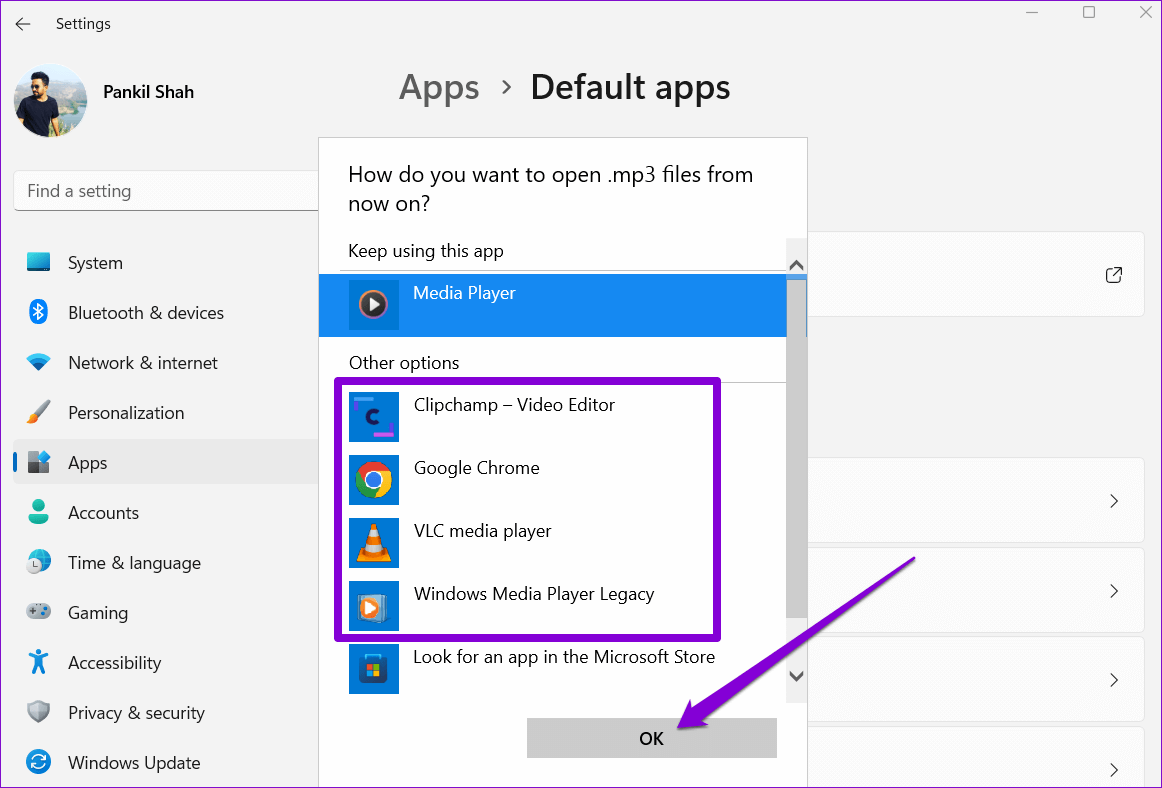
تعيين الافتراضي حسب نوع الملف أو نوع الارتباط
يتيح لك تطبيق الإعدادات أيضًا تعيين التطبيقات الافتراضية حسب نوع الملف أو نوع الارتباط. يمكن أن يكون هذا مفيدًا إذا كنت تبحث عن تغيير التطبيق الافتراضي لتنسيقات الملفات المختلفة في وقت واحد. إليك كيف تفعل ذلك.
الخطوة 1: اضغط على مفتاح Windows + I لتشغيل تطبيق الإعدادات. قم بالتبديل إلى علامة التبويب التطبيقات وانقر فوق التطبيقات الافتراضية.
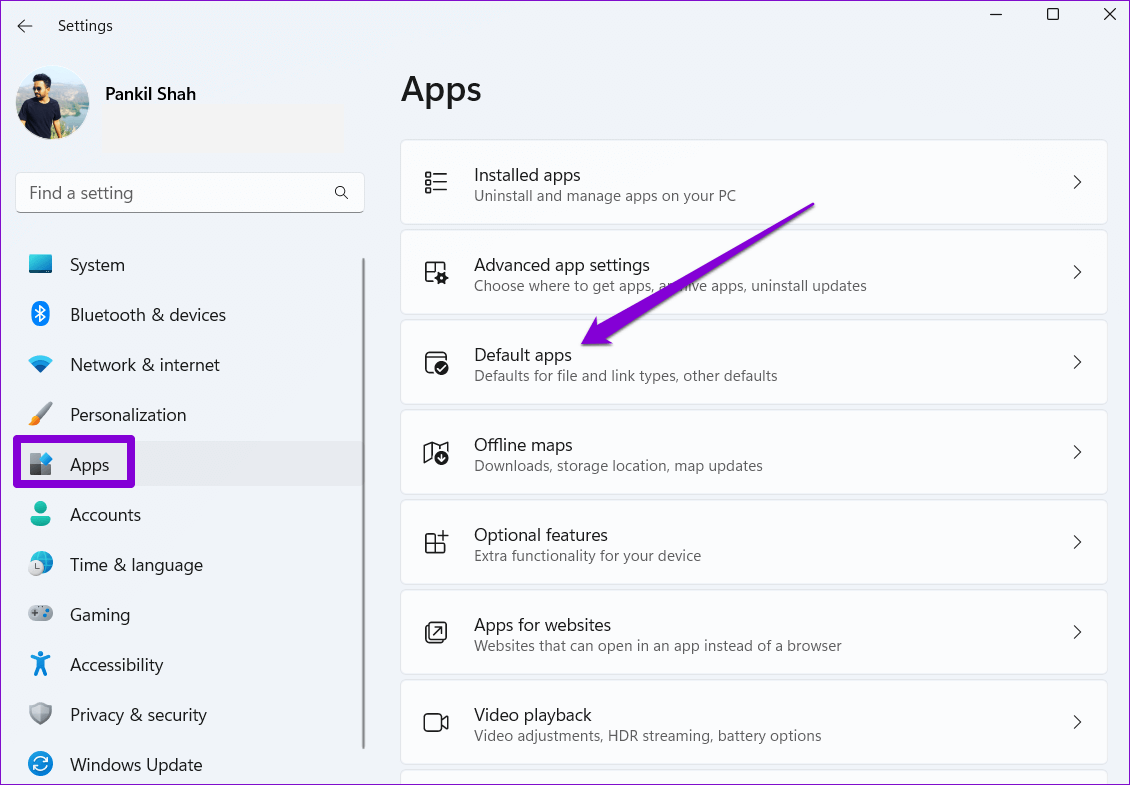
الخطوة 2: استخدم شريط البحث ضمن “تعيين افتراضي لنوع الملف أو نوع الارتباط” للبحث عن امتداد ملف معين. على سبيل المثال ، إذا كنت تبحث عن تغيير التطبيق الافتراضي لملفات MP3 ، فابحث عن “.mp3″.
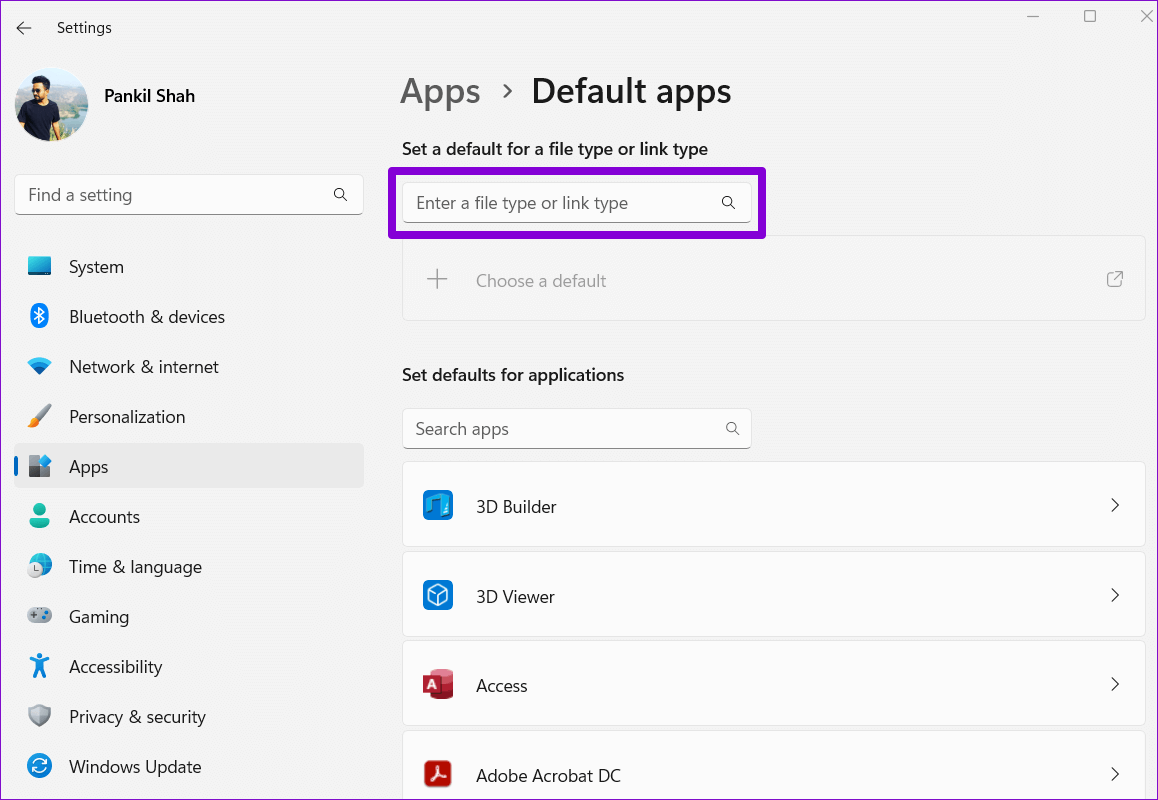
خطوة 3: انقر فوق التطبيق الافتراضي الحالي لنوع الملف.
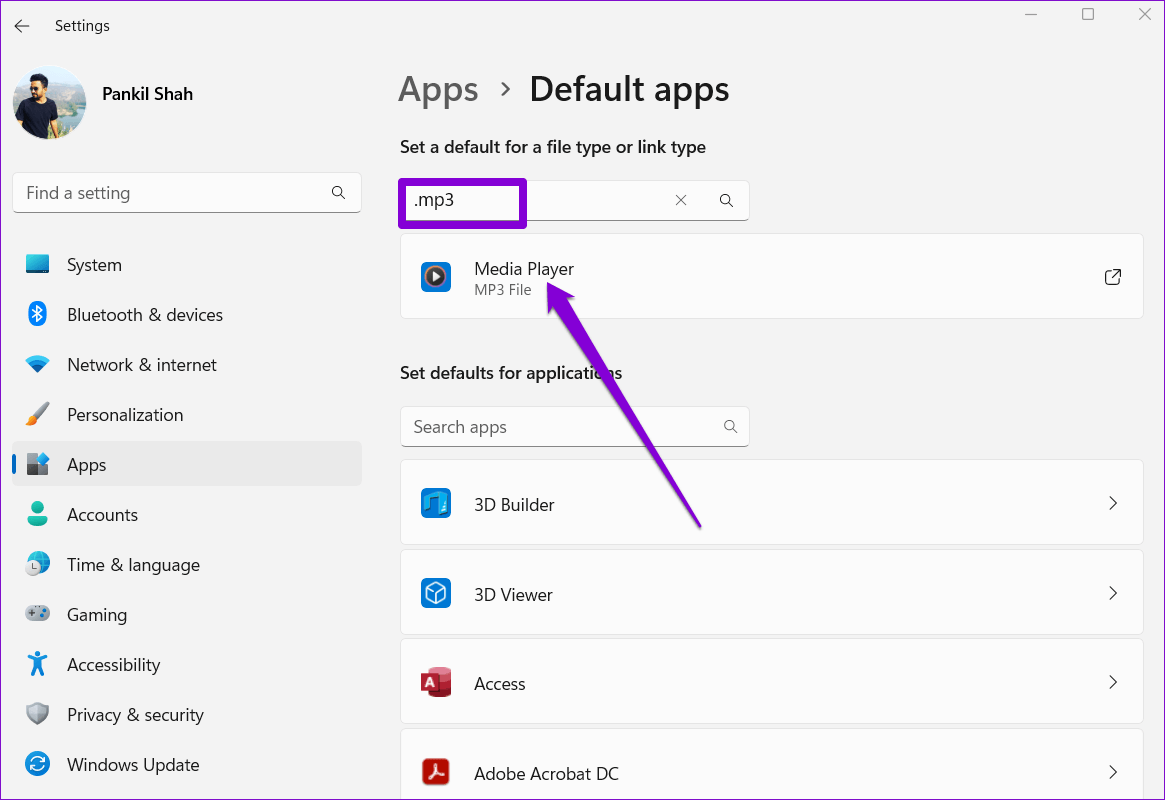
الخطوة 4: حدد التطبيق الذي ترغب في استخدامه لنوع الملف واضغط على “موافق“.
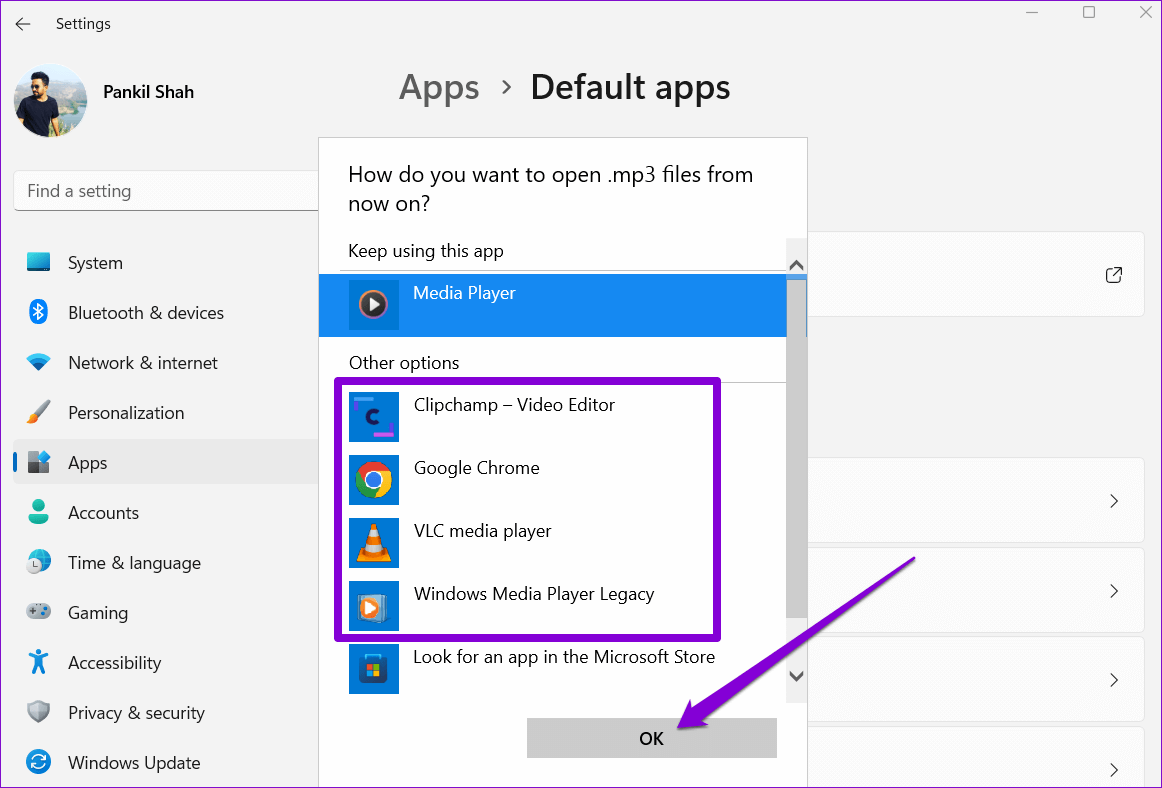
وبالمثل ، يمكنك تكرار الخطوات المذكورة أعلاه لتغيير التطبيقات الافتراضية المرتبطة بأي تنسيق ملف.
إذا لم تعرض القائمة أي تطبيقات ، فانقر على “ابحث عن تطبيق في Microsoft Store” واضغط على “موافق”.
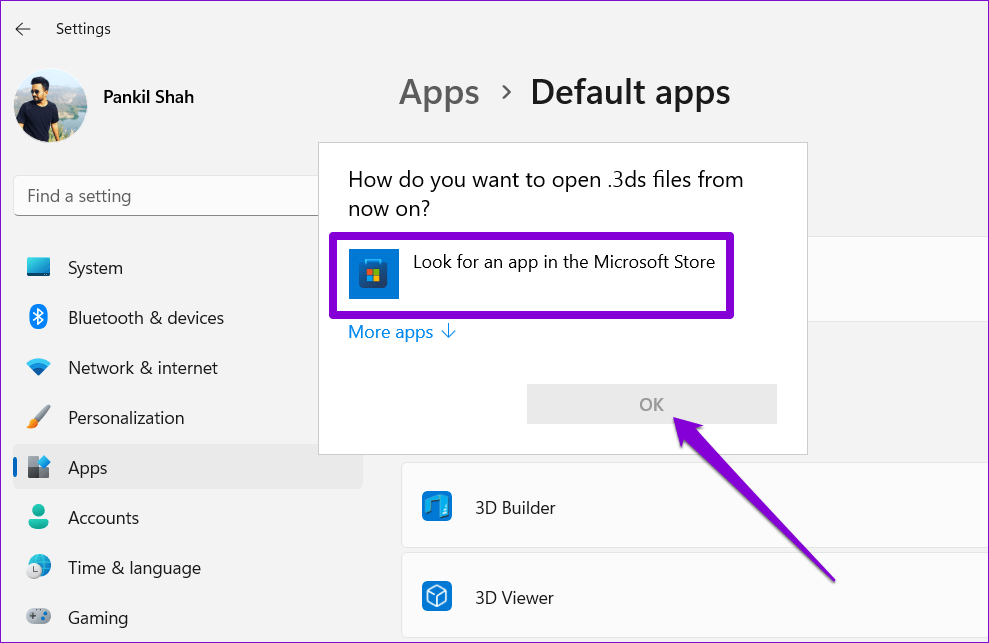
سيفتح Windows متجر Microsoft ويعرض لك جميع التطبيقات المتوافقة مع تنسيق الملف. يمكنك تنزيل تطبيق من متجر Microsoft واتباع الخطوات المذكورة أعلاه لتعيينه كبرنامج افتراضي.
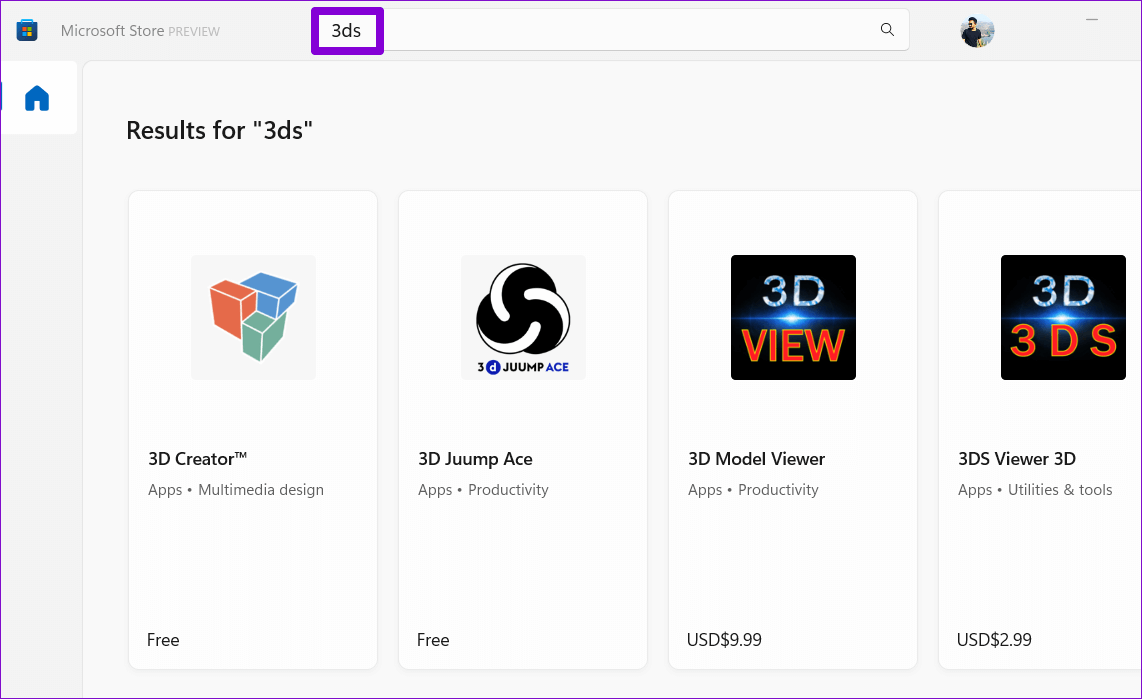
2. تغيير التطبيقات الافتراضية من خصائص الملف
إذا كنت تبحث فقط عن تغيير التطبيق الافتراضي لبضعة أنواع معينة من الملفات (معظمها ملفات وسائط) ، فيمكنك إجراء التغيير بسرعة من خصائص الملف. إليك الطريقة.
الخطوة 1: انتقل إلى الملف الذي ترغب في تغيير التطبيق الافتراضي الخاص به. انقر بزر الماوس الأيمن فوقه واختر خصائص.
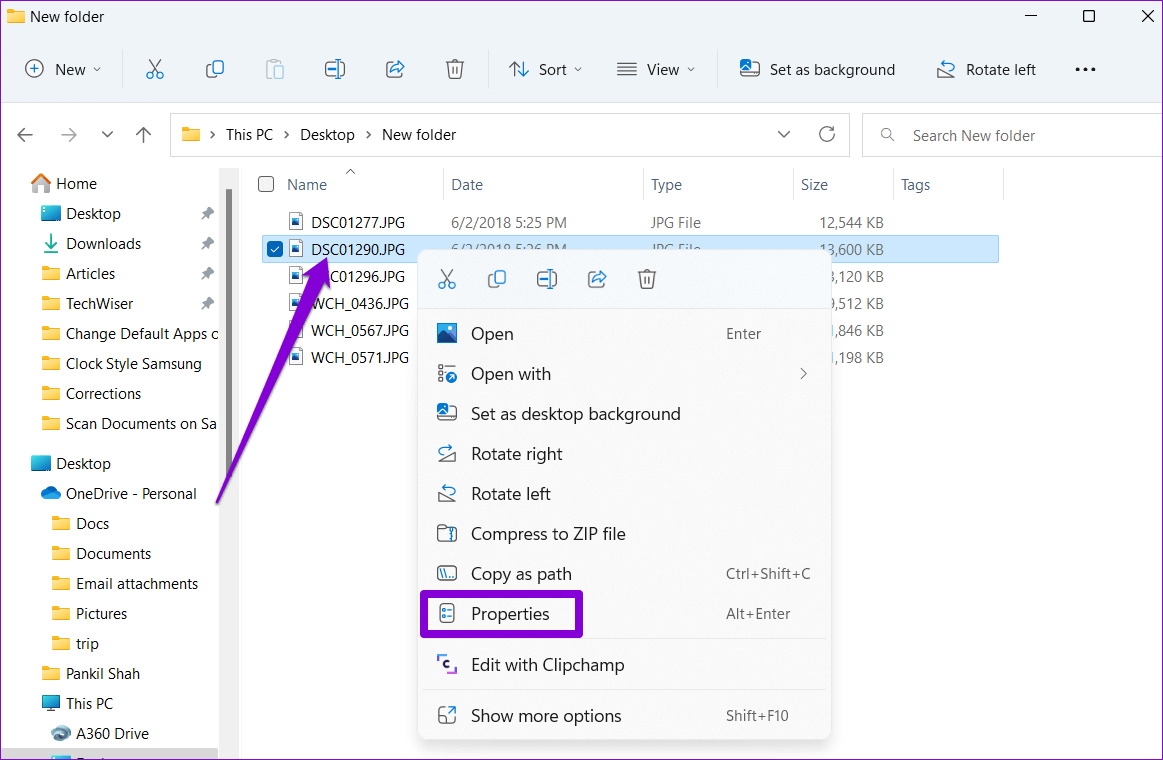
الخطوة 2: ضمن علامة التبويب “عام” ، انقر فوق الزر “تغيير“.
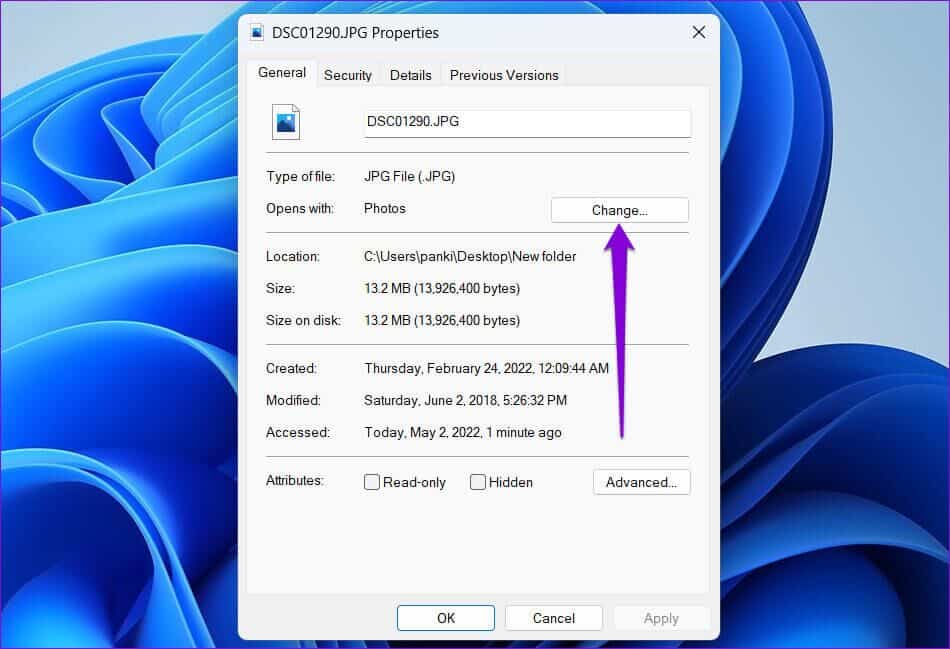
خطوة 3: حدد تطبيقًا افتراضيًا جديدًا لهذا النوع المحدد من الملفات وانقر فوق “موافق“.
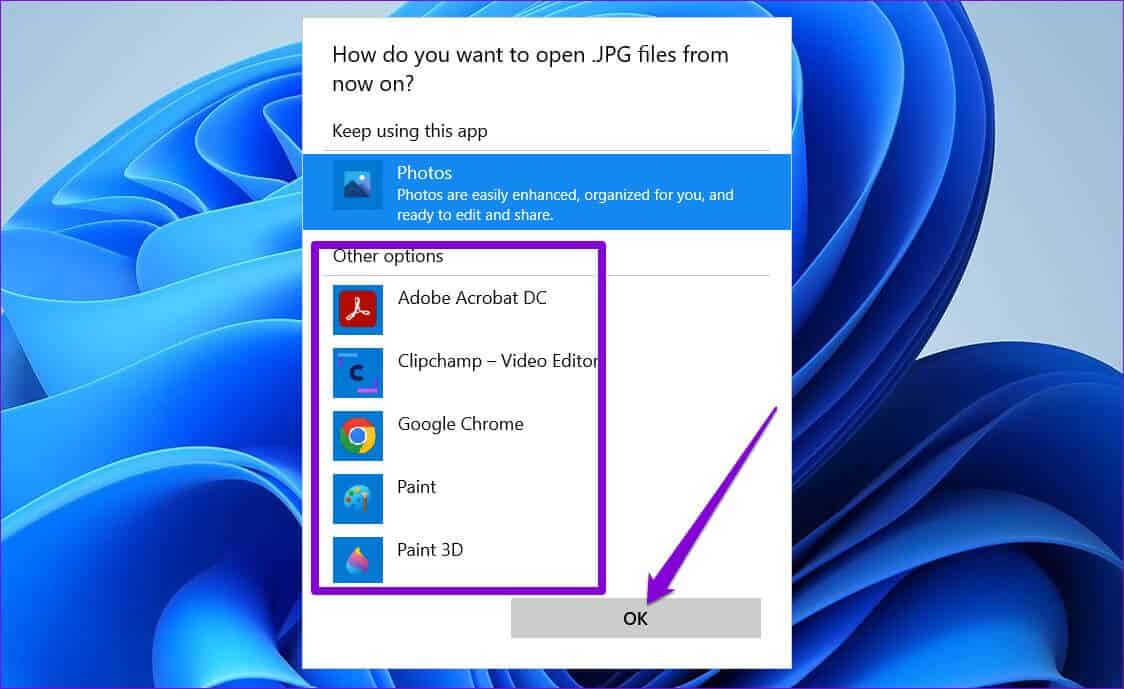
الخطوة 4: أخيرًا ، اضغط على تطبيق لحفظ التغييرات.
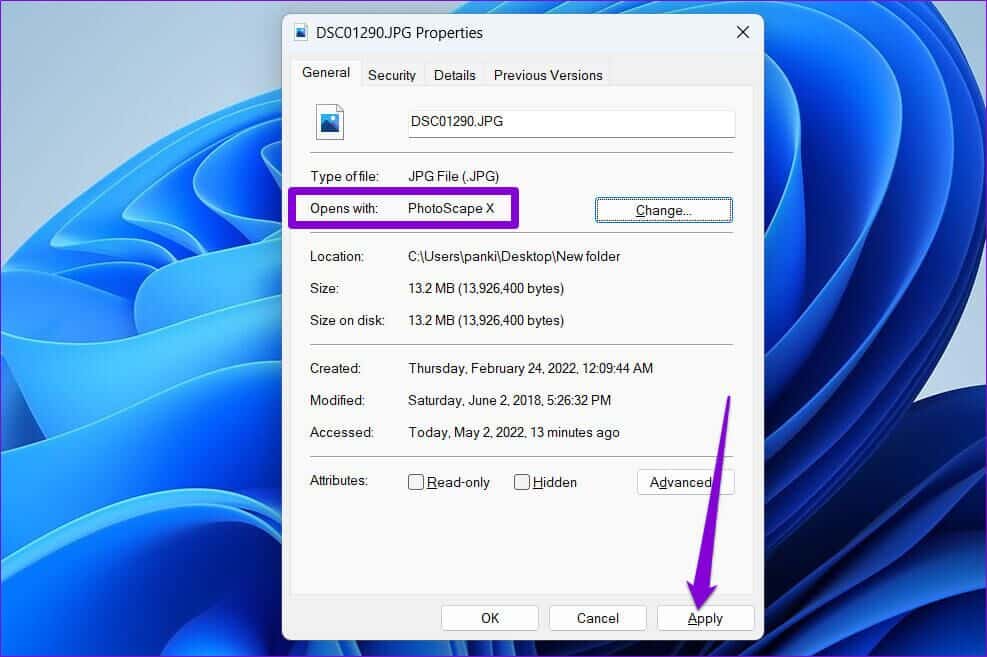
وهذا كل ما في الأمر. يجب أن يغير هذا التطبيق الافتراضي لكل ملف بنفس التنسيق.
المكافأة: إعادة تعيين التطبيقات الافتراضية على WINDOWS 11
إذا كان التثبيت الأخير لتطبيق أو برنامج قد أفسد التطبيقات الافتراضية لبعض أنواع الملفات أو إذا كنت تبحث عن البدء من نقطة الصفر ، فإن تغيير التطبيقات الافتراضية لكل نوع ملف يمكن أن يكون مملاً. لحسن الحظ ، يمنحك تطبيق الإعدادات أيضًا خيارًا لإعادة تعيين التطبيقات الافتراضية على Windows 11. وإليك كيفية القيام بذلك.
الخطوة 1: انقر بزر الماوس الأيمن فوق قائمة ابدأ وحدد الإعدادات من القائمة.
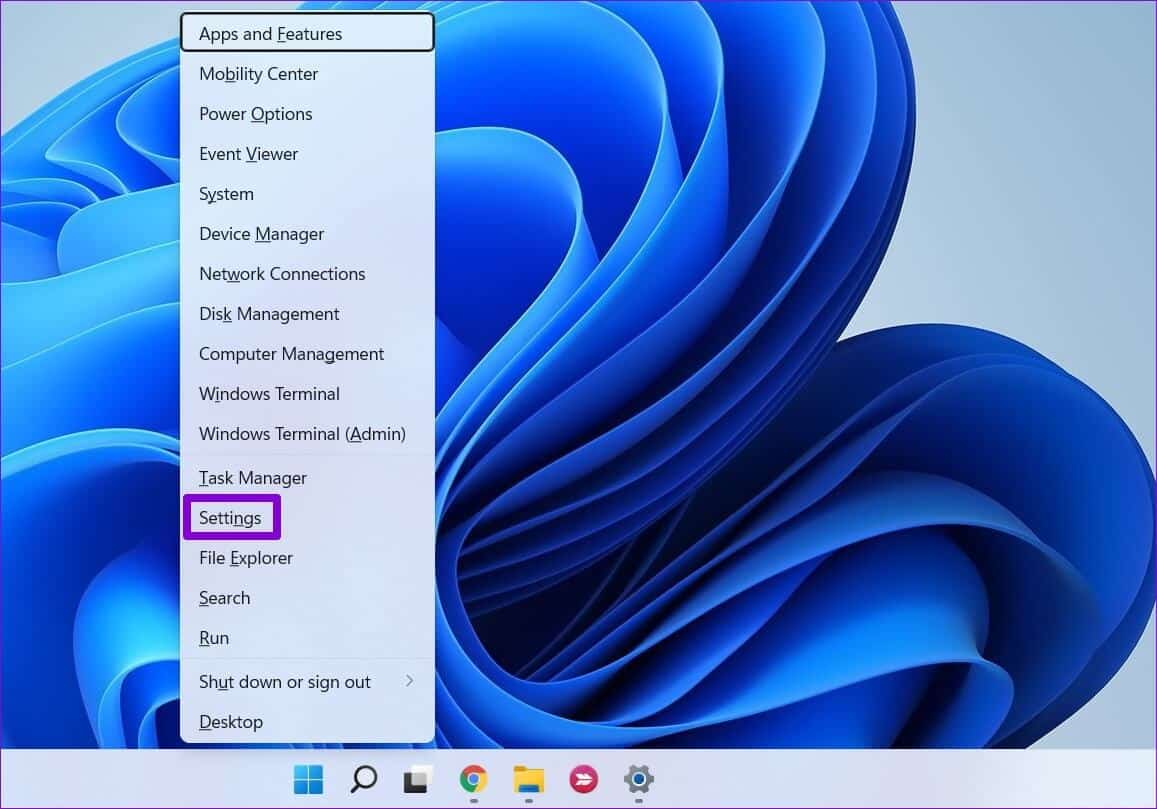
الخطوة 2: في علامة التبويب التطبيقات ، انقر فوق التطبيقات الافتراضية.
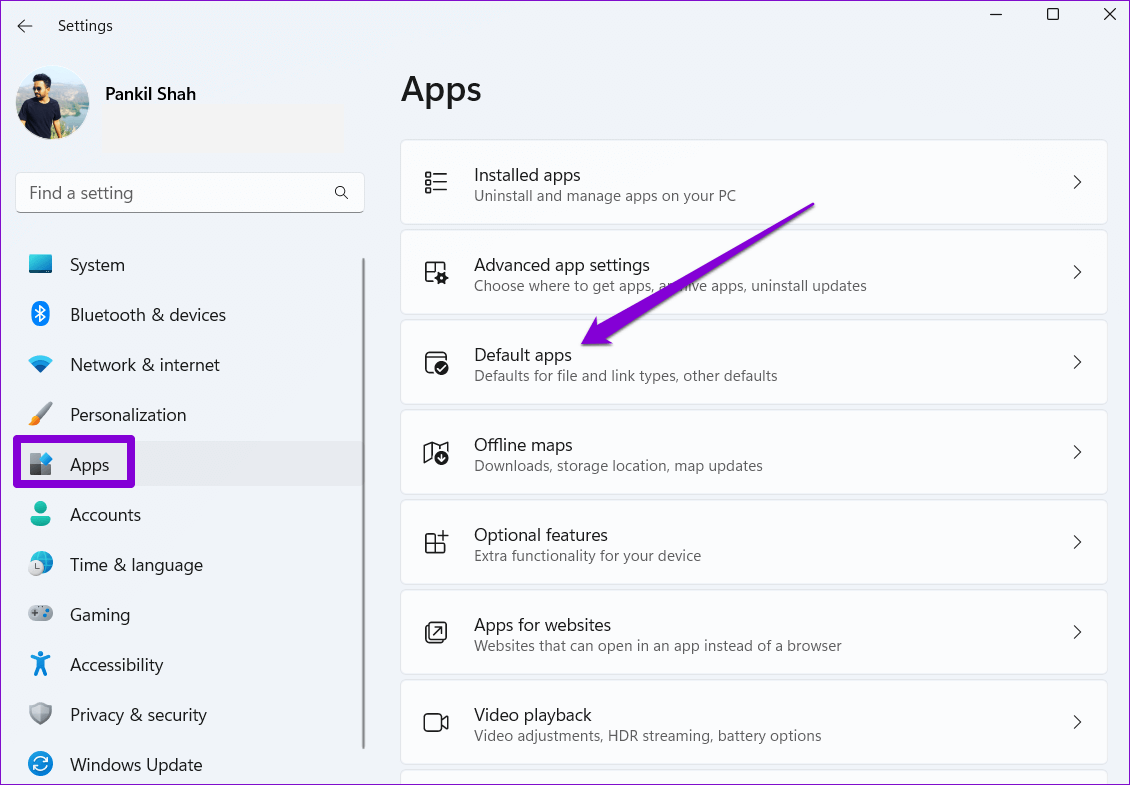
خطوة 3: قم بالتمرير وصولاً إلى نهاية الصفحة واضغط على زر إعادة التعيين بجوار “إعادة تعيين جميع التطبيقات الافتراضية”.
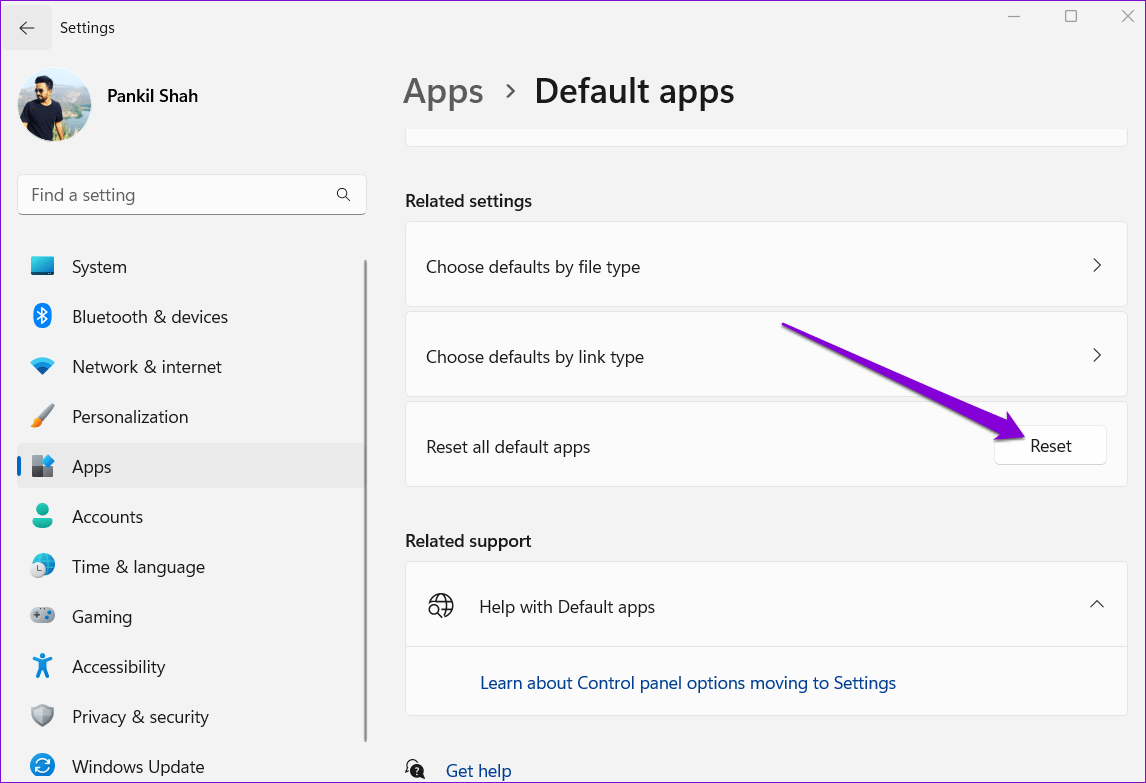
الخطوة 4: اضغط على “موافق” للمتابعة.
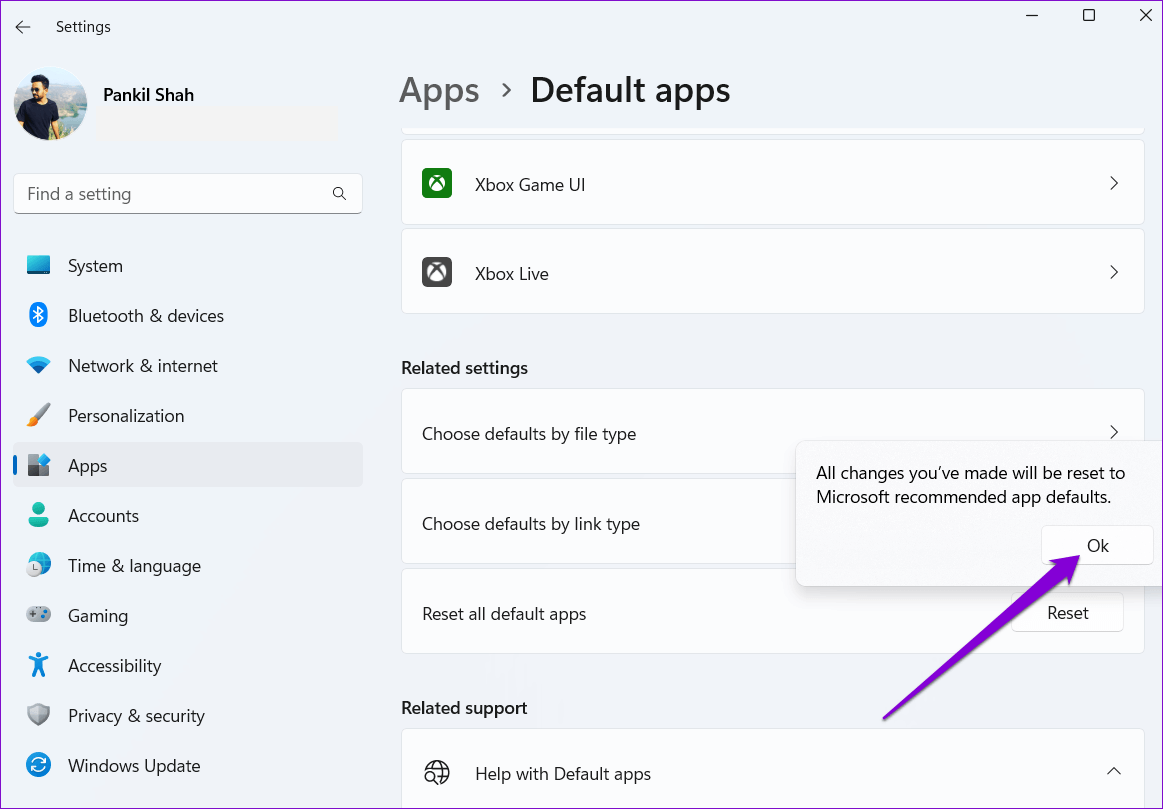
وأنت على ما يرام. سيقوم Windows بإعادة تعيين التطبيقات الافتراضية لجميع أنواع الملفات.
الخيار الافتراضي
سواء كنت ترغب في تغيير المتصفح الافتراضي إلى Chrome أو تشغيل جميع مقاطع الفيديو الخاصة بك في مشغل وسائط VLC ، فإن تغيير التطبيقات الافتراضية على Windows 11 سريع وسهل.
بعد تعيين تطبيقاتك المفضلة كإعداد افتراضي ، فكّر في منع التطبيقات غير المرغوب فيها من التشغيل في الخلفية لتحرير موارد النظام على جهاز الكمبيوتر.