أفضل 4 طرق لتغيير حجم الصور في Windows 11
يصبح تغيير حجم الصور ضروريًا إذا كنت تريد أن يركز الآخرون على المنطقة التي تريد عرضها. أو أنها صورة عائلية أو جماعية تريد مشاركتها مع أقاربك الآخرين. لن تضطر إلى الاعتماد على أدوات التحرير الرائعة نظرًا لوجود العديد من التطبيقات المضمنة التي يمكن أن تساعدك في تغيير حجم الصور بسهولة على جهاز الكمبيوتر الذي يعمل بنظام Windows 11.
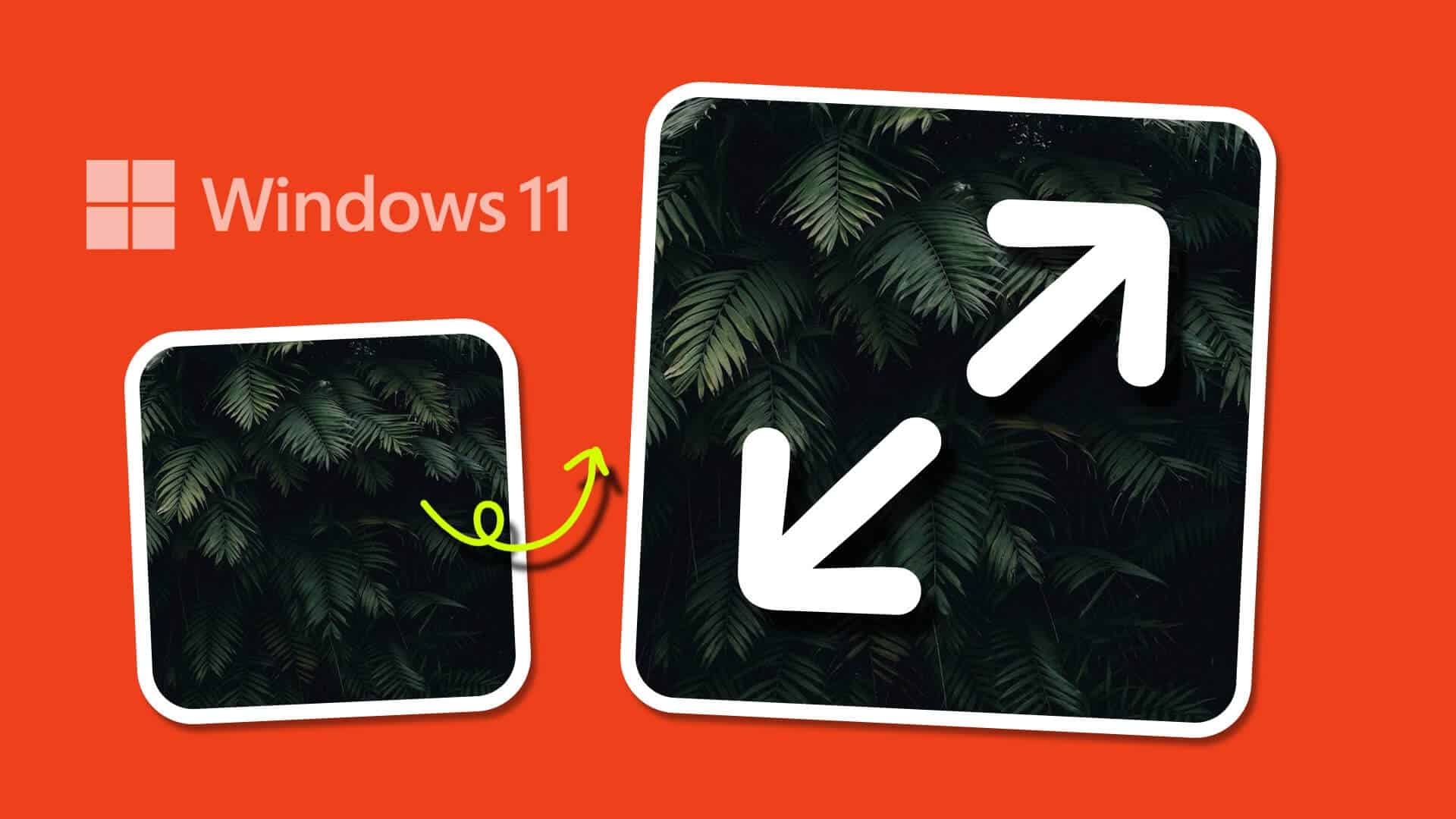
لا يجب أن يكون تغيير حجم الصور على Windows أمرًا معقدًا. من خلال بضع نقرات بسيطة ، يمكنك بسهولة ضبط حجم الصورة على أي بُعد تريده. في هذا المنشور ، سنوضح لك كيفية تغيير حجم الصور في Windows 11 باستخدام Microsoft Photos و Paint و Paint 3D و PowerToys. لذلك ، دعونا نبدأ في ذلك مباشرة.
1. تغيير حجم الصور باستخدام تطبيق الصور
ربما تستخدم تطبيق الصور لعرض الصور وتنظيمها وتحريرها على Windows. لكن هل تعلم أنه يمكنك أيضًا استخدامه لتغيير حجم الصور؟ سنوضح لك كيف.
الخطوة 1: اضغط على مفتاح Windows + E لفتح File Explorer وتحديد موقع الصورة التي تريد تغيير حجمها.
الخطوة 2: انقر بزر الماوس الأيمن على صورتك ، وانتقل إلى فتح باستخدام ، وحدد الصور من القائمة الفرعية.
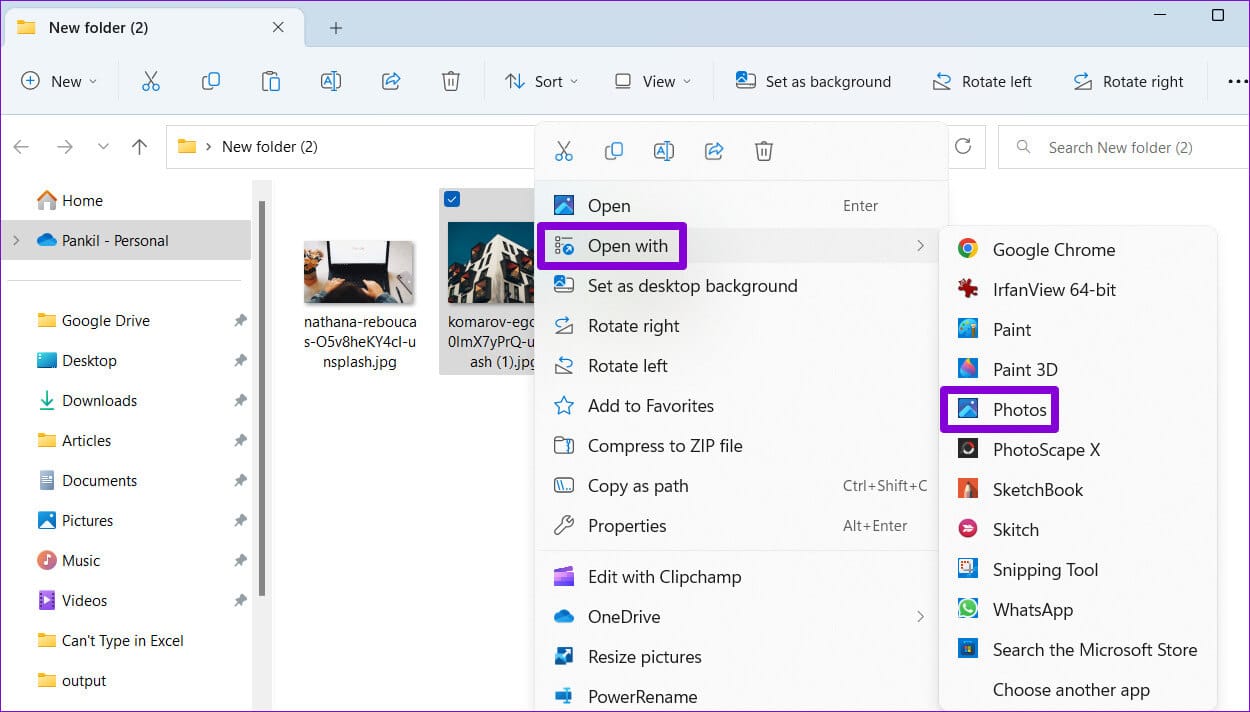
الخطوة 3: انقر على أيقونة قائمة النقاط الأفقية الثلاثة في الأعلى وحدد تغيير حجم الصورة من القائمة التي تظهر.
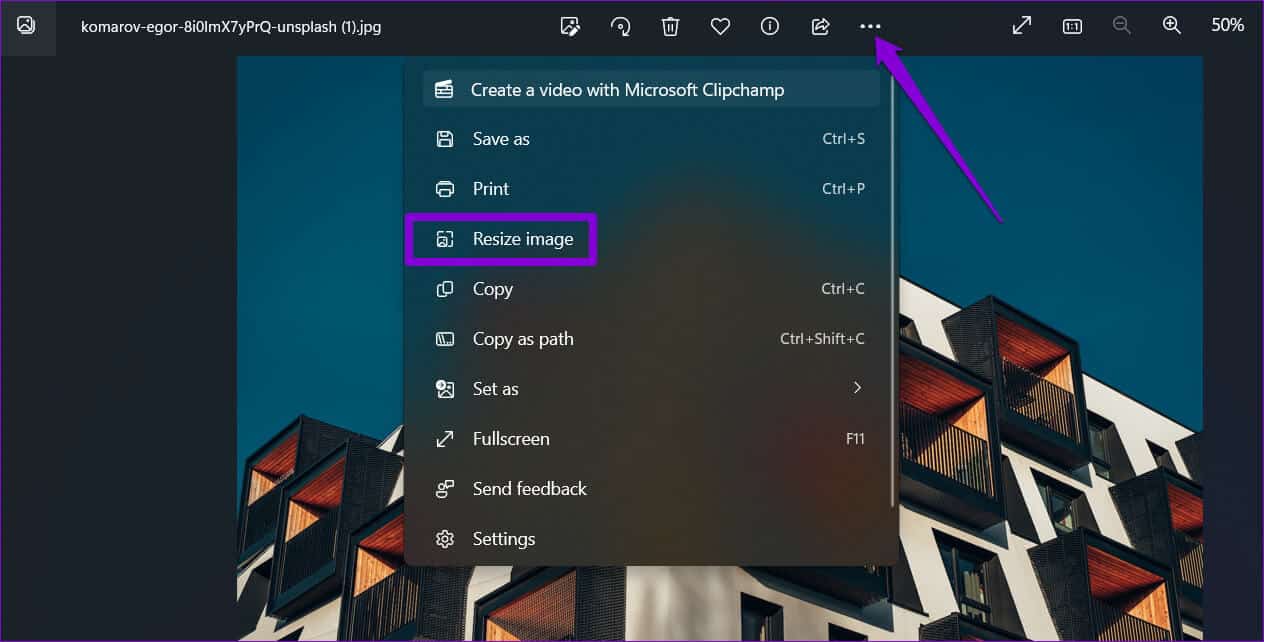
الخطوة 4: يمكنك إما تغيير حجم الصورة إلى نسبة مئوية من حجمها الأصلي أو تعيين قيم بكسل محددة. أدخل أبعادك المفضلة في حقلي العرض والارتفاع وانقر فوق حفظ.
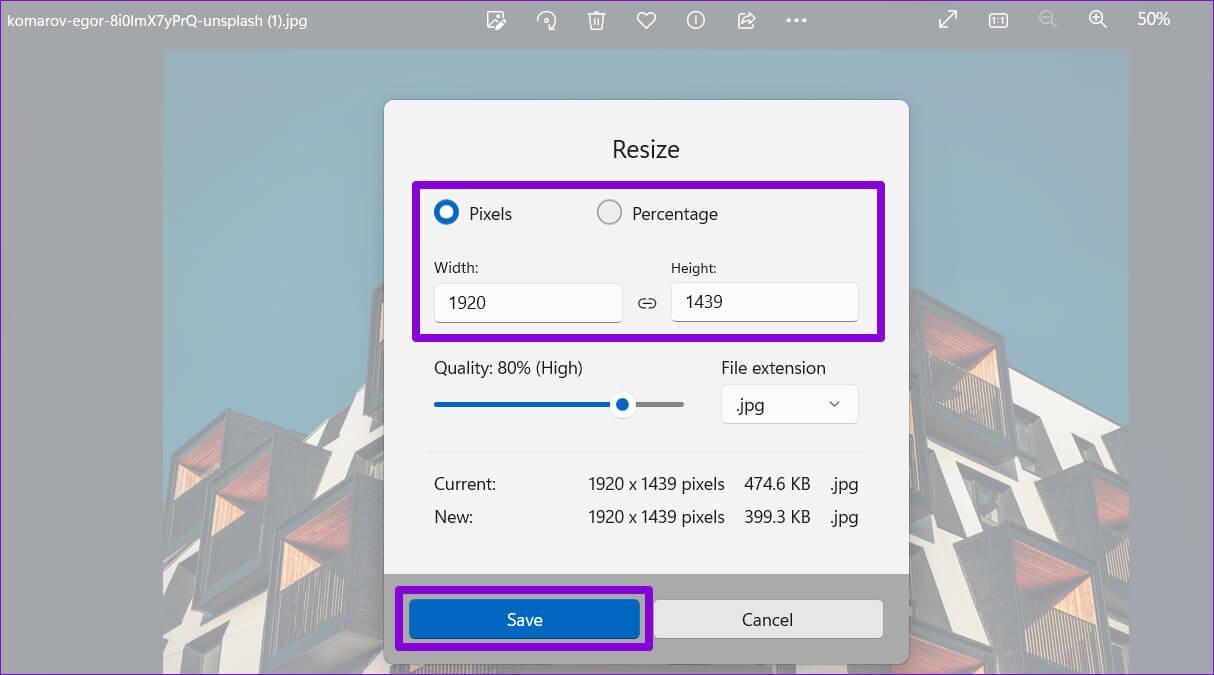
الخطوة 5: في مربع الحوار Save As ، أدخل اسمًا لصورتك واضغط على حفظ.
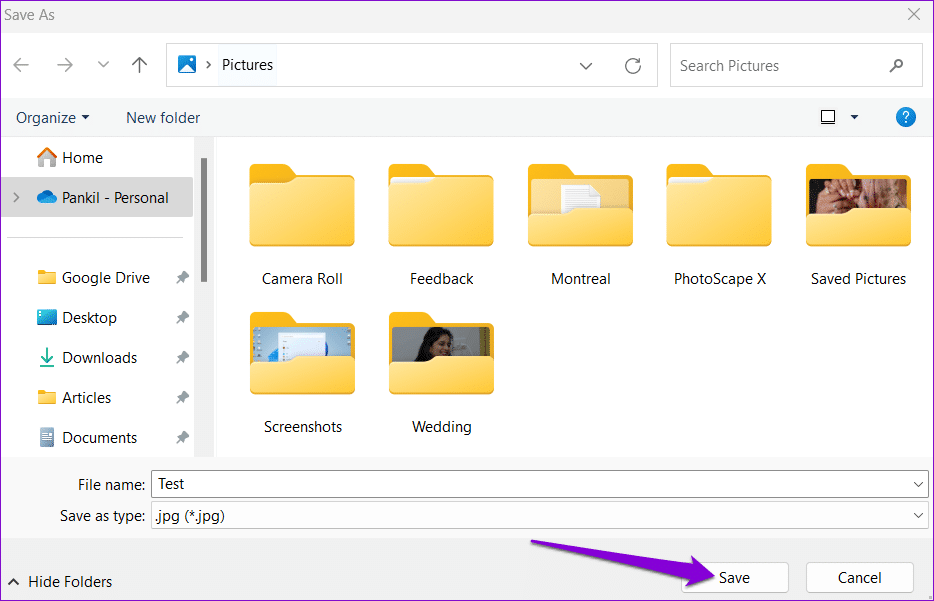
2. تغيير حجم الصور باستخدام MICROSOFT PAINT
كان Microsoft Paint جزءًا من نظام التشغيل Windows منذ إنشائه. يحتوي على العديد من خيارات تحرير الصور ، بما في ذلك القدرة على تغيير حجم الصور. إليك كيفية استخدامه.
الخطوة 1: على جهاز الكمبيوتر الخاص بك ، حدد الصورة التي تريد تغيير حجمها. انقر بزر الماوس الأيمن فوقه ، واختر فتح باستخدام وحدد Microsoft Paint من القائمة الفرعية.
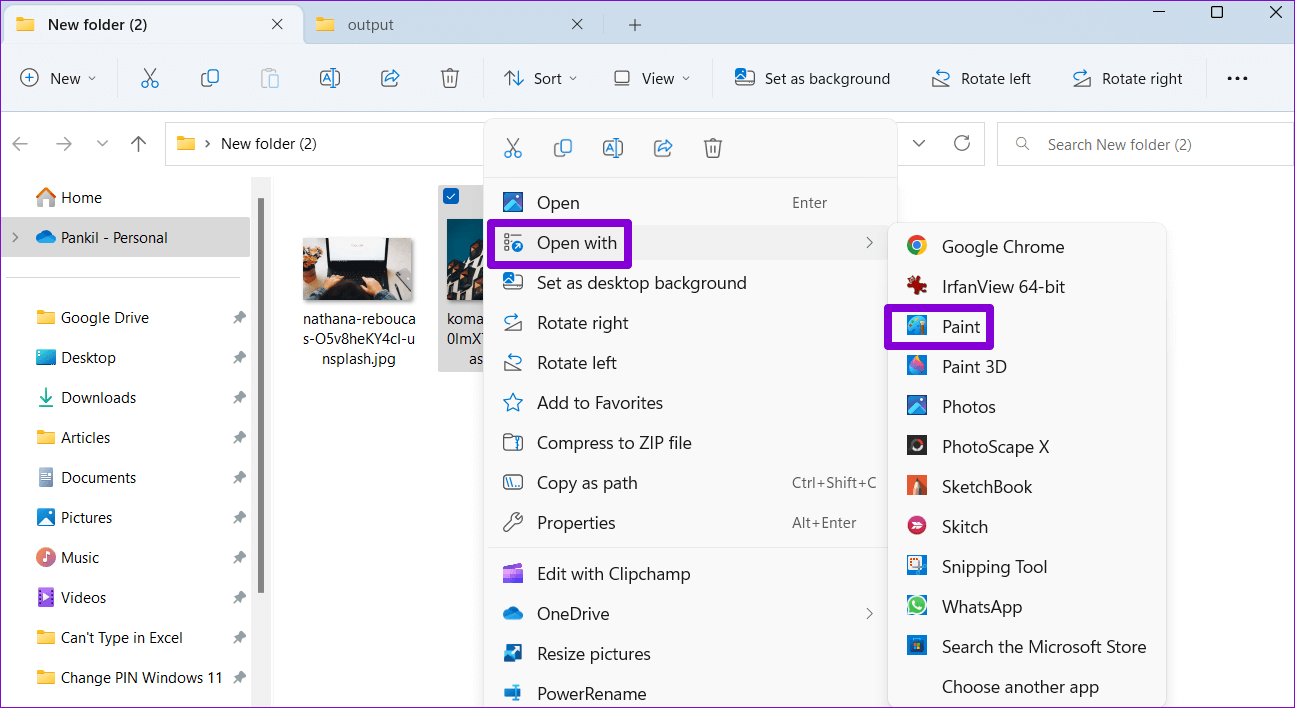
الخطوة 2: عند فتح الصورة في تطبيق الرسام ، حدد خيار تغيير الحجم من شريط الأدوات في الأعلى.
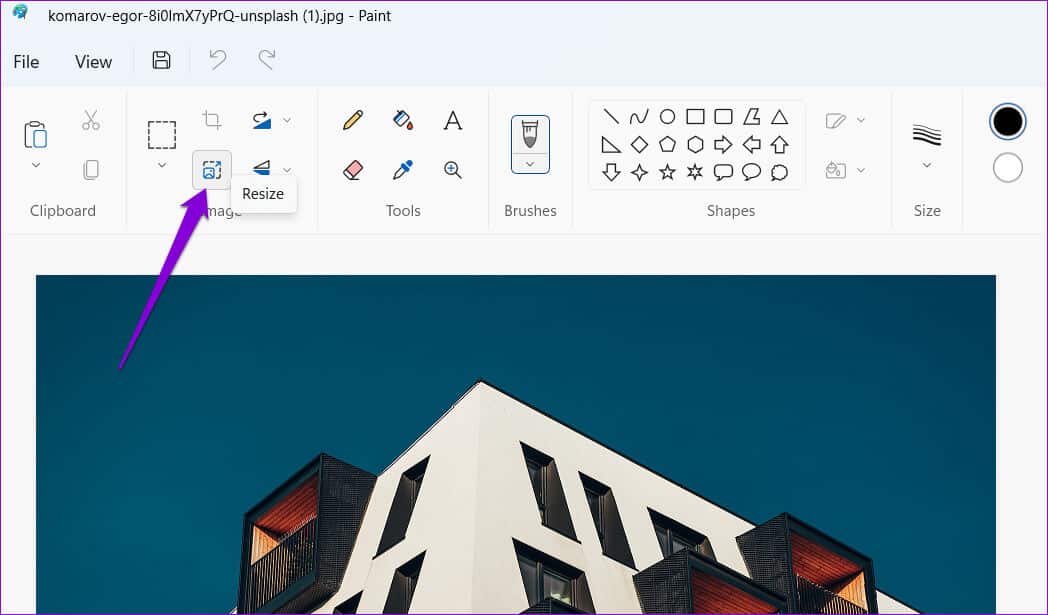
الخطوة 3: أدخل أبعادك المفضلة في الحقلين الأفقي والعمودي وانقر فوق موافق.
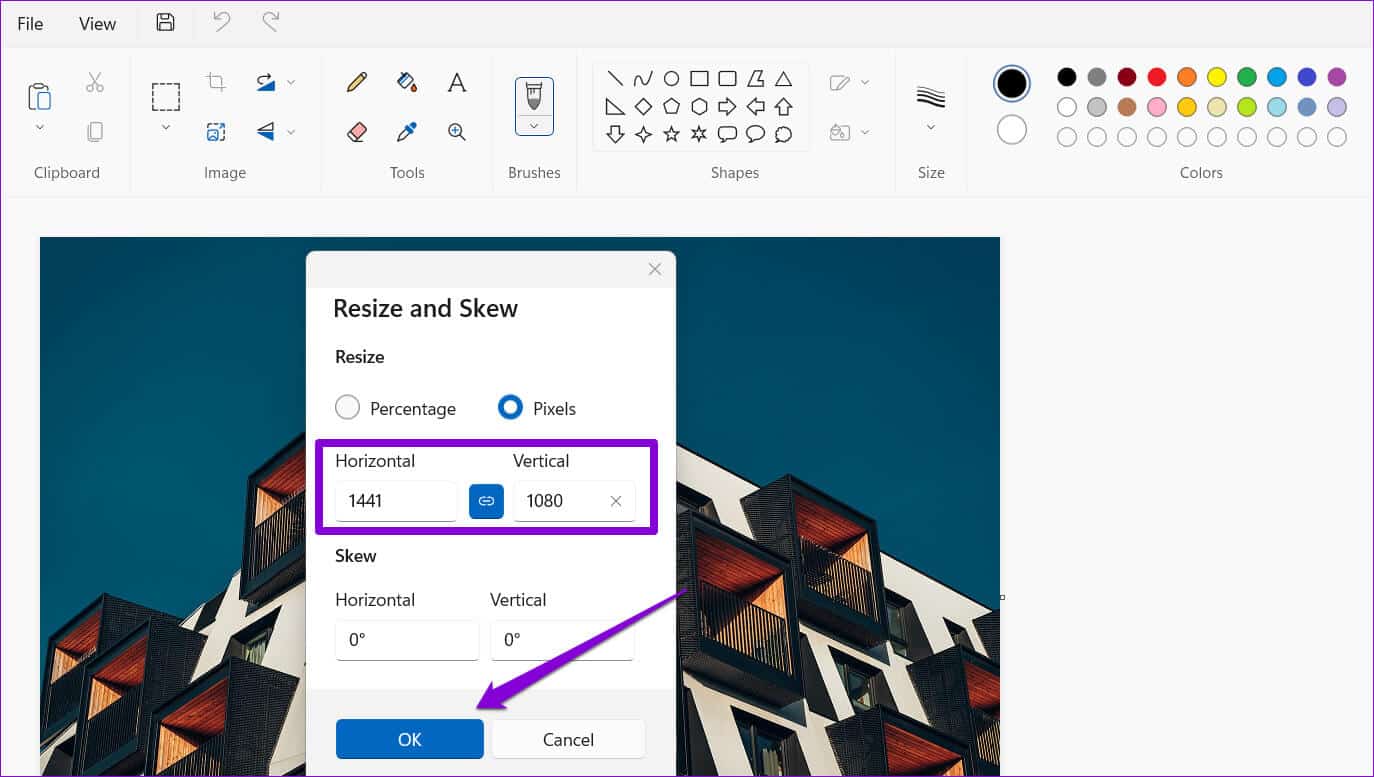
الخطوة 4: انقر فوق رمز الحفظ في الأعلى إذا كنت تريد الكتابة فوق الملف الحالي.
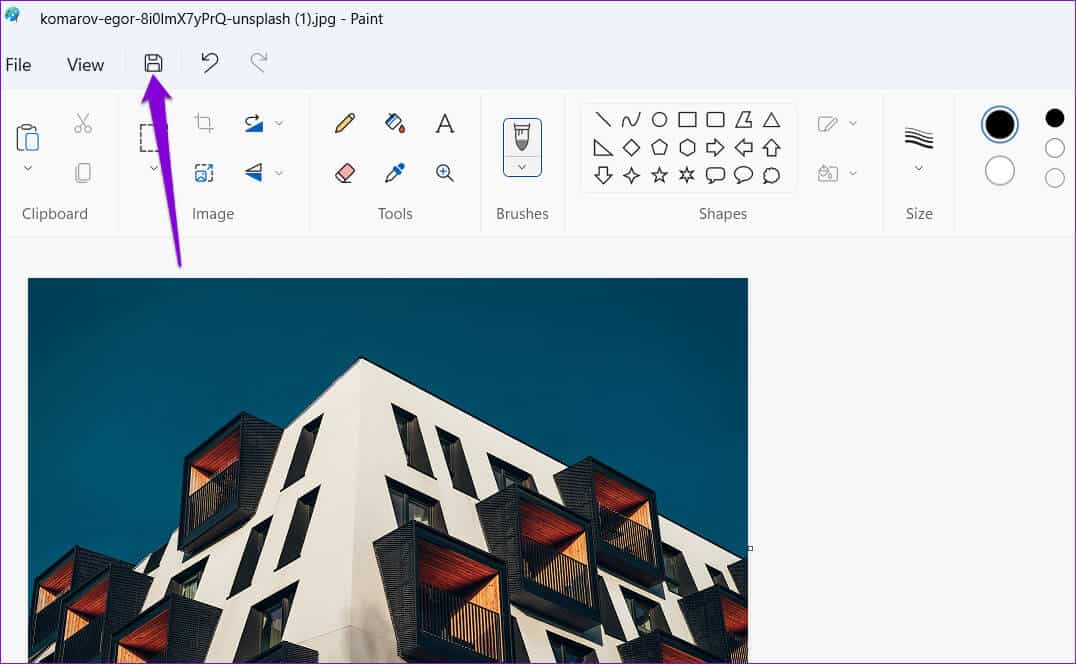
إذا كنت تريد حفظ الصورة التي تم تغيير حجمها كملف منفصل ، فيمكنك استخدام حفظ باسم أو الضغط على F12 على لوحة المفاتيح لمنحها اسم ملف جديد.
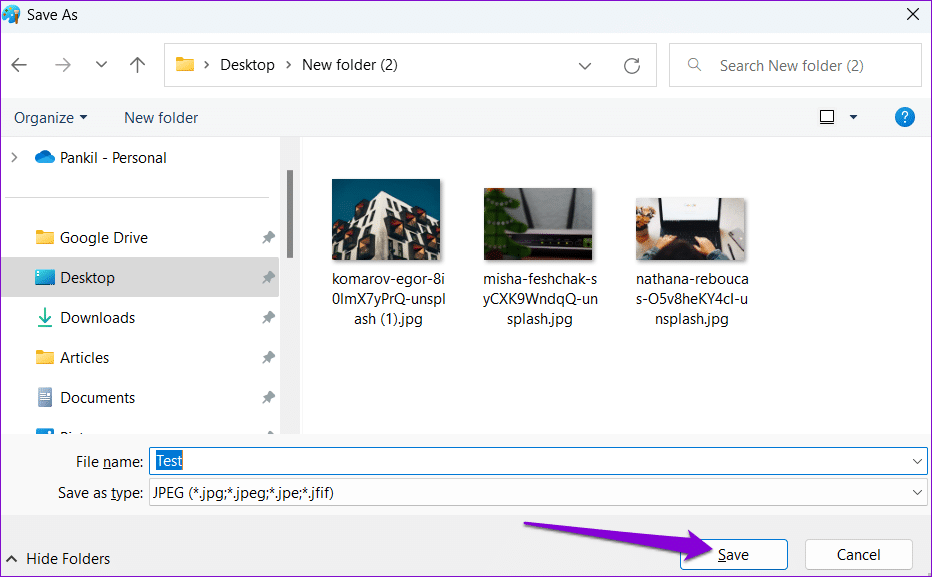
3. تغيير حجم الصور باستخدام تطبيق الرسام ثلاثي الأبعاد
Paint 3D هو تطبيق Microsoft آخر يتيح لك إنشاء الصور والرسومات وتحريرها. بصرف النظر عن إنشاء الشعارات والأعمال الفنية ثلاثية الأبعاد ، فإن التطبيق مفيد أيضًا لتغيير حجم الصور على Windows.
اتبع هذه الخطوات لتغيير حجم صورة باستخدام Paint 3D.
الخطوة 1: انقر فوق رمز التكبير على شريط المهام ، واكتب Paint 3D في Windows Search ، وحدد النتيجة الأولى التي تظهر.
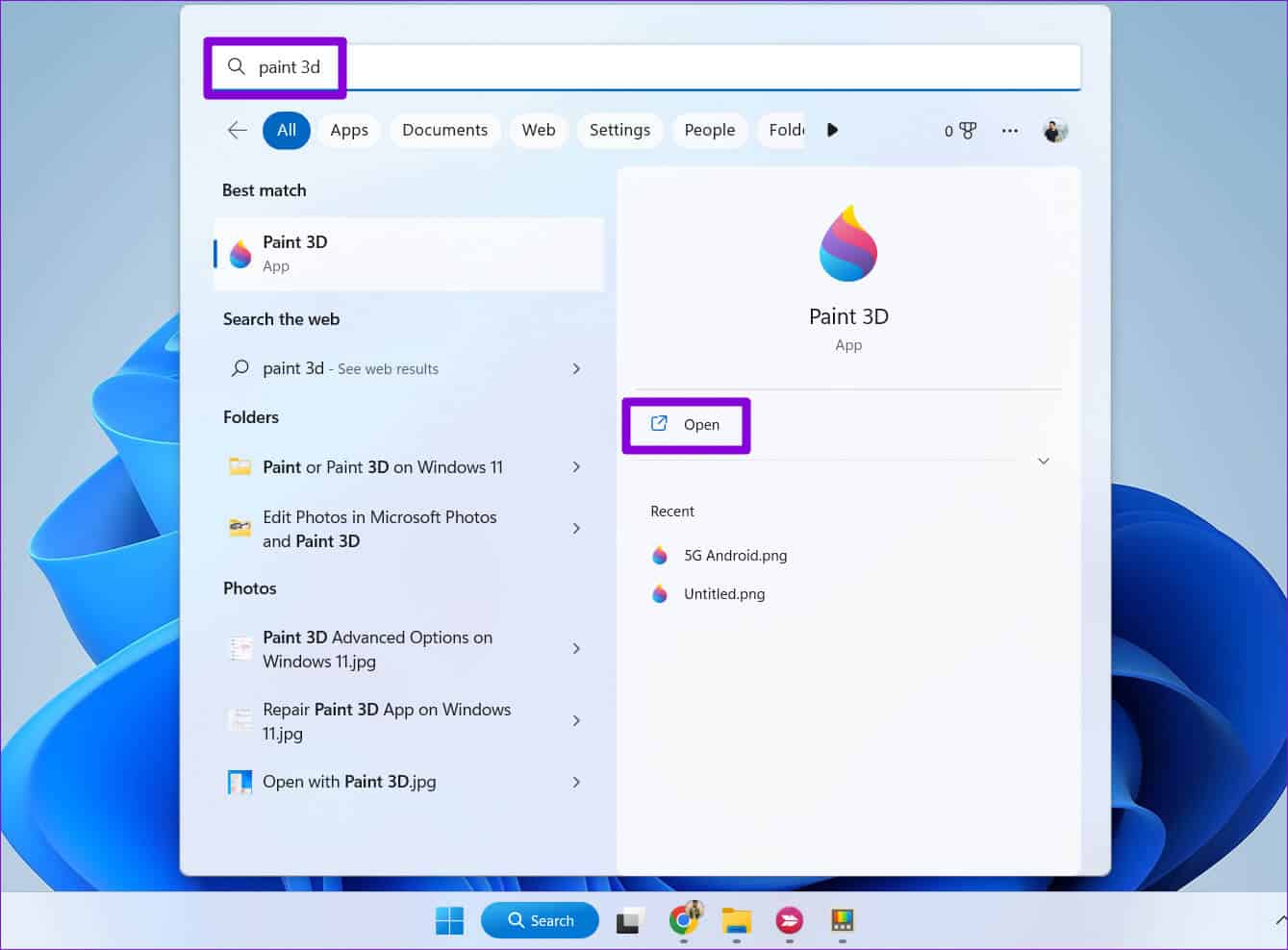
الخطوة 2: انقر فوق فتح. إذا كنت لا ترى شاشة الترحيب ، فاضغط على مفتاحي Ctrl + O على لوحة المفاتيح.
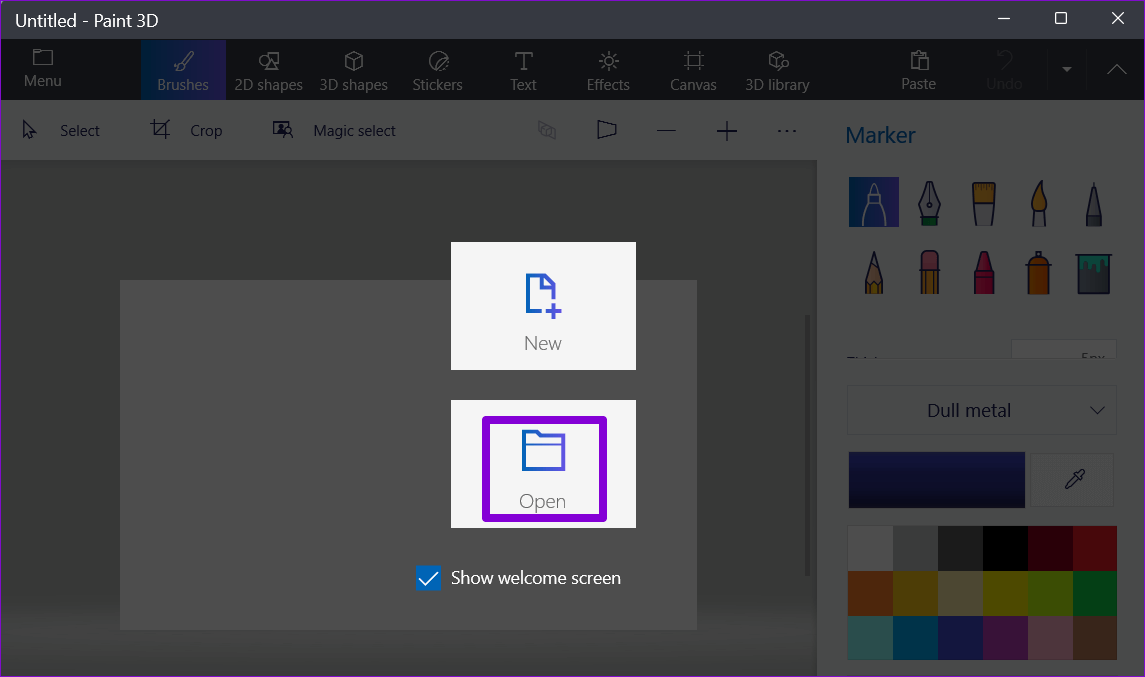
الخطوة 3: انقر فوق الزر استعراض الملفات وحدد الصورة التي تريد تغيير حجمها.
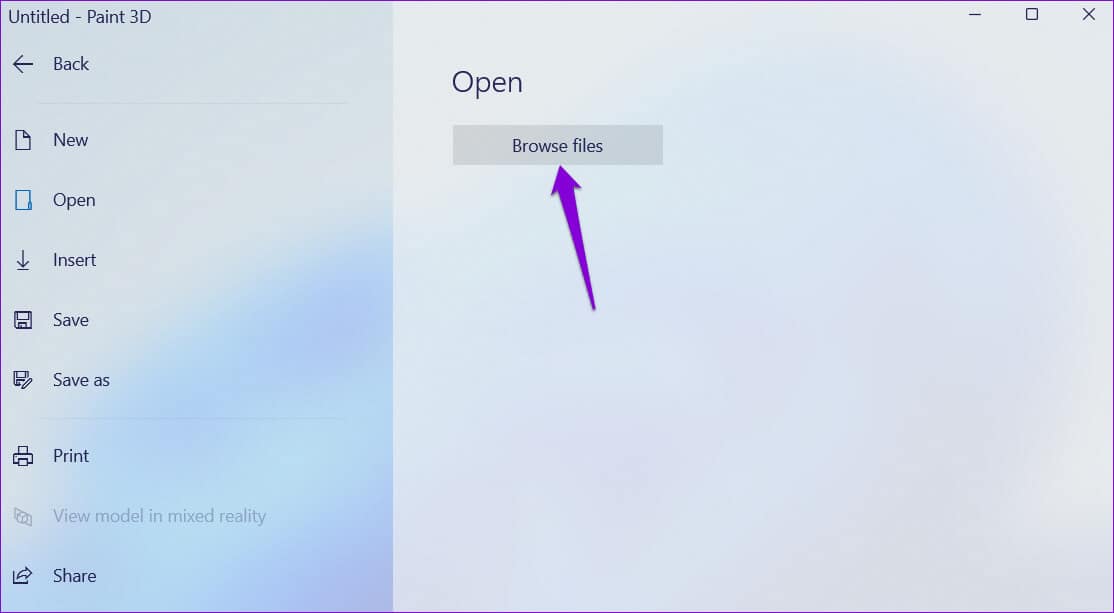
الخطوة 4: حدد خيار Canvas من قائمة الرأس.
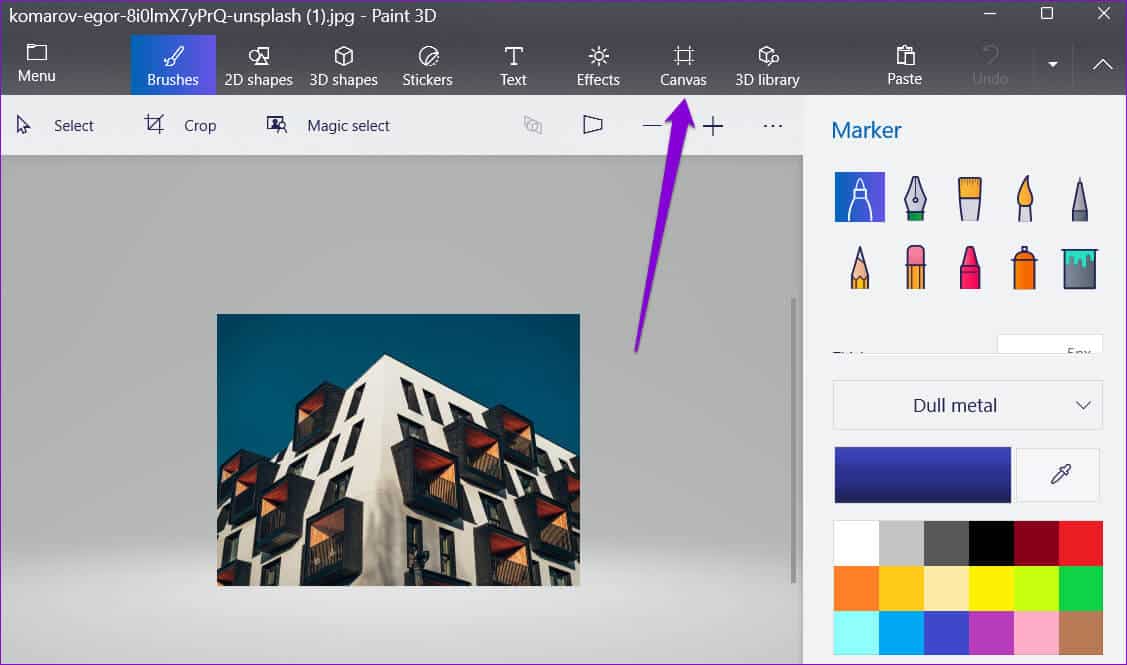
الخطوة 5: في لوحة Canvas التي تظهر على يمينك ، استخدم القائمة المنسدلة لتحديد ما إذا كنت تريد تغيير حجم الصورة بالبكسل أو بالنسب المئوية.
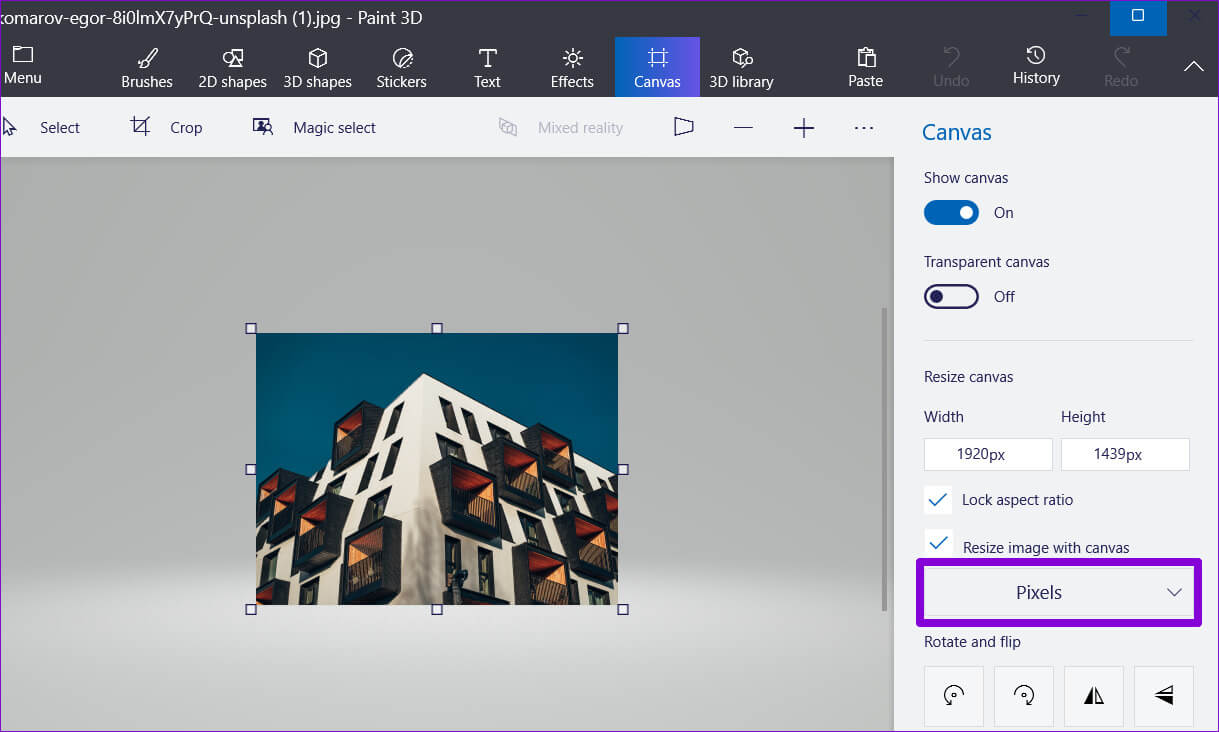
الخطوة 6: أدخل الأبعاد المفضلة لديك للصورة.
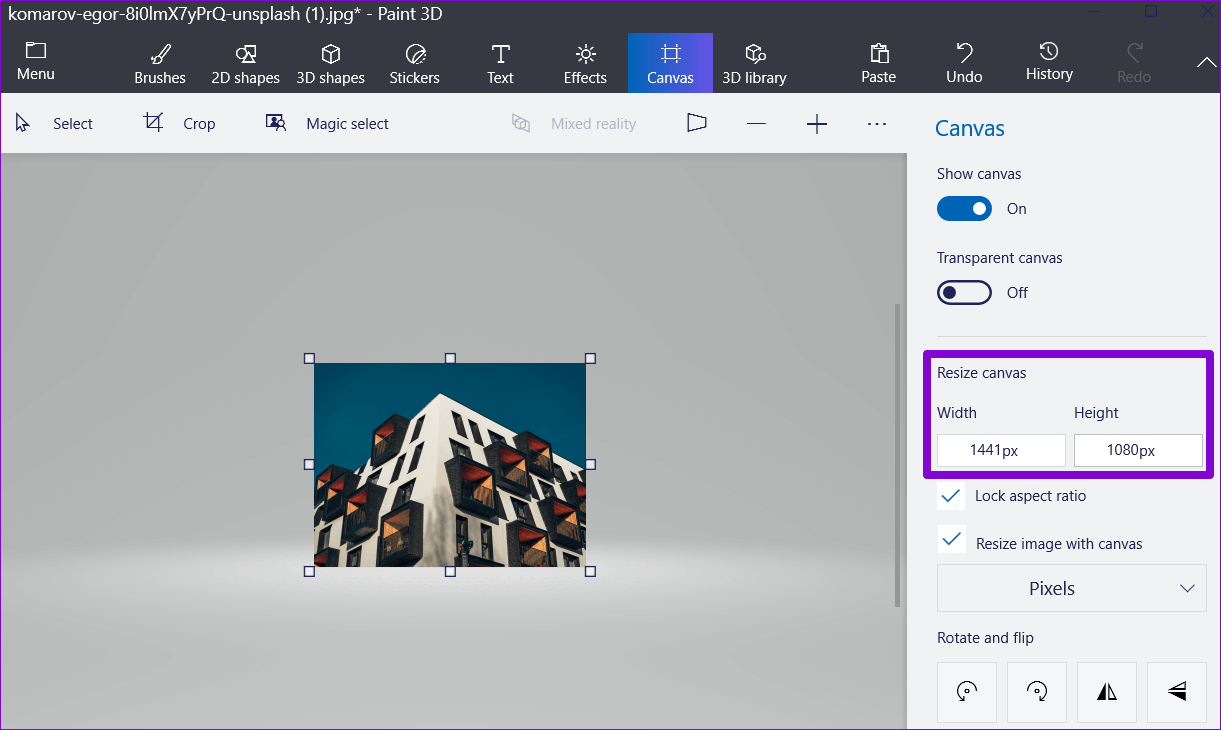
الخطوة 7: أخيرًا ، اضغط على مفاتيح Ctrl + S للكتابة فوق الملف الموجود ، أو Ctrl + Shift + S لحفظ الصورة كملف منفصل.
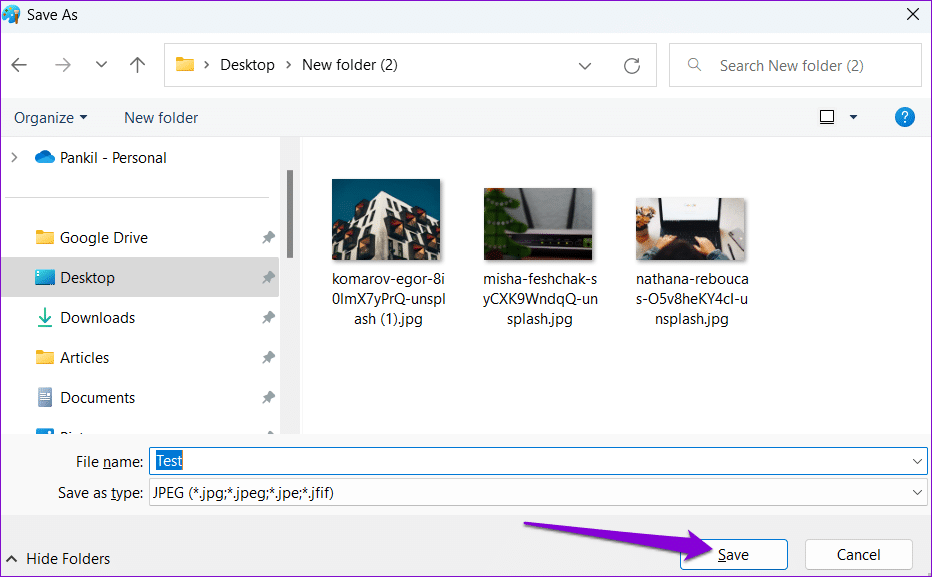
4. قم بتغيير حجم الصور باستخدام MICROSOFT POWERTOYS
هناك خيار آخر لتغيير حجم الصور على Windows وهو استخدام تطبيق PowerToys. باستخدامه ، يمكنك حتى تغيير حجم الصور أو إعادة تسميتها بكميات كبيرة.
على الرغم من أن Microsoft تطور PowerToys ، إلا أنه لم يتم تثبيته مسبقًا على Windows 11. لاستخدامه ، ستحتاج إلى تنزيله من Microsoft Store.
بمجرد تثبيت PowerToys على جهاز الكمبيوتر الخاص بك ، استخدم الخطوات التالية لتغيير حجم الصور به.
الخطوة 1: اضغط على مفتاحي Windows + S لفتح قائمة البحث.
الخطوة 2: اكتب PowerToys في مربع البحث واضغط على Enter.
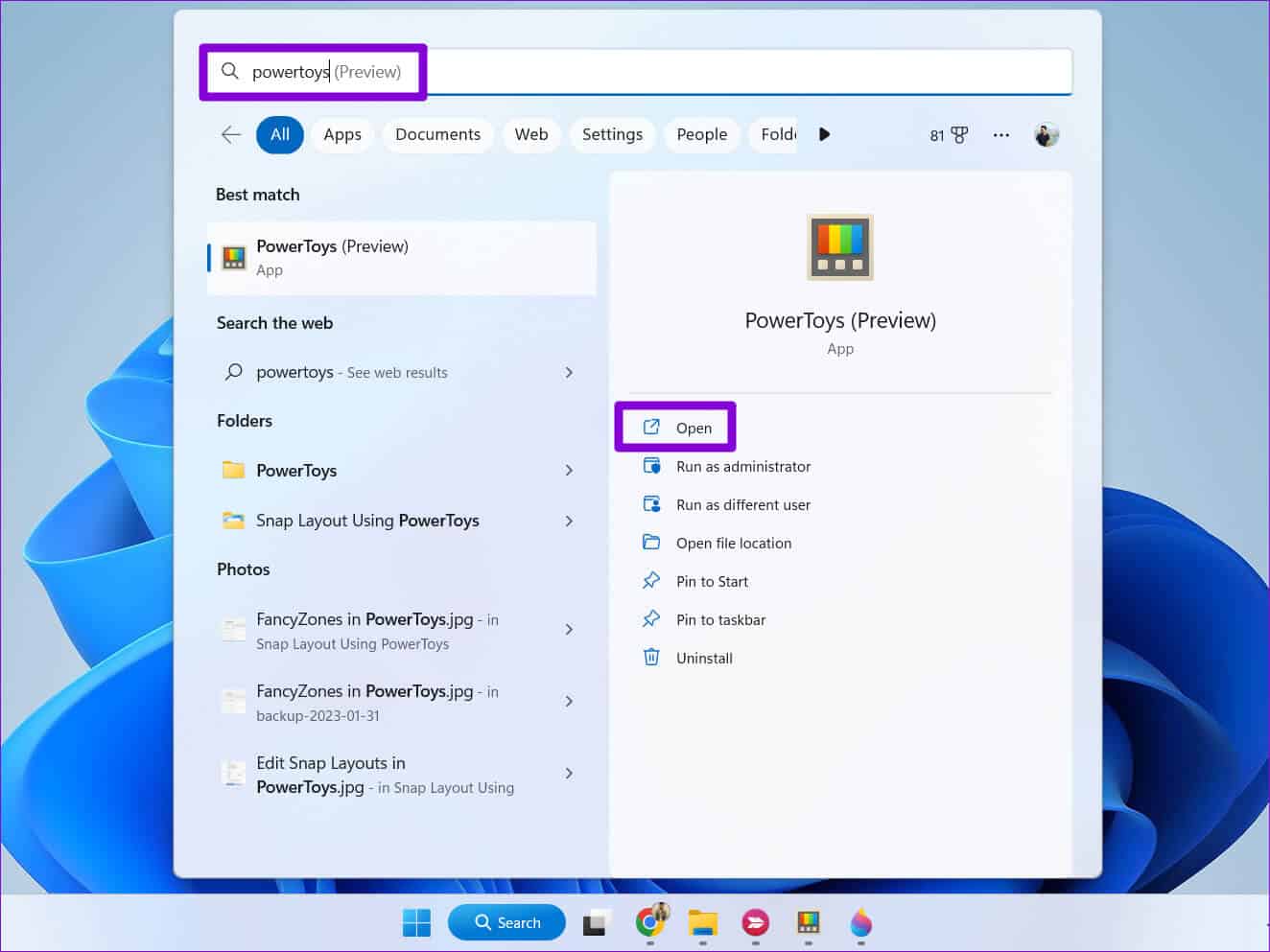
الخطوة 3: انتقل إلى علامة التبويب Image Resizer وقم بتشغيل التبديل بجوار “تمكين Image Resizer”.
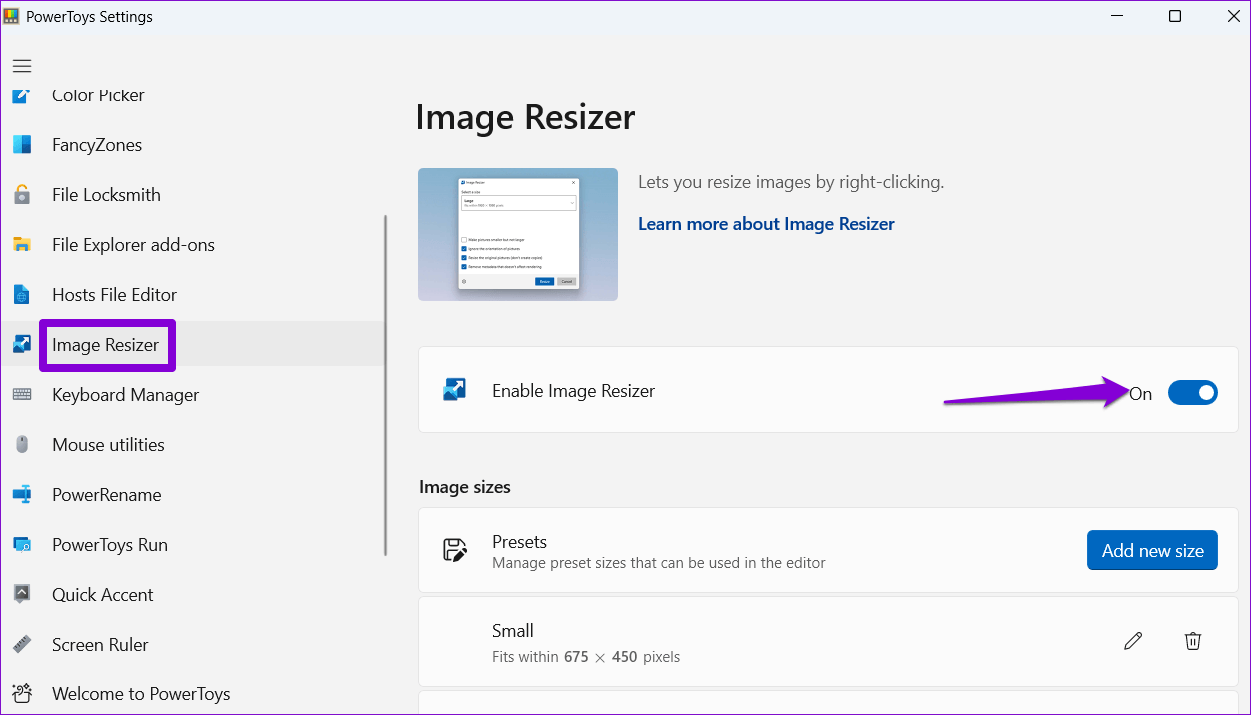
الخطوة 4: بعد ذلك ، اضغط على مفتاحي Windows + E لفتح File Explorer وتحديد موقع الصور التي تريد تغيير حجمها.
الخطوة 5: انقر بزر الماوس الأيمن على اختيارك وحدد تغيير حجم الصور من قائمة السياق.
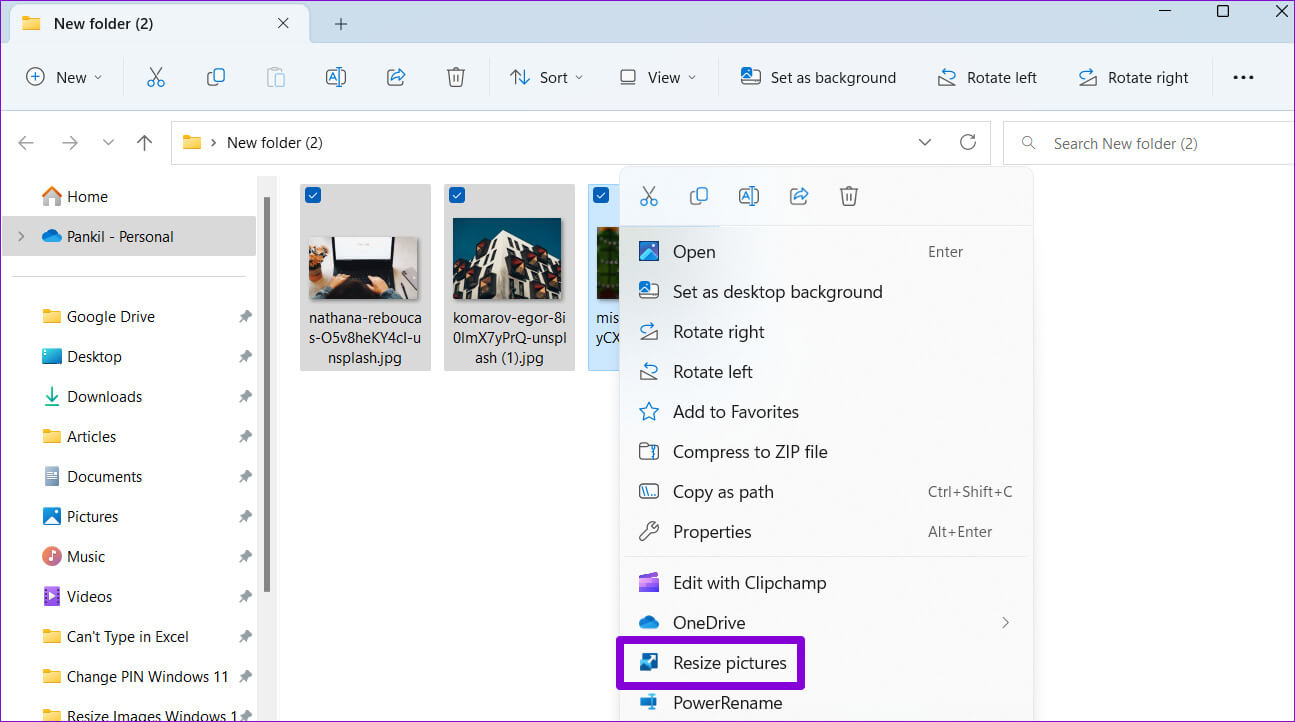
الخطوة 6: استخدم القائمة المنسدلة ضمن “تحديد حجم” لاختيار “مخصص“.
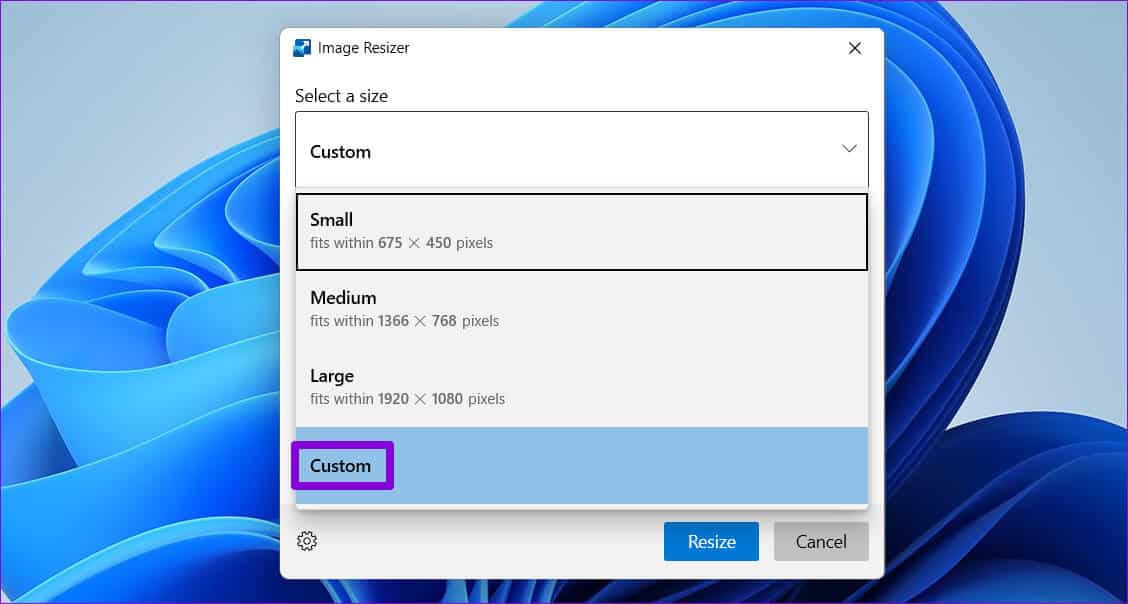
الخطوة 7: أدخل أبعادك المفضلة واختر خياراتك الإضافية باستخدام مربعات الاختيار.
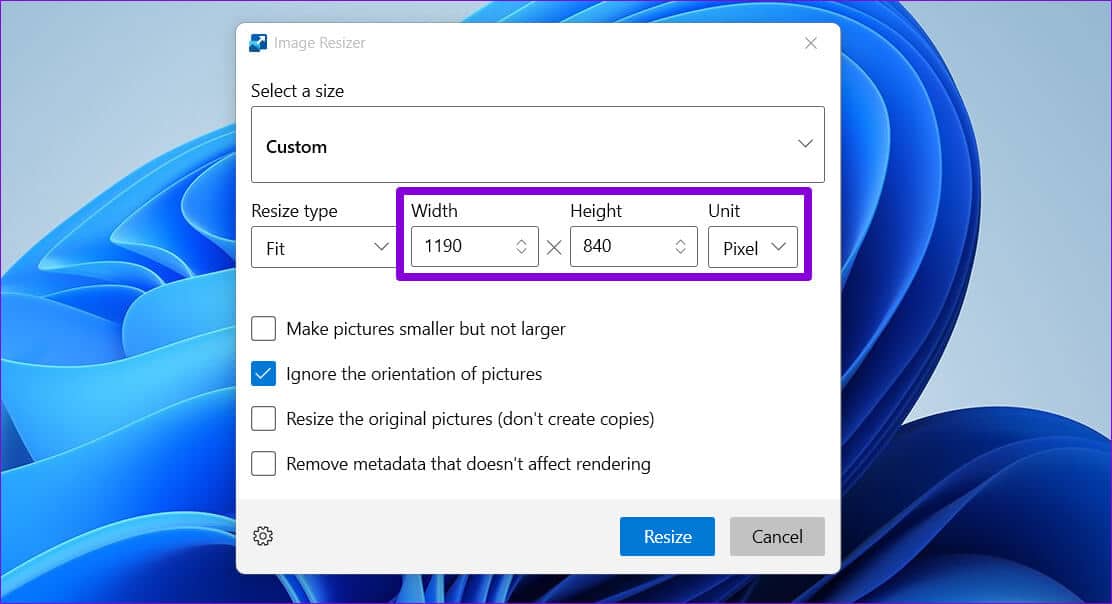
الخطوة 8: أخيرًا ، انقر فوق الزر “تغيير الحجم”.
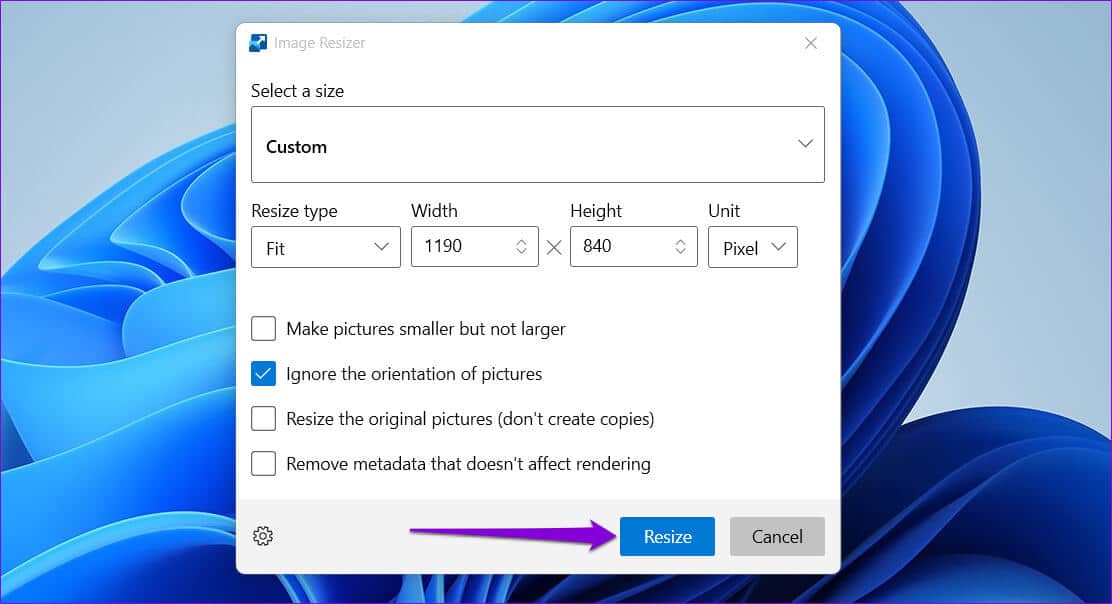
إذا كنت تريد حفظ الصور التي تم تغيير حجمها كملفات منفصلة ، فسيقوم PowerToys بحفظها في نفس المجلد مثل الصور الأصلية.
احصل على الحجم المثالي
لا يتعين عليك الاعتماد على تطبيقات الجهات الخارجية أو الخدمات عبر الإنترنت لتغيير حجم الصور على Windows. يجب أن ينجز أي من التطبيقات المضمنة المذكورة أعلاه المهمة. أخبرنا بالتطبيق الذي ستستخدمه في التعليقات أدناه.
