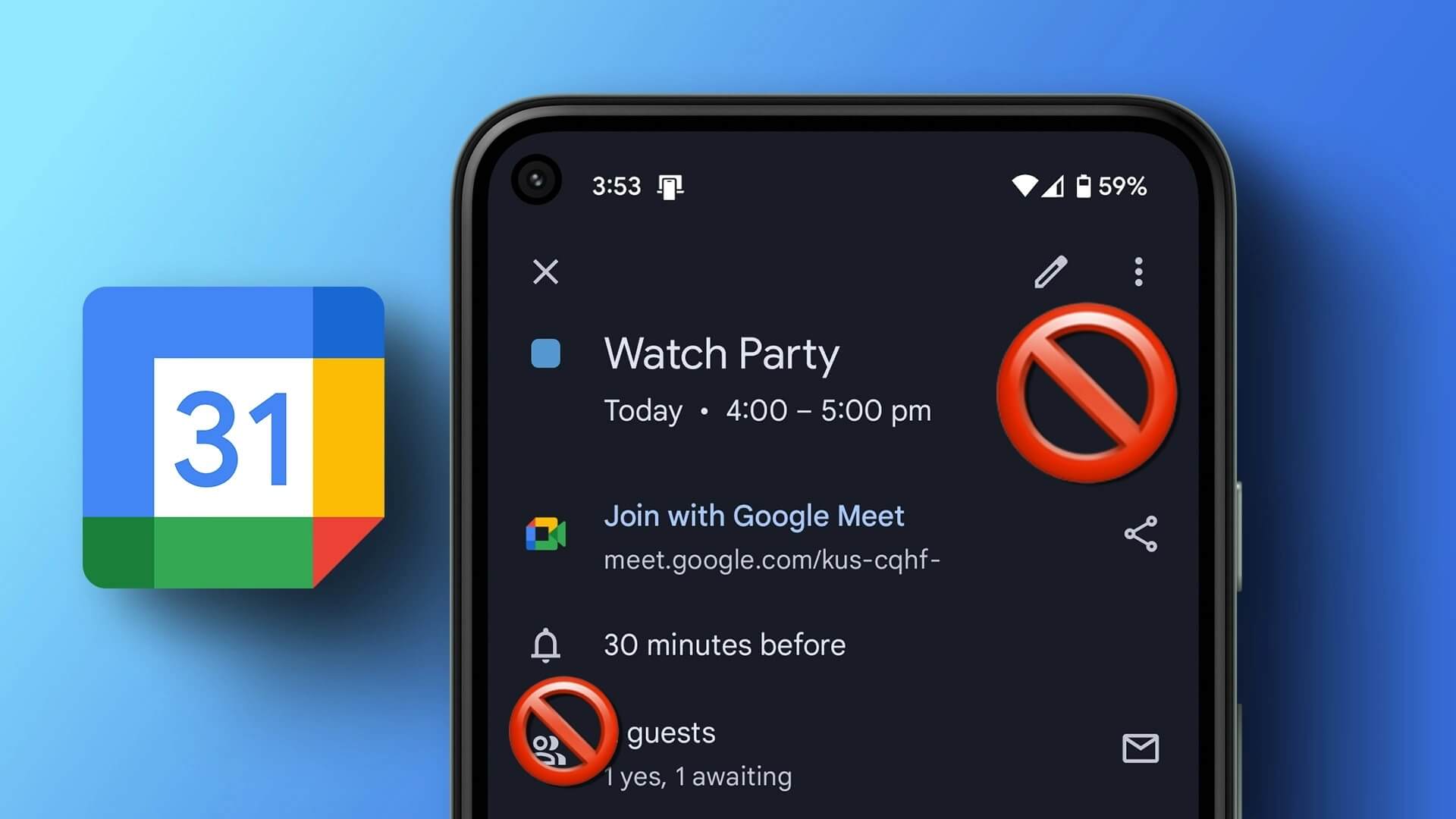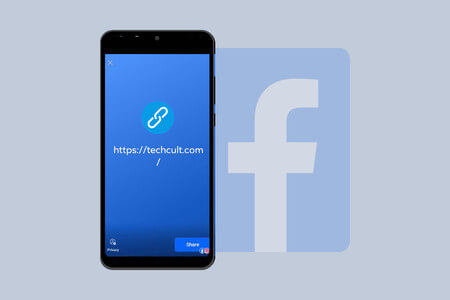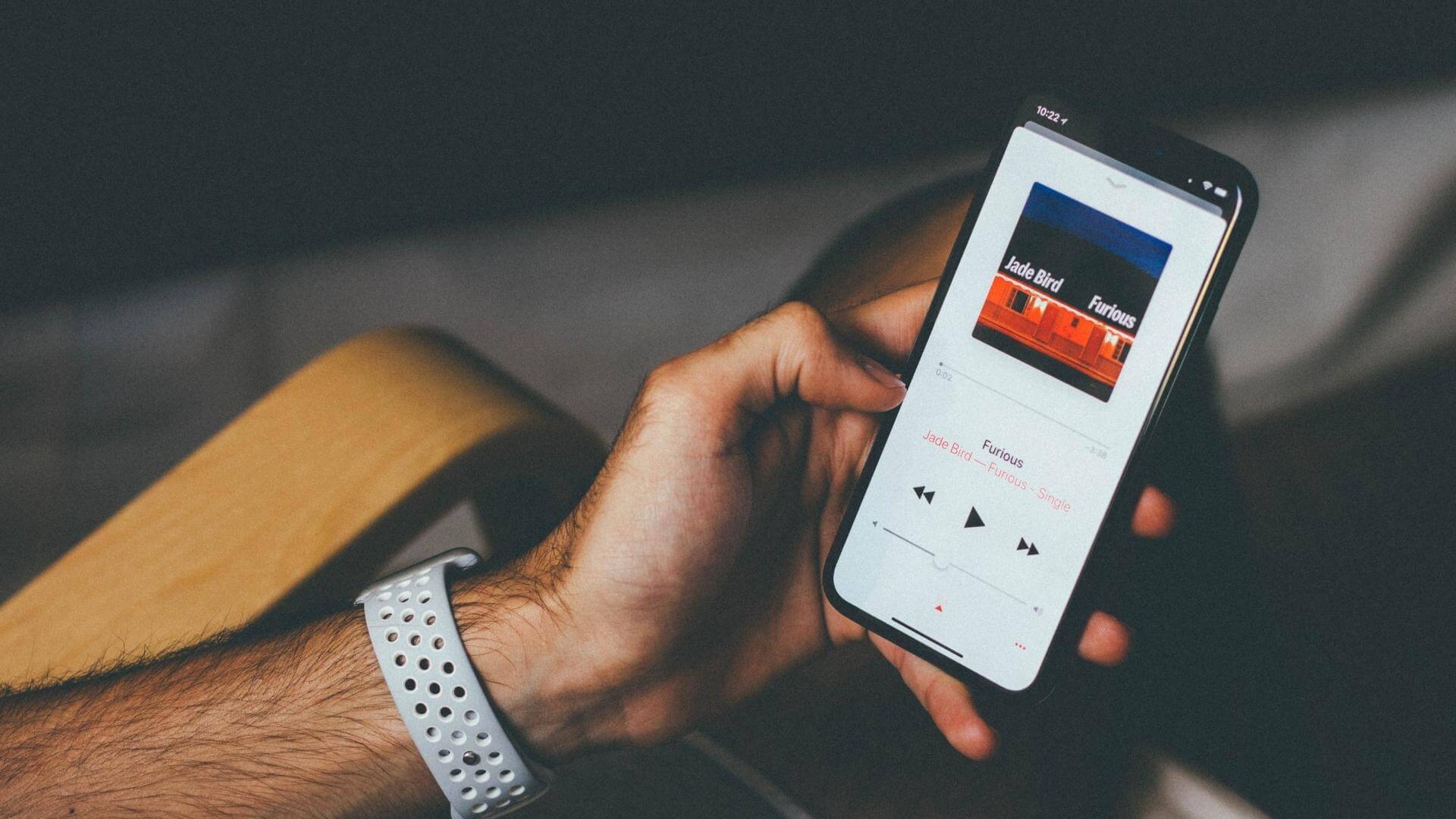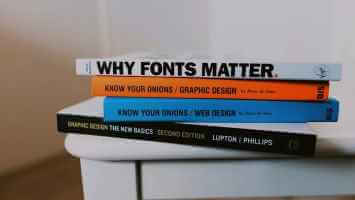يمكنك تسميته مصنف بدلاً من ملف Excel. داخل المصنف ، يمكن للمستخدمين إنشاء عدة أوراق عمل يمكن من خلالها استيراد البيانات أو تحليلها أو حتى تقديمها كمخططات. أنشئ جدول بيانات جديدًا ، وسيقوم Excel بتسميته “ورقة” وإلحاق رقم بترتيب الإنشاء ، على سبيل المثال ورقة 5 التي تشير إلى وجود أربع أوراق قبلها في المصنف.
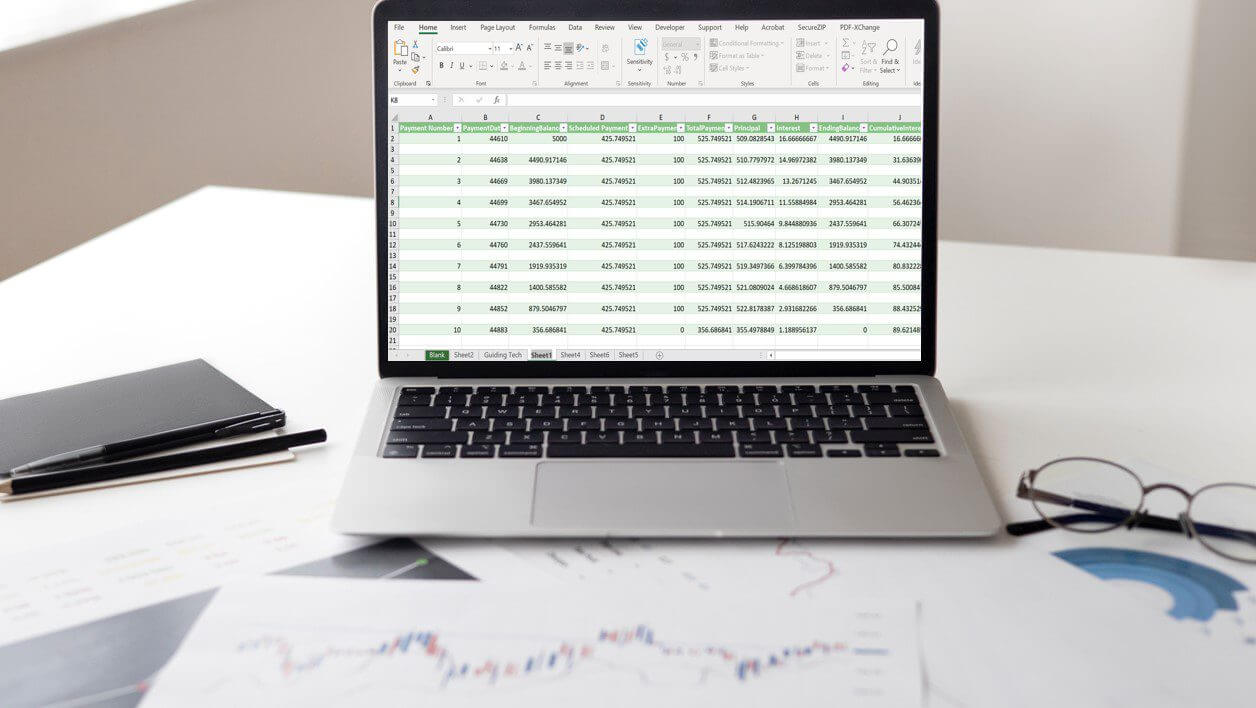
ومع ذلك ، قد يكون الحفاظ على اصطلاح تسمية Excel للأوراق مربكًا بعض الشيء خاصةً عندما تحتوي الأوراق على معلومات مختلفة. لحسن الحظ ، يمكنك إعادة تسمية جداول البيانات. فيما يلي خمس طرق يمكنك القيام بذلك.
أشياء يجب مراعاتها عند إعادة تسمية ورقة العمل الخاصة بك
بينما تعد إعادة تسمية أوراقك في Microsoft Excel أمرًا مهمًا للغاية ، فهناك قواعد معينة يجب عليك اتباعها. هم أدناه:
- لا يمكنك إعادة تسمية الورقة باسم “المحفوظات”.
- لا يمكنك ترك اسم الورقة فارغًا.
- لا يمكن أن يتجاوز اسم الورقة 31 حرفًا.
- لا يمكنك استخدام أحرف خاصة مثل؟ ، / ، [، * ، \ ، وما إلى ذلك ، أثناء تسمية الأوراق.
- لا يمكن أن يبدأ اسم الورقة بعلامة اقتباس أحادية أو ينتهي بها.
- بعد انتهاء هذه المعلومات ، إليك أفضل خمس طرق لدينا لإعادة تسمية ورقة في Microsoft Excel.
استخدام اختصار لوحة المفاتيح
في Microsoft Excel ، استخدم اختصار Alt السريع لإعادة تسمية ورقة العمل. دعنا نظهر لك المفاتيح التي يجب استخدامها.
الخطوة 1: قم بتشغيل ملف Microsoft Excel.
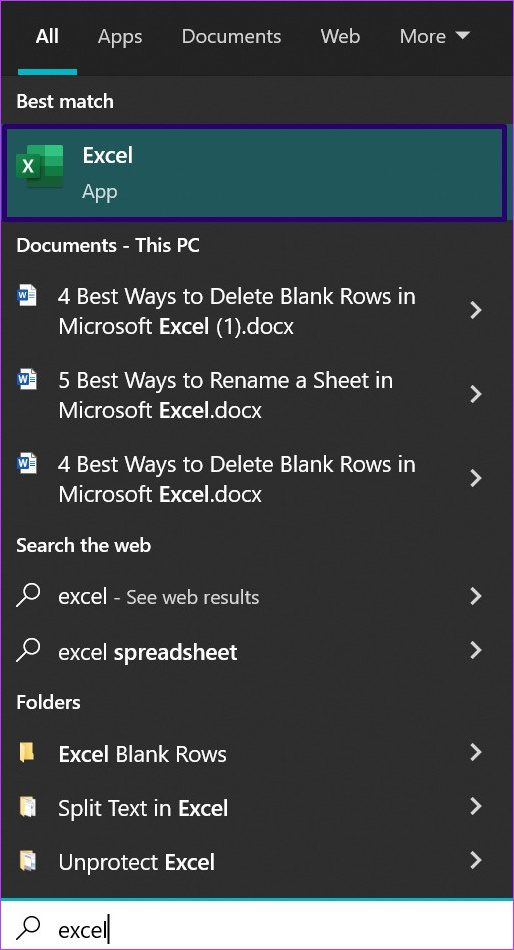
الخطوة 2: انقر فوق الورقة التي تريد إعادة تسميتها لتمييزها نشطة.
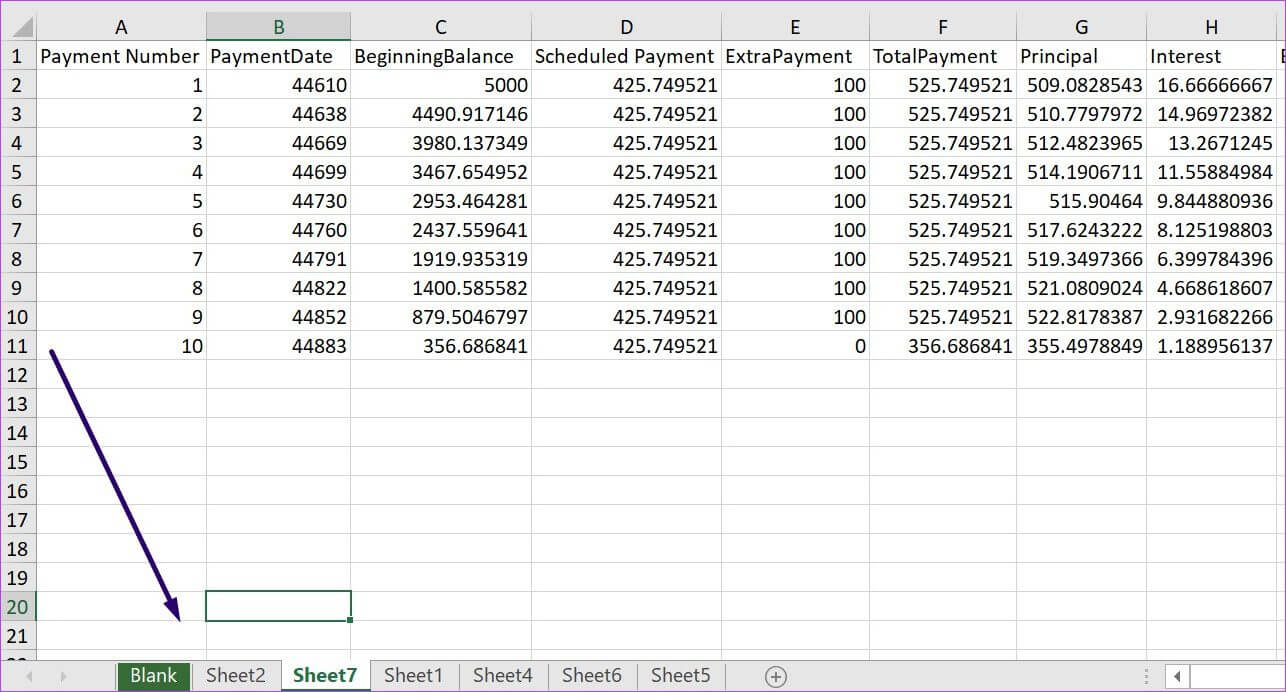
الخطوة 3: اضغط على Alt + H + O + R على لوحة المفاتيح لتنشيط أمر إعادة تسمية الورقة.

الخطوة 4: اكتب الاسم الجديد واضغط على Enter.
لاحظ أنك ستقوم بتنشيط مفاتيح الاختصار عند الضغط على مفتاح Alt بلوحة المفاتيح. يؤدي الضغط على H إلى تحديد علامة تبويب الصفحة الرئيسية ، ويحدد O علامة التبويب تنسيق ، ويحدد R خيار إعادة تسمية الأوراق. التحدي الرئيسي في هذا الخيار هو أنه من الصعب جدًا تذكره.
نقر مزدوج لليسار على قائمة الورقة
أسهل طريقة لإعادة تسمية ورقة العمل هي النقر المزدوج عليها. وإليك كيف يعمل:
الخطوة 1: قم بتشغيل ملف Microsoft Excel.
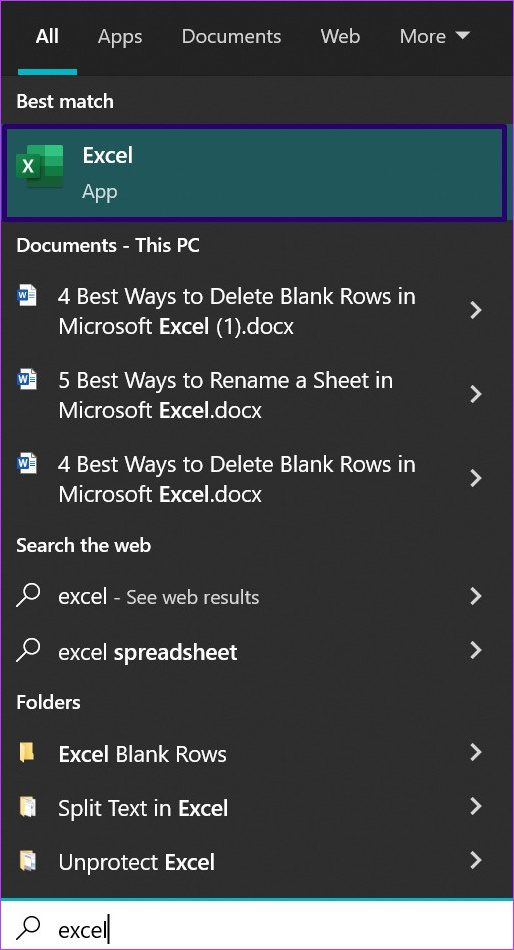
الخطوة 2: حرك المؤشر إلى قاعدة الصفحة قبل شريط المهام وستظهر لك علامات تبويب الأوراق المختلفة هنا.
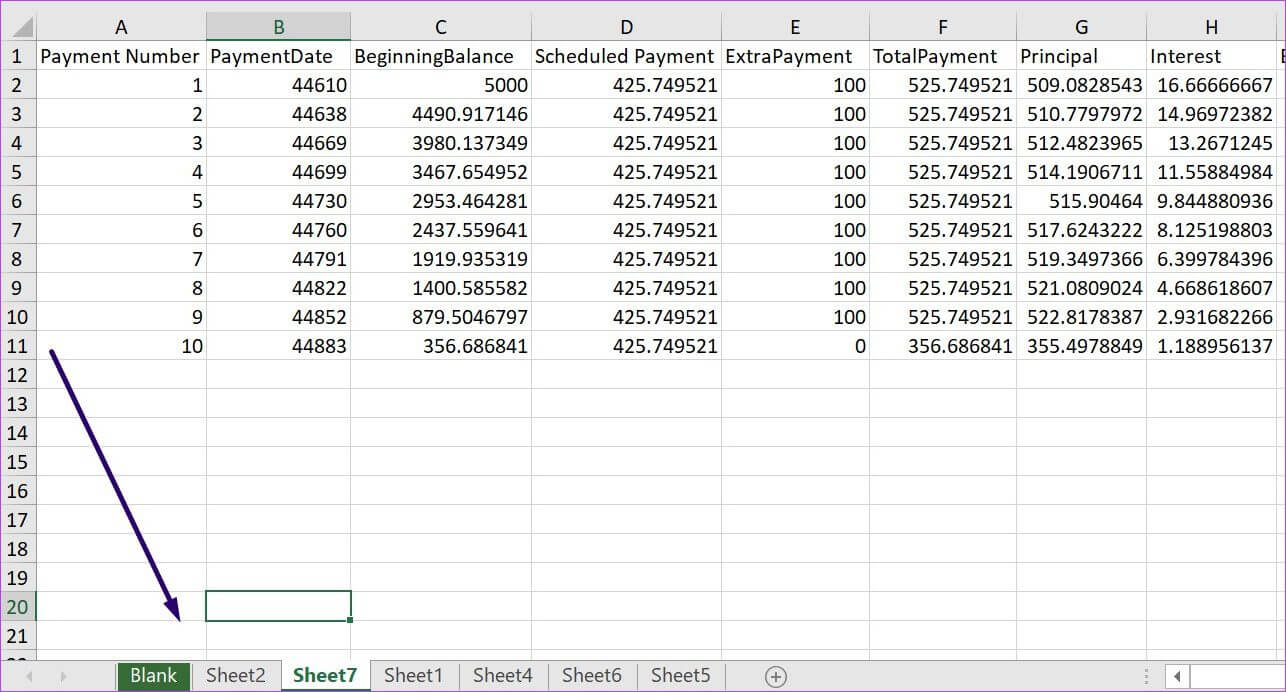
الخطوة 3: انقر نقرًا مزدوجًا إلى اليسار على الورقة التي تريد إعادة تسميتها وسيتم تمييز الاسم الحالي للسماح لك بتعديله.

الخطوة 4: اكتب اسم الورقة الجديد واضغط على Enter.
النقر بزر الماوس الأيمن على قائمة الورقة
هناك طريقة سريعة أخرى لإعادة تسمية ورقة العمل وهي النقر بزر الماوس الأيمن على الاسم الحالي. وإليك كيف يعمل:
الخطوة 1: قم بتشغيل ملف Microsoft Excel.
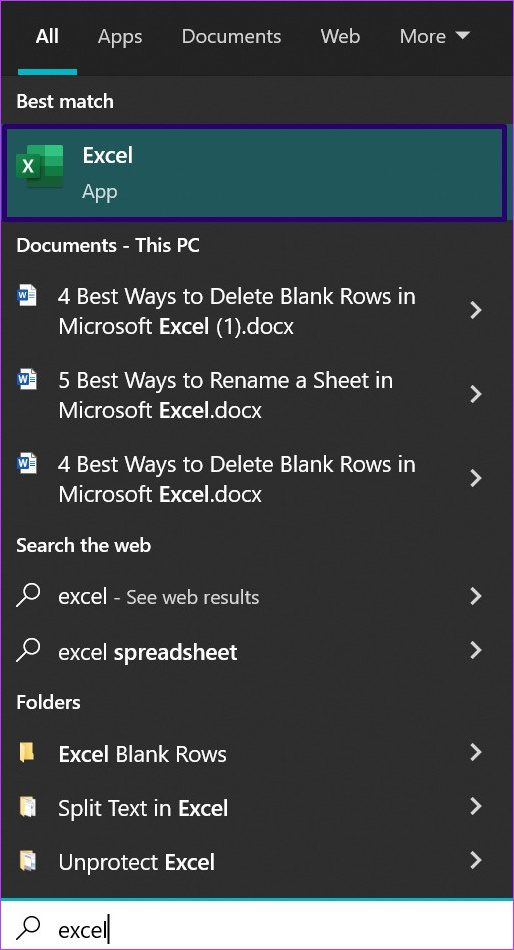
الخطوة 2: حرك المؤشر إلى قاعدة الصفحة قبل شريط المهام وستظهر لك علامات تبويب الأوراق المختلفة هنا.
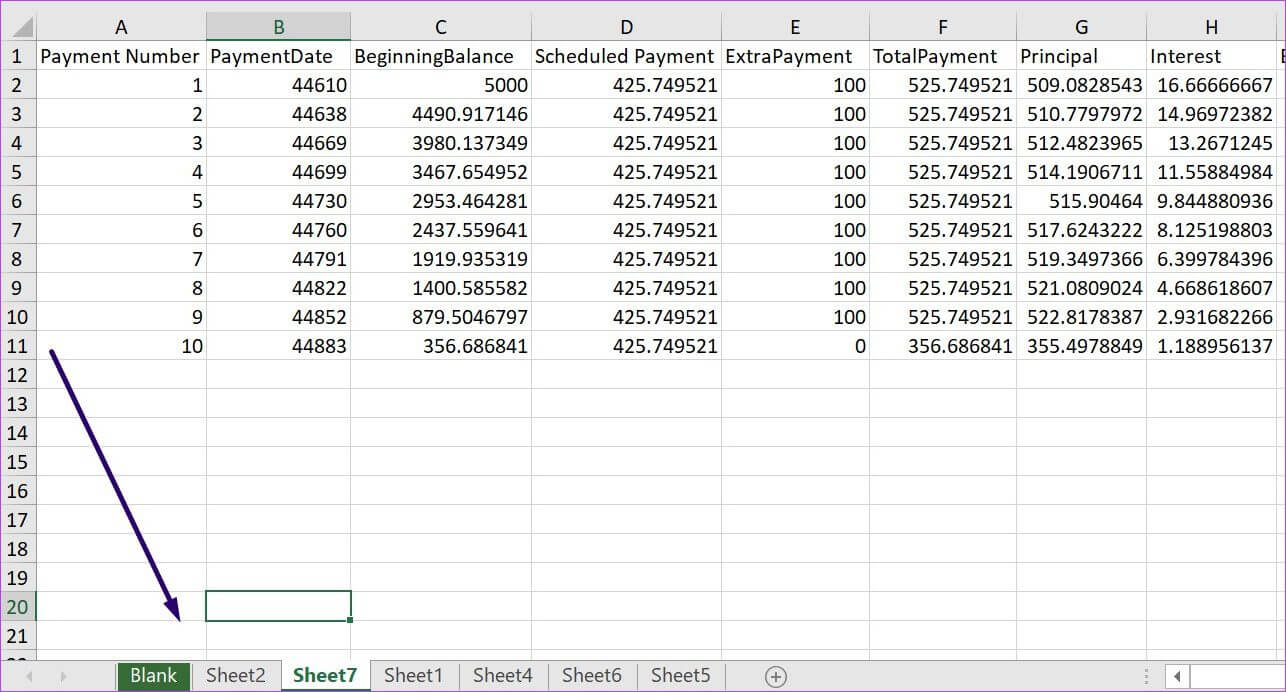
الخطوة 3: انقر بزر الماوس الأيمن فوق الورقة التي تريد إعادة تسميتها.
الخطوة 4: حدد إعادة تسمية لتمييز الاسم الحالي للورقة.
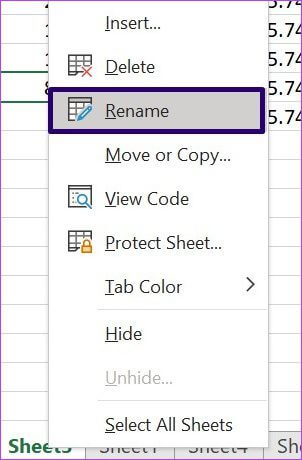
الخطوة 5: اكتب الاسم الجديد للورقة ثم اضغط على Enter.
من أهم مزايا هذه الطريقة أنها سهلة للغاية. يمكنك إكمال العملية برمتها بنقرتين بالماوس.
استخدام علامة التبويب تنسيق على الشريط
تمامًا مثل الطرق المذكورة أعلاه ، يعد استخدام علامة التبويب تنسيق على الشريط أمرًا سهلاً للغاية. التحدي الوحيد هو أنه مقارنة بالطريقتين الأوليين ، فإن هذه الطريقة أطول وتتطلب التنقل في عدة علامات تبويب. تحقق من الخطوات أدناه لمعرفة كيفية استخدام هذه الطريقة:
الخطوة 1: قم بتشغيل ملف Microsoft Excel.
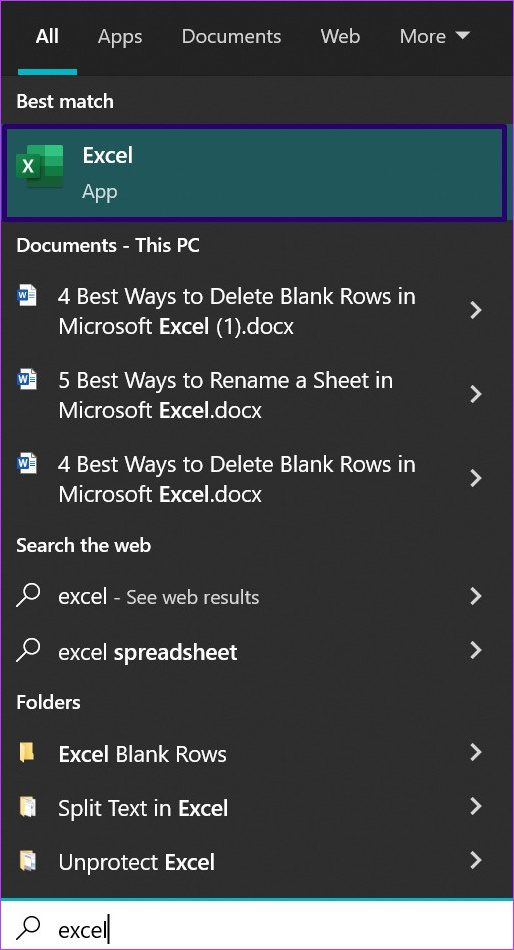
الخطوة 2: انقر فوق الورقة التي تريد إعادة تسميتها لتنشيطها.
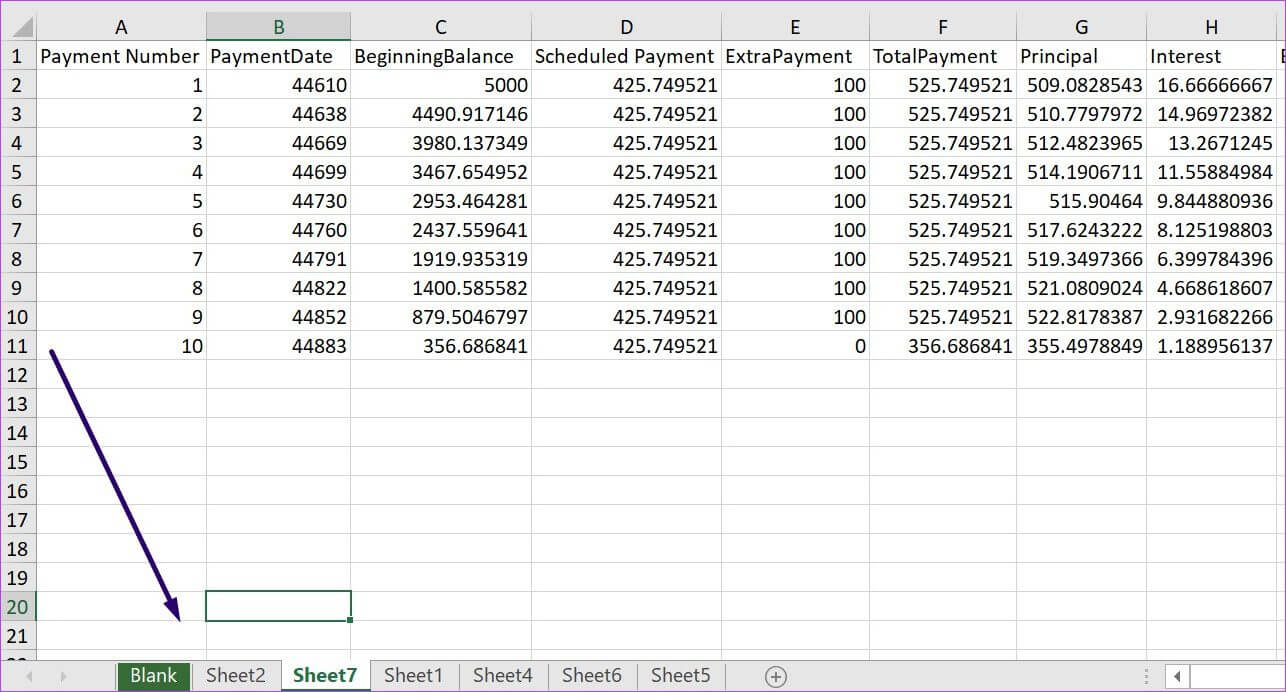
الخطوة 3: في علامة التبويب الصفحة الرئيسية ، انقر فوق تنسيق الموجود أسفل قسم الخلايا.

الخطوة 4: انقر فوق إعادة تسمية الورقة من قائمة الخيارات المتاحة والتي ستبرز اسم الورقة.
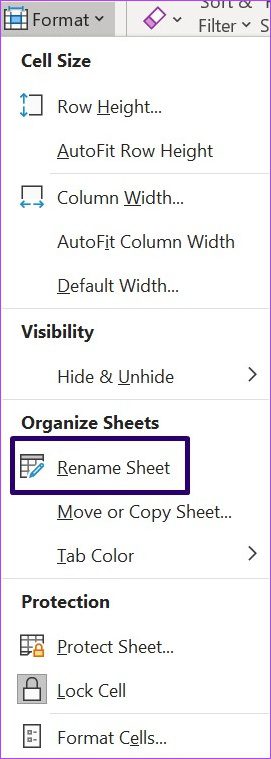
الخطوة 5: اكتب الاسم الجديد للورقة ثم اضغط على Enter.
استخدام قائمة إمكانية الوصول
هذه هي الطريقة الأخيرة التي سنعرضها لك في هذا المنشور. يعمل فقط إذا لم تقم بتغيير أسماء الأوراق الافتراضية. أسماء الأوراق الافتراضية في Excel هي Sheet1 و Sheet2 وما إلى ذلك. سينبهك Word بمشكلة إمكانية الوصول إذا كان لديك أي أوراق غير مسماة في المصنف الخاص بك.
والسبب هو أن الأشخاص الذين يعتمدون على قارئ الشاشة لا يمكنهم تحديد الورقة التي يتواجدون عليها بسبب الأسماء العامة للورقة. على هذا النحو ، يمكنك إعادة تسمية هذه الأوراق عن طريق تشغيل مدقق الوصول. إليك كيفية استخدام قائمة إمكانية الوصول لإعادة تسمية أسماء الأوراق في Excel.
الخطوة 1: قم بتشغيل ملف Microsoft Excel.
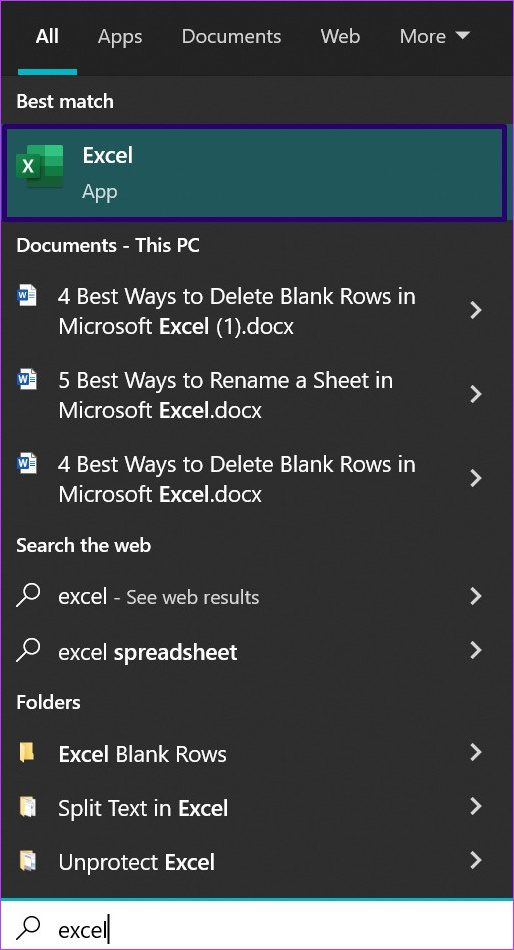
الخطوة 2: انقر فوق الورقة التي تريد إعادة تسميتها لتنشيطها.
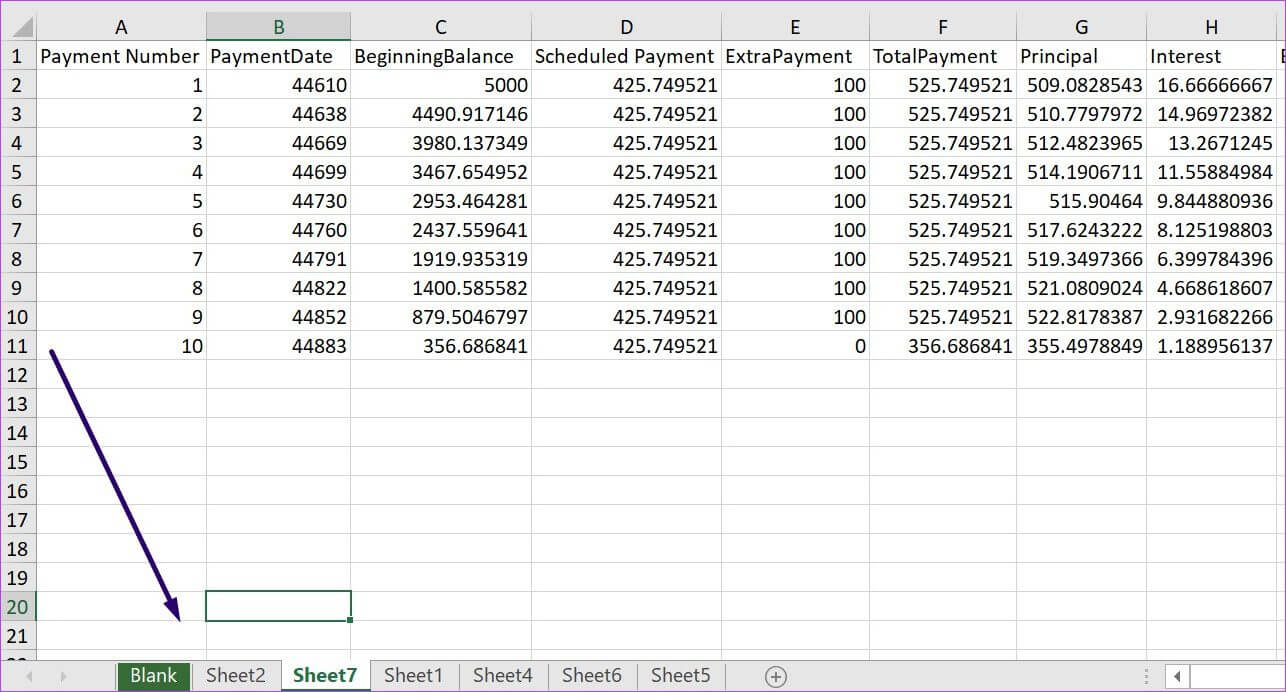
الخطوة 3: حدد علامة التبويب مراجعة في الشريط ثم انقر فوق التحقق من إمكانية الوصول. سيؤدي الإجراء الخاص بك إلى تشغيل جزء من نافذة مع نتائج فحص المصنف بأكمله.
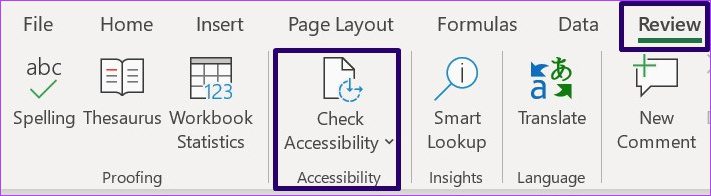
الخطوة 4: انتقل إلى القسم المسمى Default Sheet Names لرؤية الأوراق بدون أسماء جديدة.
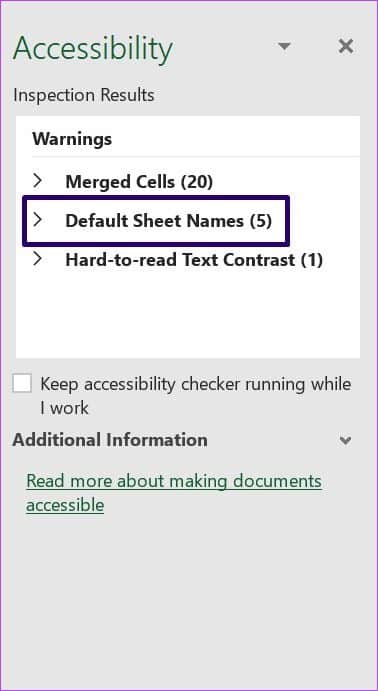
الخطوة 5: انقر فوق رمز الرتبة المتجه لأسفل على يمين اسم الورقة الذي تريد تغييره وحدد إعادة تسمية الورقة.
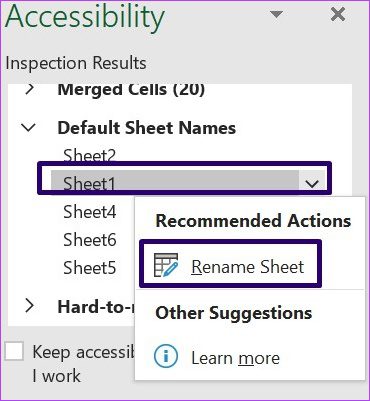
الخطوة 6: اكتب اسم الورقة الجديد واضغط على Enter لحفظ الاسم الجديد.
هذه الطريقة مفيدة للغاية إذا كان لديك مصنف كبير ولم تكن متأكدًا من إعادة تسمية جميع الأوراق.
إدارة مراجع الخلايا على MICROSOFT EXCEL
تساعد إعادة تسمية ورقة العمل في التعرف بسهولة على محتويات ملف Excel. كما أنه يجعل من السهل الرجوع إلى الخلايا في Excel حيث يمكنك بسهولة تحديد ورقة العمل.