أفضل 4 طرق لتسجيل الشاشة بدون Xbox Game Bar على Windows 11
يعد Xbox Game Bar على جهاز الكمبيوتر الذي يعمل بنظام Windows 11 أداة مضمنة جيدة لتسجيل الشاشة. يمكنك استخدامه بشكل أساسي لتسجيل طريقة اللعب الخاصة بك. لكن دعونا نواجه الأمر. لا يمكن لـ Xbox Game Bar تسجيل كل تطبيق أو برنامج على جهاز الكمبيوتر الذي يعمل بنظام Windows 11.
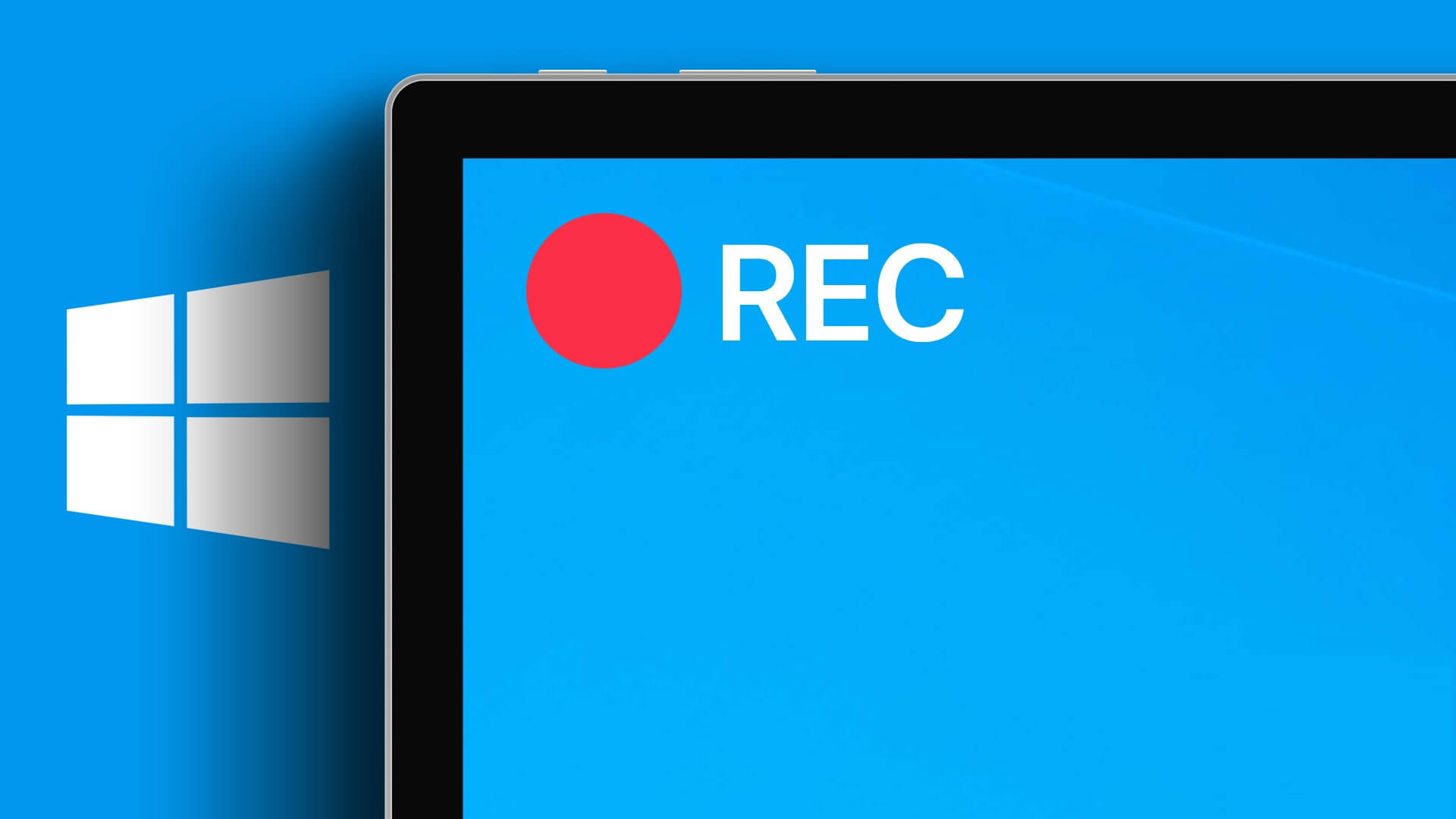
لذلك في هذا المنشور ، سنشارك أفضل الطرق لتسجيل الشاشة على جهاز الكمبيوتر الذي يعمل بنظام Windows 11 دون تقييد نفسك على Xbox Game Bar. هذه الخيارات مدمجة ويمكن تنزيلها مجانًا.
1. تسجيل الشاشة باستخدام CLIPCHAMP على WINDOWS 11
بدءًا من بعض الأدوات المضمنة ، يمكنك استخدام محرر الفيديو Clipchamp الذي حصلت عليه Microsoft في عام 2021 والذي يتيح لك تسجيل شاشة جهاز الكمبيوتر الذي يعمل بنظام Windows 11. إذا كنت من مستخدمي Microsoft 365 ، فستحصل على محرر فيديو مثبت مسبقًا على جهاز الكمبيوتر الخاص بك.
على عكس Xbox Game Bar ، لا يقتصر الأمر على تسجيل ألعابك أو تطبيقات النظام. لكن لاحظ أنه بشكل افتراضي ، يمكنك تسجيل الشاشة لمدة تصل إلى 30 دقيقة فقط. يمكنك الترقية إلى خطة Essentials في Clipchamp لإزالة حدود تسجيل الشاشة.
ولكن في الوقت الحالي ، لنتعرف على كيفية تسجيل شاشتك على Windows 11 باستخدام Clipchamp.
الخطوة 1: انقر فوق رمز البدء على جهاز الكمبيوتر الذي يعمل بنظام Windows 11 ، واكتب Clipchamp ، واضغط على Enter.
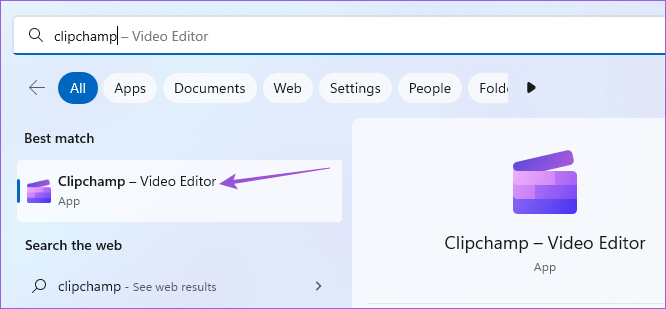
الخطوة 2: بعد فتح Clipchamp على الشاشة ، انقر فوق Record Something.
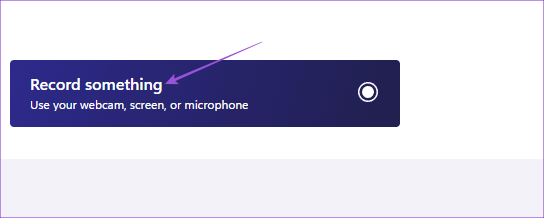
الخطوة 3: حدد تسجيل الشاشة من الزاوية العلوية اليسرى.
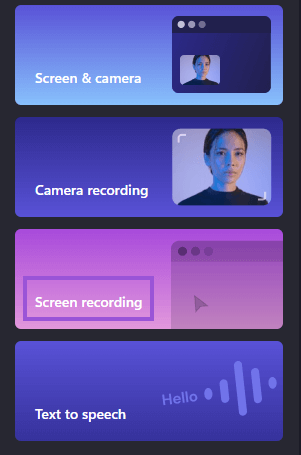
الخطوة 4: انقر فوق رمز التسجيل في الزاوية اليسرى السفلية لبدء تسجيل شاشتك.
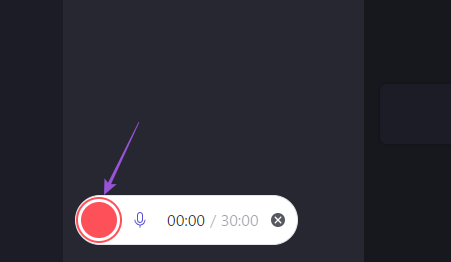
الخطوة 5: حدد الجزء الذي ترغب في تسجيله من شاشتك.
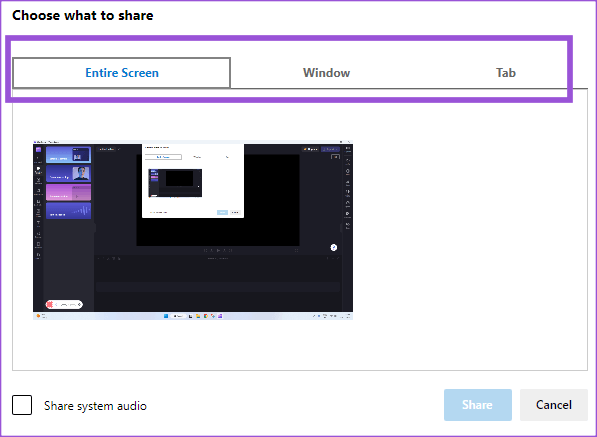
يمكنك أيضًا تحديد خيار مشاركة نظام الصوت. لكن الإصدار المجاني من Clipchamp سيتضمن صوتًا آليًا يقول “إصدار تجريبي” أثناء تسجيل نظام الصوت بعد كل 5 ثوانٍ.
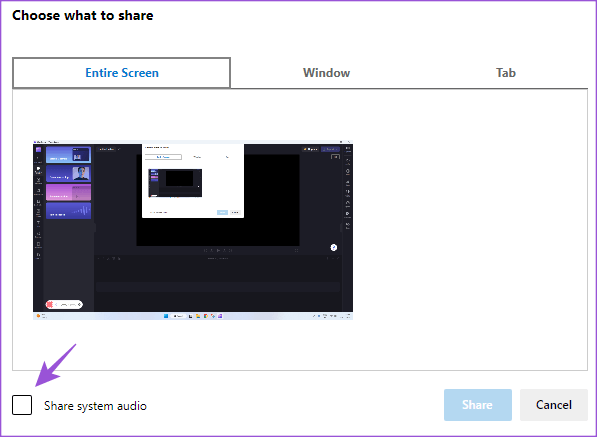
الخطوة 6: بعد تحديد اختياراتك ، انقر فوق “مشاركة” لبدء تسجيل الشاشة.
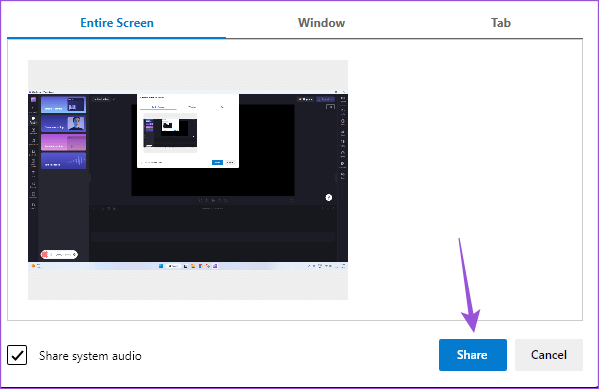
الخطوة 7: بمجرد الانتهاء من تسجيل الشاشة ، انقر فوق إيقاف المشاركة في الجزء السفلي من الشاشة.
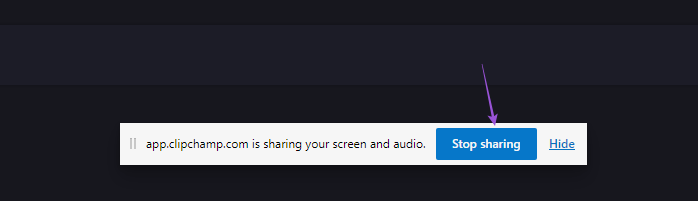
الخطوة 8: انقر فوق حفظ وتحرير في الأسفل.
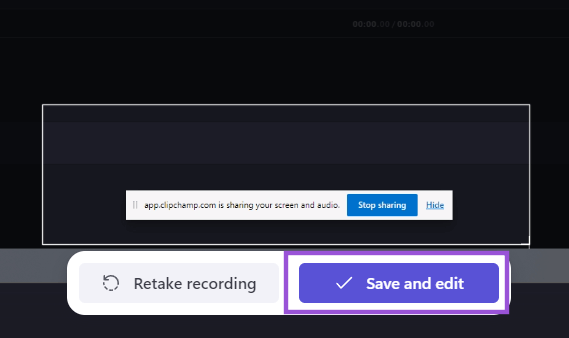
ستظهر نافذة محرر الفيديو في Clipchamp تسجيل الشاشة. يمكنك تعديل المقطع حسب اختيارك.
الخطوة 8: بعد تحرير مقطعك ، انقر فوق تصدير في الزاوية العلوية اليمنى.
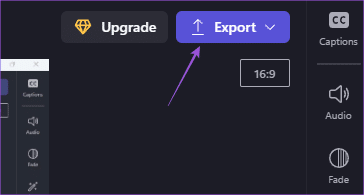
الخطوة 9: حدد دقة الفيديو.
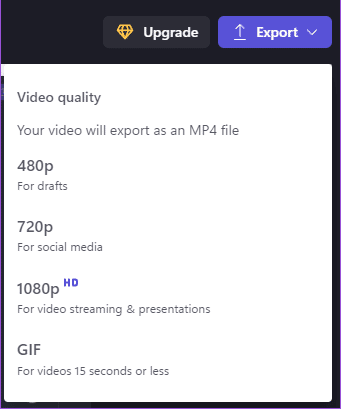
بعد تصدير تسجيل الشاشة بدقة الفيديو التي اخترتها ، سترى تأكيدًا لذلك في الزاوية العلوية اليمنى.
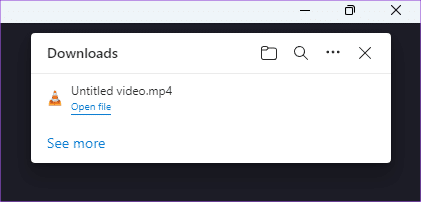
2. تسجيل الشاشة باستخدام POWERPOINT على WINDOWS 11
الأداة الثانية لتسجيل الشاشات على جهاز الكمبيوتر الذي يعمل بنظام Windows 11 هي Microsoft PowerPoint. إذا كنت تقوم بإعداد عرض تقديمي يتضمن عرضًا توضيحيًا لتطبيق ما على جهاز الكمبيوتر الخاص بك أو مهمة أو تشغيل بعض الإجراءات في موجه الأوامر ، يتيح لك PowerPoint تسجيل هذا الجزء وحفظه في شريحتك. نحن نستخدم اشتراك Microsoft 365.
إليك كيفية استخدام هذه الميزة.
الخطوة 1: انقر فوق رمز Start (ابدأ) على جهاز الكمبيوتر الذي يعمل بنظام Windows 11 ، واكتب PowerPoint ، واضغط على Enter.
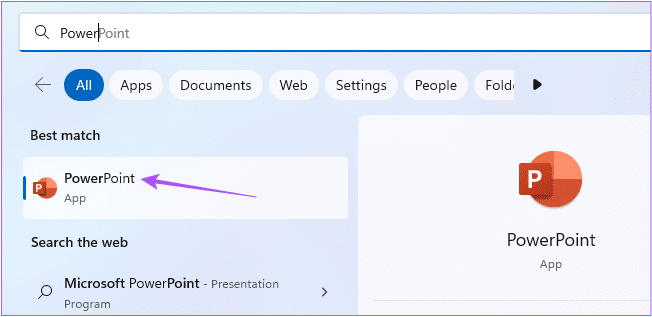
الخطوة 2: حدد شريحتك لإضافة الملف أو انقر فوق عرض تقديمي فارغ.
الخطوة 3: انقر فوق إدراج في الزاوية العلوية اليسرى.
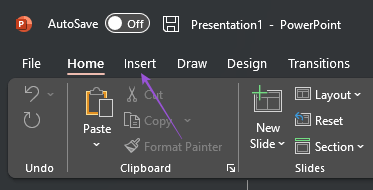
الخطوة 4: ضمن إدراج ، انقر فوق تسجيل الشاشة في الجانب الأيمن العلوي.
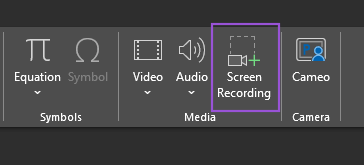
الخطوة 5: من نافذة التسجيل التي تظهر في الأعلى ، انقر فوق تحديد المنطقة.
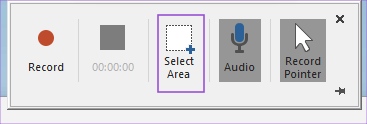
الخطوة 6: حدد واسحب مؤشر الماوس لتحديد منطقة الشاشة.
الخطوة 7: بعد تحديد المنطقة ، انقر فوق تسجيل.
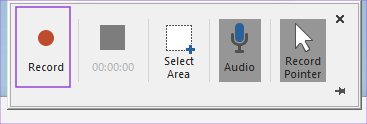
الخطوة 8: بعد الانتهاء من التسجيل ، انقر فوق إيقاف في نافذة التسجيل في الأعلى.
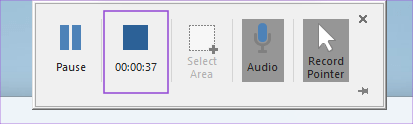
سيظهر مقطع تسجيل الشاشة في الشريحة المحددة في PowerPoint.
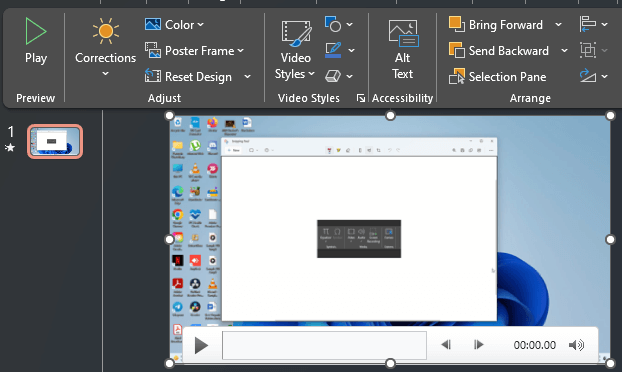
الخطوة 9: اضغط على Control + S لحفظ ملفك.
3. تسجيل الشاشة باستخدام مشغل وسائط VLC على Windows 11
أصبح VLC Media Player الآن الخيار الافتراضي لكثير من مستخدمي Windows 11. إلى جانب الميزات الأخرى لبرنامج VLC Media Player ، يمكنك أيضًا استخدامه لأغراض تسجيل الشاشة. نوصي بتثبيت أحدث إصدار له بحيث يعمل بسلاسة على جهاز الكمبيوتر الذي يعمل بنظام Windows 11.
إليك كيفية استخدام ميزة تسجيل الشاشة في VLC.
الخطوة 1: انقر فوق رمز البدء على جهاز الكمبيوتر الذي يعمل بنظام Windows 11 ، واكتب VLC ، واضغط على Return.
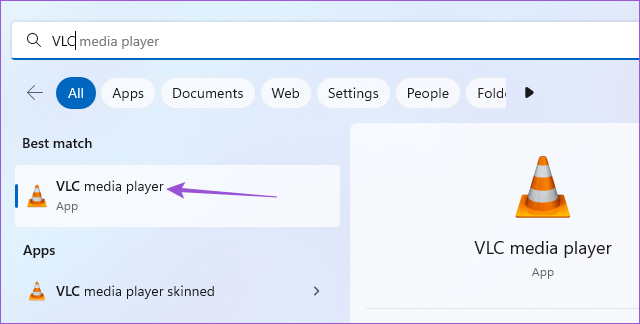
الخطوة 2: انقر فوق “عرض” في شريط القوائم العلوي.
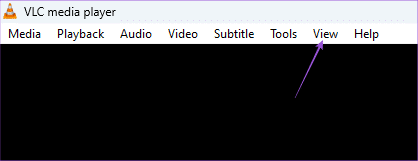
الخطوة 3: حدد عناصر التحكم المتقدمة.
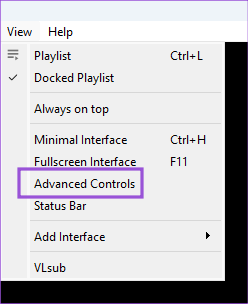
الخطوة 4: بمجرد ظهور شريط قائمة عناصر التحكم المتقدمة في الجزء السفلي من الشاشة ، انقر فوق الوسائط في الزاوية العلوية اليسرى.
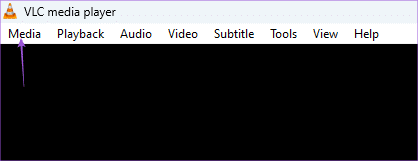
الخطوة 5: حدد فتح جهاز الالتقاط.
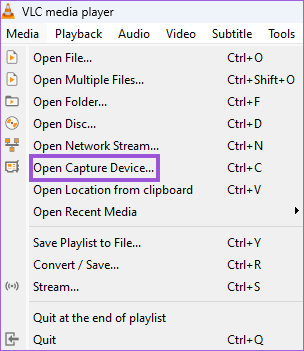
الخطوة 6: انقر فوق القائمة المنسدلة بجوار وضع الالتقاط.
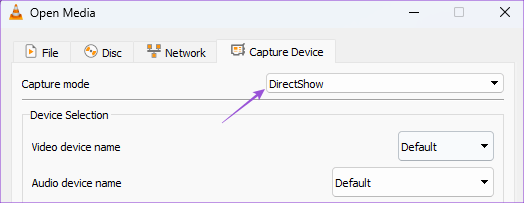
الخطوة 7: حدد سطح المكتب.
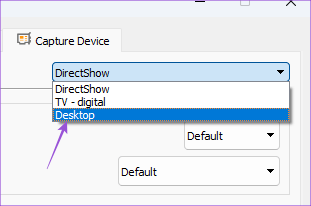
الخطوة 8: حدد أو اكتب معدل الإطارات المطلوب لالتقاط تسجيل الشاشة.
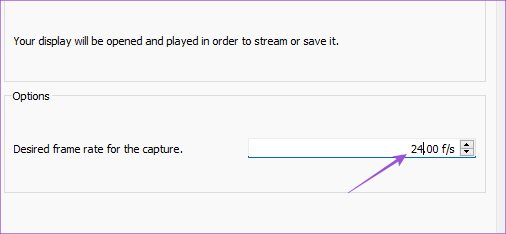
الخطوة 9: انقر فوق السهم لأسفل في الزاوية اليمنى السفلية وحدد تحويل.
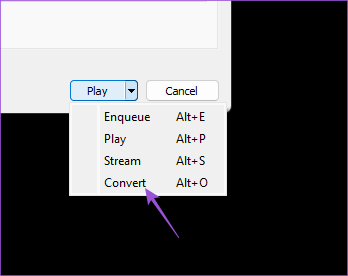
الخطوة 10: حدد تنسيق الملف والموقع لحفظه على جهاز الكمبيوتر الخاص بك.
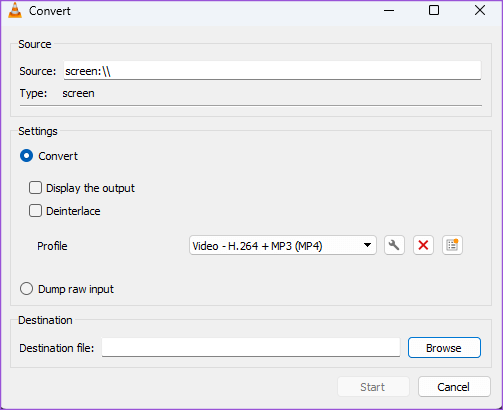
الخطوة 11: انقر فوق ابدأ في الركن الأيمن السفلي.
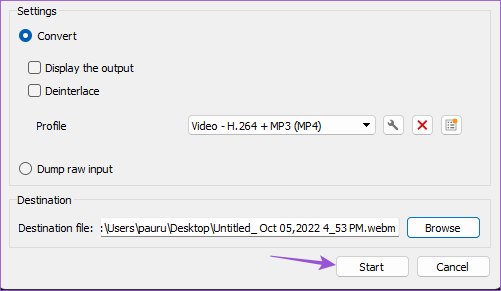
الخطوة 12: انقر فوق رمز التسجيل في الزاوية اليسرى السفلية لبدء تسجيل الشاشة.
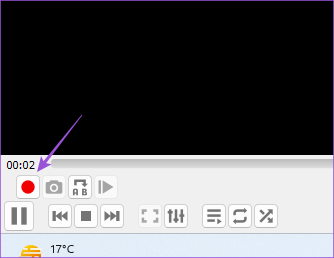
الخطوة 13: بمجرد الانتهاء ، انقر فوق أيقونة توقف في الركن الأيسر السفلي.
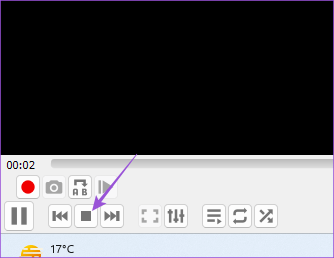
سيتم حفظ تسجيل الشاشة في موقعك المحدد.
4. تسجيل الشاشة باستخدام SNAGIT على WINDOWS 11
تمامًا مثل أداة القطع ، هناك برامج أخرى تابعة لجهات خارجية لالتقاط لقطات شاشة وتسجيل شاشات. واحد منهم هو Snagit الذي يأتي مع فترة تجريبية مدتها 15 يومًا. بعد ذلك ، سيتعين عليك شراء اشتراكها مقابل 72.43 دولارًا. يمكنك تنزيل Snagit وتثبيته لبدء تسجيل الشاشات على جهاز الكمبيوتر الذي يعمل بنظام Windows 11.
فيما يلي خطوات تسجيل الشاشة.
الخطوة 1: انقر فوق رمز البدء على جهاز الكمبيوتر الذي يعمل بنظام Windows 11 ، واكتب Snagit ، واضغط على Enter.
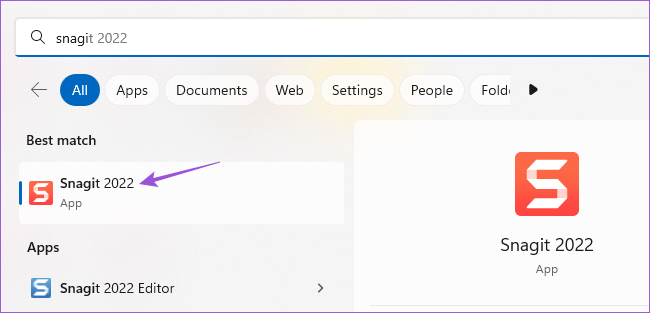
إذا كنت ترغب في شراء الاشتراك ، انقر فوق “شراء الآن”. إذا لم يكن كذلك ، فانقر فوق أعطني المزيد من الوقت.
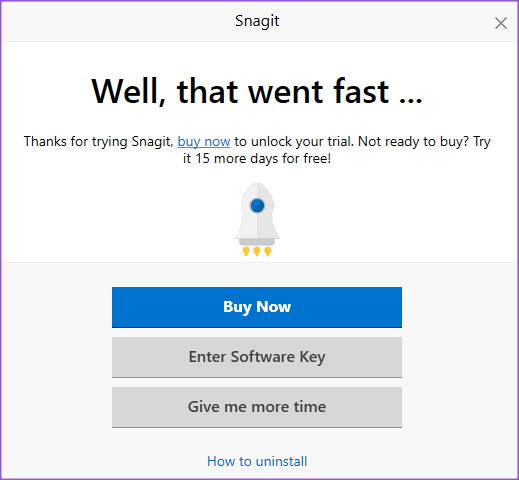
الخطوة 2: انقر فوق الكل في واحد من القائمة اليسرى في النافذة.
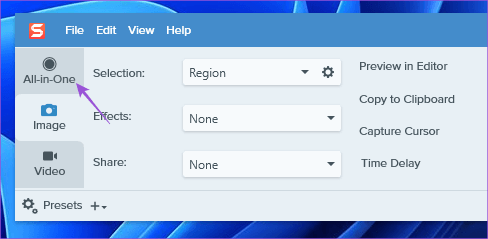
الخطوة 3: انقر على أيقونة الالتقاط.
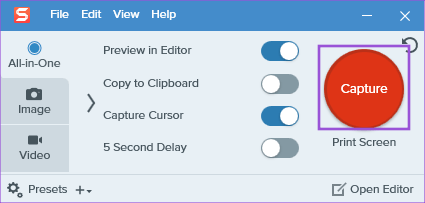
الخطوة 4: انقر فوق رمز التسجيل في الزاوية السفلية اليسرى من شاشتك.
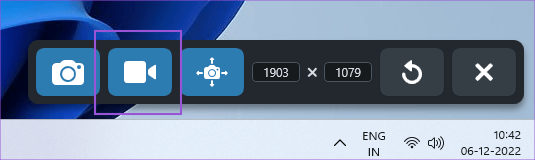
الخطوة 5: بمجرد الانتهاء من التسجيل ، مرر مؤشر الماوس على أيقونة الإيقاف المؤقت وانقر فوقه.
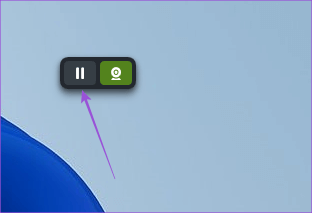
الخطوة 6: انقر فوق رمز الإيقاف في الزاوية السفلية اليسرى لإيقاف التسجيل.
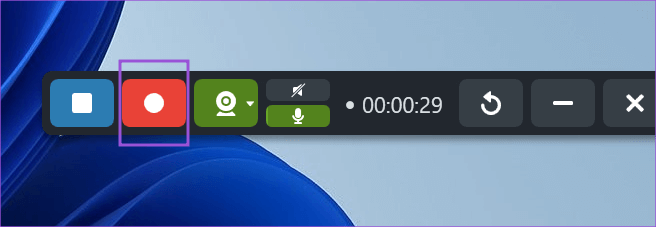
الخطوة 7: حدد موقع حفظ تسجيل الشاشة وانقر فوق حفظ في الركن الأيمن السفلي.
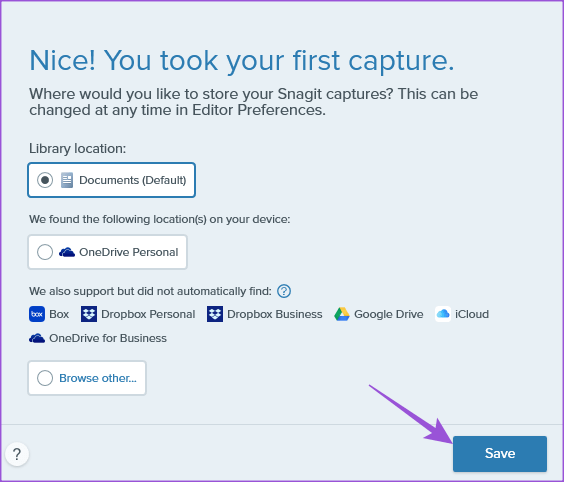
لا يوجد شريط على تسجيل الشاشة
ستساعدك هذه الأدوات في تسجيل شاشة جهاز الكمبيوتر الذي يعمل بنظام Windows 11 دون الاعتماد فقط على Xbox Game Bar. إذا كنت لا تزال تستخدم Windows 10 ، فيمكنك قراءة منشورنا الذي يقترح أفضل تطبيقات مسجل الشاشة لمستخدمي Windows 10.
