أفضل 6 طرق لفتح محرر نهج المجموعة المحلي في Windows 11
يعد Local Group Policy Editor أداة مضمنة تتيح لك تكوين سياسات Windows المهمة. يسمح لك بتمكين / تعطيل ميزات Windows ، وإدارة عمليات تسجيل الدخول وإيقاف التشغيل ، والتحكم في سلوك التطبيق ، والقيام بأكثر من ذلك بكثير.
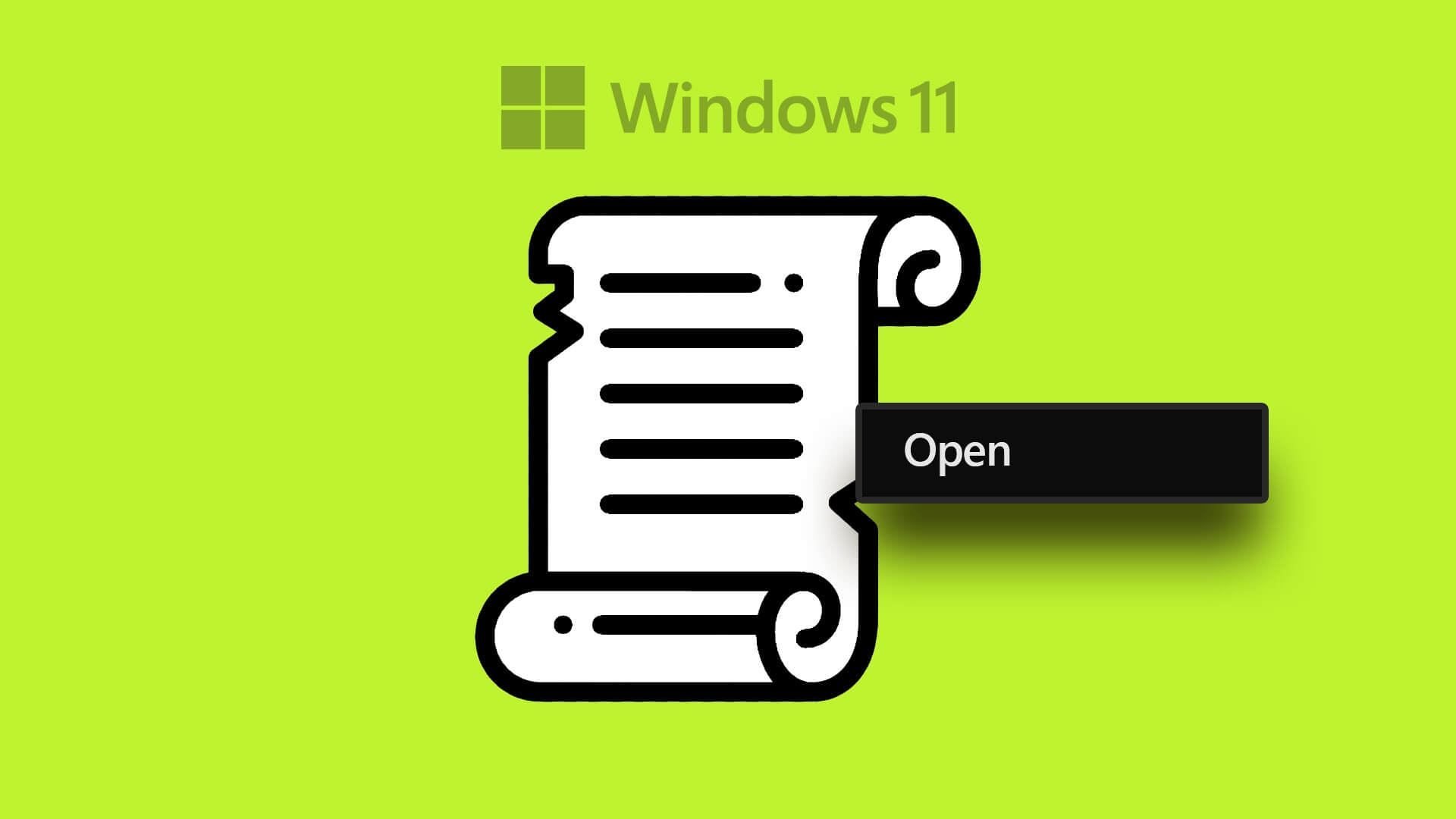
ومع ذلك ، يصعب تحديد موقع محرر نهج المجموعة المحلي ، على الرغم من أنه كان يعمل مع Windows لعدة سنوات. سواء كنت ترغب في إدارة اتصالك بالإنترنت أو جعل تطبيقات معينة لها الأولوية على التطبيقات الأخرى ، يمكن أن يكون Local Group Policy Editor بمثابة مساعدة كبيرة. في هذا المنشور ، سنشارك ست طرق لفتح محرر نهج المجموعة المحلي في Windows 11.
لاحظ أنك ستحتاج إلى حقوق المسؤول على Windows 11 للوصول إلى محرر نهج المجموعة المحلي.
كيفية تمكين محرر سياسة المجموعة المحلي في WINDOWS 11 HOME
افتراضيًا ، لا يتوفر Local Group Policy Editor إلا لإصدارات Windows 11 Pro و Windows 11 Enterprise. عند إدخال الأوامر لفتح الإصدار Windows 11 Home ، سترى خطأ gpedit.msc مفقودًا.
ولكن ، يمكنك إجراء بعض التعديلات وتمكين محرر نهج المجموعة المحلي في Windows 11 Home. إليك ما عليك القيام به:
الخطوة 1: اضغط على مفتاحي Windows + S لفتح بحث Windows.
الخطوة 2: اكتب Notepad في شريط البحث ، واختر Open من الجزء الأيمن.
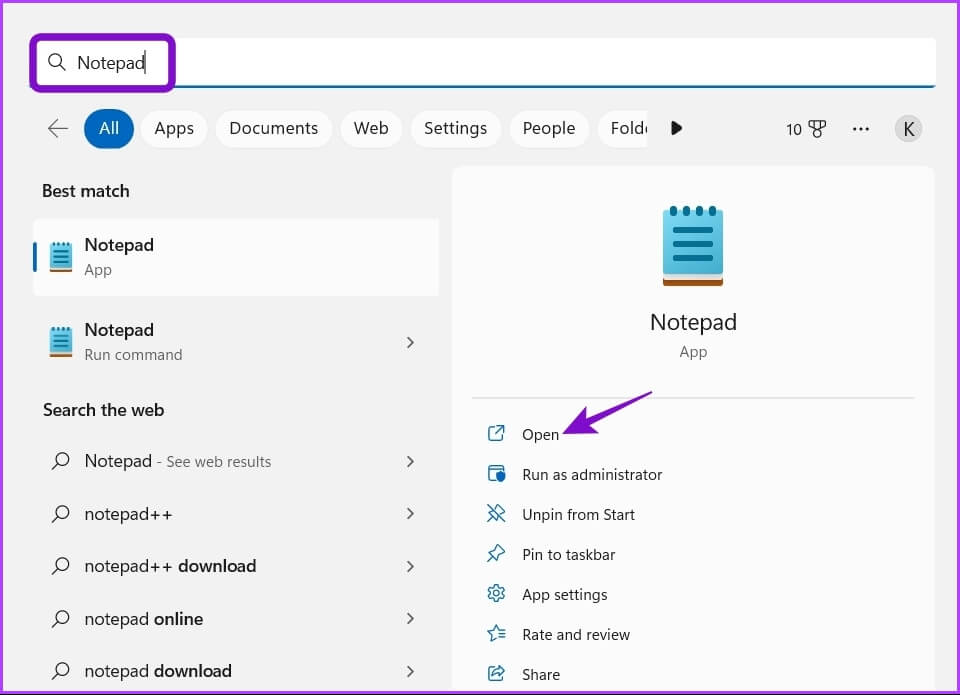
الخطوة 3: عند فتح برنامج Notepad جديد ، انسخ والصق رمز الملف الدفعي التالي:
@echo off
pushd "%~dp0"
dir /b %SystemRoot%\servicing\Packages\Microsoft-Windows-GroupPolicy-ClientExtensions-Package~3*.mum >List.txt
dir /b %SystemRoot%\servicing\Packages\Microsoft-Windows-GroupPolicy-ClientTools-Package~3*.mum >>List.txt
for /f %%i in ('findstr /i . List.txt 2^>nul') do dism /online /norestart /add-package:"%SystemRoot%\servicing\Packages\%%i"
pause
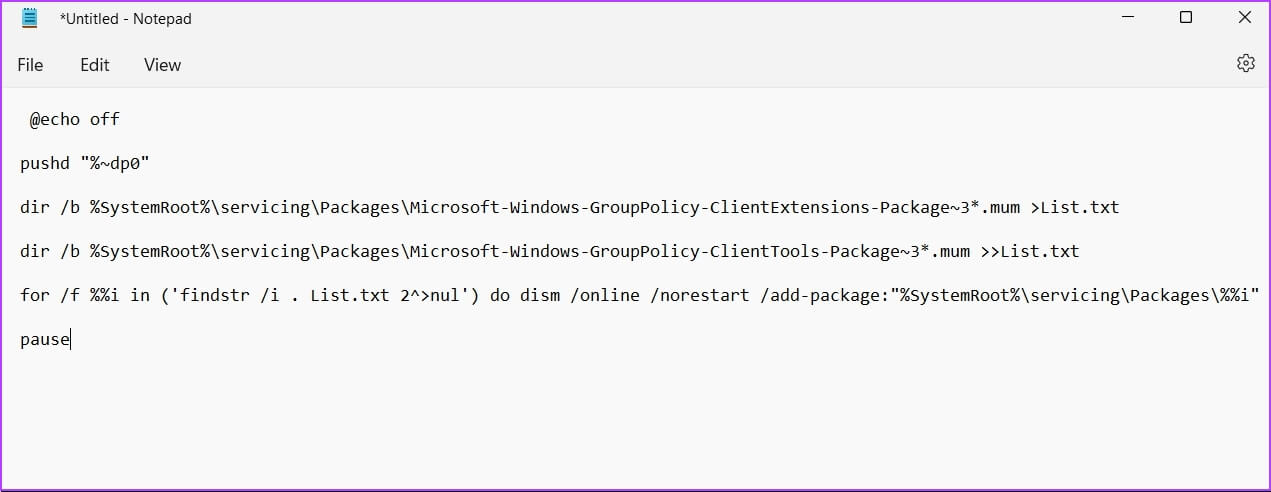
الخطوة 4: انقر فوق ملف في الزاوية العلوية اليمنى واختر حفظ باسم من قائمة السياق.
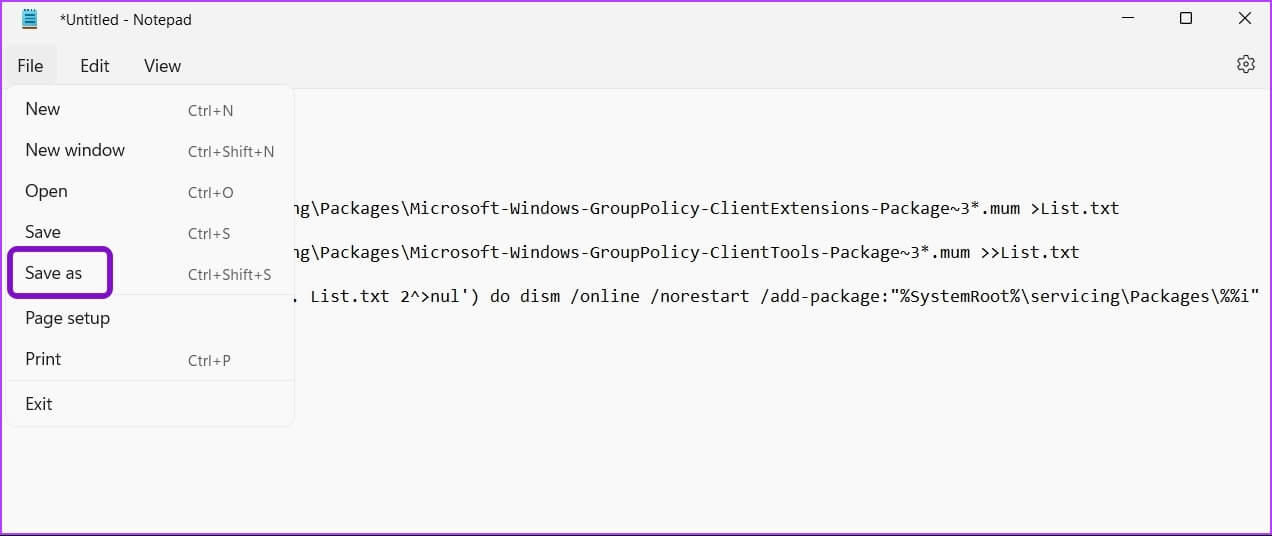
الخطوة 5: انقر فوق القائمة المنسدلة بجوار “حفظ كنوع” واختر كل الملفات.
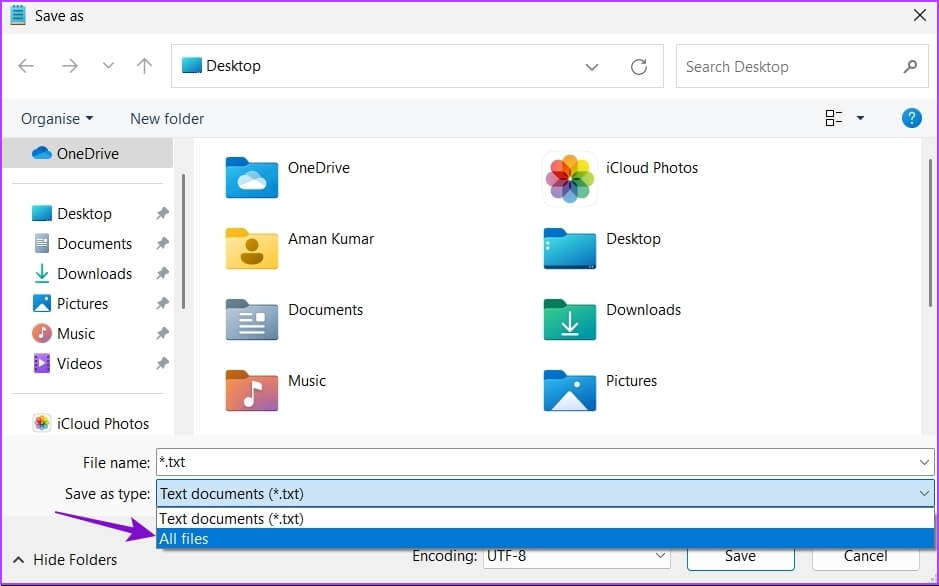
الخطوة 6: قم بتسمية الملف Local Group Policy Editor.bat واحفظه على سطح المكتب.
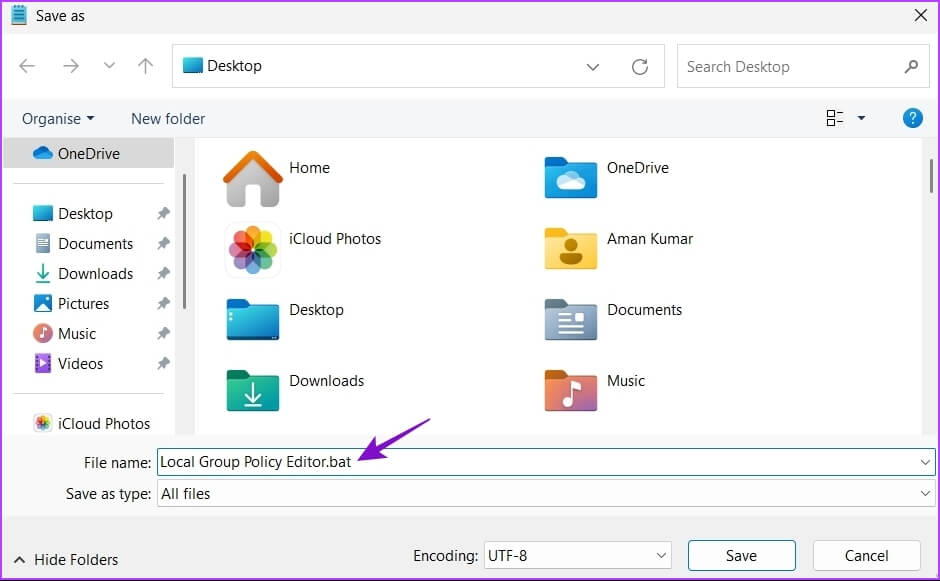
بعد تشغيل ملف .bat هذا ، يمكنك الوصول إلى محرر نهج المجموعة المحلي في كمبيوتر يعمل بنظام التشغيل Windows 11 Home.
دعنا نتحقق من جميع طرق العمل لفتح محرر نهج المجموعة المحلي في Windows 11.
1. افتح محرر سياسة المجموعة المحلية باستخدام RUN
أسرع طريقة للوصول إلى العديد من الأدوات المساعدة هي من خلال أداة التشغيل في Windows. بالطبع ، ستحتاج إلى تذكر الأسماء أو الأوامر الأقصر لأدوات مساعدة معينة. إليك كيفية فتح Local Group Policy Editor باستخدام أداة التشغيل.
الخطوة 1: اضغط على مفتاح التشغيل السريع Windows + R لفتح مربع الحوار Run.
الخطوة 2: اكتب gpedit.msc وانقر فوق موافق.
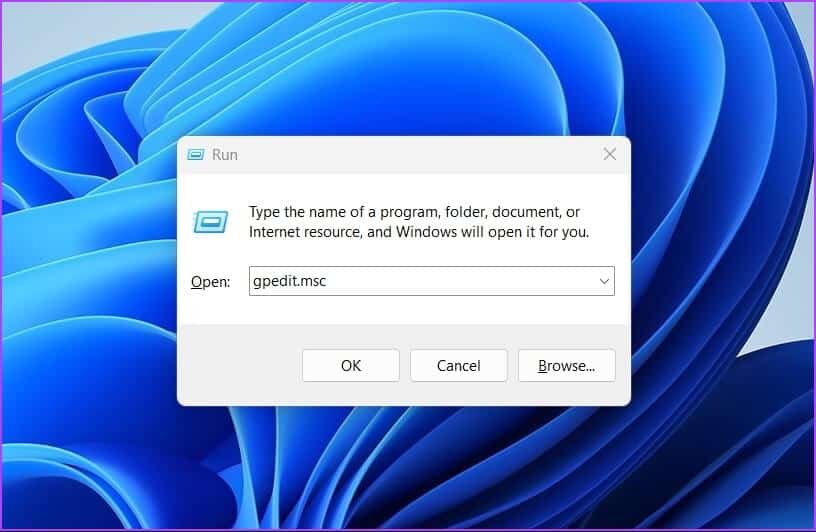
2. افتح محرر سياسة المجموعة المحلية باستخدام بحث WINDOWS
يمكنك الوصول إلى محرر نهج المجموعة المحلي بالبحث عنه في Windows Search. إليك الطريقة:
الخطوة 1: اضغط على مفتاح التشغيل السريع Windows + S لفتح Windows Search.
الخطوة 2: اكتب تحرير سياسة المجموعة في شريط البحث ، وانقر فوق فتح.
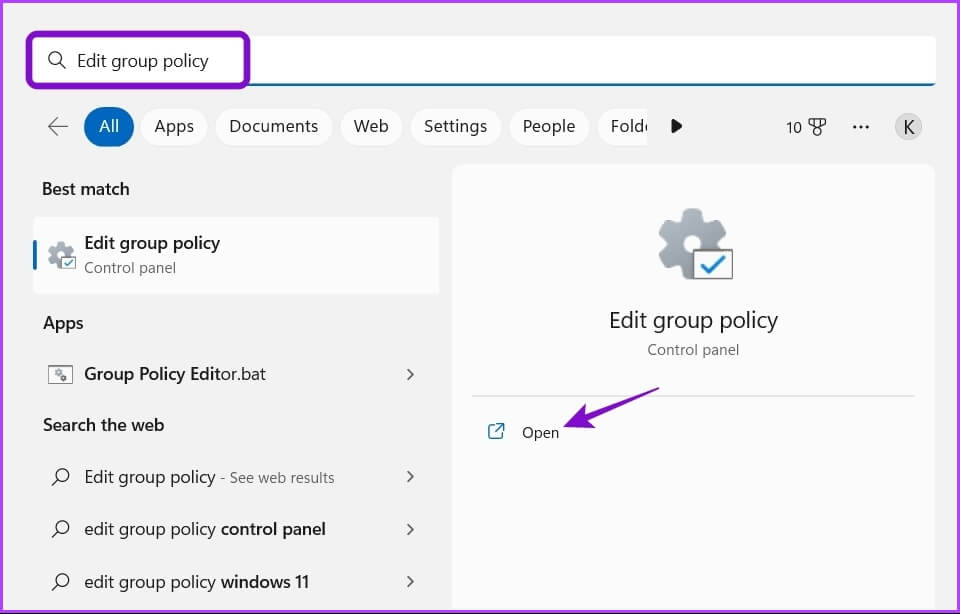
3. افتح محرر سياسة المجموعة المحلية باستخدام تطبيق الإعدادات
يعد تطبيق الإعدادات وجهة الانتقال لتكوين إعدادات النظام المهمة وتشغيل الأدوات المدمجة بسرعة. لتشغيل Local Group Policy Editor باستخدام تطبيق الإعدادات ، اتبع الإرشادات التالية:
الخطوة 1: اضغط على مفتاح التشغيل السريع Windows + I لفتح تطبيق الإعدادات.
الخطوة 2: اكتب تحرير سياسة المجموعة في شريط البحث وحدد نفس الشيء من النتيجة.
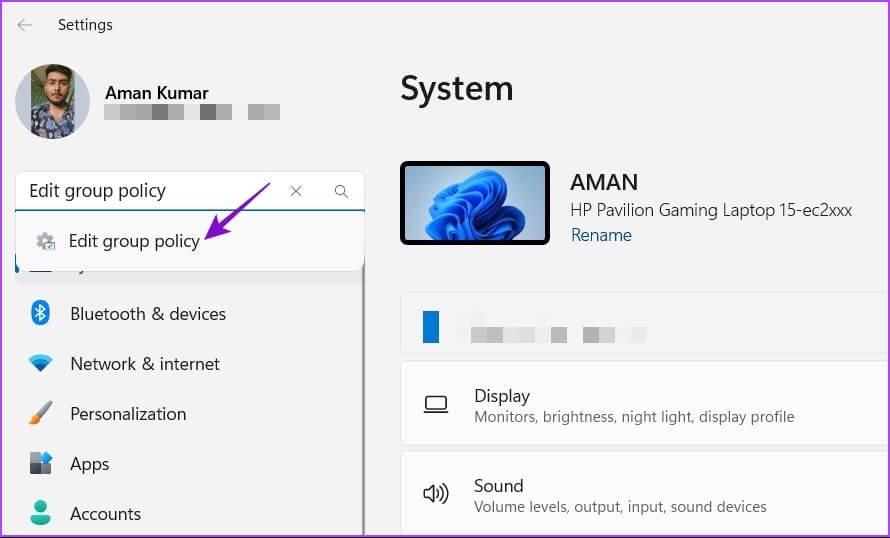
4. افتح محرر سياسة المجموعة المحلي باستخدام مدير المهام
يتيح لك مدير المهام إدارة التطبيقات التي تعمل في الخلفية وإضافة برامج بدء التشغيل أو إزالتها وتشغيل خدمات Windows. إليك كيفية تشغيل محرر نهج المجموعة المحلي باستخدام مدير المهام.
الخطوة 1: اضغط على مفاتيح Windows + X لفتح قائمة Power User ، واختر Task Manager من القائمة.
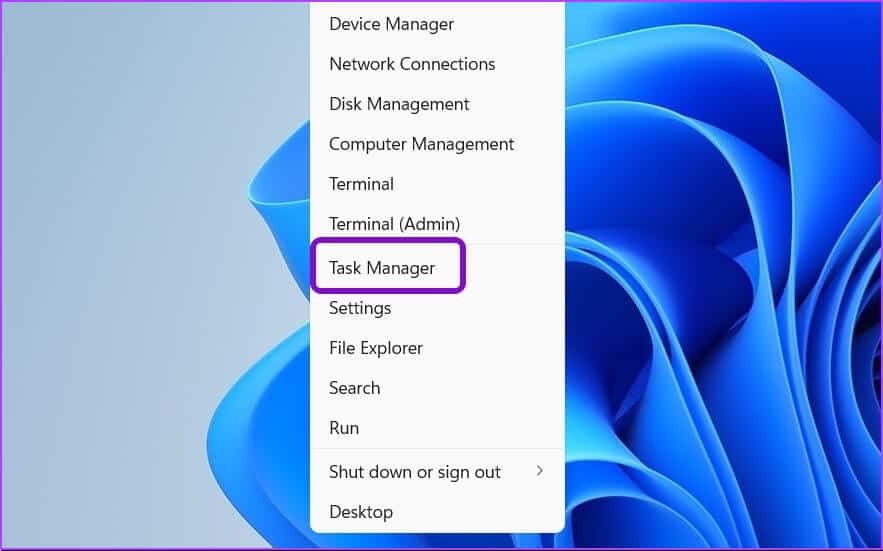
الخطوة 2: انقر فوق الزر تشغيل مهمة جديدة.
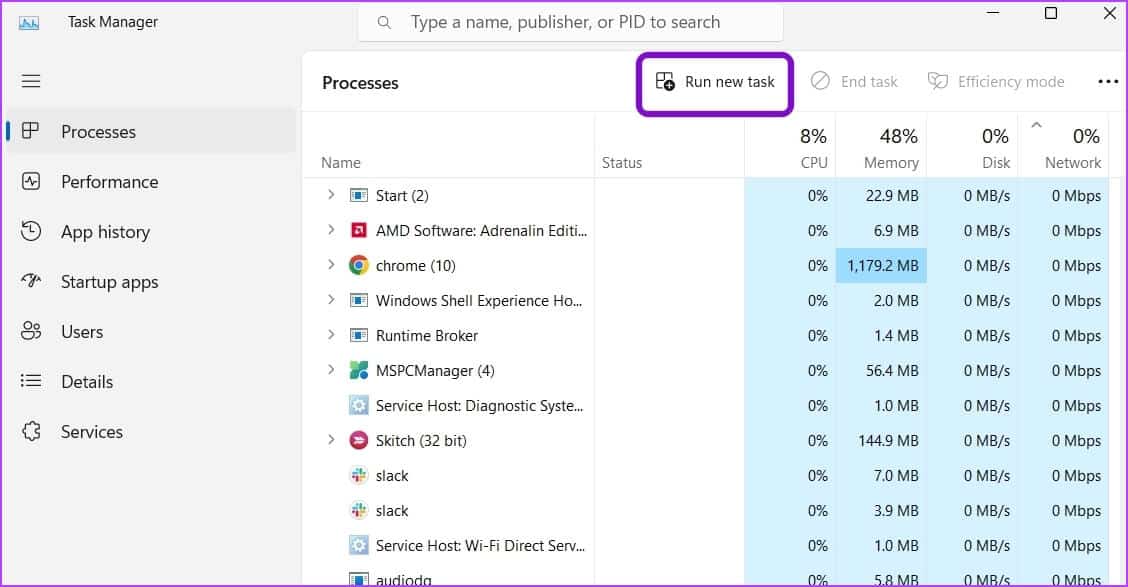
الخطوة 3: اكتب gpedit.msc في شريط البحث واضغط على Enter.
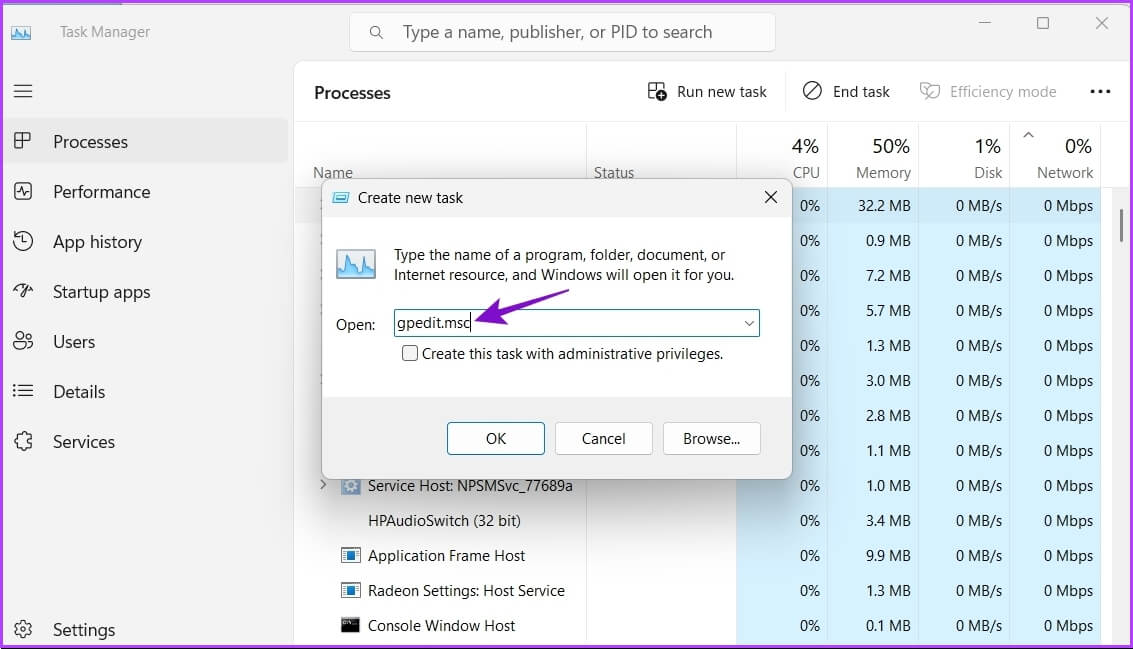
5. افتح محرر سياسة المجموعة المحلية باستخدام لوحة التحكم
هناك طريقة أخرى سريعة لتشغيل محرر نهج المجموعة المحلي في Windows 11 وهي من خلال لوحة التحكم. إليك الطريقة:
الخطوة 1: افتح Windows Search ، واكتب لوحة التحكم في شريط البحث ، واضغط على Enter.
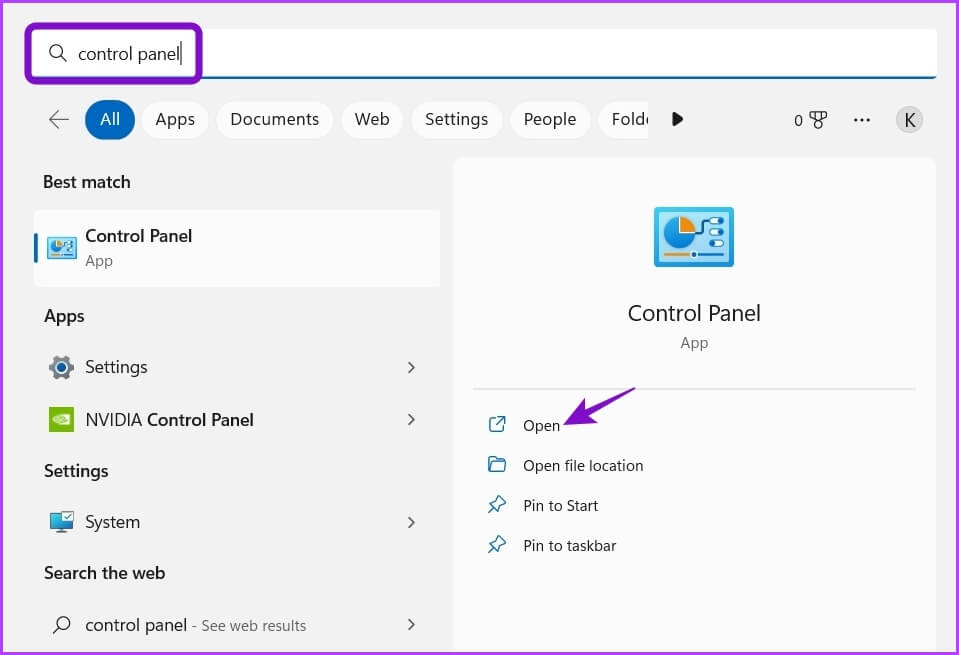
الخطوة 2: اكتب سياسة المجموعة في شريط البحث في الزاوية العلوية اليمنى واختر تحرير سياسة المجموعة من النتيجة التي تظهر.
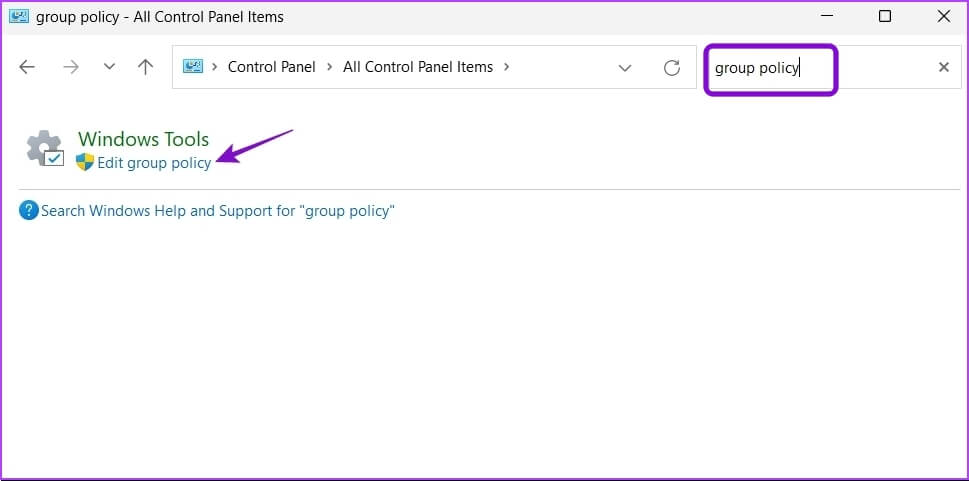
راجع دليلنا إذا كانت لوحة التحكم لا تفتح على نظام التشغيل Windows 11.
6. افتح محرر سياسة المجموعة المحلية باستخدام موجه الأوامر أو WINDOWS POWERSHELL
إذا كنت من مستخدمي Windows المتقدمين ، فيمكنك استخدام Command Prompt أو Windows PowerShell لتشغيل Local Group Policy Editor. إليك كيفية القيام بذلك في موجه الأوامر:
الخطوة 1: افتح Windows Search ، واكتب Command Prompt في شريط البحث ، واختر Open من الجزء الأيمن.
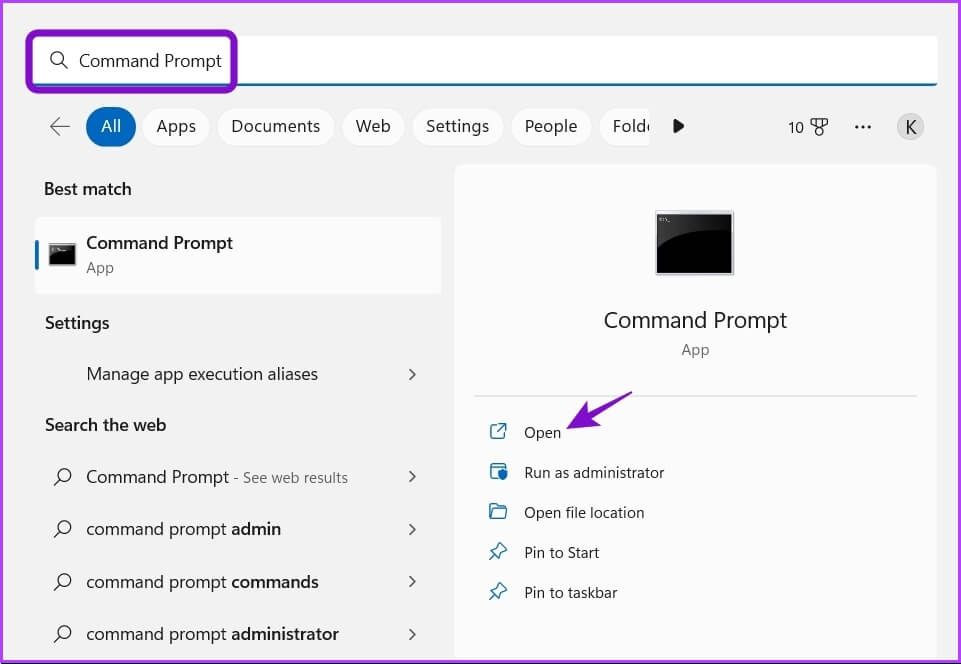
الخطوة 2: اكتب gpedit.msc في وحدة التحكم واضغط على Enter.
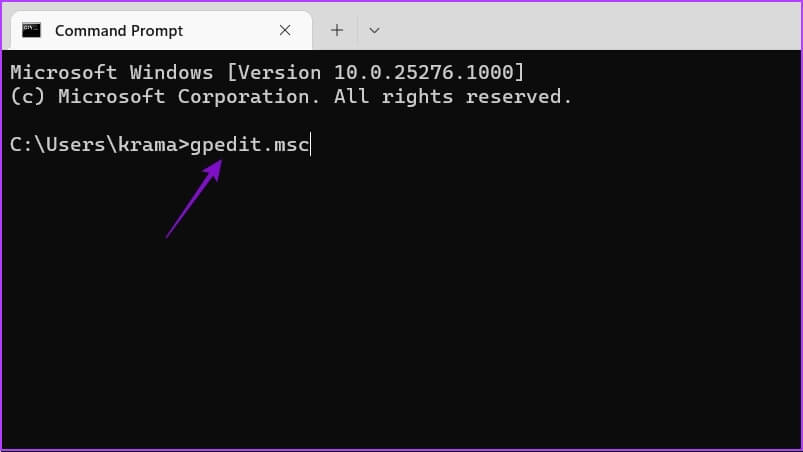
ستصل مباشرةً إلى نافذة Local Group Policy Editor.
الآن ، إليك كيفية القيام بذلك باستخدام Windows PowerShell.
الخطوة 1: قم بتشغيل Windows Search ، واكتب Windows PowerShell في شريط البحث وانقر فوق فتح في الجزء الأيمن.
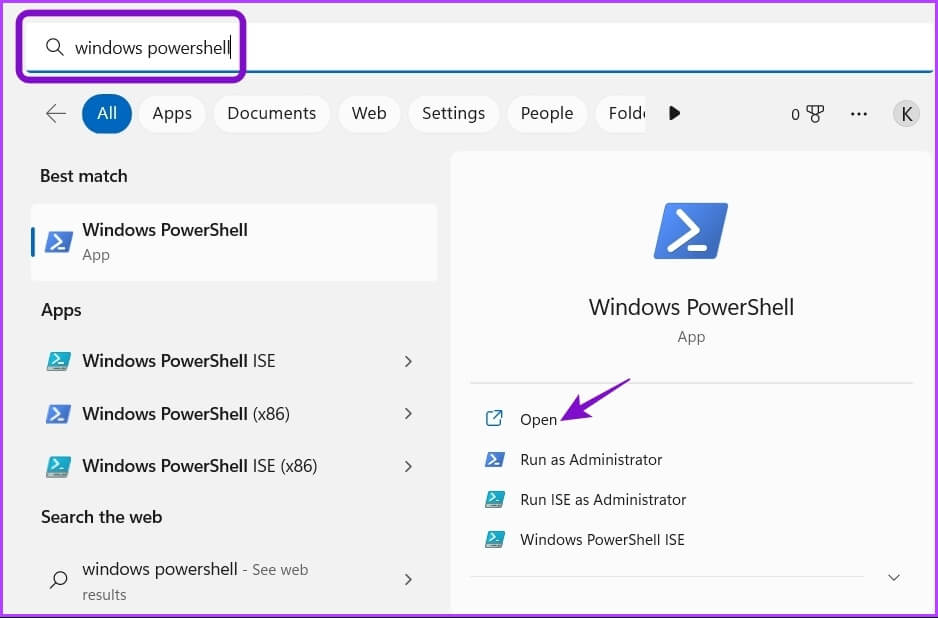
الخطوة 2: في نافذة PowerShell ، اكتب gpedit.msc واضغط على Enter.
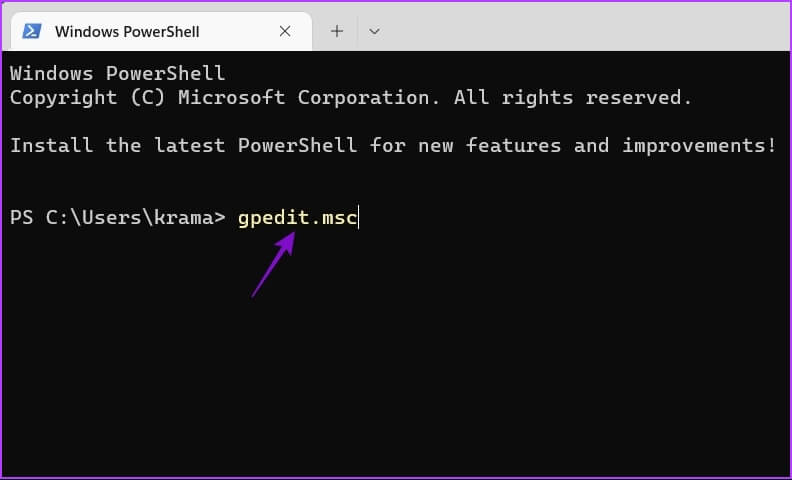
فتح محرر سياسات المجموعة المحلية بسرعة
يمكن أن يساعدك محرر نهج المجموعة المحلي في إدارة سياسات النظام المهمة وتعديل إعدادات معينة دون العبث بمحرر التسجيل. أسرع طريقة للوصول إليه هي من خلال Windows Search. ومع ذلك ، قد لا يكون ذلك ممكنًا إذا كان شريط Windows Search مفقودًا.
