4 أفضل الطرق لفتح حساب مسؤول الكمبيوتر Administrator على Windows 11
على جهاز كمبيوتر يعمل بنظام Windows 11 ، يمكنك إنشاء حسابات مستخدمين متعددة. يحصل كل حساب مستخدم على تطبيقاته وتخزينه وإعداداته وما إلى ذلك. وهذا يضمن أن العديد من الأفراد الذين لديهم أدوار متعددة يمكنهم استخدام جهاز كمبيوتر دون التدخل مع بعضهم البعض. يمكن إدارة حسابات المستخدمين التي تم إنشاؤها من قبل شخص يقوم بدور المسؤول. ومع ذلك ، يمكن تعيين هذا الدور لمستخدم واحد فقط.
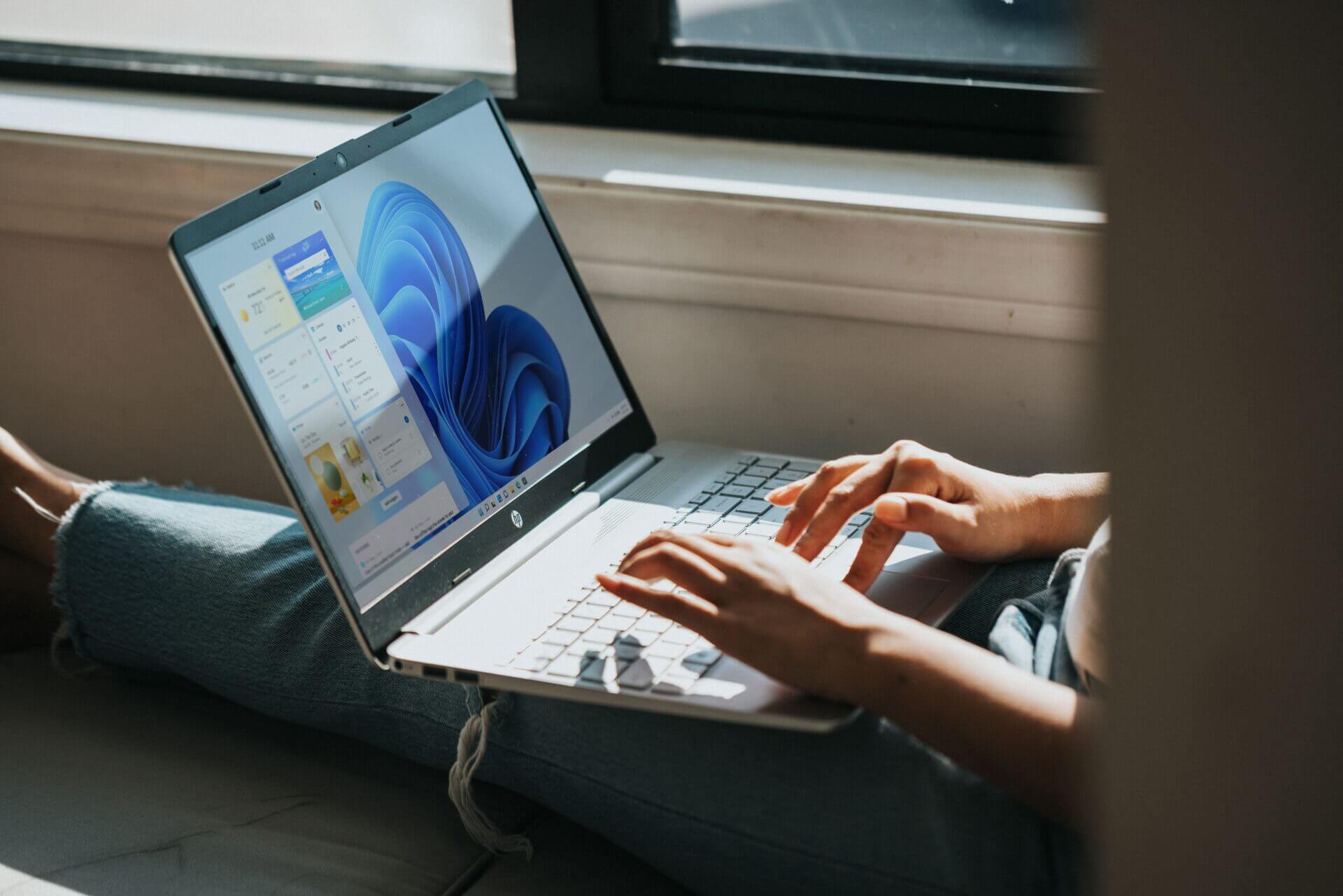
يوفر دور المسؤول للمستخدم امتيازات خاصة مثل تثبيت البرامج وتحديث سياسات أمان الكمبيوتر واستكشاف أخطاء جهاز الكمبيوتر وإصلاحها. عند تثبيت Windows أو الحصول على نظام مثبت عليه مسبقًا ، يكون حساب مسؤول واحد نشطًا بشكل افتراضي. لجعل مستخدم مختلف مسؤولاً على Windows 11 ، إليك الطرق المختلفة التي يمكنك اتباعها.
كيفية جعل المستخدم مسؤولاً باستخدام إعدادات على WINDOWS 11
عندما يتعلق الأمر بتغيير تكوينات جهاز الكمبيوتر الشخصي الذي يعمل بنظام Windows ، فإن أول مكان للبدء هو قائمة الإعدادات. ومع ذلك ، لا يمكن جعل مستخدم جديد مسؤولاً إلا من حساب مسؤول. إليك كيفية جعل المستخدم مسؤولاً باستخدام إعدادات Windows:
الخطوة 1: على جهاز الكمبيوتر الخاص بك ، انقر فوق قائمة ابدأ.
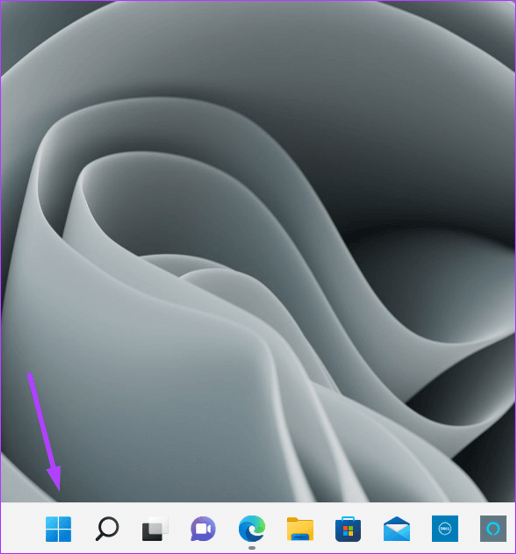
الخطوة 2: انقر فوق الإعدادات.
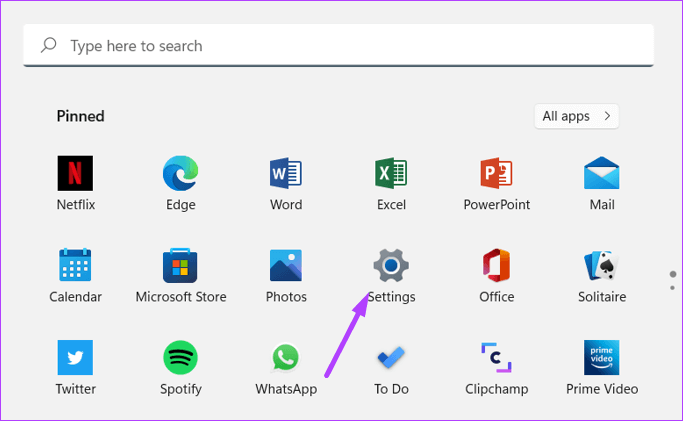
يمكنك استخدام اختصار لوحة مفاتيح Windows + I لبدء تشغيل قائمة الإعدادات.
الخطوة 3: انقر فوق الحسابات في يسار جزء الإعدادات.
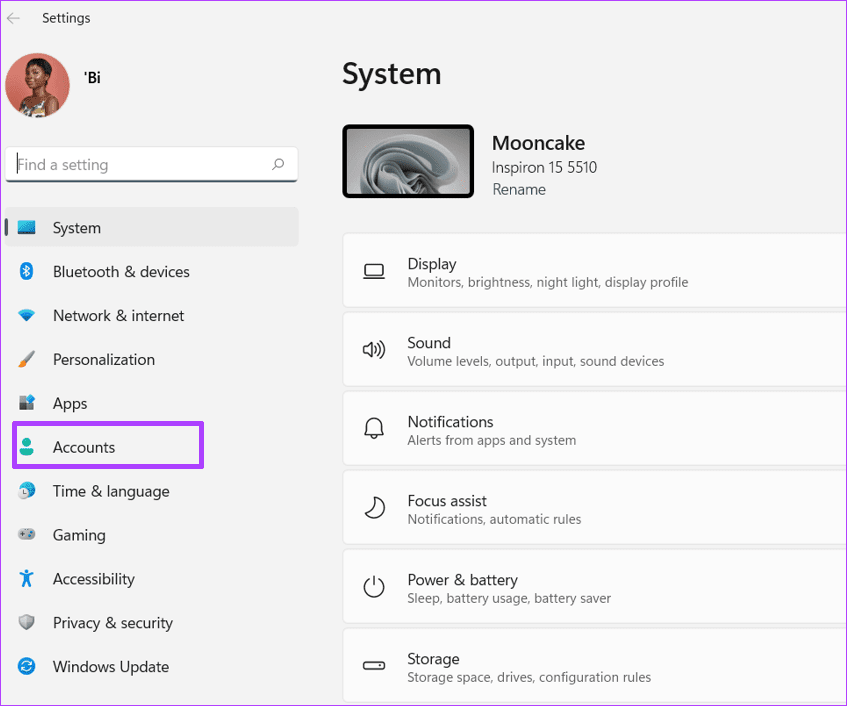
الخطوة 4: انقر فوق خيار “العائلة والمستخدمون الآخرون” من الجزء الأيمن.
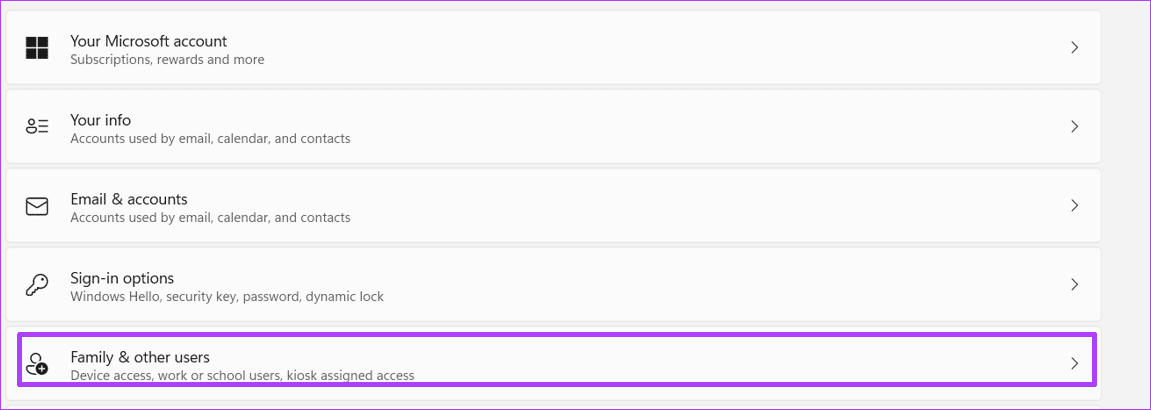
الخطوة 5: أسفل مجموعة عائلتك أو مجموعة مستخدمين آخرين ، يجب أن تشاهد الحسابات الأخرى على جهاز الكمبيوتر. انقر فوق القائمة المنسدلة بجانب حساب المستخدم لتصبح مسؤولاً.
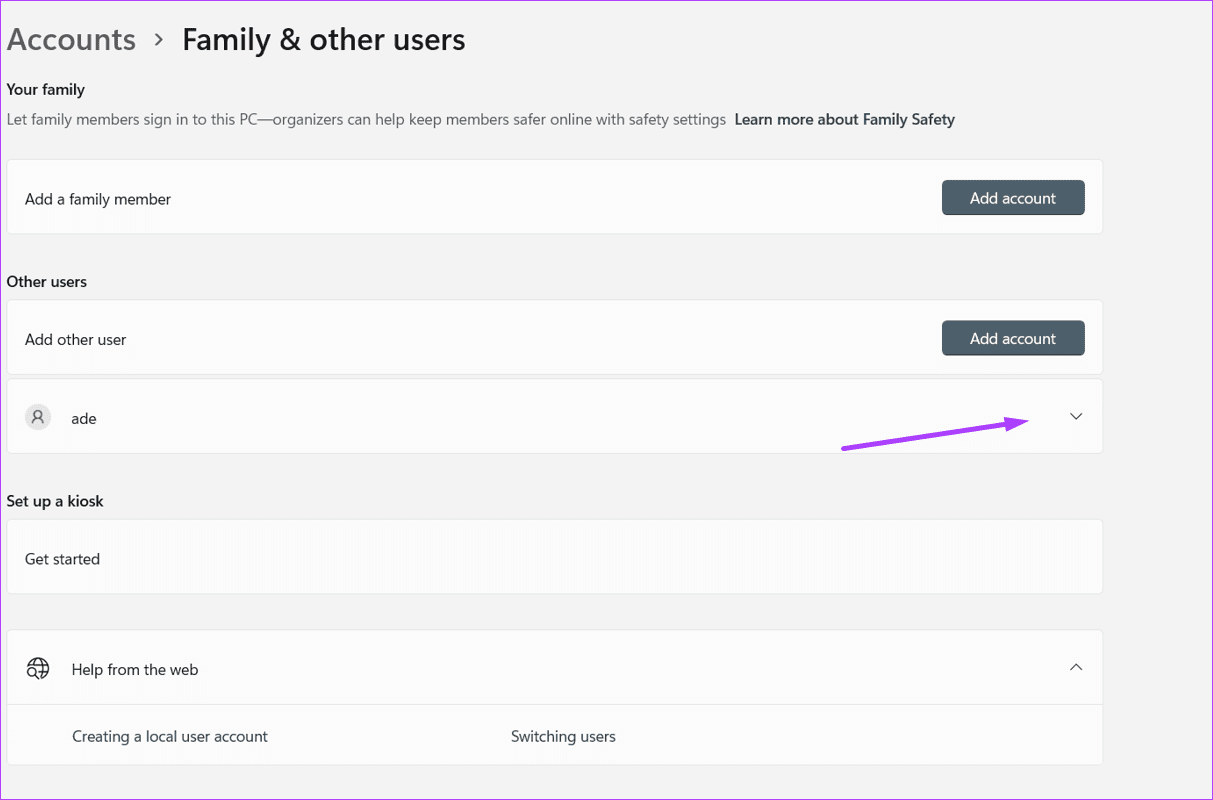
الخطوة 6: انقر فوق تغيير نوع الحساب.
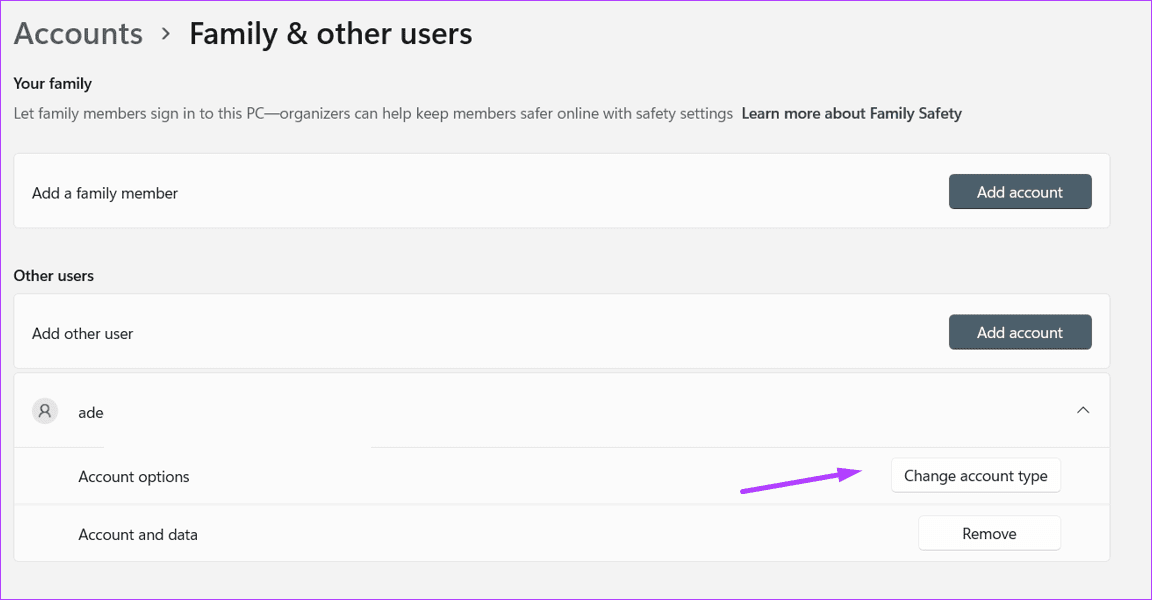
الخطوة 7: في نافذة تغيير نوع الحساب ، انقر فوق القائمة المنسدلة وقم بالتبديل من المستخدم القياسي إلى المسؤول.
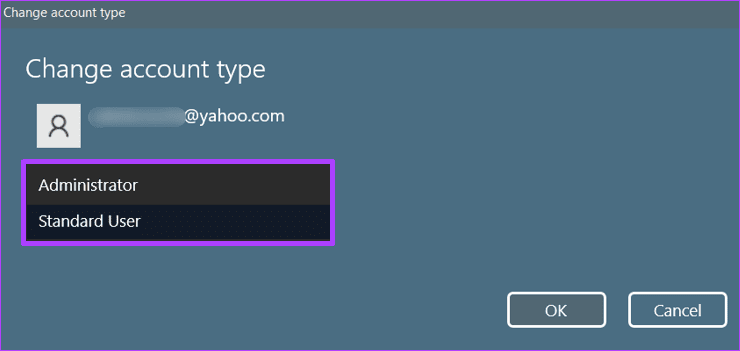
الخطوة 8: انقر فوق “موافق” لحفظ التغييرات الخاصة بك.
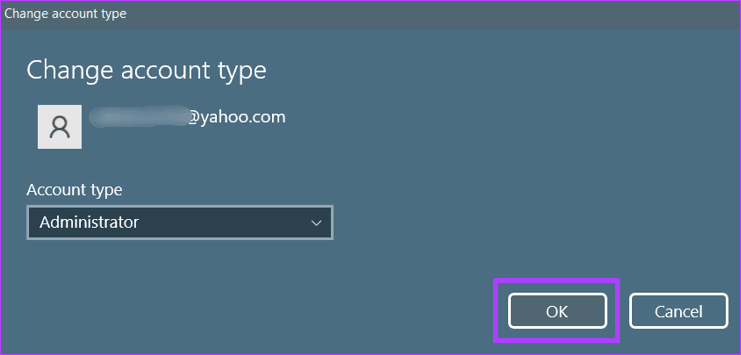
كيفية جعل المستخدم مسؤولاً باستخدام لوحة التحكم في WINDOWS 11
لوحة التحكم عبارة عن برنامج صغير على Windows يسمح لك بأداء مهام إدارة النظام مثل جعل المستخدم مسؤولاً. وإليك كيفية استخدامه لجعل المستخدم مسؤولاً على Windows 11:
الخطوة 1: على جهاز الكمبيوتر الخاص بك ، انقر فوق قائمة ابدأ.
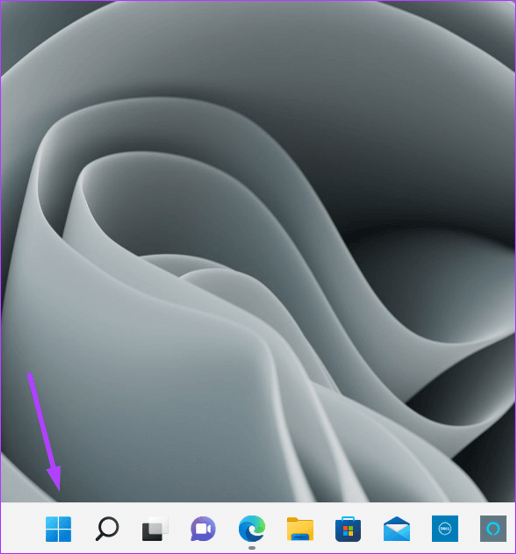
الخطوة 2: في شريط البحث ، اكتب لوحة التحكم.
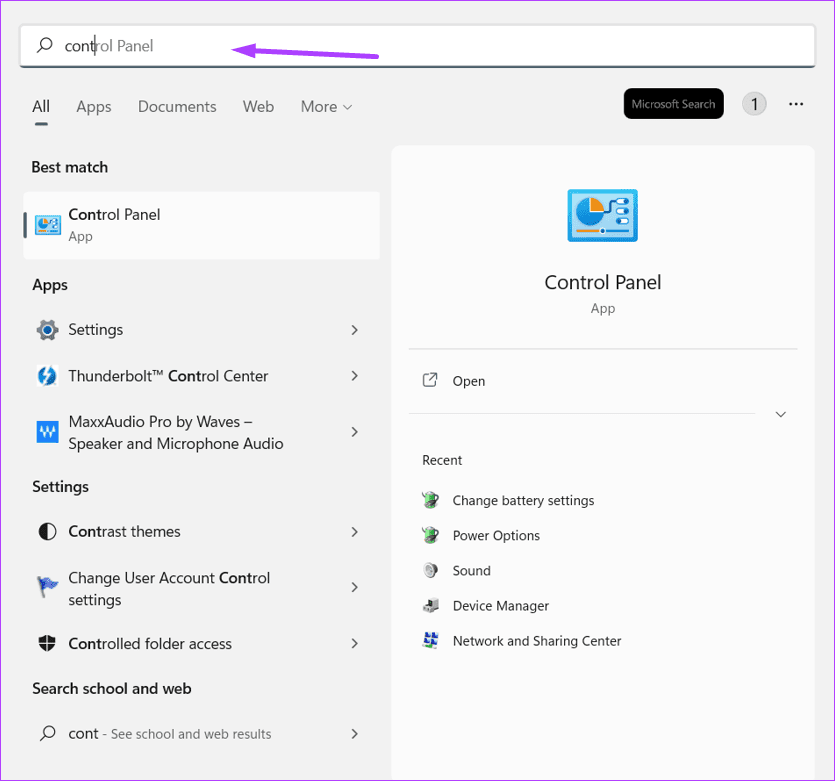
الخطوة 3: من نتائج لوحة التحكم ، انقر فوق فتح في الجزء الأيمن.
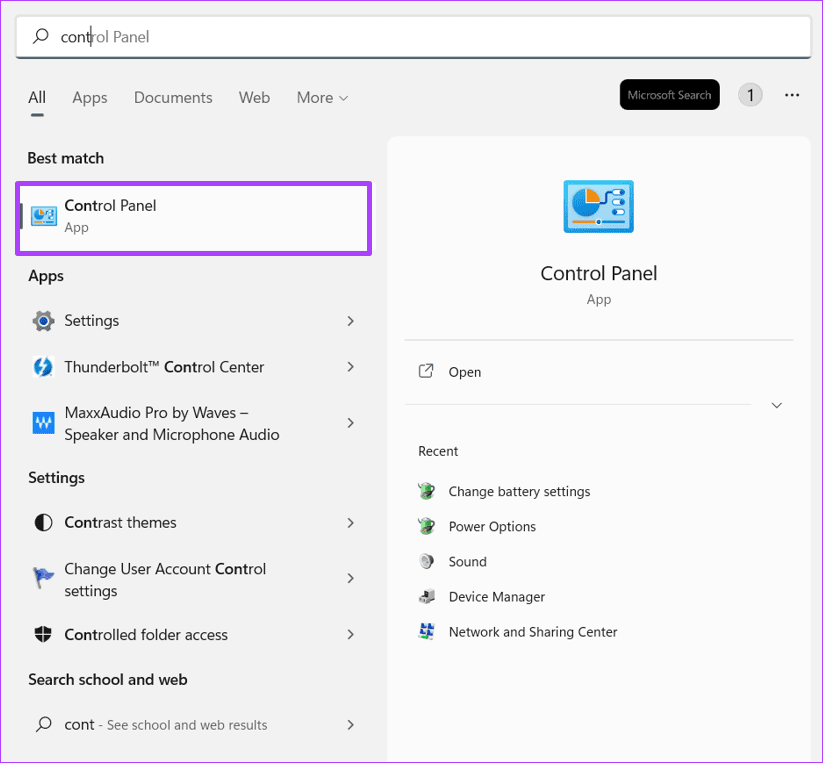
الخطوة 4: انقر فوق حسابات المستخدمين.
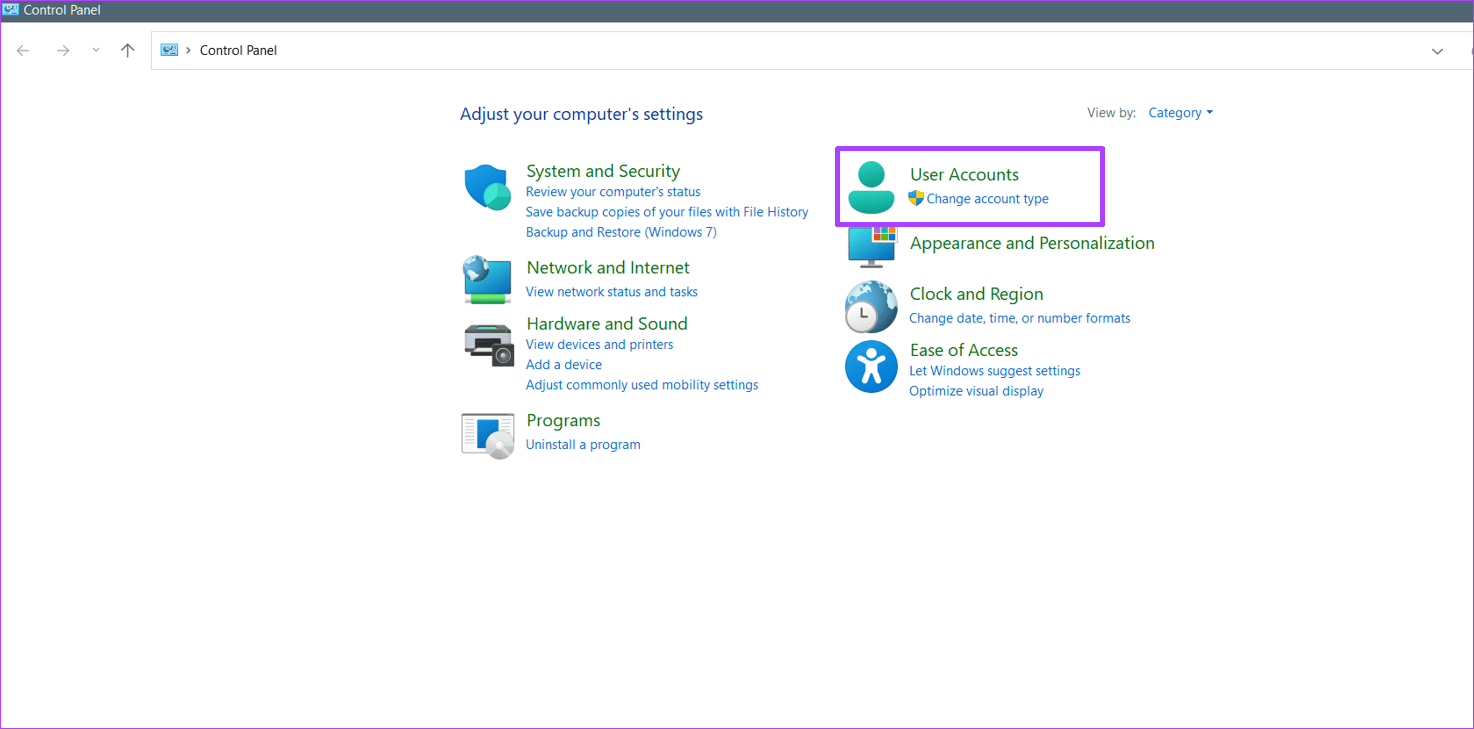
الخطوة 5: انقر فوق تغيير نوع الحساب.
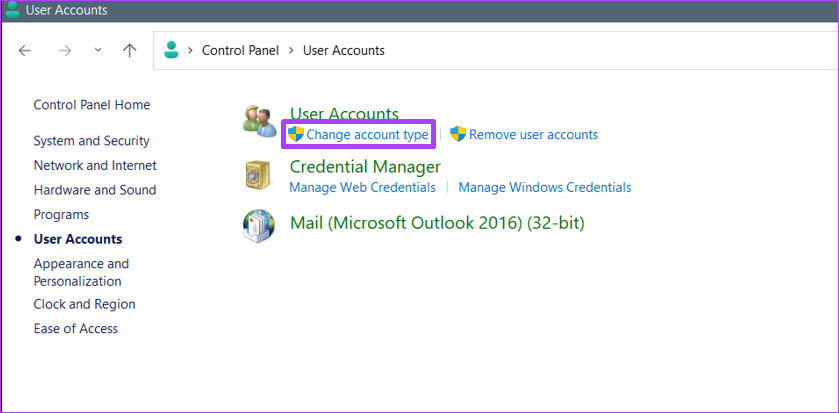
الخطوة 6: انقر فوق ملف تعريف المستخدم الذي ترغب في تغييره.
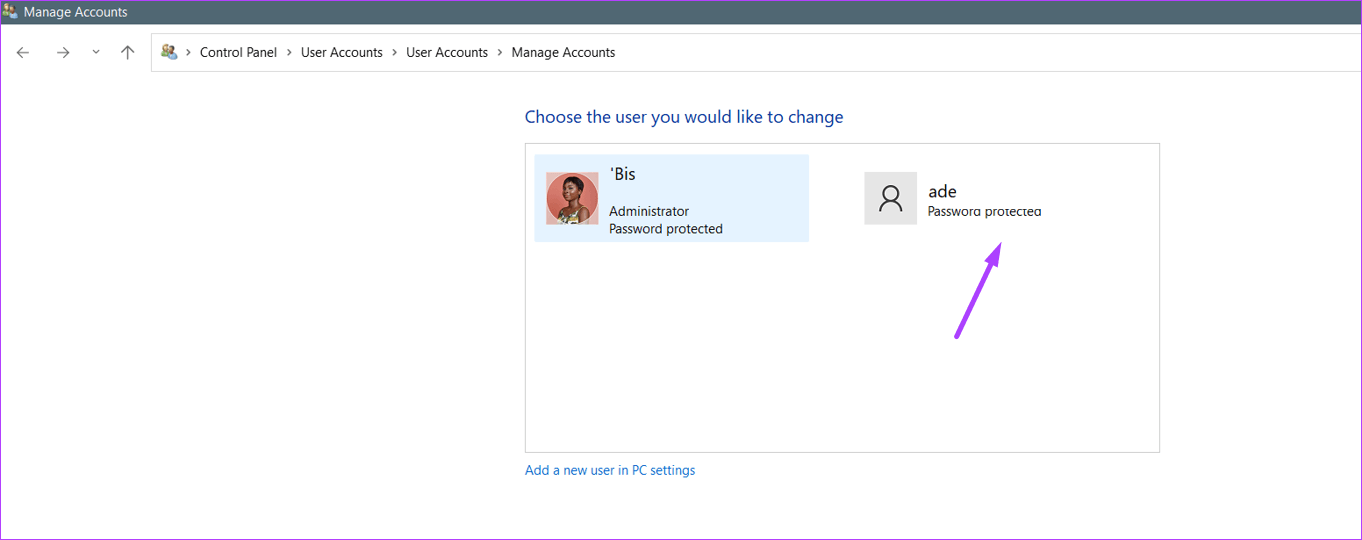
الخطوة 7: انقر فوق “تغيير نوع الحساب”.
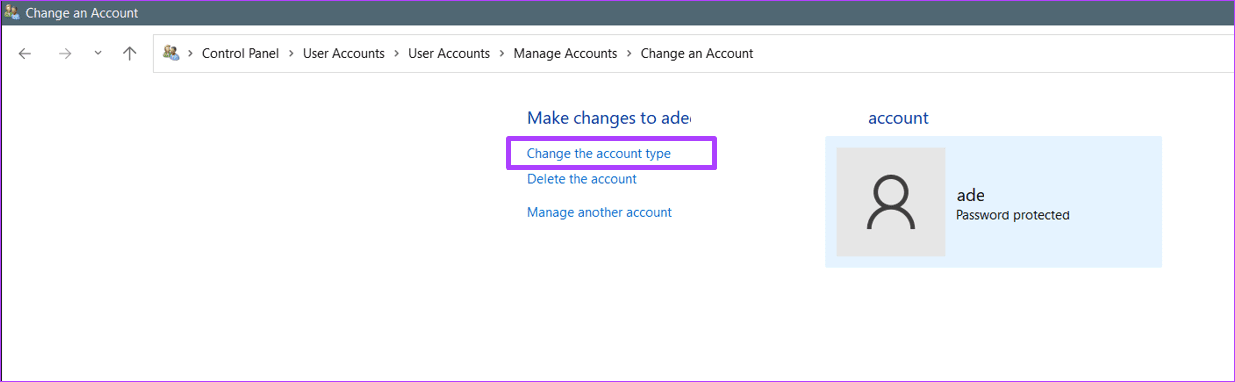
الخطوة 8: حدد خيار المسؤول.
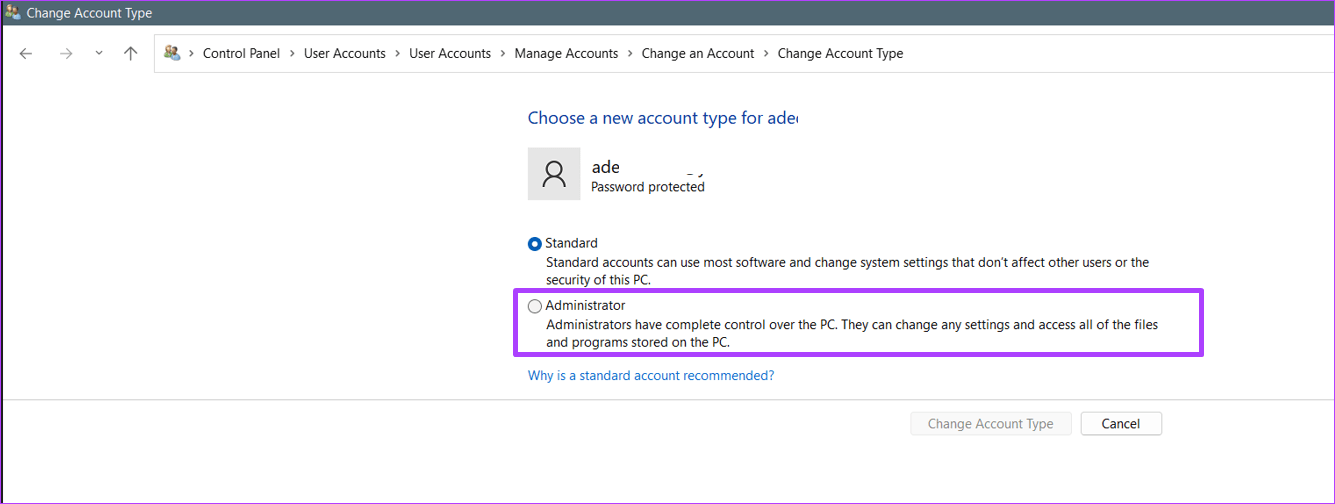
الخطوة 9: انقر فوق الزر “تغيير نوع الحساب” لتطبيق التغيير.
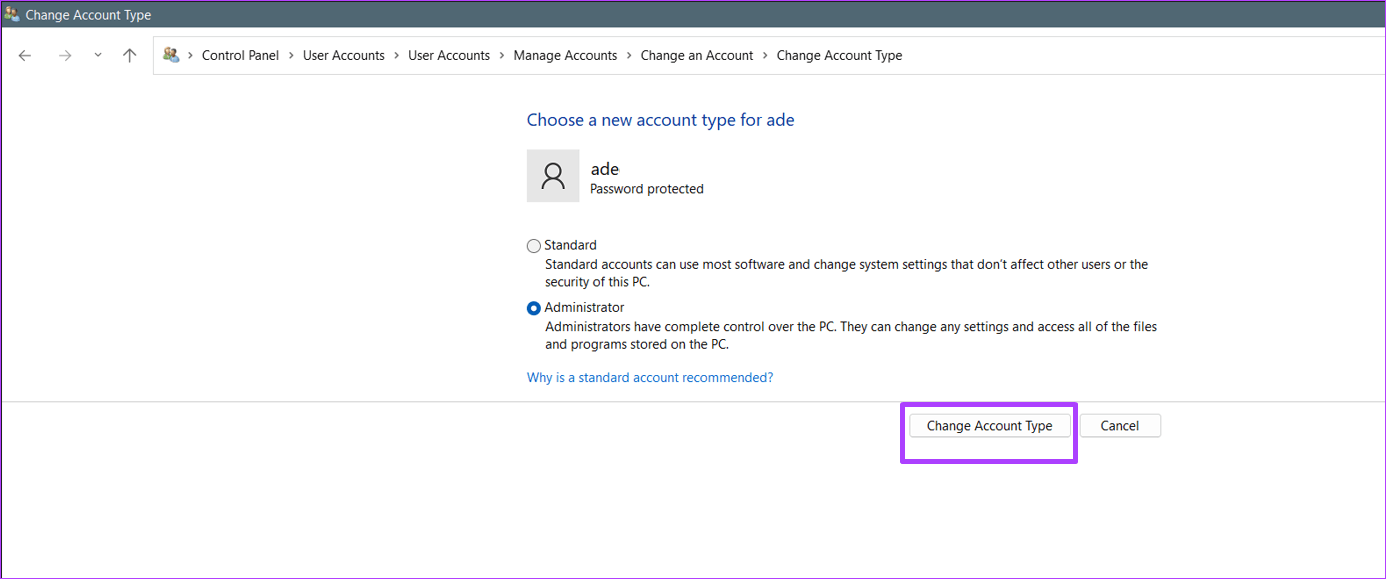
كيفية جعل المستخدم مسؤولاً باستخدام موجه الأوامر على WINDOWS 11
موجه الأوامر هو حقل إدخال يمكن استخدامه لتنفيذ الأوامر. إليك كيفية استخدام موجه الأوامر لجعل المستخدم مسؤولاً على Windows 11:
الخطوة 1: على جهاز الكمبيوتر الخاص بك ، انقر فوق قائمة ابدأ.
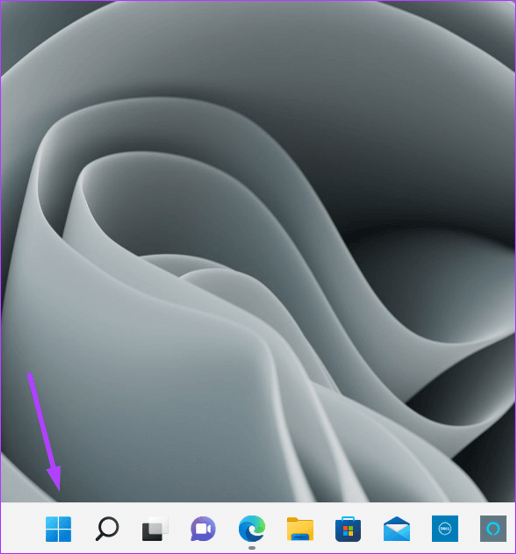
الخطوة 2: في شريط البحث ، اكتب موجه الأوامر.
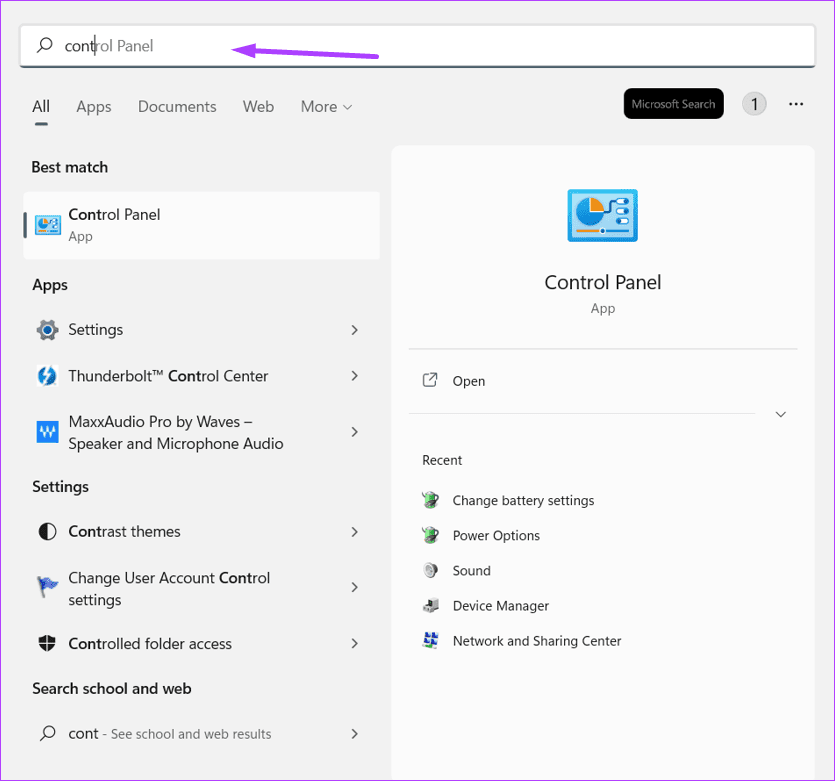
الخطوة 3: من النتيجة ، انقر فوق “تشغيل كمسؤول” في الجزء الأيمن لتشغيل موجه الأوامر.
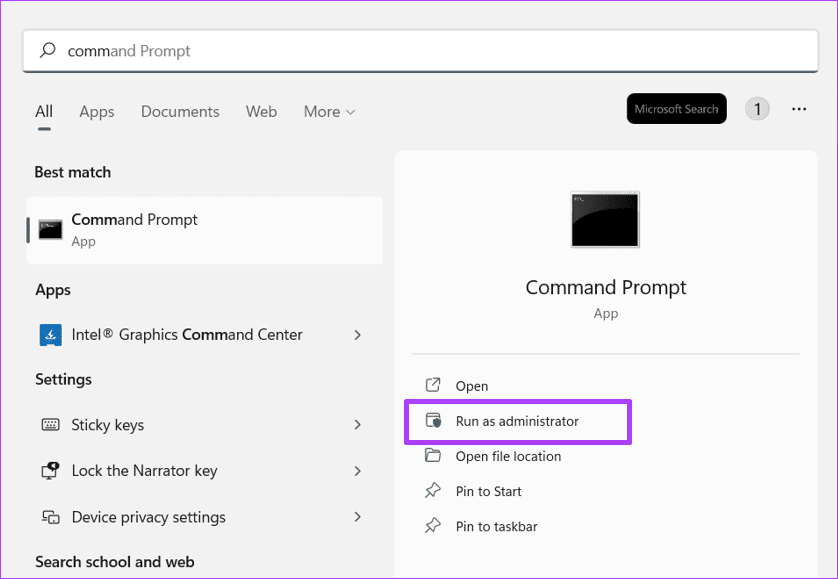
الخطوة 4: في موجه الأوامر ، أدخل الأمر التالي:
net localgroup administrators "UserAccountName" /add
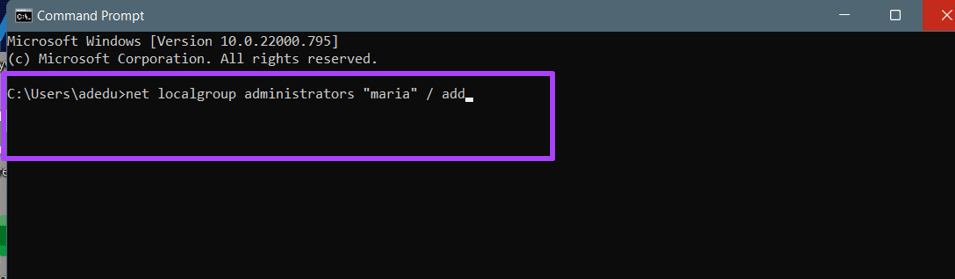
استبدل “maria” باسم الحساب الذي تريد تعيينه كمسؤول.
الخطوة 5: انقر فوق Enter بلوحة المفاتيح لتشغيل الأمر.
كيفية جعل المستخدم مسؤولاً على WINDOWS 11 باستخدام WINDOWS POWERSHELL
Windows PowerShell هو برنامج لإدارة التكوين والتشغيل الآلي للمهام. إنه يعمل بشكل مشابه لموجه الأوامر حيث يمكنك إدخال أوامر لتشغيل Windows. إليك كيفية استخدام Windows PowerShell لجعل المستخدم مسؤولاً على Windows 11:
الخطوة 1: على جهاز الكمبيوتر الخاص بك ، انقر فوق قائمة ابدأ.
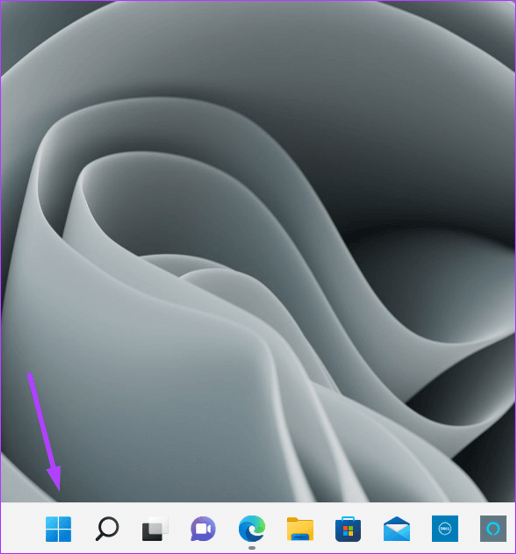
الخطوة 2: في شريط البحث ، اكتب Windows PowerShell.
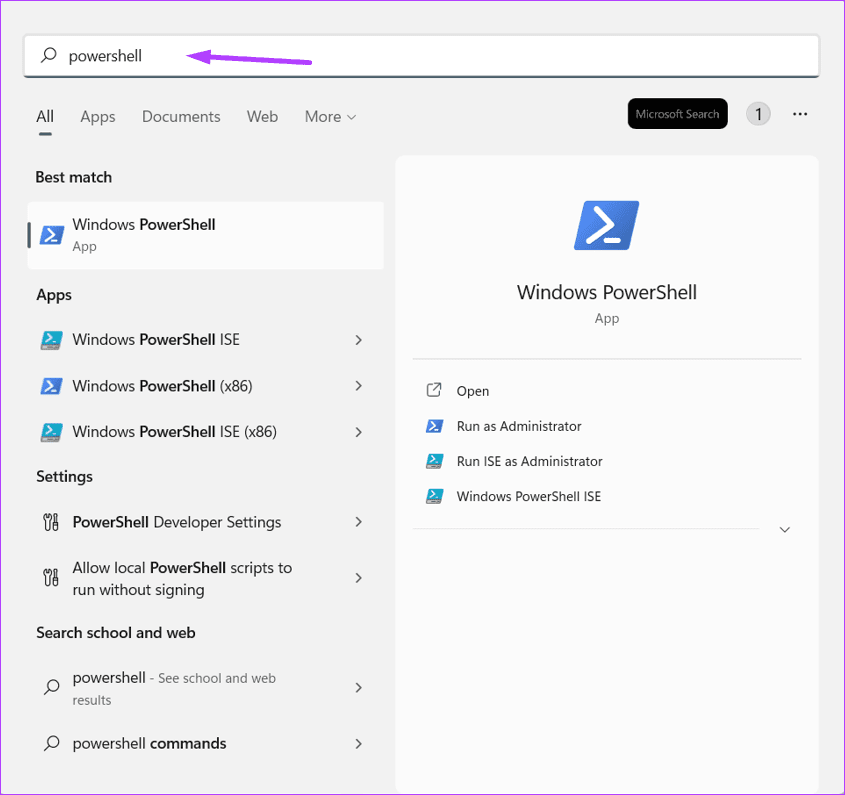
الخطوة 3: انقر فوق “تشغيل كمسؤول” في الجزء الأيسر لبدء تشغيل Windows PowerShell.
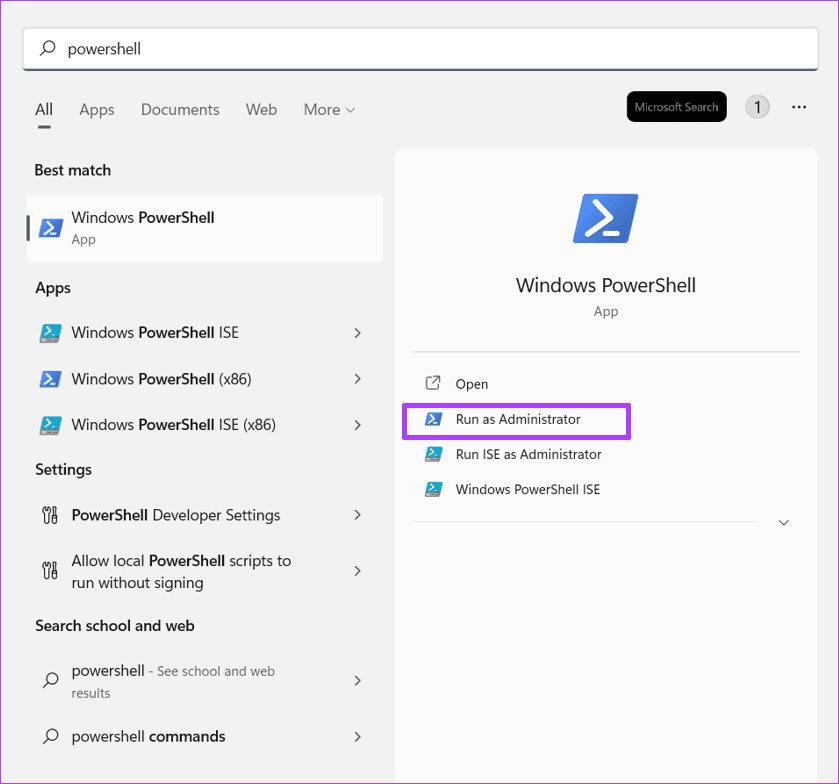
الخطوة 4: في PowerShell ، أدخل الأمر التالي:
Add-LocalGroupMember -Group "Administrators" -Member "username"
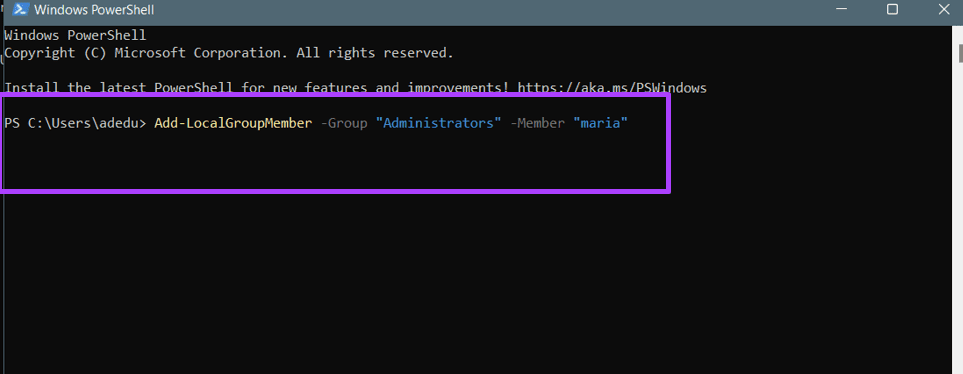
استبدل “maria” باسم المستخدم الفعلي للحساب الذي ترغب في تعيينه كمسؤول.
الخطوة 5: انقر فوق Enter بلوحة المفاتيح لتشغيل الأمر.
منع المستخدمين من تثبيت برنامج جديد على WINDOWS 11
كما أوضحنا سابقًا ، تحصل على امتيازات خاصة للتخصيص وإجراء التغييرات عندما تكون مسؤولاً على Windows 11. لذلك ، إذا كنت ترغب في تقييد الأنشطة التي يمكن للمستخدمين القيام بها ، مثل تثبيت برنامج جديد ، فأنت بحاجة إلى حقوق المسؤول.
