أفضل 4 طرق لإدراج ملف PDF في Microsoft PowerPoint على Windows 11
يوفر لك Microsoft PowerPoint العديد من الميزات لإنشاء عروض تقديمية مؤثرة. على سبيل المثال ، يمكنك إضافة تسميات توضيحية إلى مقطع فيديو في عرض PowerPoint التقديمي حتى يفهم جمهورك السياق بشكل أفضل. ميزة أخرى رائعة هي إضافة ملف PDF إلى العرض التقديمي الخاص بك.
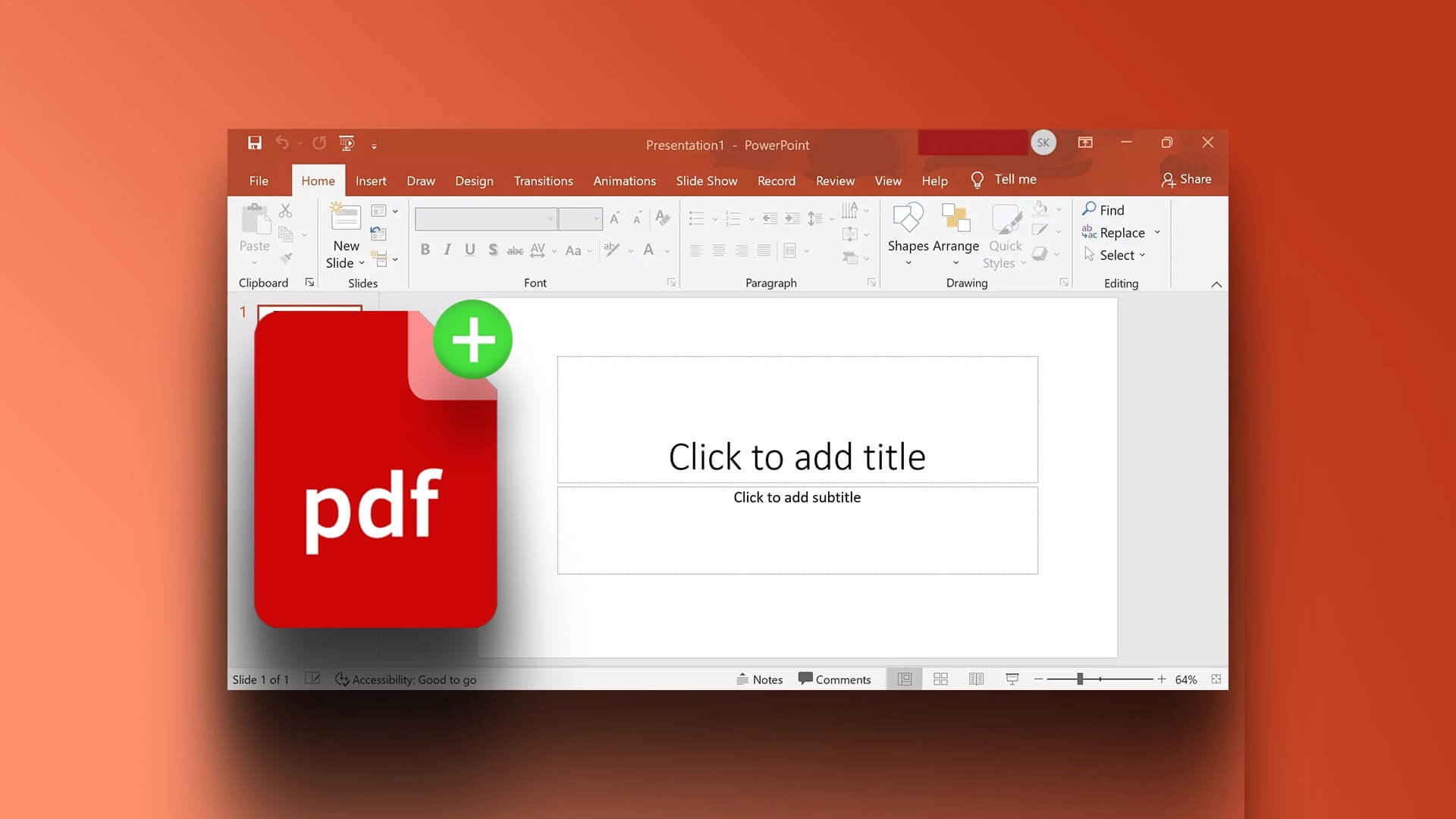
يمكنك تقديم مزيد من المعلومات في الشريحة (الشرائح) الخاصة بك عن طريق تضمين ملف PDF. إذا كنت مهتمًا باستخدام هذه الميزة ، فسوف يعرض هذا المنشور خطوات إدراج ملف PDF في Microsoft PowerPoint على جهاز الكمبيوتر الشخصي الذي يعمل بنظام Windows. يدعم PowerPoint for Microsoft 365 و PowerPoint 2021 و 2019 و 2016 و 2013 هذه الميزة.
قبل البدء
نوصي بالتحقق مما إذا كنت تستخدم الإصدار المحدث من PowerPoint على جهاز الكمبيوتر الشخصي الذي يعمل بنظام Windows 11. سيساعد هذا في إرفاق أحدث إصدارات PDF في العرض التقديمي الخاص بك دون أي عوائق.
1. أضف ملف PDF إلى POWERPOINT كصورة
الطريقة الأولى لإضافة ملف PDF إلى عرض PowerPoint التقديمي الخاص بك هي ببساطة عن طريق إضافته كصورة. سيكون هذا مفيدًا عندما يحتوي ملف PDF الخاص بك على مستند واحد ، أو إذا كنت تريد التركيز على جزء واحد من ملف PDF الخاص بك الذي يحتوي على الكثير من الصفحات.
الخطوة 1: افتح ملف PDF وانتقل إلى الجزء الذي تريد تمييزه في عرض PowerPoint التقديمي.
الخطوة 2: بدون تصغير نافذة ملف PDF ، انقر فوق رمز Windows Search في شريط المهام ، واكتب PowerPoint ، واضغط على Enter.
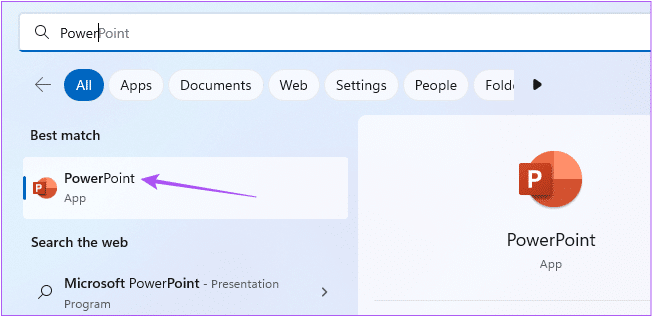
الخطوة 3: افتح ملف PowerPoint الذي تريد تضمين ملف PDF فيه.
الخطوة 4: انقر فوق إدراج في أعلى الجانب الأيمن.
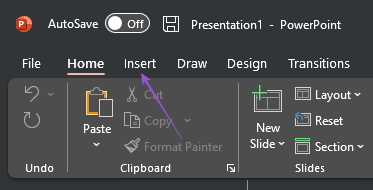
الخطوة 5: حدد الصور.
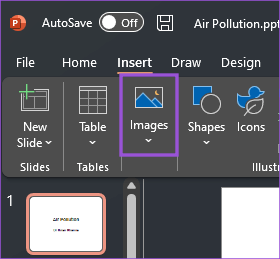
الخطوة 6: اضغط على لقطة الشاشة Screenshot.
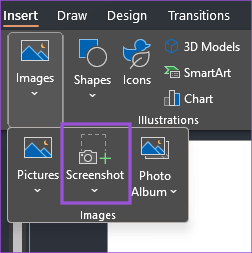
الخطوة 7: تحقق من خيار Windows المتاح. سيعرض معاينة لنافذة ملف PDF الخاصة بك.
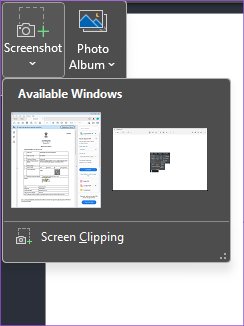
الخطوة 8: انقر فوق لقطة الشاشة.
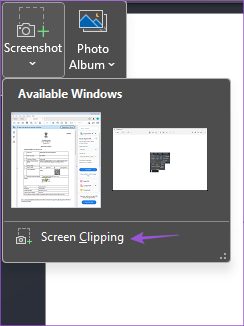
سترى الآن نسخة غير شفافة من ملف PDF الخاص بك مع مؤشر الماوس معروضًا كأيقونة Plus.
الخطوة 9: انقر واسحب لأخذ لقطة شاشة لملف PDF الخاص بك.
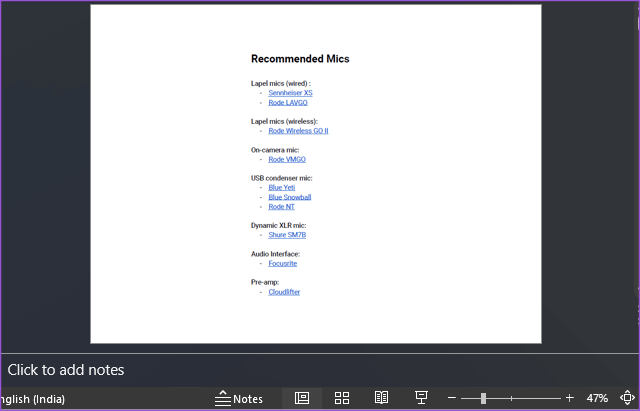
عندما تتوقف عن النقر ، ستظهر صورة PDF الخاصة بك في شريحة PowerPoint.
يمكنك اختيار الصورة لتغيير حجمها.
2. أضف PDF إلى POWERPOINT ككائن
الطريقة التالية هي إضافة ملف PDF الخاص بك ككائن ، أي عنصر أو رمز مرئي سيكون مرئيًا في شريحة PowerPoint الخاصة بك. فيما يلي الخطوات.
الخطوة 1: انقر فوق رمز Window Search في شريط المهام ، واكتب PowerPoint ، واضغط على Enter.
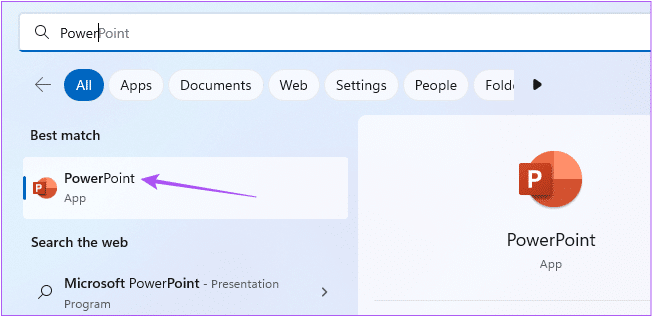
الخطوة 2: افتح ملف العرض التقديمي الذي تريد إضافة ملف PDF ككائن فيه.
الخطوة 3: انقر فوق إدراج في أعلى الجانب الأيسر.
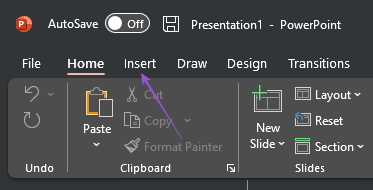
الخطوة 4: انقر فوق كائن ضمن علامة التبويب إدراج.
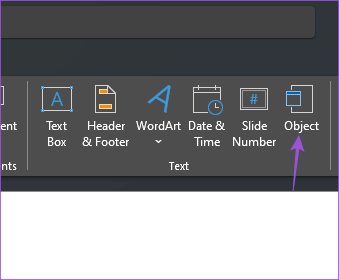
الخطوة 5: في نافذة الكائن ، حدد “مستند إعدادات أمان Adobe Acrobat” ضمن نوع الكائن.
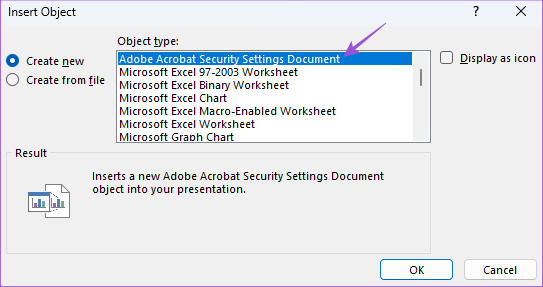
الخطوة 6: انقر فوق إنشاء من ملف على الجانب الأيسر.
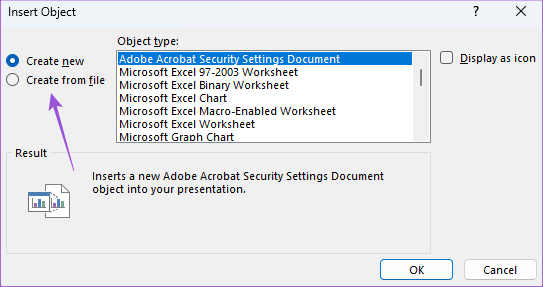
الخطوة 7: انقر فوق “تصفح” لتحديد ملف PDF الخاص بك.
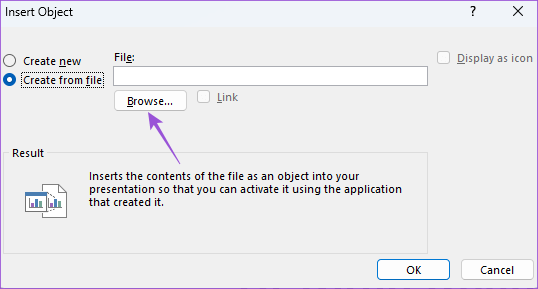
الخطوة 8: بعد إرفاق ملف PDF ، انقر فوق “عرض كرمز” على الجانب الأيمن.
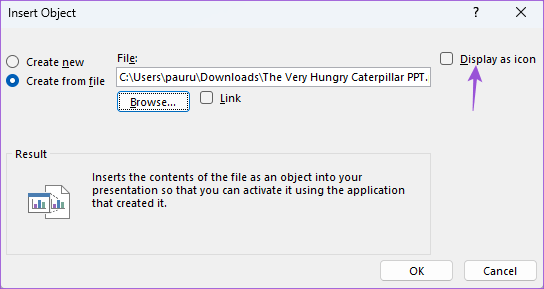
يمكنك أيضًا تغيير رمز ملف PDF الخاص بك في شريحة PowerPoint.
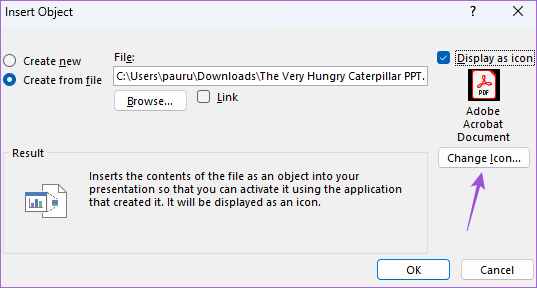
الخطوة 9: انقر فوق “موافق” في الجانب الأيمن السفلي للتأكيد.
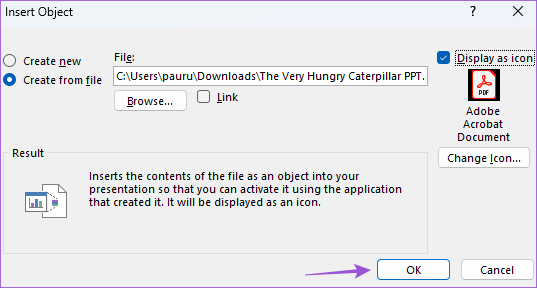
سيكون رمز ملف PDF الخاص بك مرئيًا على شريحة PowerPoint المحددة.
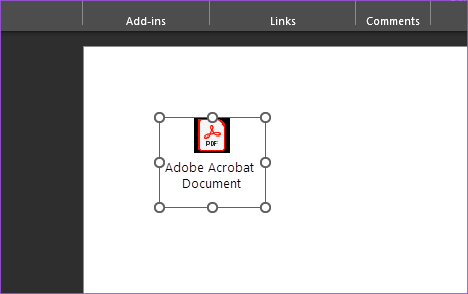
3. أضف ملف PDF إلى POWERPOINT كرابط
هذه طريقة إضافية لربط ملف PDF المدرج ككائن في شريحة PowerPoint. سيؤدي ذلك إلى فتح ملفك في نافذة منفصلة على جهاز الكمبيوتر الشخصي الذي يعمل بنظام Windows.
فيما يلي الخطوات:
الخطوة 1: انقر فوق رمز Window Search في شريط المهام ، واكتب PowerPoint ، واضغط على Enter.
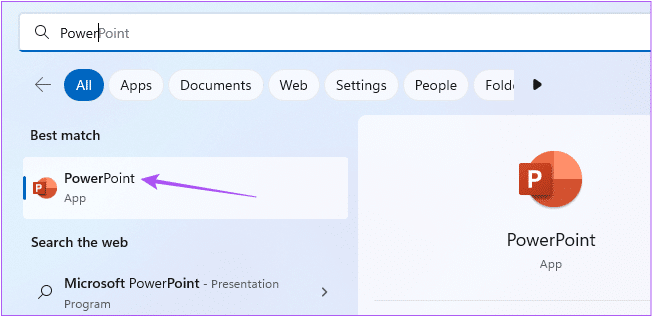
الخطوة 2: افتح ملف PPT الذي أدخلت فيه ملف PDF ككائن.
الخطوة 3: انقر فوق رمز ملف PDF على شريحتك.
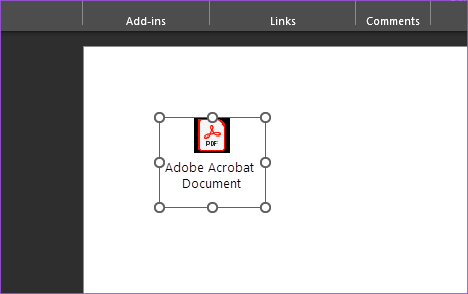
الخطوة 4: انقر فوق إجراء ضمن علامة التبويب إدراج.
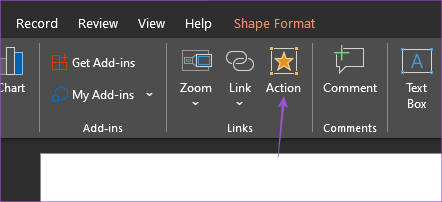
الخطوة 5: حدد علامة التبويب “النقر بالماوس” أو علامة التبويب “الماوس فوق”.
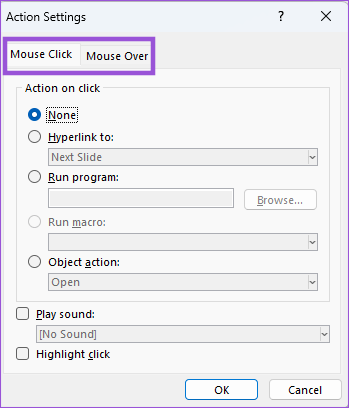
سيؤدي النقر بالماوس إلى فتح ملف PDF بعد النقر على غلافه. سيفتح Mouse Over ملف PDF عند تحريك المؤشر فوق الأيقونة.
الخطوة 6: حدد Object Action وحدد Open من القائمة المنسدلة.
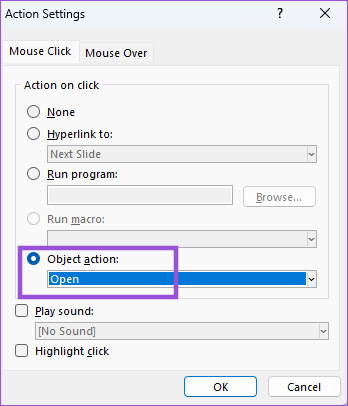
الخطوة 7: انقر فوق “موافق” في الجانب الأيمن السفلي للتأكيد.
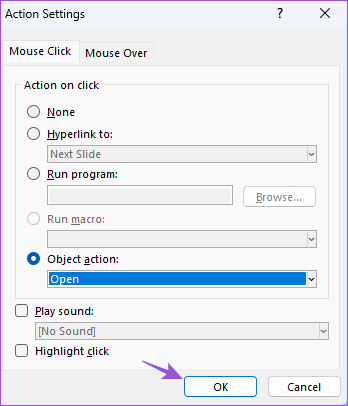
4. أضف PDF إلى POWERPOINT كشريحة
يمكنك أيضًا الحصول على خيار إضافة ملف PDF كشريحة في عرض PowerPoint التقديمي. لهذا ، يجب عليك أولاً تحويل ملف PDF إلى ملف PowerPoint على جهاز الكمبيوتر الشخصي الذي يعمل بنظام Windows. هيريس كيفية القيام بذلك.
الخطوة 1: افتح موقع ويب SmallPDF في متصفح على جهاز كمبيوتر يعمل بنظام Windows 11.
الخطوة 2: حدد ملف PDF الخاص بك وقم بتحويله إلى تنسيق PowerPoint.
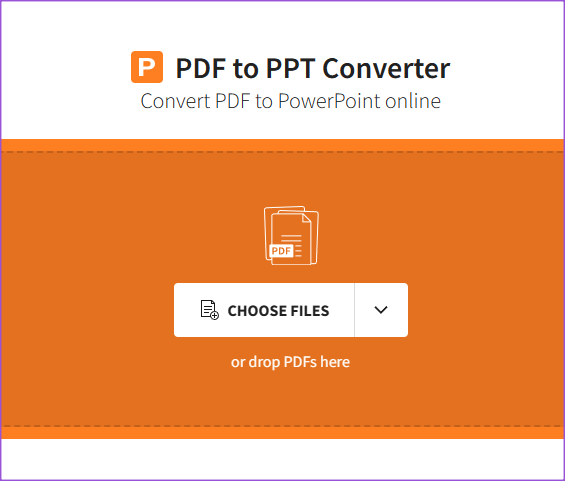
الخطوة 3: بعد تنزيل ملف PowerPoint المحول من متصفحك ، افتحه على جهاز الكمبيوتر الذي يعمل بنظام Windows 11.
الخطوة 4: انتقل إلى علامة التبويب Slide على الجانب الأيسر وحدد الشرائح التي تريد نسخها بالضغط على Shift + Mouse Click.
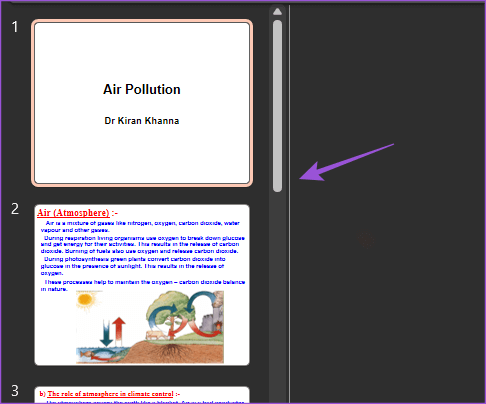
الخطوة 5: اضغط على Control + C لنسخ الشرائح.
الخطوة 6: افتح ملف PowerPoint التقديمي الذي تريد إدراج ملف PDF كشريحة فيه.
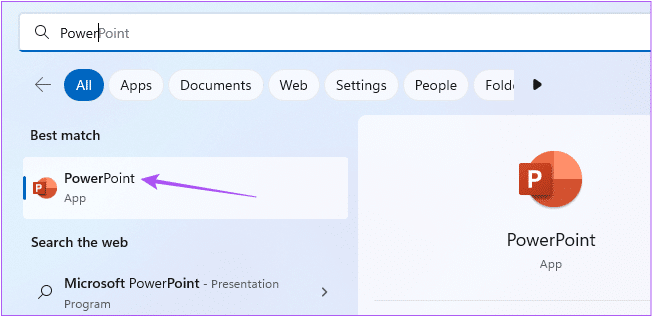
الخطوة 7: حدد الشريحة التي تريد لصق الشرائح المحددة بعدها.
الخطوة 8: اضغط على Control + V للصق الشرائح.
سيتم الآن لصق الشرائح من ملف PDF في عرض PowerPoint التقديمي الأصلي.
أدخل ملف PDF في ملف PPT
ستساعدك هذه الخطوات على إضافة ملف PDF إلى عرض PowerPoint التقديمي. يمكنك أيضًا قراءة منشورنا حول كيفية إضافة كلمة مرور إلى ملف PowerPoint الخاص بك على Windows.
