أفضل 7 طرق لزيادة سرعة تنزيل Origin على Windows 11
هل يستغرق تنزيل الألعاب على Origin وقتًا طويلاً؟ لا تقلق ، أنت لست وحدك في هذا. تنتشر سرعات التنزيل البطيئة على مشغلات الألعاب ، ولا يختلف Origin.
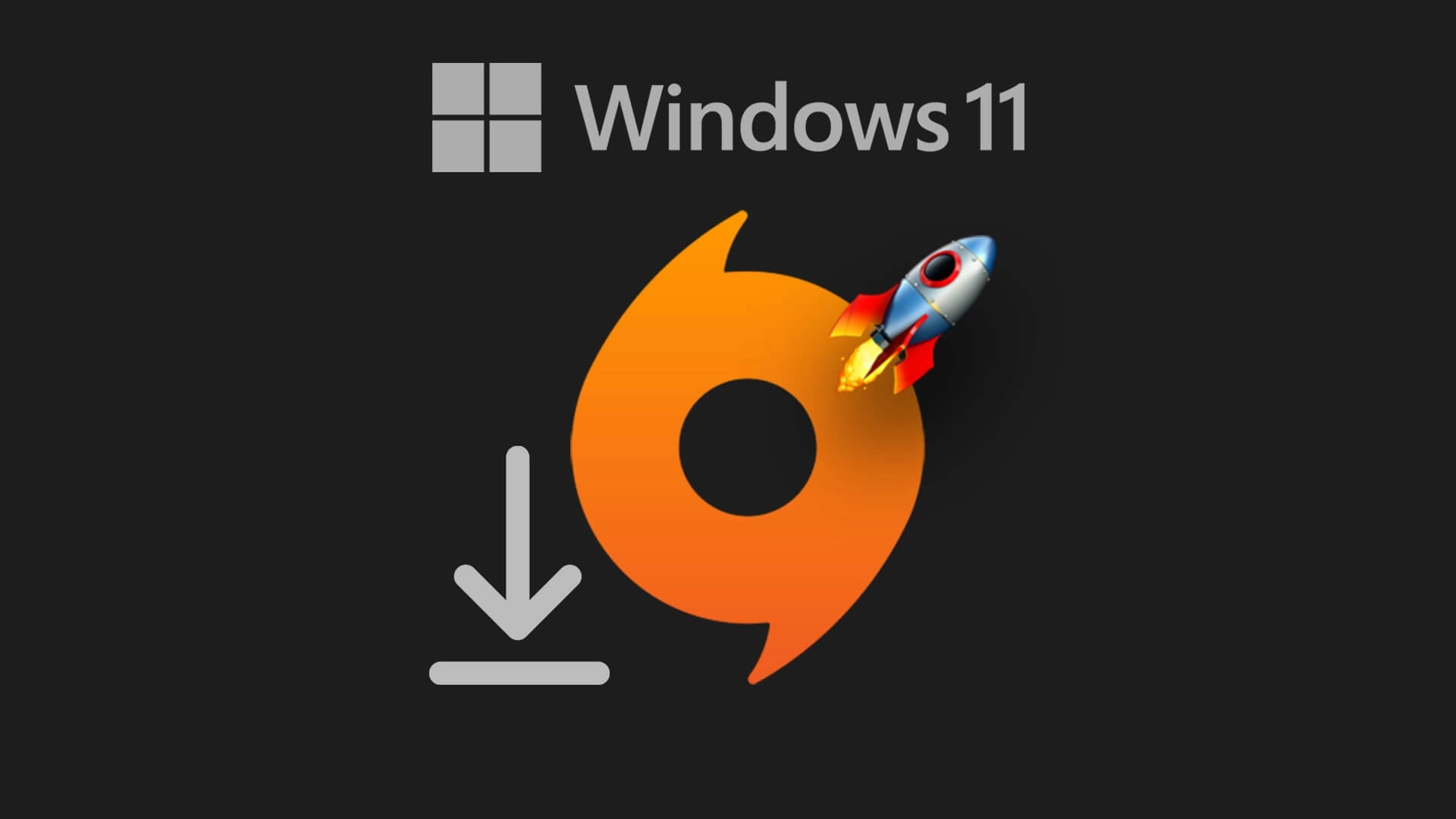
تنتج سرعة التنزيل البطيئة في Origin عن بيانات ذاكرة التخزين المؤقت الفاسدة أو برامج تشغيل الشبكة القديمة أو ضعف الاتصال بالإنترنت. لحسن الحظ ، يمكنك استكشاف هذه المشكلة بسرعة. تحقق من جميع الطرق لزيادة سرعة تنزيل Origin على نظام التشغيل Windows 11.
1. تحقق من اتصالك بالإنترنت
قبل إجراء أي تغييرات كبيرة في Windows أو Origin ، تأكد من عدم حدوث المشكلة بسبب ضعف اتصال الإنترنت. لتأكيد ذلك ، قم بإجراء اختبارات سرعة الإنترنت على جهاز الكمبيوتر الخاص بك.
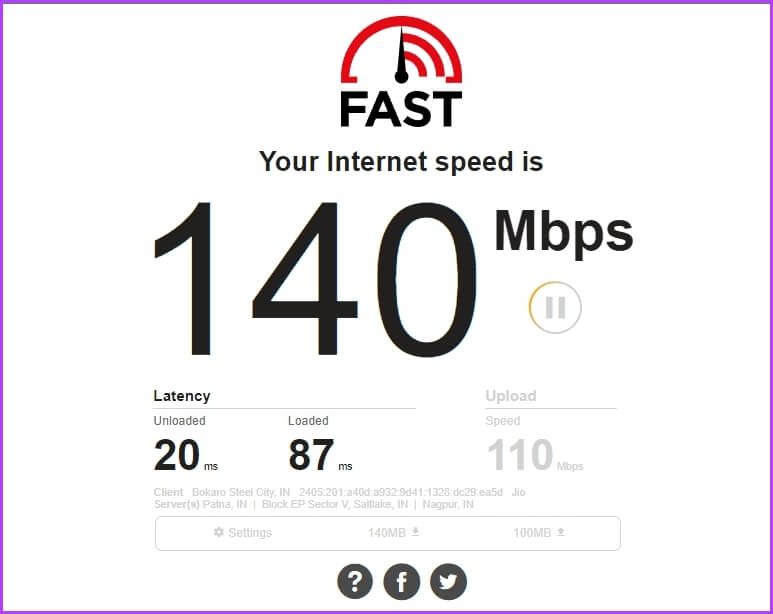
إذا أظهرت النتيجة أنك تحصل على سرعة تنزيل أقل نسبيًا ، فسيتعين عليك تحري الخلل في الاتصال وإصلاحه. ومع ذلك ، سيتعين عليك الاتصال بمزود خدمة الإنترنت الخاص بك لحل المشكلة إذا لم ينجح شيء.
2. إغلاق تطبيقات اقتحام الشبكة من الخلفية
غالبًا ما تنتج سرعة التنزيل البطيئة عن تشغيل تطبيقات الشبكة في الخلفية. تستهلك هذه التطبيقات باستمرار النطاق الترددي المتاح وتترك Origin بموارد محدودة.
يمكنك اكتشاف وإغلاق كل هذه التطبيقات باستخدام Resource Monitor. إليك الطريقة:
الخطوة 1: افتح Windows Search بالضغط على مفاتيح Windows + S ، واكتب Resource Monitor ، وانقر فوق Open.
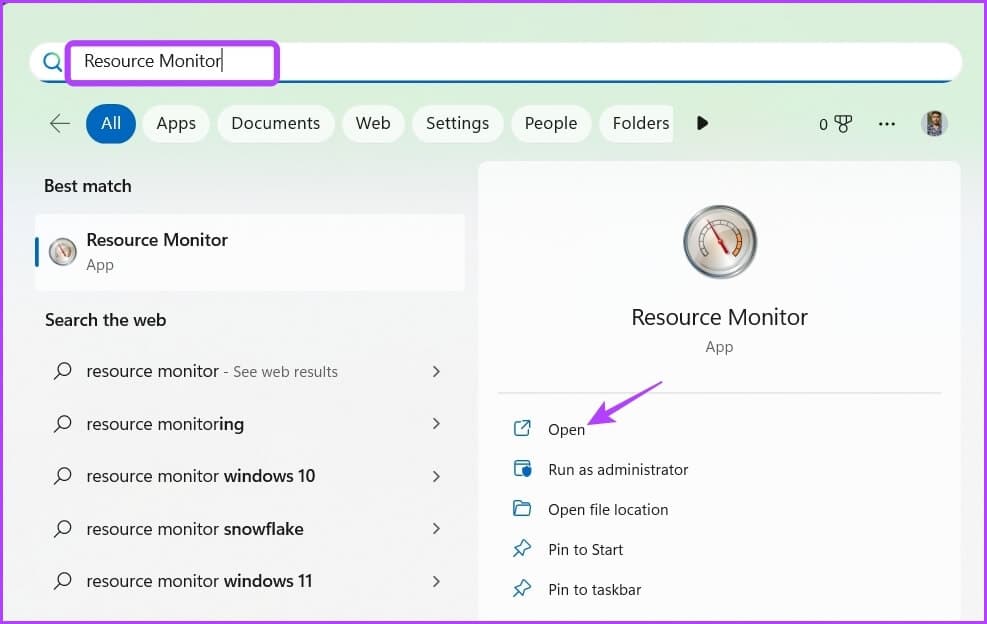
الخطوة 2: في Resource Monitor ، قم بالتبديل إلى علامة التبويب الشبكة .
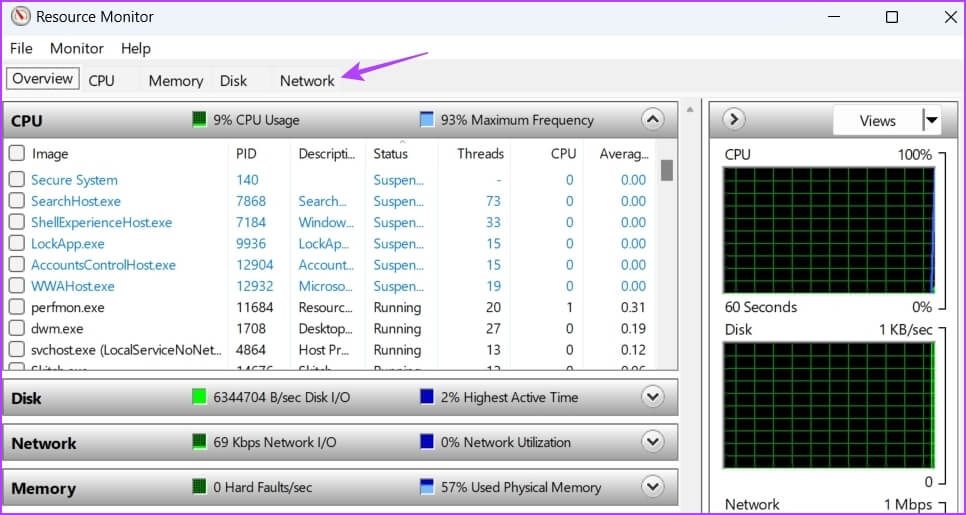
الخطوة 3: انقر بزر الماوس الأيمن على التطبيقات المستهلكة للشبكة واختر إنهاء العملية.
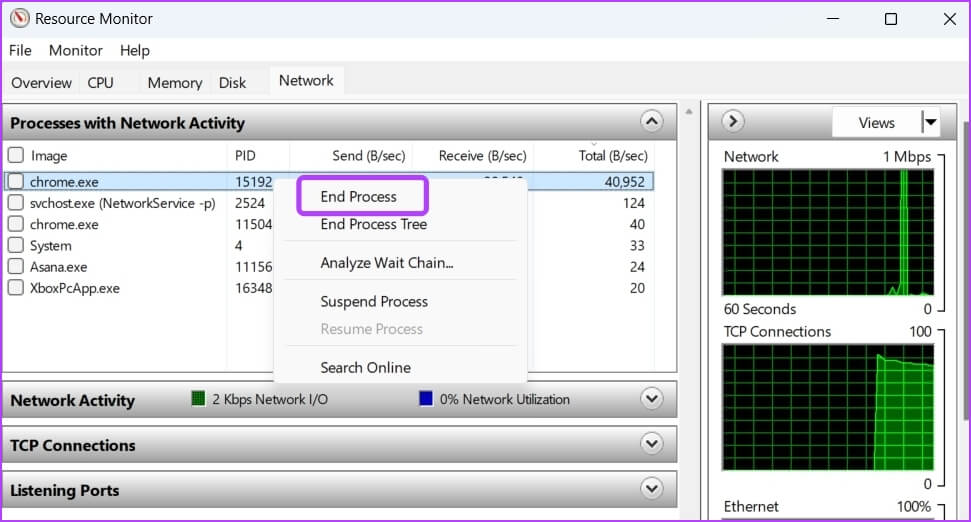
3. قم بتحديث محولات الشبكة
هناك طريقة سريعة أخرى لزيادة سرعة تنزيل Origin وهي تحديث محولات الشبكة. ستحتاج إلى الوصول إلى محول الشبكة من إدارة الأجهزة. إليك كيفية القيام بذلك:
الخطوة 1: افتح إدارة الأجهزة وانقر نقرًا مزدوجًا على عقدة محولات الشبكة لتوسيعها.
الخطوة 2: انقر بزر الماوس الأيمن على المحول اللاسلكي بجهاز الكمبيوتر وحدد خيار تحديث برنامج التشغيل.
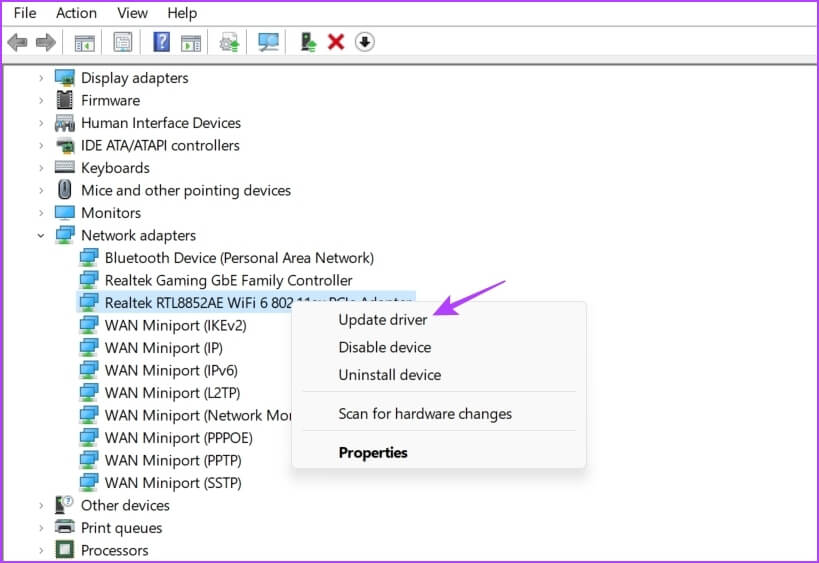
الخطوة 3: حدد خيار البحث تلقائيًا عن برامج التشغيل.
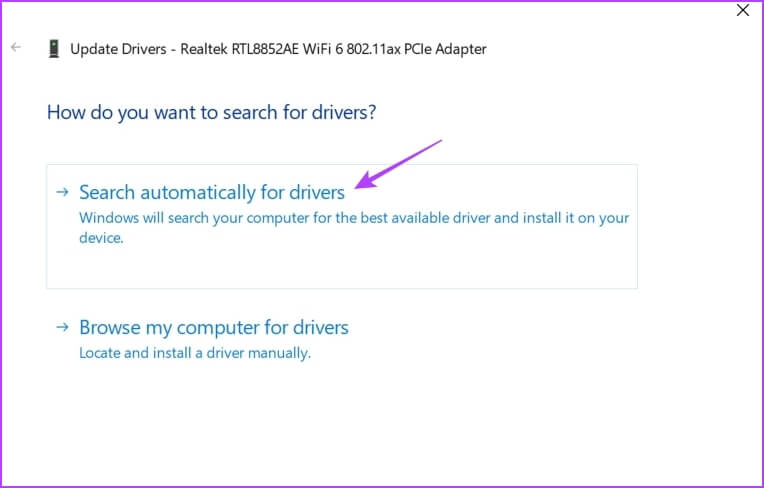
سيقوم Windows الآن بالبحث عن أي تحديث متوفر لبرنامج تشغيل الشبكة وتثبيته على جهاز الكمبيوتر الخاص بك.
4. قم بإيقاف تشغيل الخادم الوكيل
يمكنك الاتصال بخادم وكيل إذا كنت ترغب في زيارة مواقع الويب والتطبيقات المحظورة في منطقتك. ومع ذلك ، مثل أي شيء آخر ، فإن لها أيضًا نصيبها من العيوب. يمكن أن يؤثر استخدام خادم وكيل سلبًا على سرعة الإنترنت لديك.
لذلك ، قم بإيقاف تشغيل أي خادم وكيل تستخدمه وتحقق مما إذا كان هناك تحسن في سرعة التنزيل في Origin.
الخطوة 1: اضغط على مفتاحي Windows + I لفتح تطبيق الإعدادات واختر “الشبكة والإنترنت” من الشريط الجانبي الأيسر.
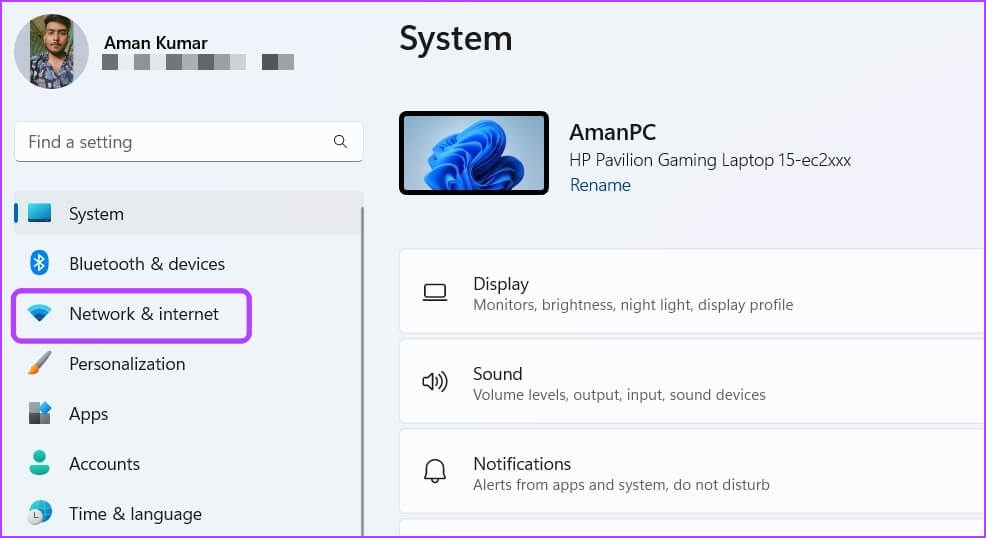
الخطوة 2: اختر خيار الوكيل في الجزء الأيمن.
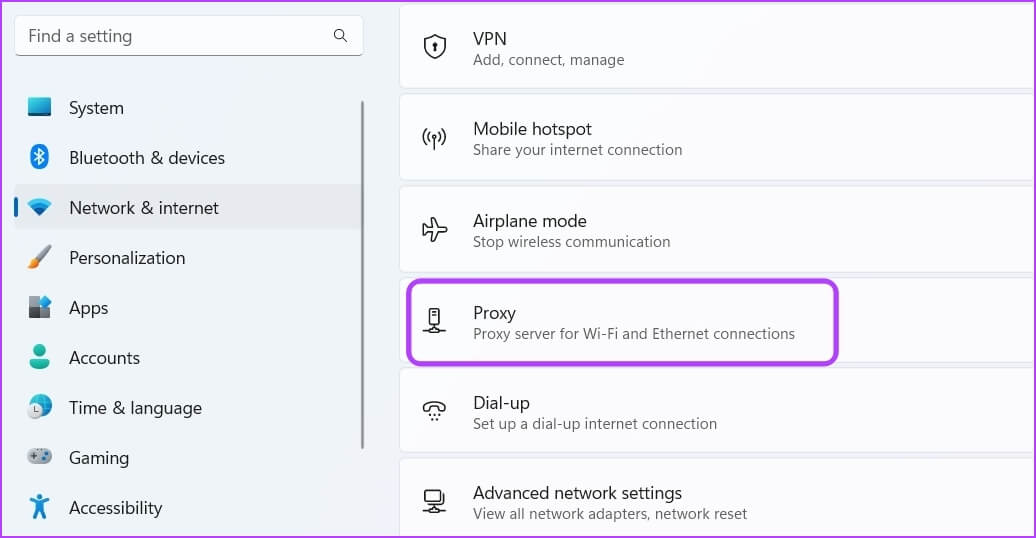
الخطوة 3: حدد خيار الإعداد ضمن قسم الإعداد اليدوي للوكيل.
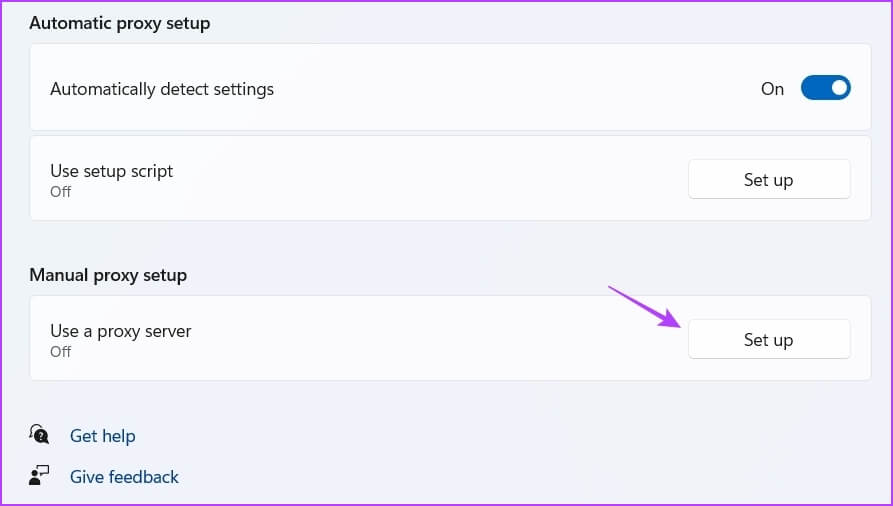
الخطوة 4: قم بإيقاف تشغيل التبديل ضمن “استخدام خادم وكيل” وانقر فوق حفظ.
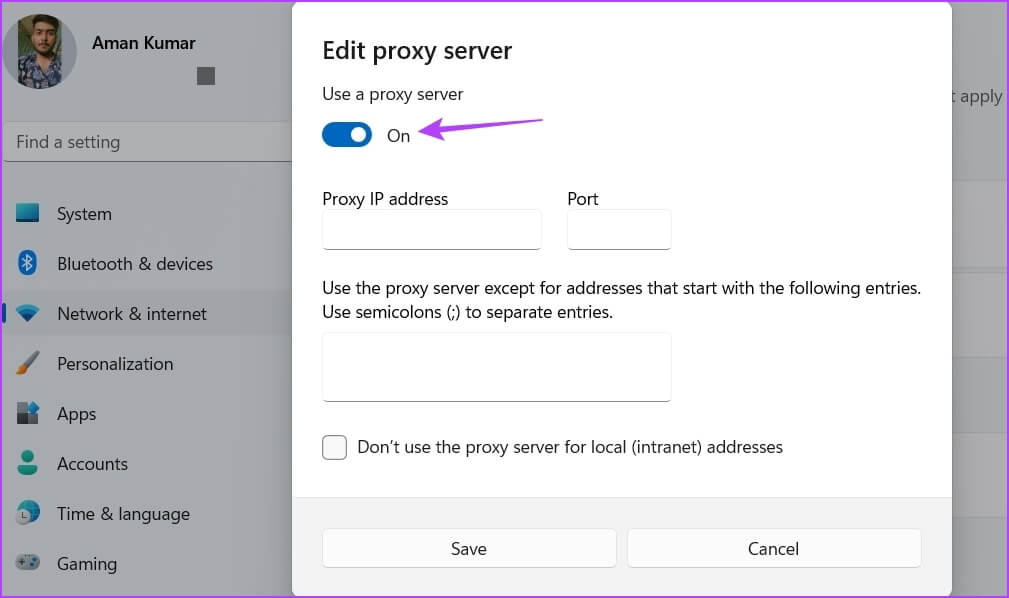
5. مسح بيانات ذاكرة التخزين المؤقت لـ ORIGIN
يقوم Origin بتخزين بيانات ذاكرة التخزين المؤقت لتقديم تجربة مستخدم سريعة. ولكن في حالة تلف بيانات ذاكرة التخزين المؤقت ، يصبح Origin عرضة للعديد من المشكلات ، بما في ذلك واحدة في متناول اليد.
لإصلاح ذلك ، سيتعين عليك مسح بيانات ذاكرة التخزين المؤقت الأصلية. إليك الطريقة:
الخطوة 1: اضغط على مفتاح Windows + R لفتح مربع الحوار Run.
الخطوة 2: اكتب ٪ programdata٪ في حقل البحث وانقر فوق موافق.
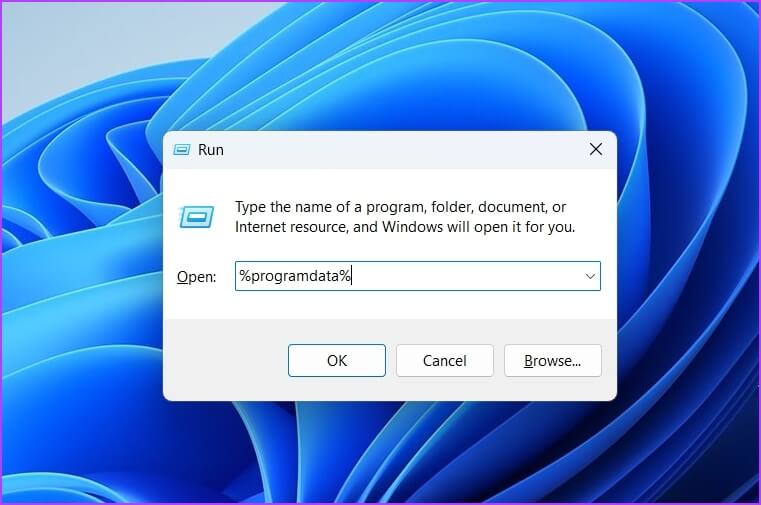
الخطوة 3: افتح مجلد Origin.
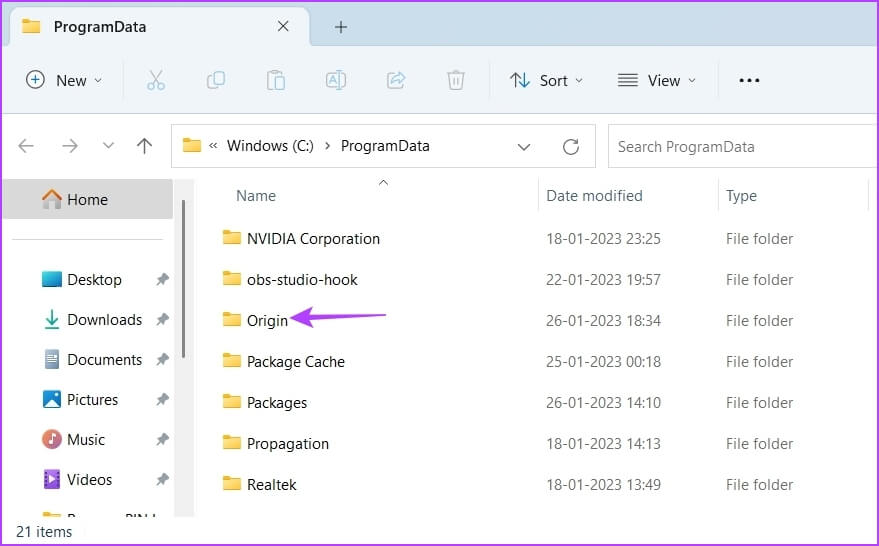
الخطوة 4: حدد كل مجلد باستثناء مجلد LocalContent. ثم اضغط على Shift + Delete لحذف المجلدات المحددة بشكل دائم.
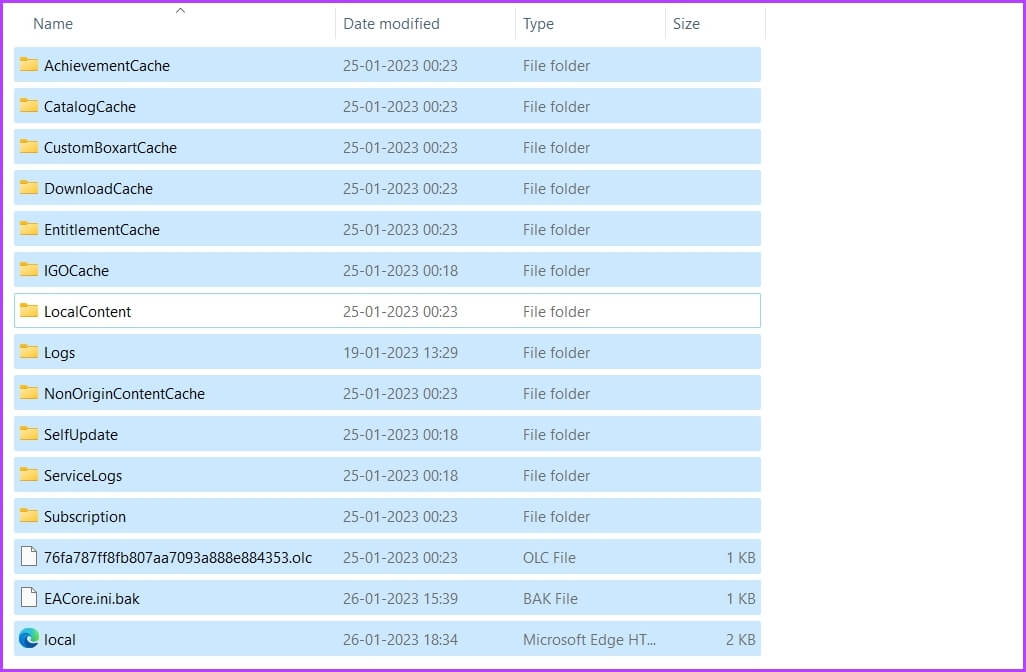
الخطوة 5: افتح مربع الحوار “تشغيل” ، واكتب ٪ AppData٪ وانقر فوق “موافق“.
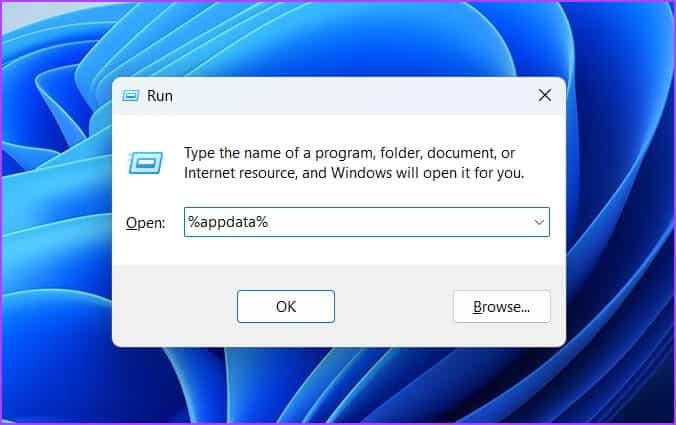
الخطوة 6: حدد مجلد Origin ثم اضغط على مفتاحي Shift + Delete.
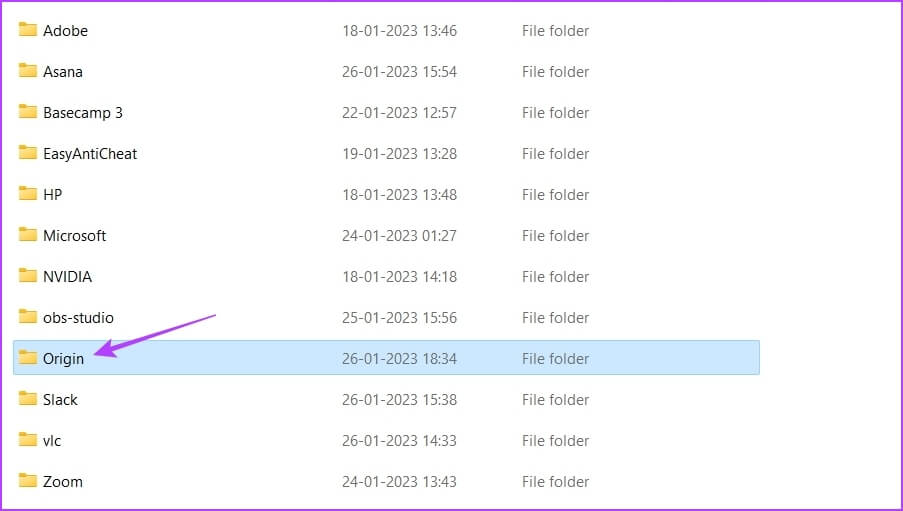
بعد ذلك ، أعد تشغيل الكمبيوتر وتحقق من استمرار المشكلة.
6. قم بالتبديل إلى GOOGLE PUBLIC DNS
قد تواجه سرعة تنزيل بطيئة على Origin إذا كنت متصلاً بخادم نظام أسماء نطاقات بطيء. الحل ، في هذه الحالة ، هو التبديل إلى خادم Google Public DNS الذي يوفر سرعة تصفح وتنزيل أسرع نسبيًا. إليك كيفية القيام بذلك:
الخطوة 1: اضغط على مفتاحي Windows + I لفتح تطبيق الإعدادات واختر الشبكة والإنترنت من الشريط الجانبي الأيسر.
الخطوة 2: حدد نوع شبكتك الحالية ، Wi–Fi أو Ethernet.
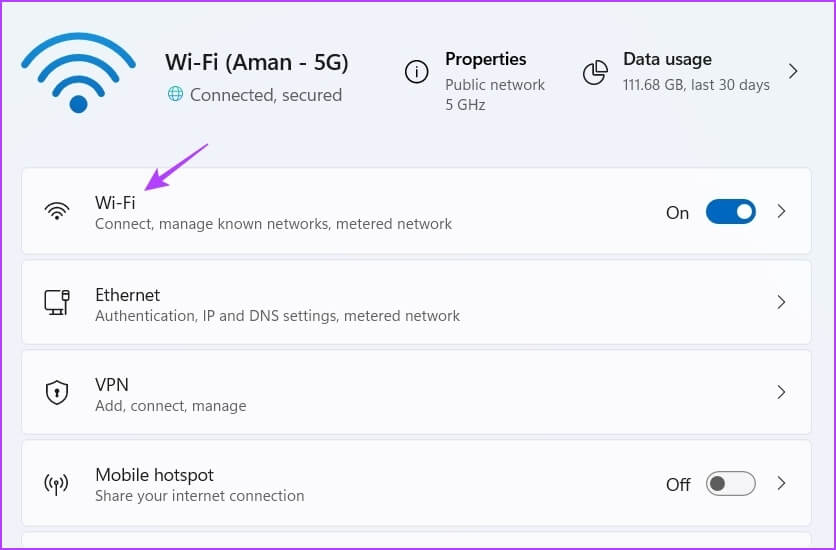
الخطوة 3: حدد خصائص الجهاز.
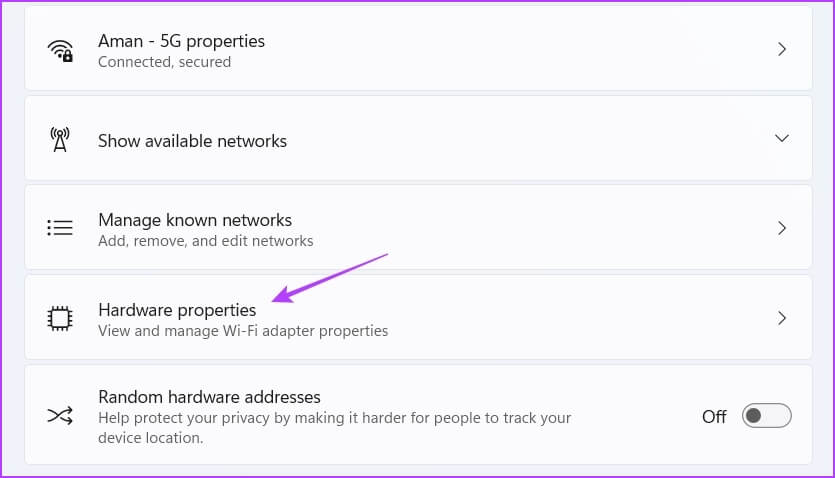
الخطوة 4: في الجزء الأيسر ، انقر فوق الخيار “تحرير” بجوار “تعيين خادم DNS”.
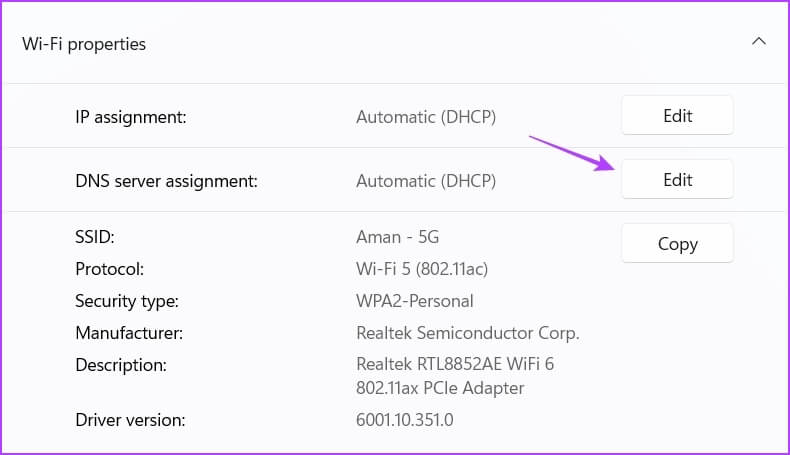
الخطوة 5: في نافذة تحرير إعدادات DNS ، حدد الخيار اليدوي من القائمة المنسدلة.
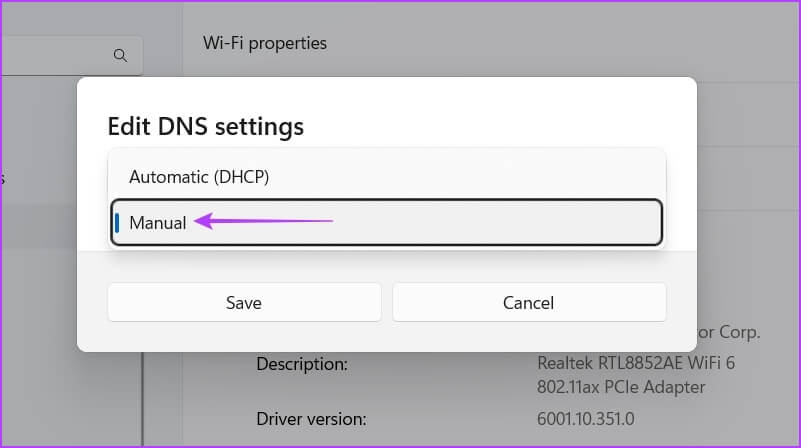
الخطوة 6: قم بتمكين التبديل بجوار IPv4 أو IPv6 ، حسب نوع اتصال IP الذي تريد تعديله.
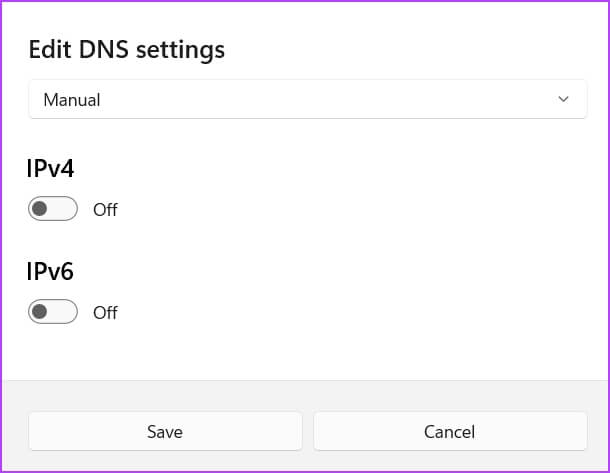
الخطوة 7: اكتب عنوان DNS الخاص بـ Google: 8.8.8.8 في حقل DNS المفضل و 8.8.4.4 في حقل DNS البديل.
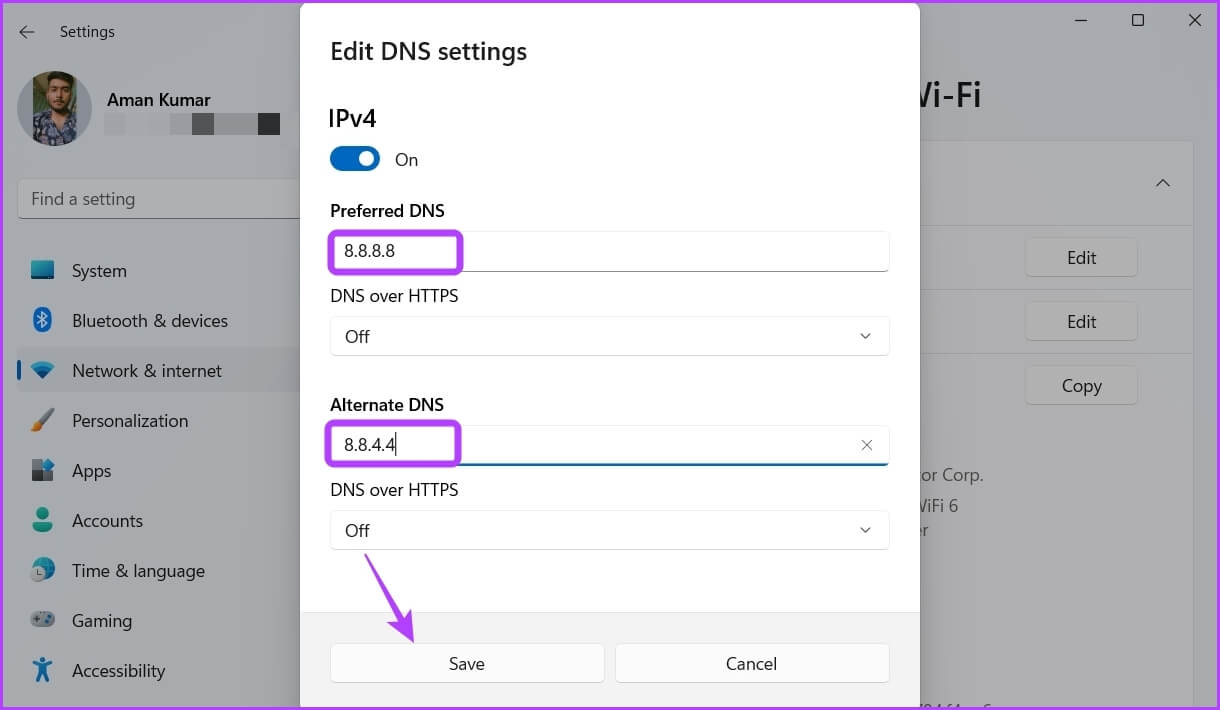
الخطوة 8: انقر فوق حفظ لتطبيق التغييرات.
7. تشغيل Origin في وضع البحث والتطوير
يتيح لك Origin فتحه في وضع البحث والتطوير (البحث والتطوير). أدى إطلاق Origin في وضع البحث والتطوير إلى إصلاح مشكلة التنزيل البطيئة للعديد من المستخدمين.
لذلك ، يمكنك أيضًا فتح Origin في وضع البحث والتطوير والتحقق مما إذا كان هناك تحسن في سرعة التنزيل. فيما يلي خطوات القيام بذلك:
الخطوة 1: افتح Windows Search ، واكتب Notepad ، واختر Open.
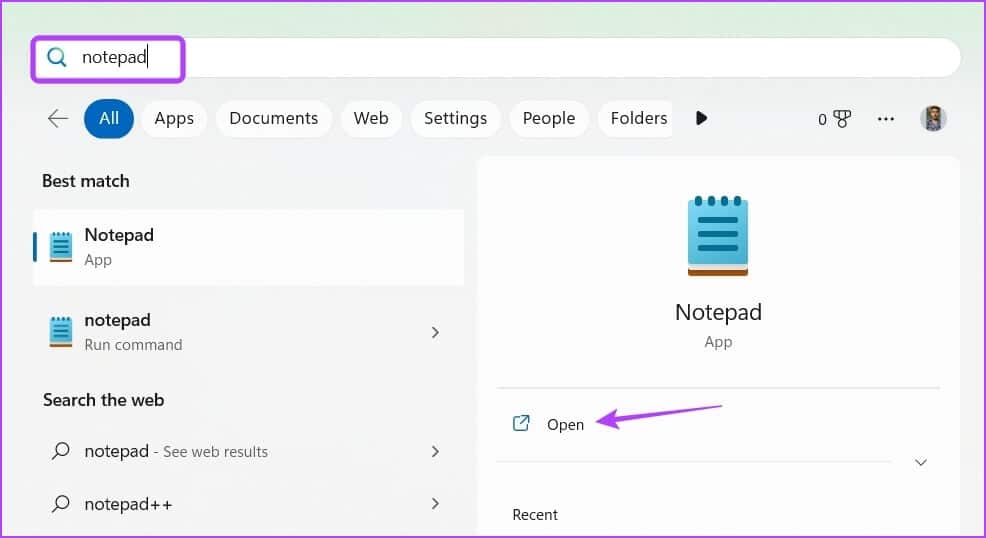
الخطوة 2: اكتب الأوامر التالية في نافذة المفكرة ، وانقر فوق خيار ملف في الزاوية العلوية اليسرى:
[connection]EnvironmentName=production [Feature]CdnOverride=akamai
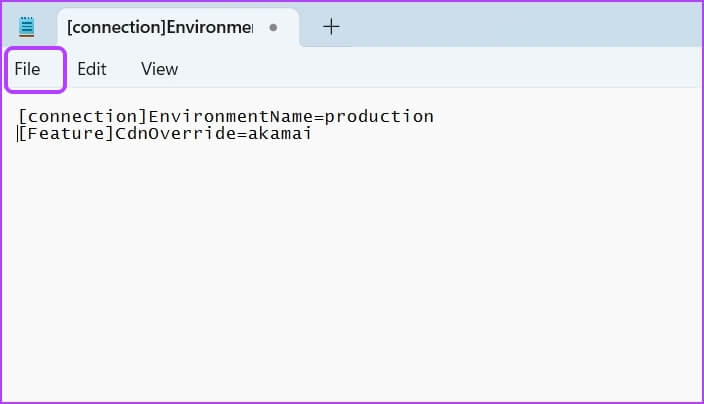
الخطوة 3: اختر حفظ باسم من قائمة السياق.
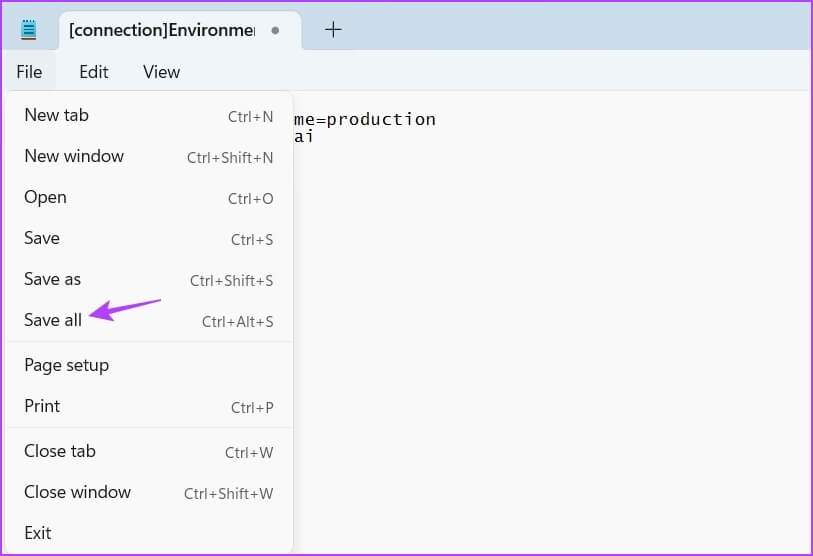
الخطوة 4: قم بتغيير حفظ كنوع إلى جميع الملفات ، واكتب EACore.ini في حقل اسم الملف.
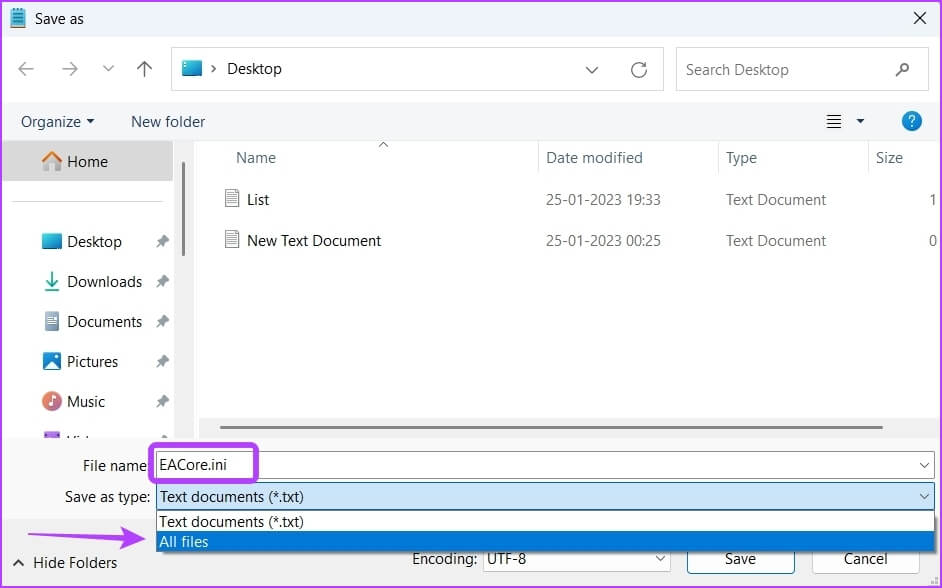
الخطوة 5: انقر فوق حفظ.
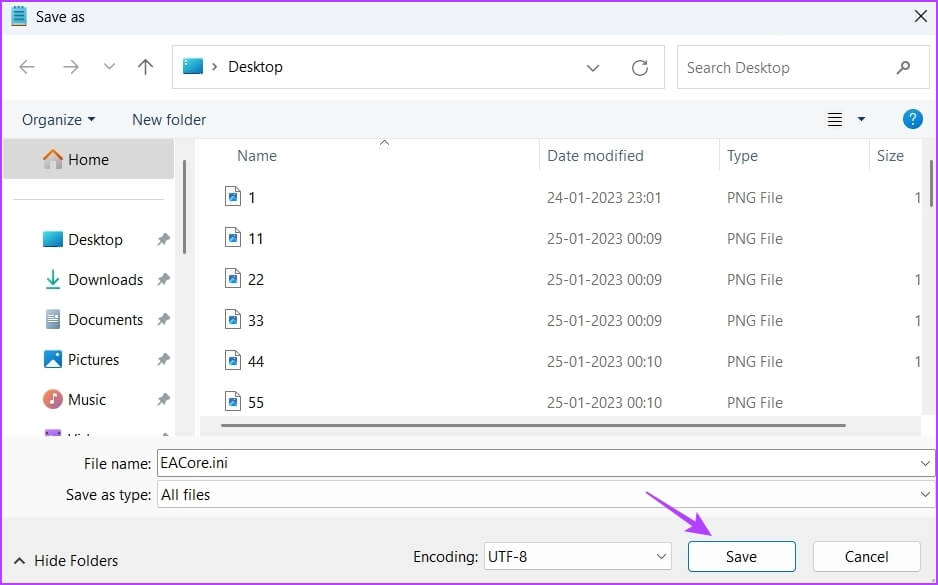
الخطوة 6: افتح Origin وانقر فوق نعم لملف تكوين المستخدم على سطح المكتب الذي يظهر.
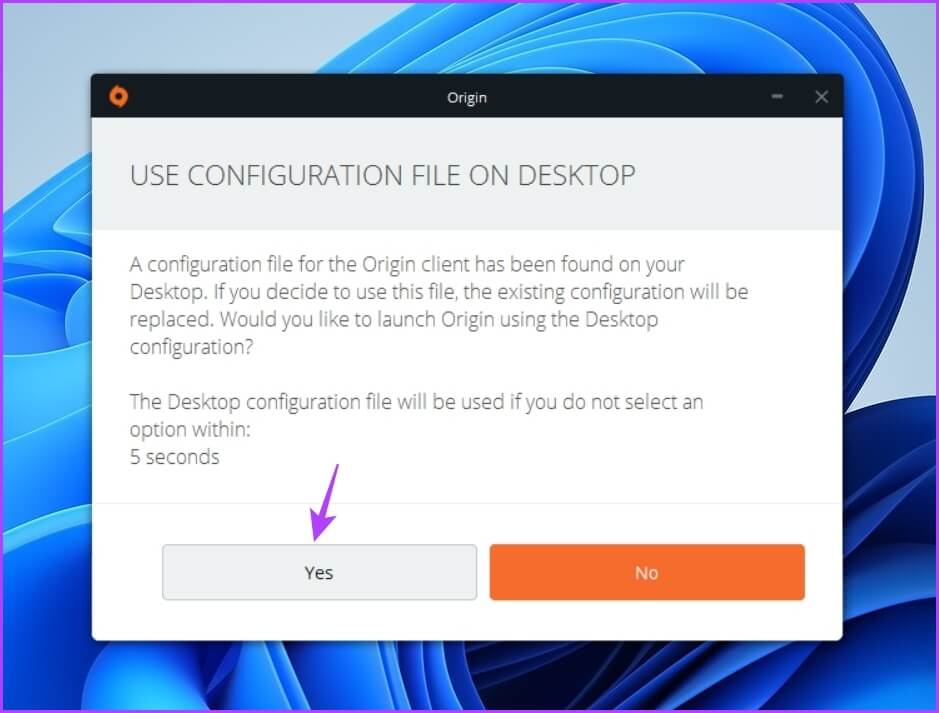
بعد ذلك ، قم بتنزيل أي لعبة وتحقق من السرعة التي تحصل عليها.
تنزيل الألعاب بسرعة من Origin
نأمل أن تساعد الطرق المذكورة أعلاه في زيادة سرعة التنزيل في Origin. ومع ذلك ، إذا كنت لا تزال تواجه المشكلة ، فهذا يشير إلى أن تكوين الشبكة الحالي هو الجاني. الحل الوحيد هنا هو إعادة تعيين إعدادات الشبكة.
