أفضل طريقتين لتهيئة وفورمات محرك أقراص USB على جهاز Mac
يعد محرك أقراص USB أحد أفضل أجهزة التخزين الخارجية المحمولة التي يمكنك حملها. يمكنك توصيله بجهاز Mac الخاص بك لتخزين ونقل الملفات المهمة مثل المستندات والصور ومقاطع الفيديو والعروض التقديمية والمزيد. ولكن ماذا لو كنت تريد تهيئة محرك أقراص USB على جهاز Mac الخاص بك؟

يمكن تهيئة محرك أقراص USB على جهاز Mac الخاص بك بسهولة باستخدام التطبيقات المدمجة. سيوضح لك هذا المنشور أفضل طريقتين لتهيئة محرك أقراص USB على جهاز Mac.
لماذا يجب عليك تهيئة محرك أقراص USB الخاص بك
إذا كنت تستخدم محرك أقراص USB بشكل متكرر لنقل بياناتك أو تخزينها ، فيجب أن تفكر في تنسيقه لإزالة الملفات التي لم تعد بحاجة إليها. إذا كان لديك عدد محدود من محركات أقراص USB ، فإن تنسيق أحدها سيمنحك راحة البال لتخزين المزيد من البيانات عند الحاجة. إذا كنت تقوم بالتبديل من جهاز Mac إلى جهاز كمبيوتر يعمل بنظام Windows أو العكس ، فمن الأفضل تهيئة محرك أقراص USB لتغيير تنسيق ملفه من أجل توافق أفضل.
ولكن قبل تهيئة محرك أقراص USB ، يجب أن تتذكر نسخ بياناتك احتياطيًا على التخزين السحابي مثل iCloud أو Google Drive أو OneDrive. يمكنك أيضًا اختيار تنسيقات الملفات الخاصة بك.
تهيئة محرك أقراص USB على MAC باستخدام Disk Utility
Disk Utility هو برنامج مدمج متاح لمستخدمي macOS لإدارة أجهزة التخزين على Mac. باستخدام Disk Utility ، يمكنك التحقق من التخزين المتاح على جهازك وإصلاح أي أخطاء في التخزين باستخدام First Aid وتنسيق أجهزة التخزين مثل محركات أقراص USB ومحركات الأقراص الثابتة وبطاقات SD على جهاز Mac الخاص بك.
إليك كيفية تهيئة محرك أقراص USB على جهاز Mac.
الخطوة 1: أدخل محرك أقراص USB في جهاز Mac.
الخطوة 2: اضغط على Command + Spacebar لفتح Spotlight Search ، واكتب Finder ، واضغط على Return.
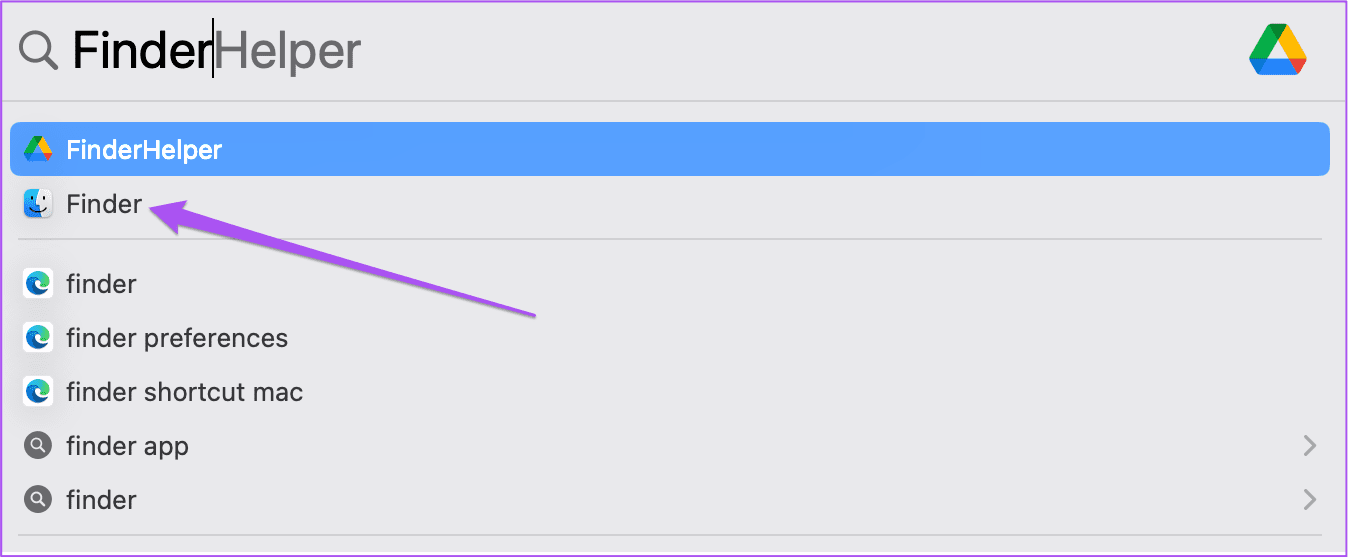
الخطوة 3: انقر فوق التطبيقات من القائمة اليسرى.
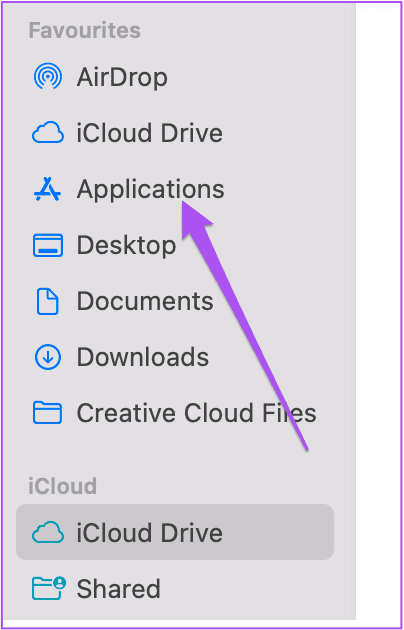
الخطوة 4: انقر فوق شريط البحث في الزاوية العلوية اليمنى في التطبيقات.
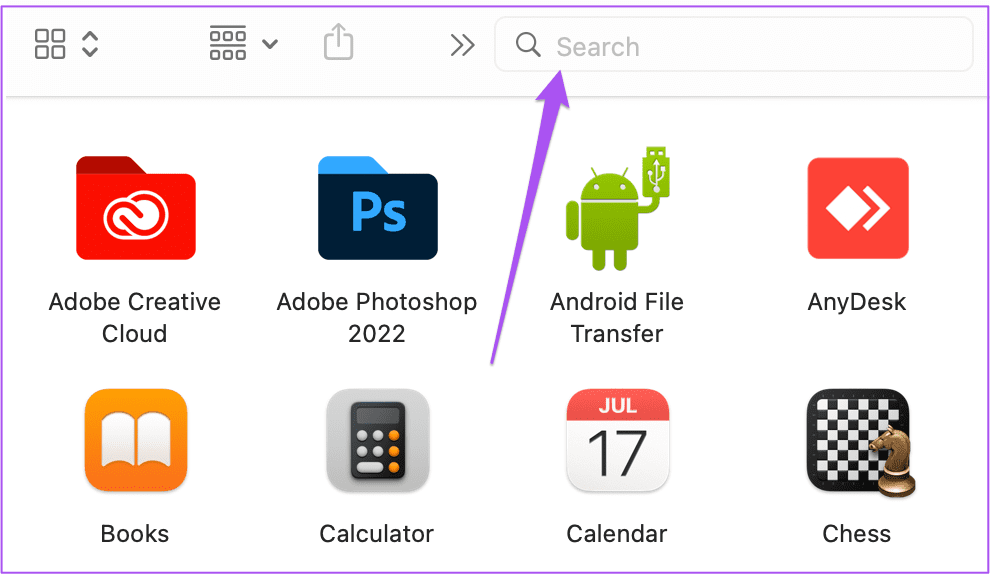
الخطوة 5: اكتب Disk Utility واضغط على Return. انقر نقرًا مزدوجًا فوق Disk Utility لفتحه.
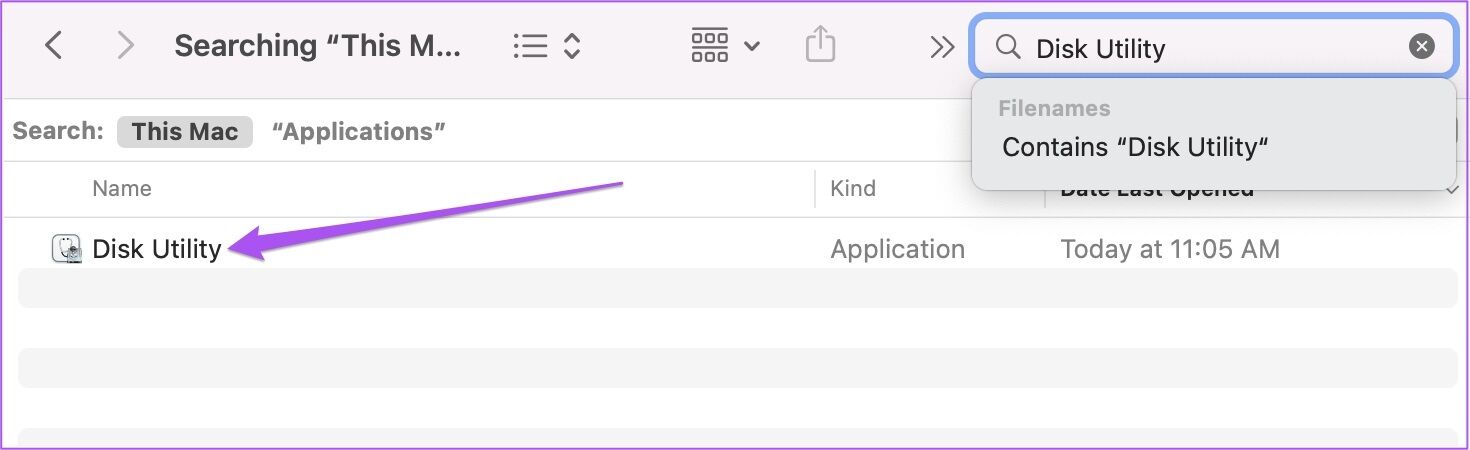
الخطوة 6: انقر فوق اسم محرك أقراص USB الخاص بك من القائمة اليسرى في Disk Utility.
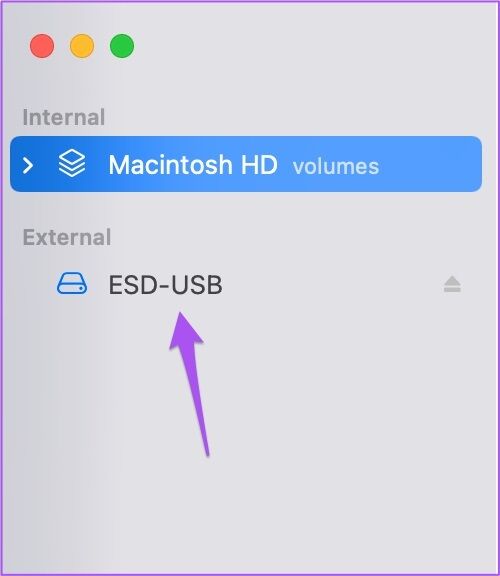
الخطوة 7: بعد أن ترى جميع معلومات التخزين على محرك أقراص USB الخاص بك ، انقر فوق مسح في الزاوية العلوية اليمنى.
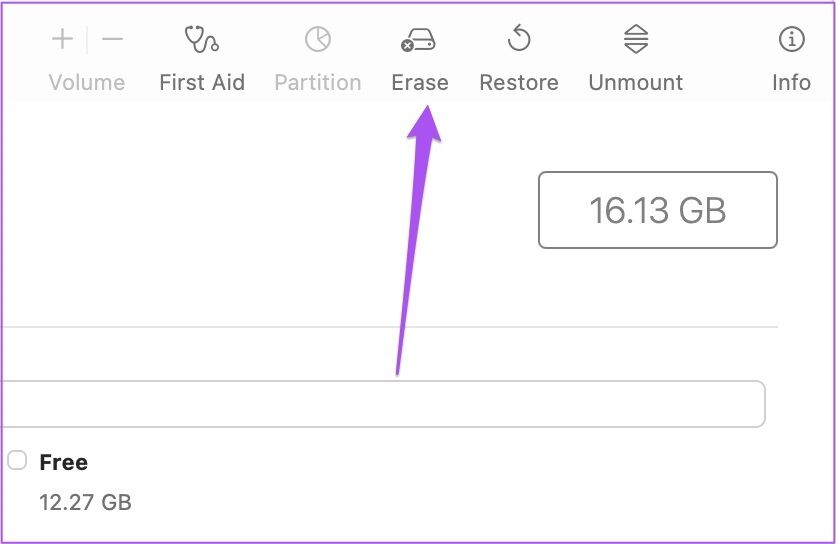
الخطوة 8: إذا كنت تريد تغيير اسم محرك أقراص USB ، فيمكنك كتابة الاسم الجديد الذي تختاره.
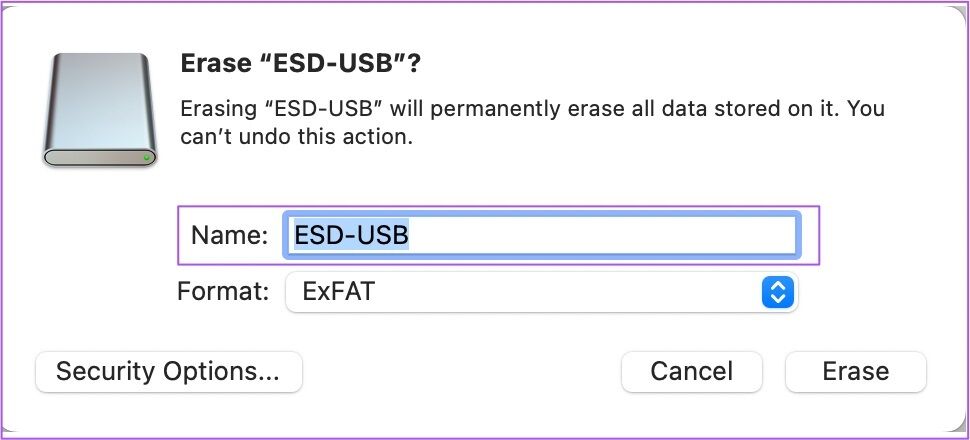
الخطوة 9: انقر فوق “تهيئة” لتغيير تنسيق ملف محرك أقراص USB الخاص بك.
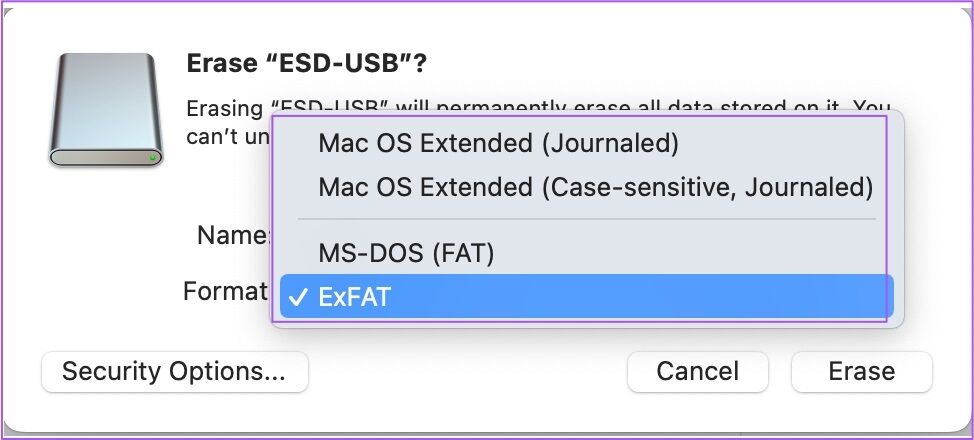
يمكنك الحصول على ثلاثة خيارات لتنسيق الملفات – Mac OS Extended و MS-DOS (FAT) و ExFat.
- Mac OS Extended: حدد هذا الخيار إذا كنت تريد تهيئة محرك الأقراص لجعله متوافقًا فقط مع الأنظمة المستندة إلى macOS. يوفر هذا التنسيق أفضل توافق مع أجهزة Mac. بعد تحديد هذا الخيار ، لن يعمل محرك الأقراص مع أجهزة الكمبيوتر التي تعمل بنظام Windows أو هواتف Android.
- MS-DOS (FAT32): حدد هذا الخيار لجعل محرك أقراص USB يعمل عبر أنظمة أساسية مختلفة. على الرغم من أن إمكانية التشغيل التفاعلي عبر الأنظمة الأساسية رائعة ، إلا أنها لن تسمح لك بنسخ ملفات أكبر من 4 غيغابايت.
- ExFAT: اختر هذا للتغلب على حد نقل الملفات البالغ 4 جيجا بايت وهو FAT32. أيضًا ، ستحصل على توافق متعدد الأجهزة والنظام الأساسي.
الخطوة 10: بمجرد تحديد تنسيق الملف ، انقر فوق مسح.
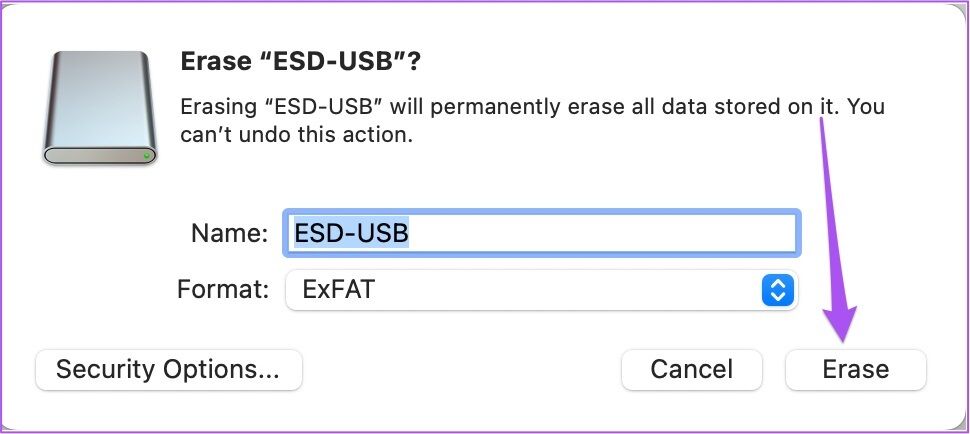
لقد نجحت في تهيئة محرك أقراص USB. يمكنك تهيئة أي محرك أقراص باستخدام Disk Utility على نظام Mac.
تهيئة محرك USB على جهاز MAC باستخدام Terminal
الطريقة الثانية لتهيئة محرك أقراص USB على جهاز Mac الخاص بك هي استخدام Terminal إذا كنت مستخدمًا متقدمًا. يمكن أن يساعدك تطبيق Terminal أيضًا في تخصيص واجهة وإعدادات جهاز Mac الخاص بك. إليك كيفية تهيئة محرك أقراص USB باستخدام Terminal على Mac.
الخطوة 1: أدخل محرك أقراص USB في منفذ USB على جهاز Mac. إذا كان لديك طراز Mac أحدث ، فاستخدم دونجل لتوصيل محرك أقراص USB.
الخطوة 2: اضغط على Command + Spacebar لفتح Spotlight Search ، واكتب Terminal ، ثم اضغط على Return.
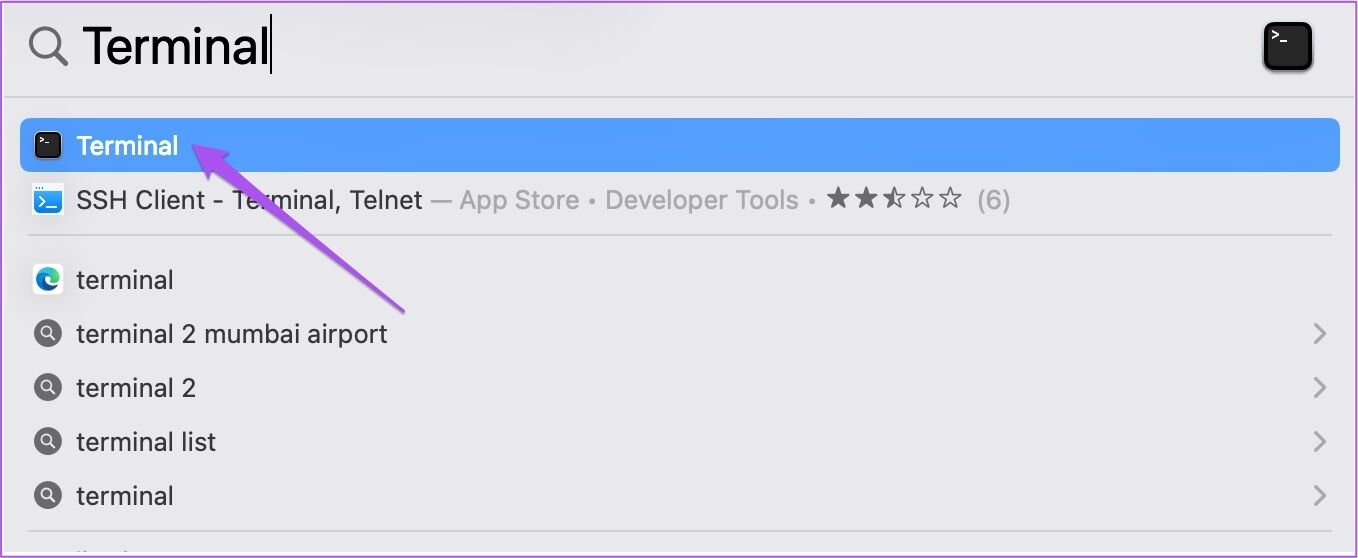
الخطوة 3: بعد فتح تطبيق Terminal ، اكتب الأمر التالي واضغط على Return لعرض جميع أجهزة التخزين المثبتة:
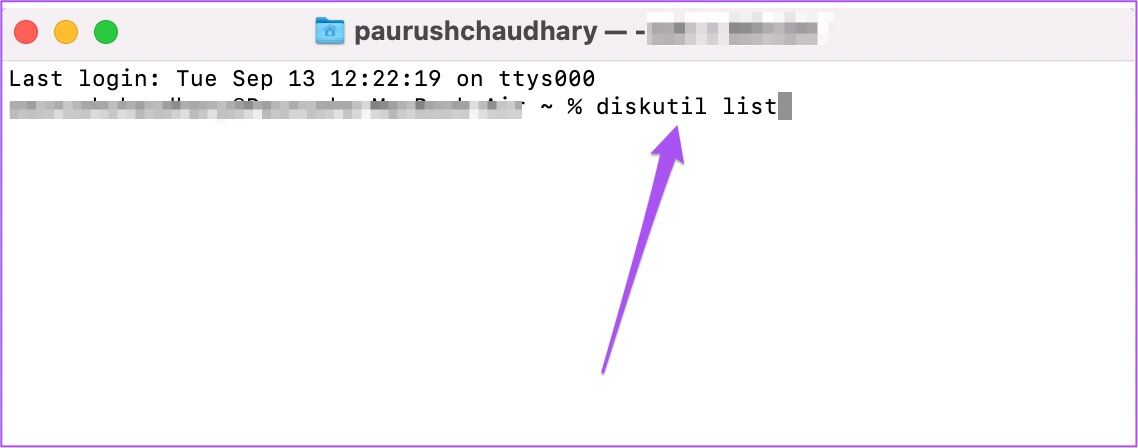
الخطوة 4: من بين أجهزة التخزين المدرجة ، ابحث عن اسم محرك أقراص USB ومعرف القرص الذي ترغب في تهيئته.
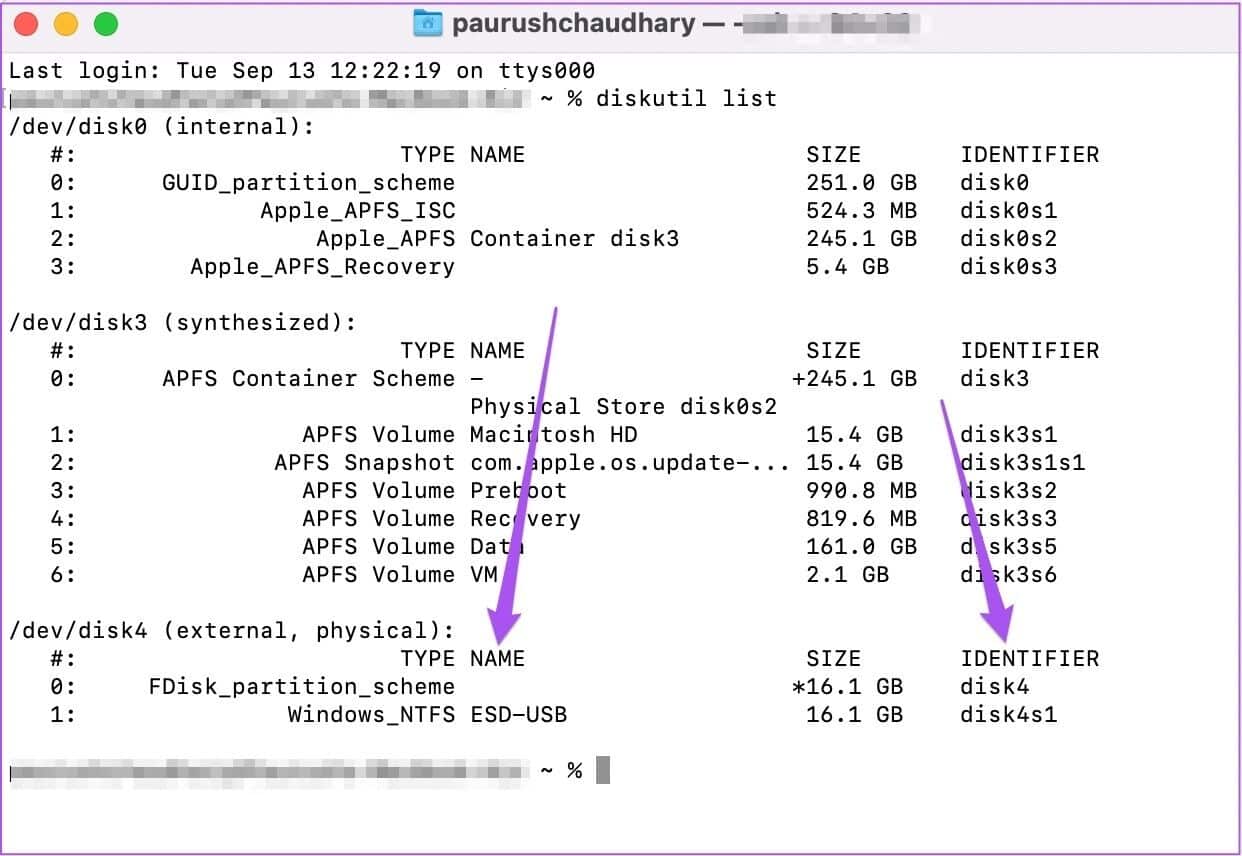
الخطوة 5: اكتب الأمر التالي واضغط على “رجوع” لتهيئة محرك أقراص USB.
disktuil erasedisk FILE_SYSTEM DISK_NAME DISK_INDENTIFIER
ضمن نظام الملفات ، ستذكر بنية تنسيق الملف الجديد لمحرك أقراص USB.
بالنسبة لنظام التشغيل Mac OS Extended ، استخدم HFS +
بالنسبة لـ MS-DOS (FAT) ، استخدم FAT32
بالنسبة إلى ExFat ، استخدم ExFat.
في حالتنا ، سوف نستخدم الأمر التالي ونضغط على Return.
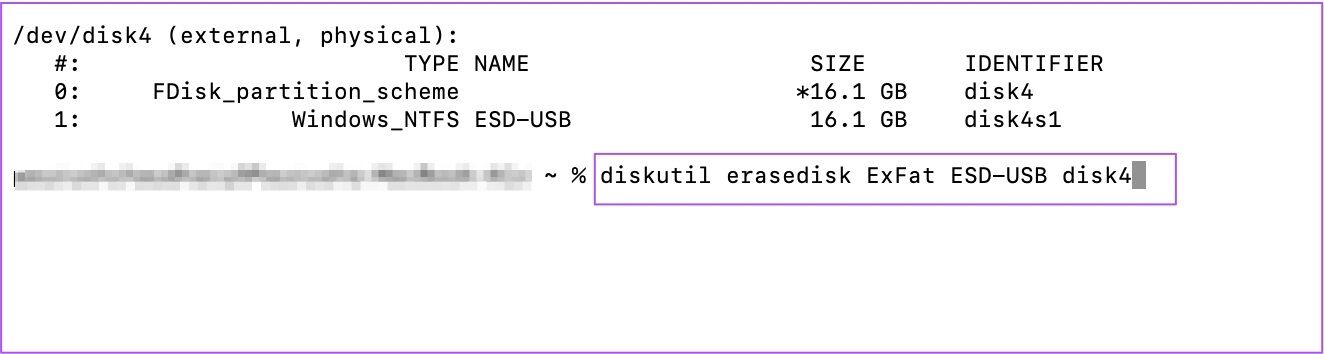
الخطوة 6: انقر فوق “موافق” للسماح بالوصول إلى المحطة الطرفية.
بمجرد تهيئة محرك أقراص USB ، سترى الأمر التالي.
قم بتهيئة USB الخاص بك على MAC
ستساعدك هاتان الطريقتان على تهيئة محرك أقراص USB على جهاز Mac. إذا كان لديك منافذ من النوع C على جهاز MacBook الخاص بك ، فيمكنك الاطلاع على توصياتنا لأفضل محاور USB-C مع فتحة قارئ بطاقة SD.
