أفضل 3 طرق لنسيان شبكة Wi-Fi على جهاز Mac
أحد أفضل الأشياء في استخدام جهاز كمبيوتر محمول يعمل بنظام التشغيل Mac أو Windows هو أنه يتصل تلقائيًا بشبكة Wi-Fi معروفة. تتيح لك Apple عرض كلمات مرور Wi-Fi المحفوظة على جهاز Mac لتوصيل هاتفك أو أجهزة أخرى. عندما تقوم بتحديث كلمات مرور شبكة Wi-Fi وتفاصيل أخرى ، يمكن أن تصبح كلمات المرور المحفوظة عديمة الفائدة وأحيانًا تعرقل الطريق.
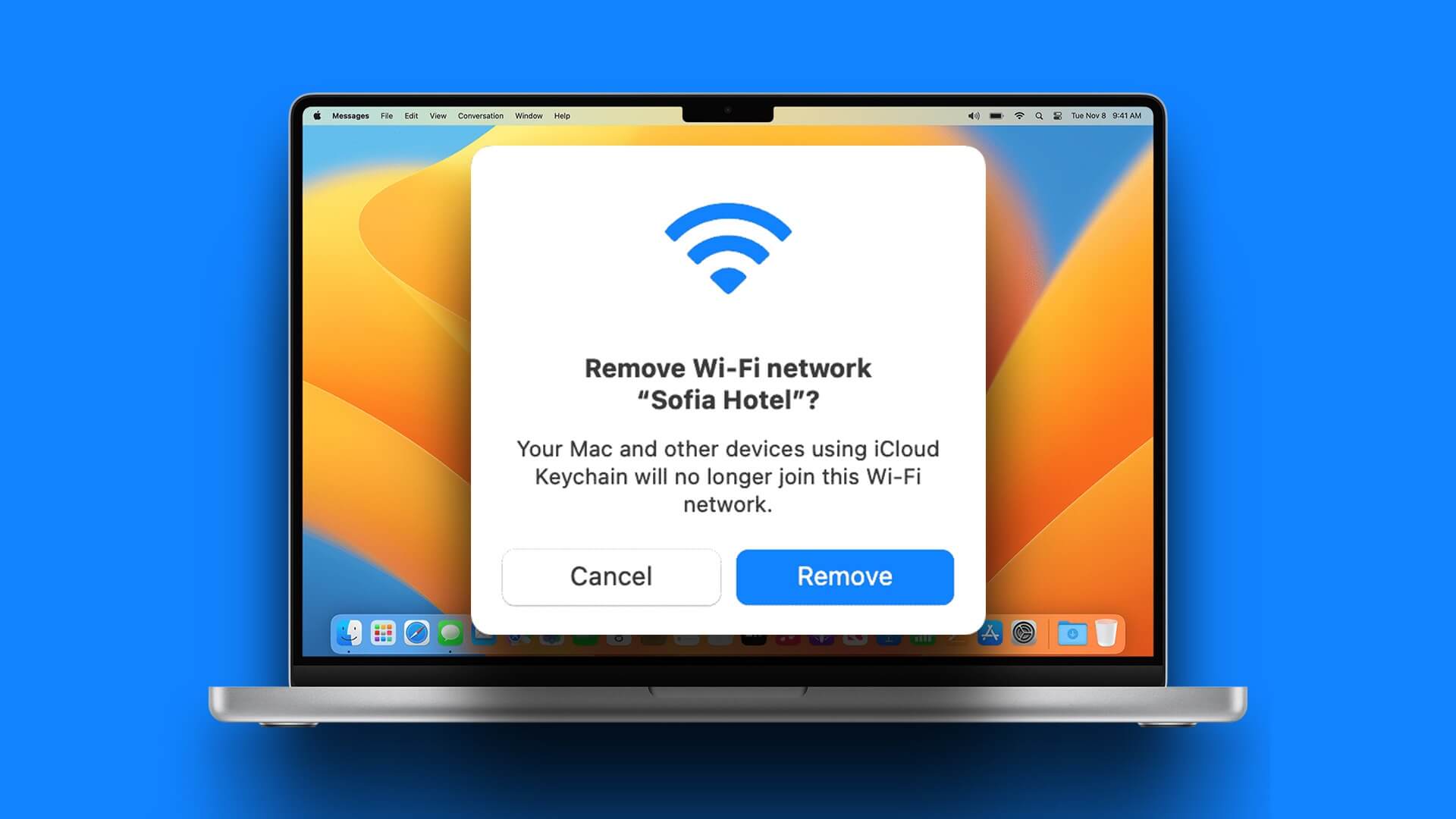
لنفترض أنك قمت بتحديث كلمة مرور Wi-Fi ، وسيحاول جهاز Mac الاتصال بالشبكة نفسها ولكن باستخدام كلمة مرور قديمة وسيظهر خطأ. لهذا السبب تعد إزالة شبكات Wi-Fi المتصلة مسبقًا فكرة جيدة لتجنب مثل هذا الموقف. سنشارك الطرق المختلفة لنسيان شبكة Wi-Fi على جهاز Mac الخاص بك.
لماذا تحتاج إلى نسيان شبكات WI-FI
أثناء الخروج ، تساعدك شبكات Wi-Fi العامة على البقاء متصلاً بالإنترنت والاستمرار في أداء عملك. ولكن سيتعين عليك تجنب الاتصال بكل شبكة عامة أخرى لأن سلامتك على الإنترنت قد تكون في خطر. أيضًا ، من الأفضل دائمًا حذف قائمة ضخمة من شبكات Wi-Fi المتصلة مسبقًا على جهاز Mac. كما أنه يضمن اتصالات أسرع نظرًا لأن جهاز Mac الخاص بك لن يضيع الوقت في البحث عن قائمة الشبكات المحفوظة والتنقيب عنها.
إذا واجهت أي مشاكل في الوصول إلى الإنترنت عبر Wi-Fi على جهاز Mac الخاص بك ، فاقرأ المنشور الخاص بنا لاستكشاف وإعادة تعيين إعدادات Wi-Fi على جهاز Mac الخاص بك.
فيما يلي أفضل الطرق لإزالة شبكات Wi-Fi المحفوظة من جهاز Mac. لقد ذكرنا الخطوات لكل من الشبكات اللاسلكية المتصلة والمتصلة سابقًا.
1. نسيان شبكة WI-FI المتصلة
دعنا أولاً نشارك أسهل طريقة لنسيان شبكة Wi-Fi التي قمت بتوصيل جهاز Mac بها حاليًا. يمكنك القيام بذلك ، خاصة عند استخدام شبكة Wi-Fi عامة في مكان خارجي حيث لن تزوره مرة أخرى. فيما يلي الخطوات.
الخطوة 1: اضغط على Command + Spacebar لفتح Spotlight Search ، واكتب System Settings ، ثم اضغط على Return.
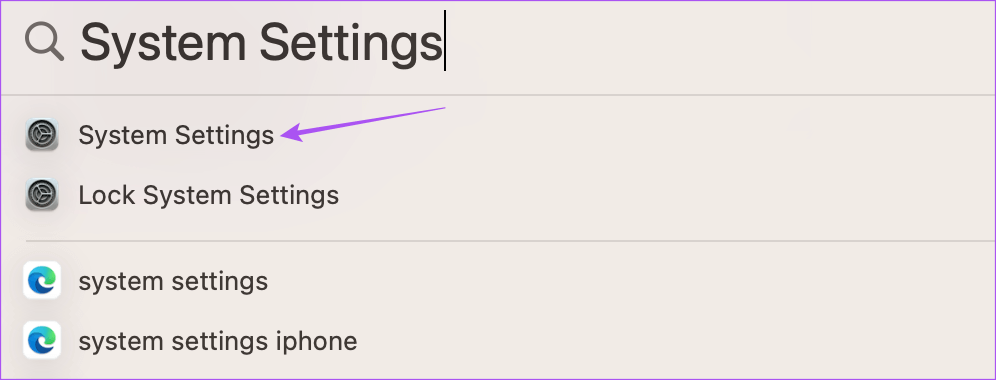
الخطوة 2: حدد Wi-Fi من الشريط الجانبي الأيسر.
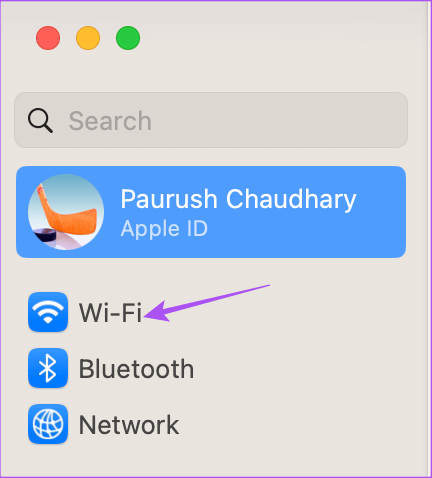
الخطوة 3: انقر فوق أزرار التفاصيل بجوار اسم شبكة Wi-Fi المتصلة.
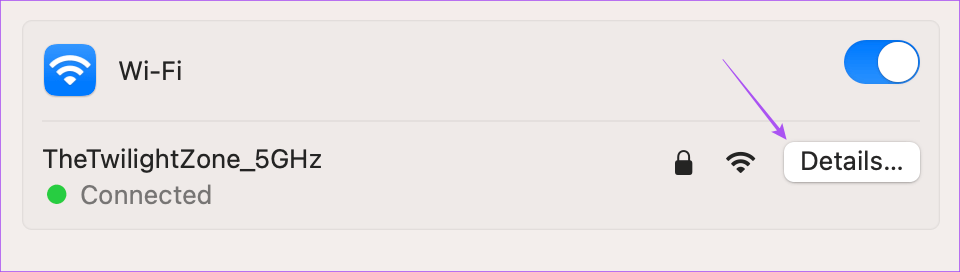
الخطوة 4: انقر فوق نسيان هذه الشبكه في الأسفل.
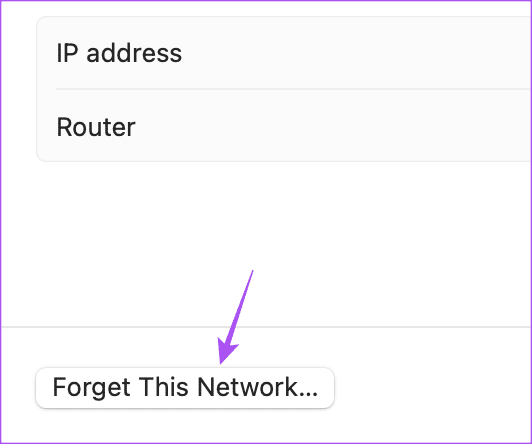
الخطوة 5: انقر فوق “إزالة” لتأكيد اختيارك.
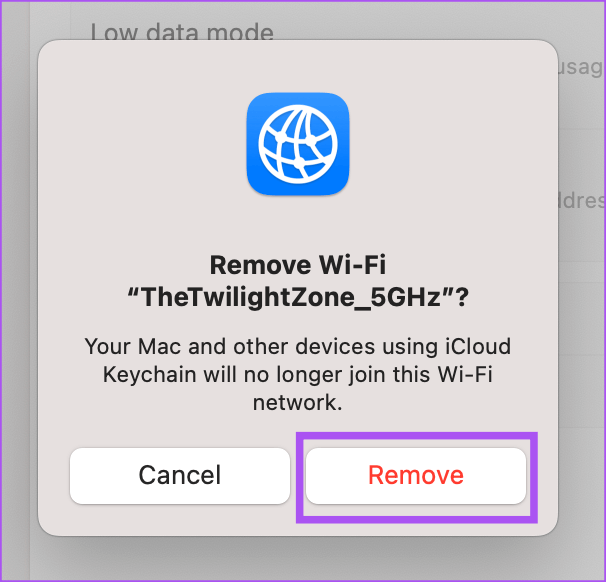
الخطوة 6: بمجرد الانتهاء ، انقر فوق “موافق” في الركن الأيمن السفلي للتأكيد.
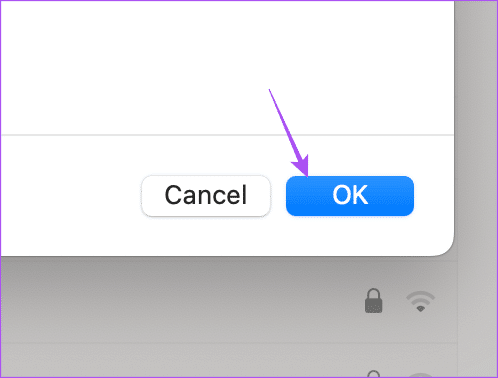
يمكنك أيضًا الرجوع إلى منشورنا إذا كان Mac Wi-Fi متصلاً ولكنه لا يعمل.
2. نسيان شبكات WI-FI المحفوظة
عندما تتصل بشبكة Wi-Fi وتقطع الاتصال بها ، تتم إضافتها إلى قائمة الشبكات المحفوظة في Mac. لذلك سنشارك الخطوات لنسيان شبكات Wi-Fi محفوظة فردية أو متعددة على جهاز Mac الخاص بك.
إليك كيفية حذف شبكة Wi-Fi محفوظة بسرعة على جهاز Mac.
الخطوة 1: اضغط على Command + Spacebar لفتح Spotlight Search ، واكتب System Settings ، ثم اضغط على Return.
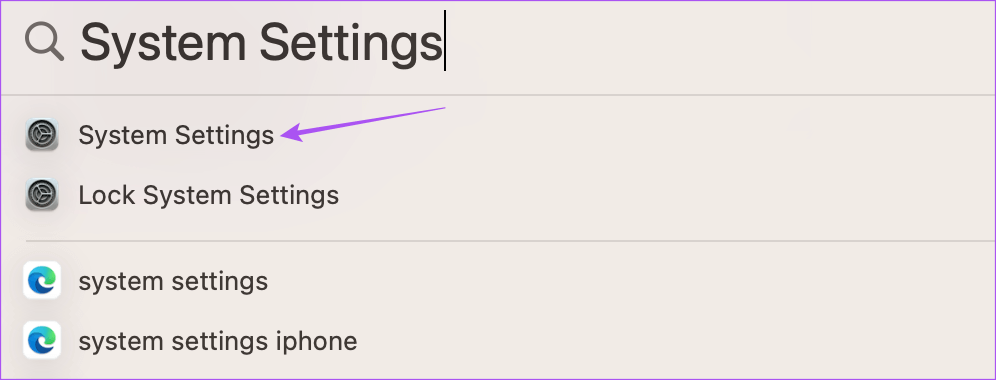
الخطوة 2: حدد Wi-Fi من القائمة اليسرى.
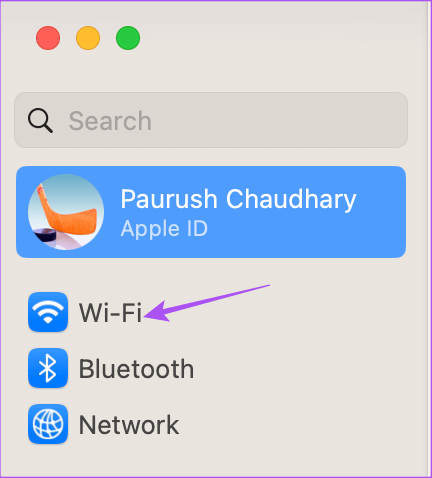
الخطوة 3: ضمن قسم الشبكات المعروفة ، انقر فوق النقاط الأفقية الثلاث بجوار اسم شبكة Wi-Fi المحفوظة.
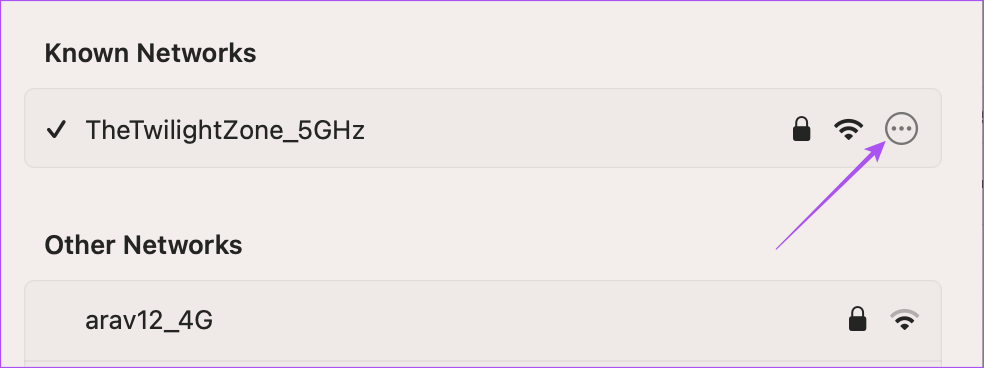
الخطوة 4: انقر فوق نسيان هذه الشبكة.
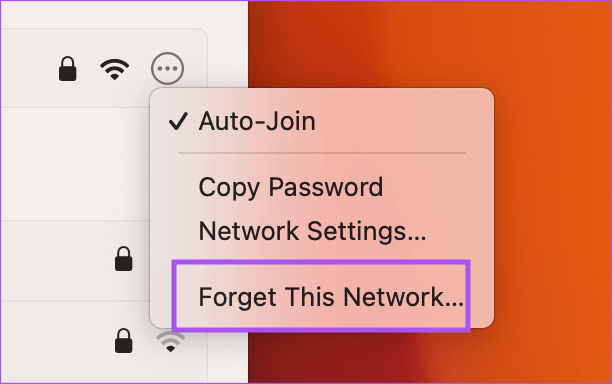
الخطوة 5: انقر فوق “إزالة” لتنسى شبكة Wi-Fi المحفوظة.
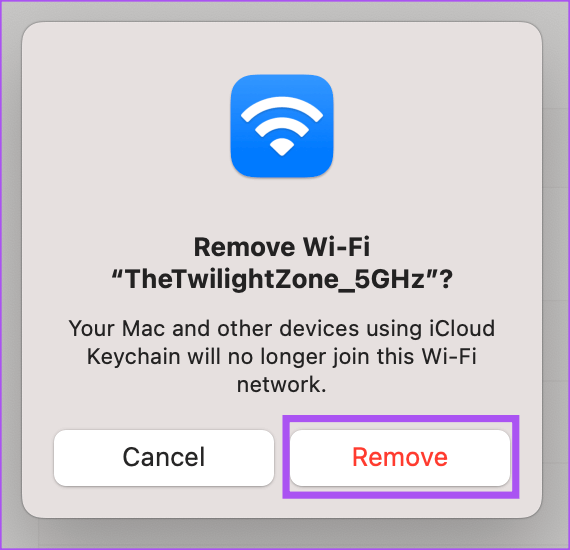
إذا كنت ترغب في رؤية قائمة جميع شبكات Wi-Fi المحفوظة ونسيانها ، فإليك الخطوات.
الخطوة 1: اضغط على Command + Spacebar لفتح Spotlight Search ، واكتب System Settings ، ثم اضغط على Return.
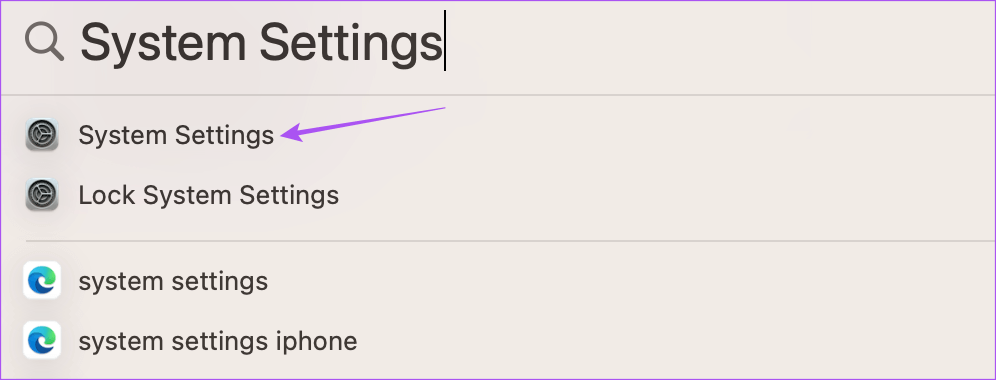
الخطوة 2: حدد Wi-Fi من القائمة اليسرى.
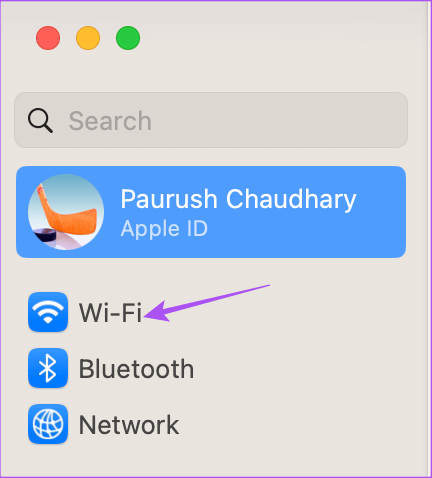
الخطوة 3: قم بالتمرير لأسفل وانقر فوق خيارات متقدمة في الركن الأيمن السفلي.
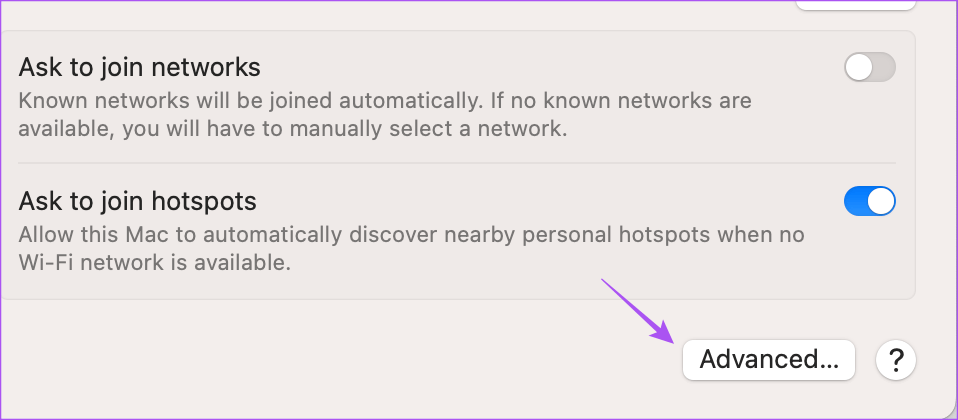
الخطوة 4: قم بالتمرير لأسفل للحصول على قائمة بجميع الشبكات المعروفة.
الخطوة 5: لنسيان شبكة ، انقر فوق أيقونة النقاط الأفقية الثلاث بجوار نفس الشبكة المعروفة.
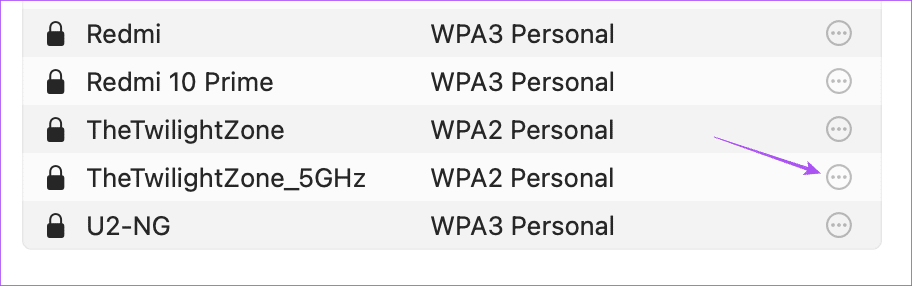
الخطوة 6: حدد إزالة من القائمة.
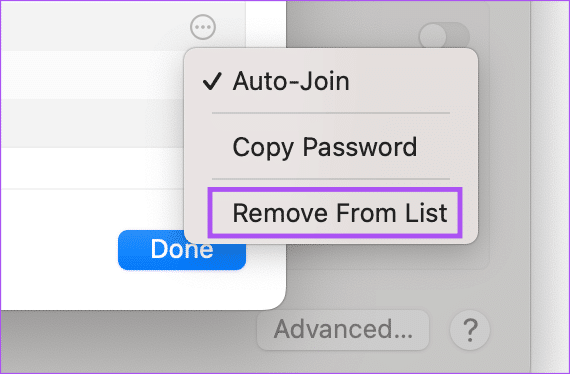
الخطوة 7: انقر فوق تم في الركن الأيمن السفلي لتطبيق جميع التغييرات.
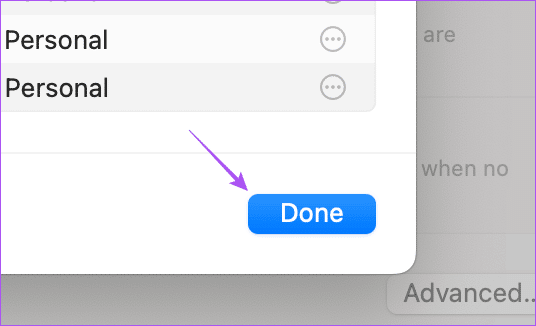
3. نسيان الشبكة المحفوظة باستخدام وصول Keychain
Keychain هي إجابة Apple لإضافة كلمات المرور المخزنة وحفظها وتعبئتها تلقائيًا عبر جميع أجهزتك باستخدام حساب iCloud. تقوم Keychain أيضًا بتخزين كلمات المرور لشبكات Wi-Fi المتصلة مسبقًا. لذا يمكنك استخدام هذا التطبيق لنسيان شبكة Wi-Fi المحفوظة.
الخطوة 1: اضغط على Command + Spacebar لفتح Spotlight Search ، واكتب Keychain Access ، واضغط على Return.
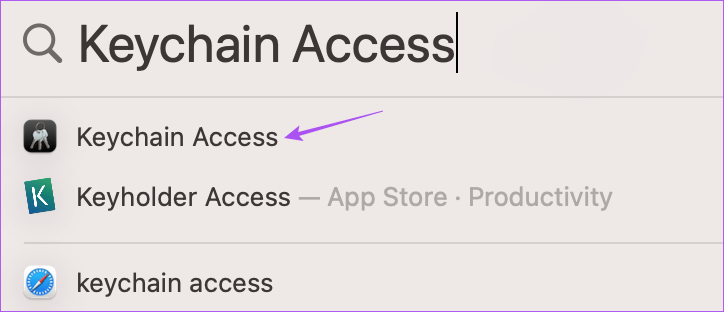
الخطوة 2: انقر فوق كلمات المرور في شريط القوائم العلوي.
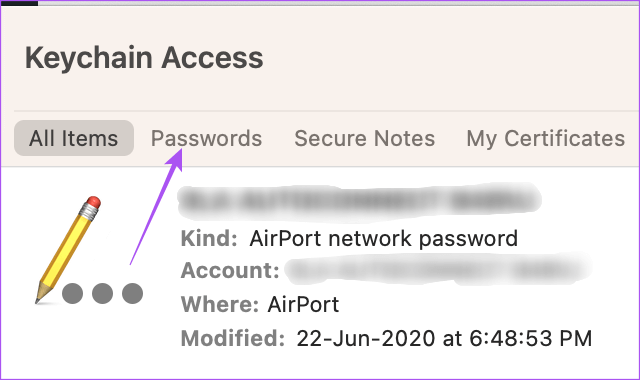
الخطوة 3: انقر فوق شريط البحث في الزاوية العلوية اليمنى واكتب اسم شبكة Wi-Fi المحفوظة.
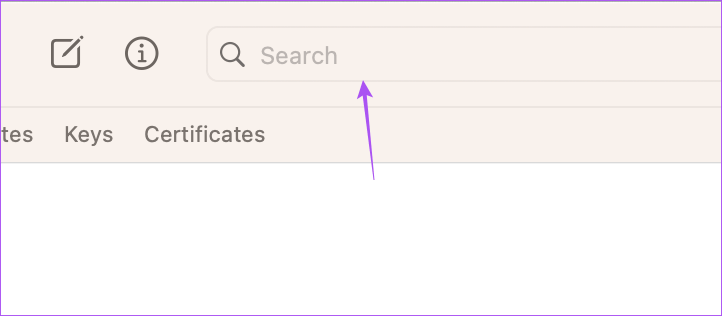
الخطوة 4: بمجرد ظهور اسم الشبكة المحفوظة في النتائج ، انقر بزر الماوس الأيمن فوقه.
الخطوة 5: حدد حذف “اسم شبكة Wi-Fi”.
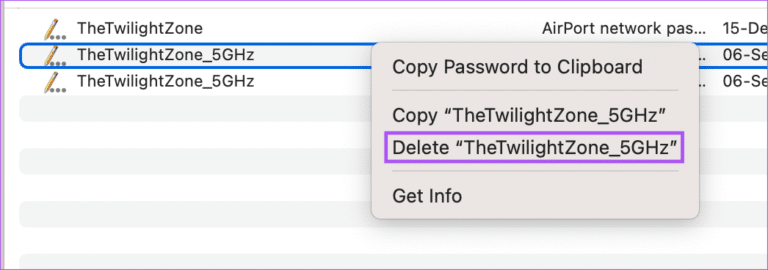
الخطوة 6: استخدم Touch ID أو كلمة المرور لتأكيد اختيارك.
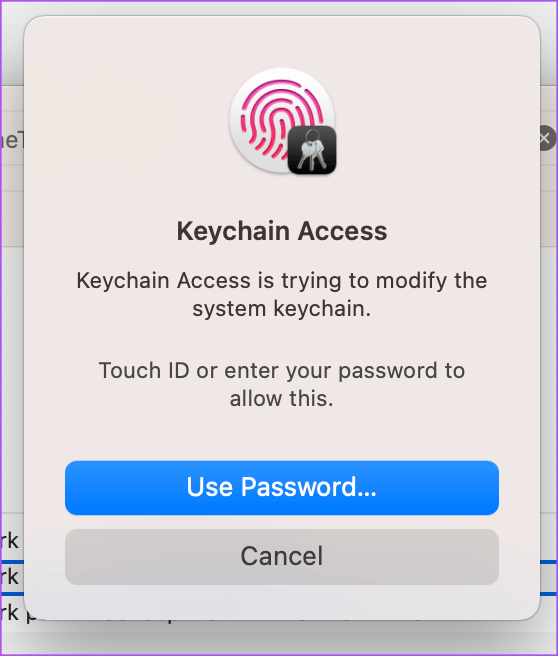
ستتم إزالة شبكة Wi-Fi المحفوظة من جهاز Mac. يمكنك استخدام نفس الخطوات لإزالة المزيد من شبكات Wi-Fi المحفوظة من جهاز Mac الخاص بك.
نسيان الشبكات المحفوظة
ستساعدك هذه الطرق على إزالة شبكات Wi-Fi التي لن تستخدمها بعد الآن من جهاز Mac الخاص بك. تذكر عدم المخاطرة بسلامتك على الإنترنت أبدًا من خلال الاتصال بأي شبكة Wi-Fi غير معروفة. يمكنك أيضًا قراءة منشورنا إذا كانت شبكة Wi-Fi معطلة على جهاز Mac الخاص بك.
