أفضل 7 طرق لإصلاح عدم عمل نظام Windows الفرعي لـ Android على Windows 11
يلجأ مستخدمو Windows دائمًا إلى برامج المحاكاة لتشغيل تطبيقات Android على أنظمتهم. لكن هذا تغير منذ إطلاق نظام Windows الفرعي لنظام Android (WSA). يمكنك تشغيل مجموعة مختارة من التطبيقات المتوفرة على Amazon Appstore على Windows 11 باستخدام نظام Windows الفرعي لنظام Android. ومع ذلك ، أبلغ العديد من المستخدمين أن نظام Windows الفرعي لنظام Android لا يعمل على أنظمة Windows 11 الخاصة بهم.
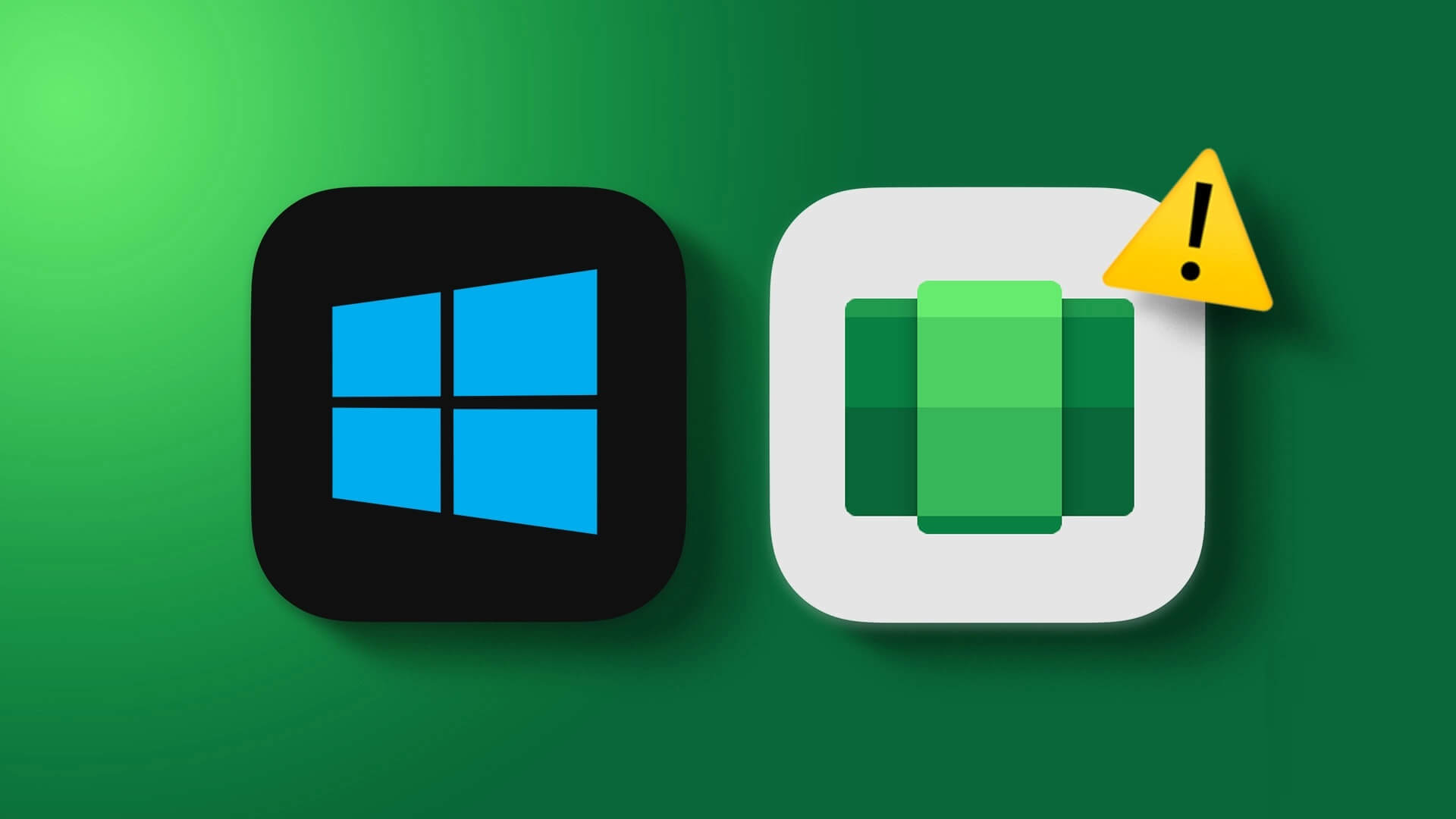
إذا كنت تواجه مشكلة مماثلة ولا يمكنك استخدام نظام Windows الفرعي لنظام Android بنجاح ، فلا داعي للقلق. يمكن أن تنشأ المشكلة بسبب عدم وجود ميزات Virtualization و Windows ، أو التدخل في برامج مكافحة الفيروسات ، أو تحديث Windows حديثًا. سنقوم بإدراج طرق متعددة لتشغيل التطبيق مرة أخرى. قبل أن تبدأ ، تأكد من تشغيل الكمبيوتر لأحدث إصدار من التطبيق.
1. إنهاء وإعادة تشغيل WINDOWS الفرعي لـ ANDROID
يمكن أن يواجه نظام Windows الفرعي لنظام Android والعمليات المرتبطة به خللًا ويتوقف عن العمل بشكل صحيح. لإصلاح ذلك ، تحتاج إلى إنهاء نظام Windows الفرعي لنظام Android والعمليات المرتبطة به وإعادة تشغيله. إليك كيفية القيام بذلك باستخدام تطبيق الإعدادات.
الخطوة 1: اضغط على مفتاح Windows + I لتشغيل تطبيق الإعدادات.
الخطوة 2: حدد التطبيق من الشريط الجانبي الأيسر وانقر على خيار التطبيقات المثبتة من الجزء الأيمن.
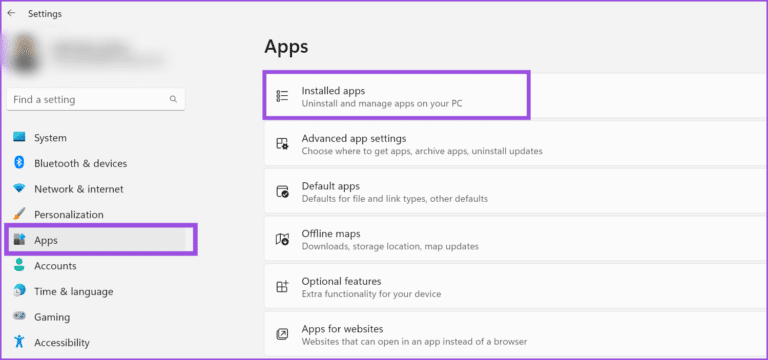
الخطوة 3: في صفحة التطبيقات المثبتة ، حدد موقع نظام Windows الفرعي لتطبيق Android. انقر على النقاط العمودية الثلاثة وحدد الخيارات المتقدمة.
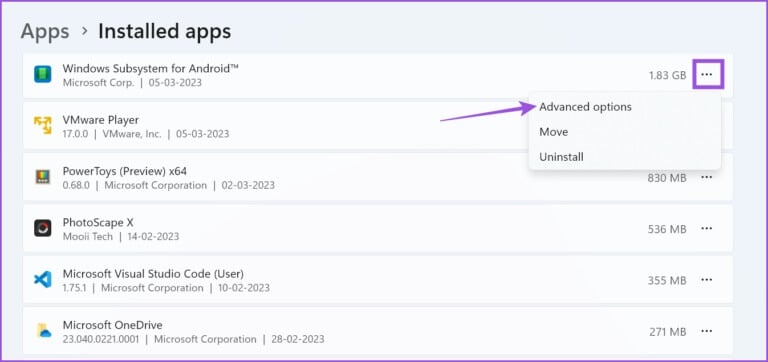
الخطوة 4: أخيرًا ، قم بالتمرير لأسفل وانقر فوق الزر إنهاء. أغلق تطبيق الإعدادات.
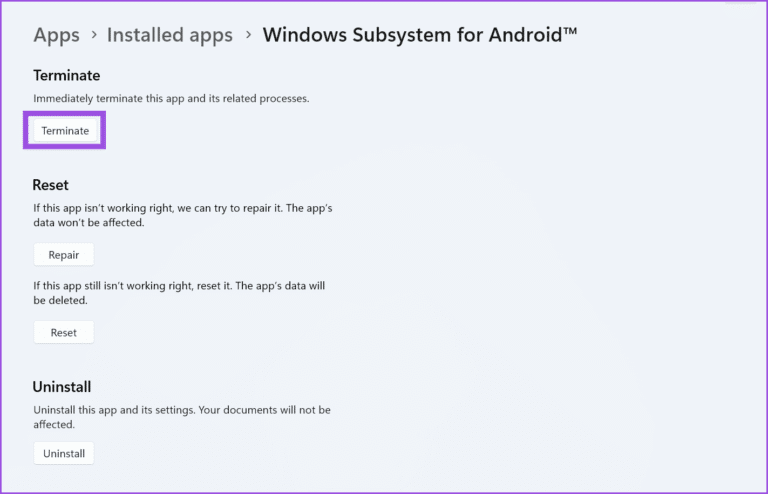
2. تمكين الأجهزة الافتراضية على نظامك
يحتاج نظام Windows الفرعي لنظام Android إلى أجهزة افتراضية للعمل. إذا لم تقم بتمكين الظاهرية على نظام Windows الخاص بك ، فلن تتمكن من تشغيل نظام Windows الفرعي لنظام Android. إليك كيفية تمكين الأجهزة الافتراضية:
الخطوة 1: اضغط على مفتاح Alt + F4 لفتح الأداة المساعدة “إيقاف تشغيل Windows”. حدد خيار إعادة التشغيل من القائمة وانقر على زر موافق.
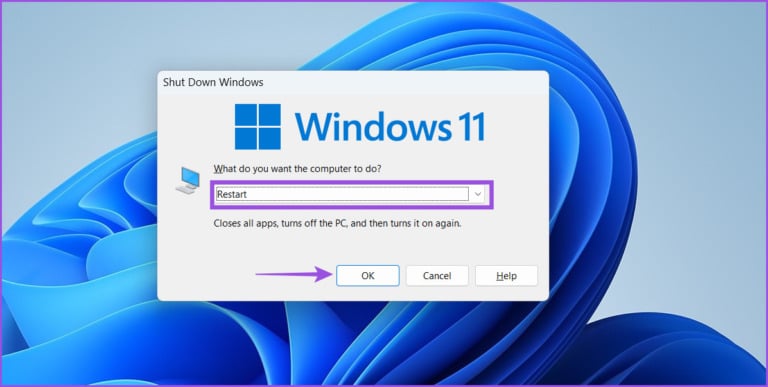
الخطوة 2: عند إعادة تشغيل جهاز الكمبيوتر الخاص بك ، اضغط على مفتاح الوظيفة المحدد (في حالتنا هو المفتاح F2) بشكل متكرر لإدخال إعدادات BIOS.
الخطوة 3: في إعدادات BIOS ، قم بالتبديل إلى صفحة الإعدادات المتقدمة. قد تبدو إعدادات BIOS على جهاز الكمبيوتر الخاص بك مختلفة.
الخطوة 4: قم بتمكين خيار Virtualization Technology (وضع SVM) واضغط على F10 لحفظ التغييرات والخروج من إعدادات BIOS.
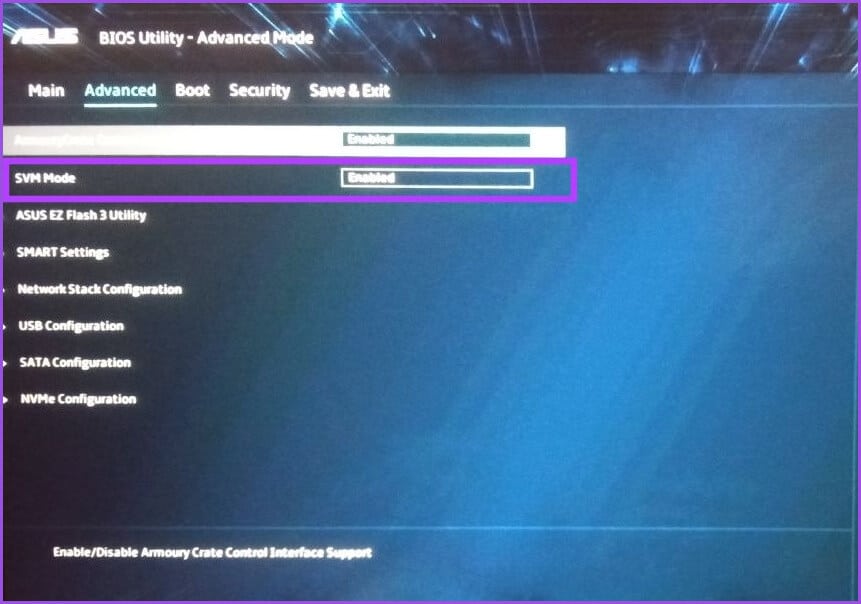
انتظر حتى تتم إعادة تشغيل النظام والتمهيد إلى سطح المكتب. حاول تشغيل نظام Windows الفرعي لنظام Android وتحقق مما إذا كان يعمل الآن.
3. قم بتشغيل كافة ميزات WINDOWS المطلوبة لـ WINDOWS الفرعي لـ ANDROID
بصرف النظر عن ظاهرية الأجهزة ، يحتاج نظام Windows الفرعي لنظام Android إلى ميزة Virtual Machine Platform للعمل بشكل صحيح. إذا تم تعطيله على نظامك ، فسيقوم تطبيق Windows Subsystem for Android بخطأ ولن يتم تشغيله. إليك كيفية تمكين الميزة:
الخطوة 1: اضغط على مفتاح Windows + R لفتح مربع الحوار Run. اكتب appwiz.cpl واضغط على Enter.
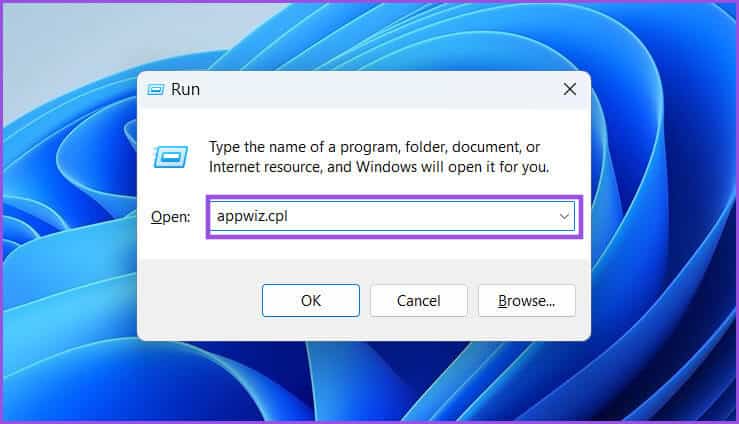
الخطوة 2: سيتم تشغيل نافذة البرامج والميزات باستخدام لوحة التحكم. انقر فوق الخيار “تشغيل ميزات Windows أو إيقاف تشغيلها” في الشريط الجانبي الأيسر. ستحتاج إلى امتيازات المسؤول لاستخدام هذه الميزة.
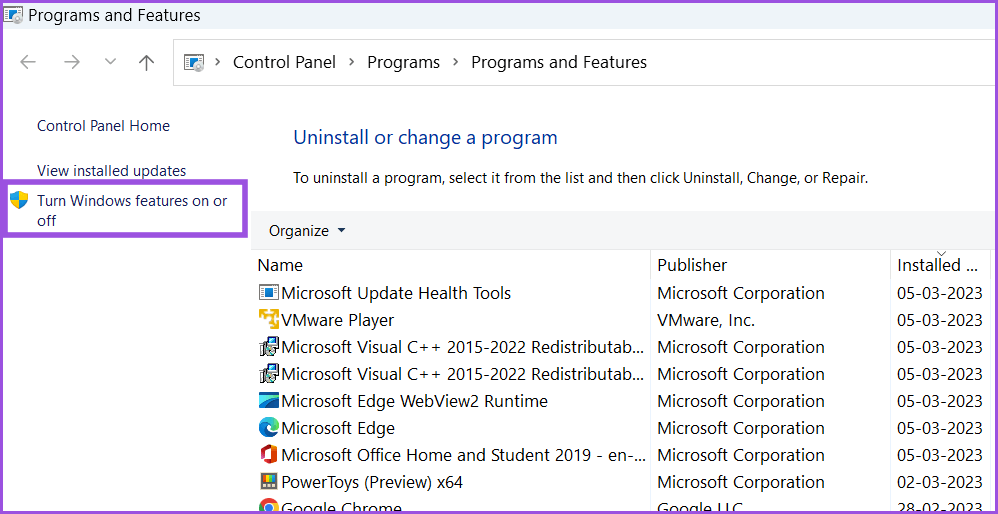
الخطوة 3: قم بالتمرير لأسفل في قائمة ميزات Windows المتاحة وحدد موقع ميزة “Virtual Machine Platform”. انقر فوق مربع الاختيار المجاور له ثم انقر فوق الزر “موافق“.
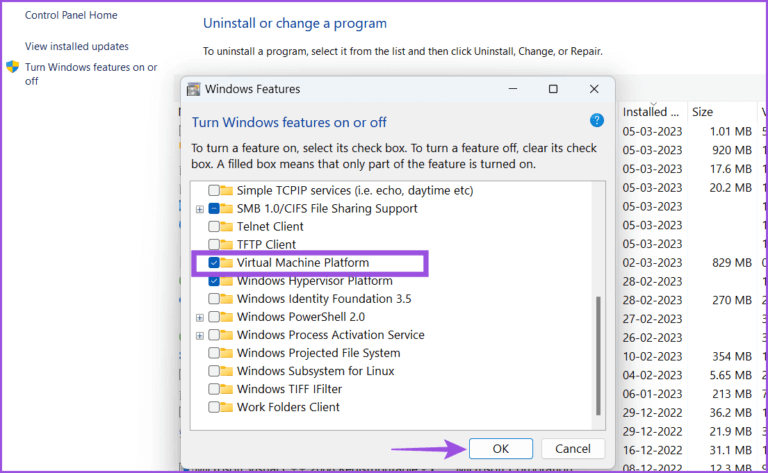
الخطوة 4: سترى مطالبة بإعادة تشغيل Windows. انقر فوق زر إعادة التشغيل الآن.
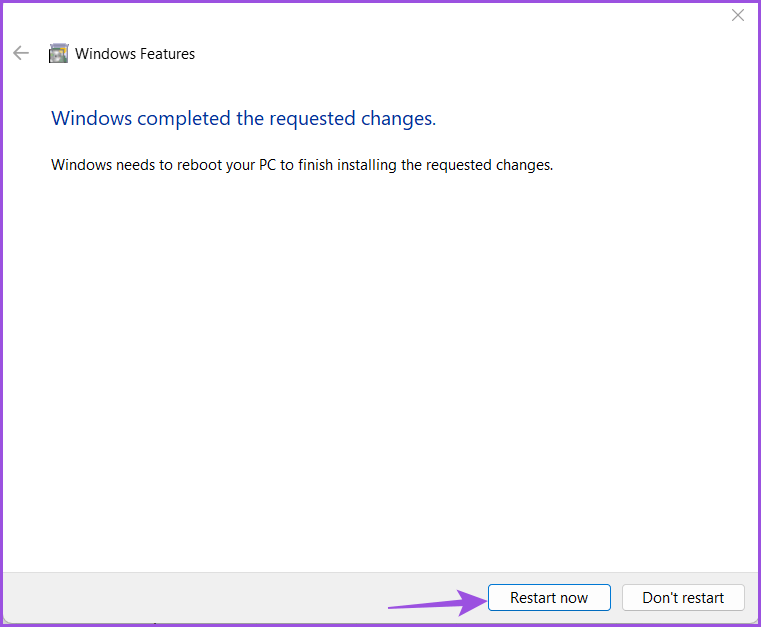
سيقوم Windows بإعادة تشغيل وتثبيت ميزة Virtual Machine Platform على نظامك.
4. قم بإلغاء تثبيت تطبيق Hypervisor تابع لجهة خارجية
يمكن أن يتعارض تطبيق Hypervisor التابع لجهة خارجية مع نظام Windows الفرعي لنظام Android. لذلك ، من الأفضل إلغاء تثبيته ثم محاولة تشغيل نظام Windows الفرعي لنظام Android على نظامك. لا تقلق ، ستبقى أجهزتك الافتراضية سليمة ؛ يمكنك تثبيت تطبيق Hypervisor مرة أخرى. كرر الخطوات التالية:
الخطوة 1: اضغط على مفتاح Windows + S لفتح Windows Search. اكتب appwiz.cpl واضغط على Enter.
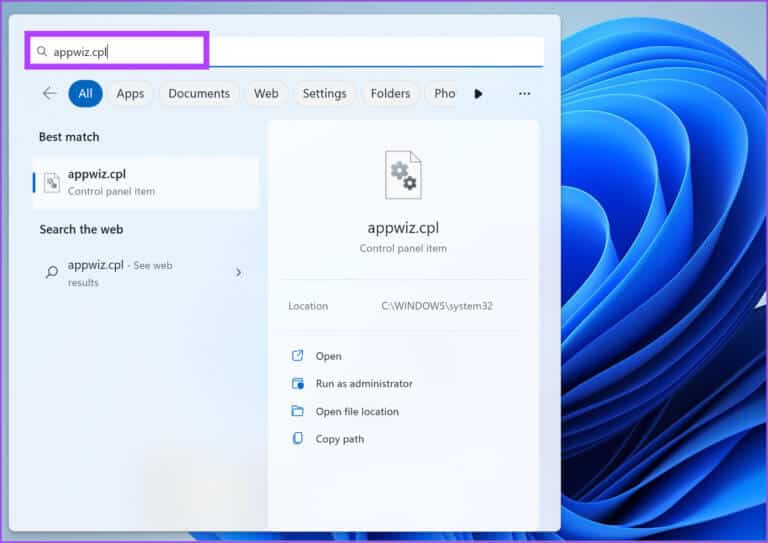
الخطوة 2: في صفحة البرامج والميزات ، حدد موقع تطبيق hypervisor في قائمة التطبيقات المثبتة. انقر بزر الماوس الأيمن فوقه وحدد خيار إلغاء التثبيت من قائمة السياق.
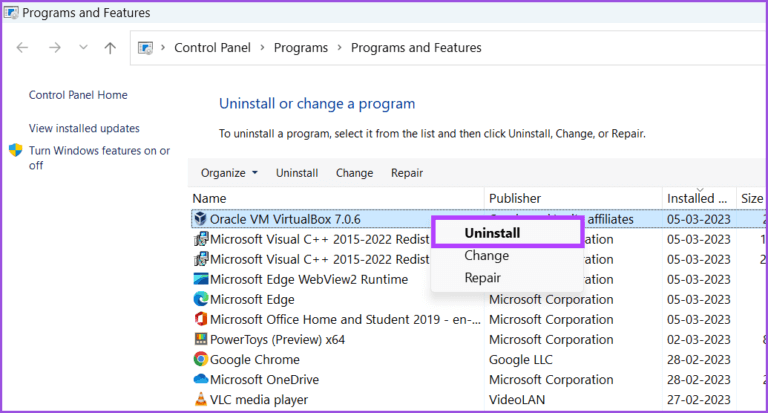
الخطوة 3: سينبثق موجه التحكم في حساب المستخدم. انقر فوق الزر “نعم” لبدء عملية إلغاء التثبيت.
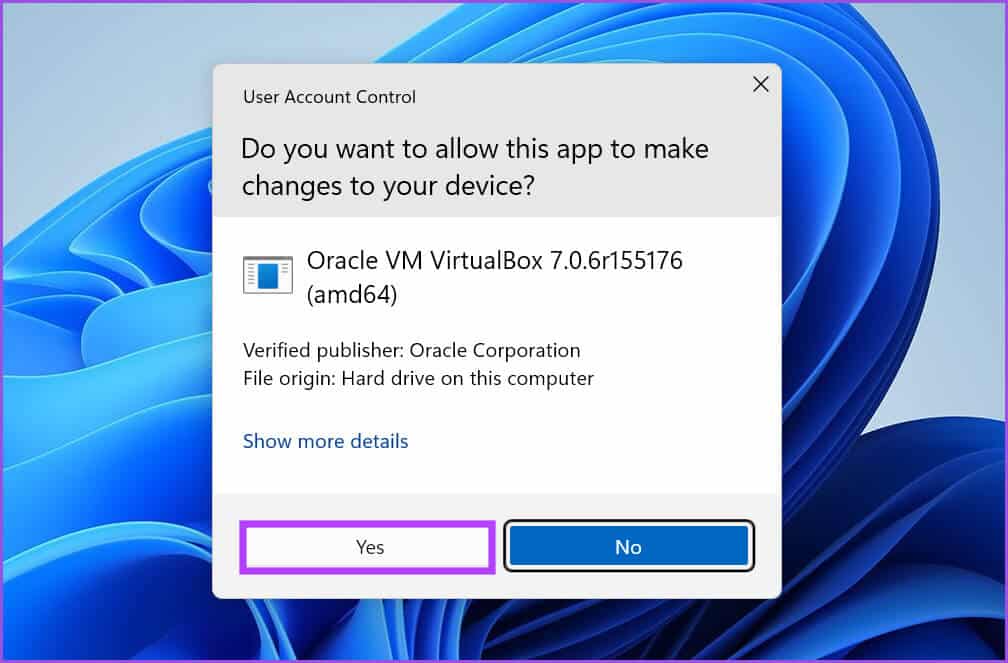
الخطوة 4: بعد إلغاء تثبيت البرنامج ، أعد تشغيل النظام وحاول تشغيل نظام Windows الفرعي لنظام Android.
5. تعطيل Windows Defender مؤقتًا
يمكن لـ Windows Defender منع التطبيقات من التشغيل والوصول إلى مكونات النظام. لاستبعاد هذه المشكلة ، قم بتعطيل Windows Defender مؤقتًا ثم قم بتشغيل نظام Windows الفرعي لنظام Android.
الخطوة 1: قم بتشغيل قائمة ابدأ ، واكتب أمن Windows ، وانقر فوق فتح.
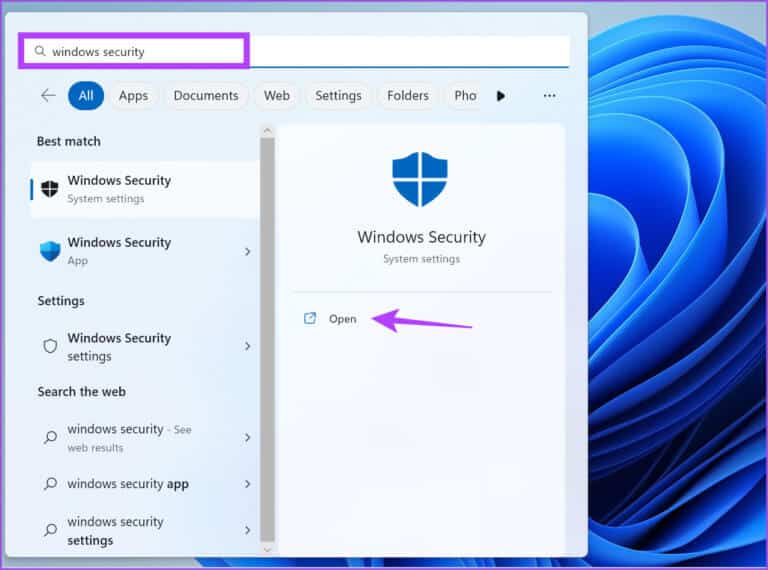
الخطوة 2: انقر فوق رمز “الحماية من الفيروسات والمخاطر”.
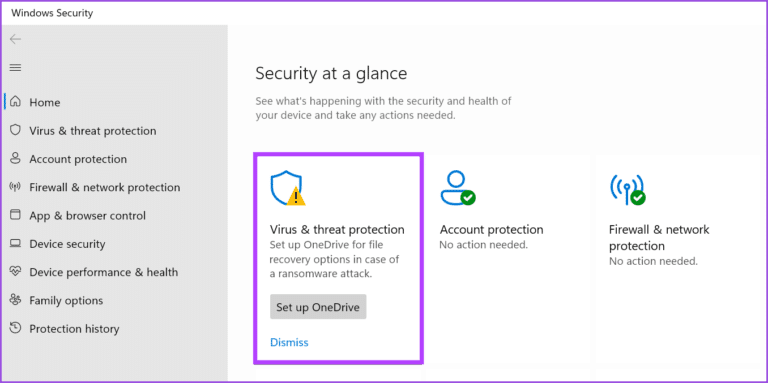
الخطوة 3: قم بالتمرير لأسفل وحدد موقع قسم “إعدادات الحماية من الفيروسات والمخاطر”. انقر فوق خيار إدارة الإعدادات.
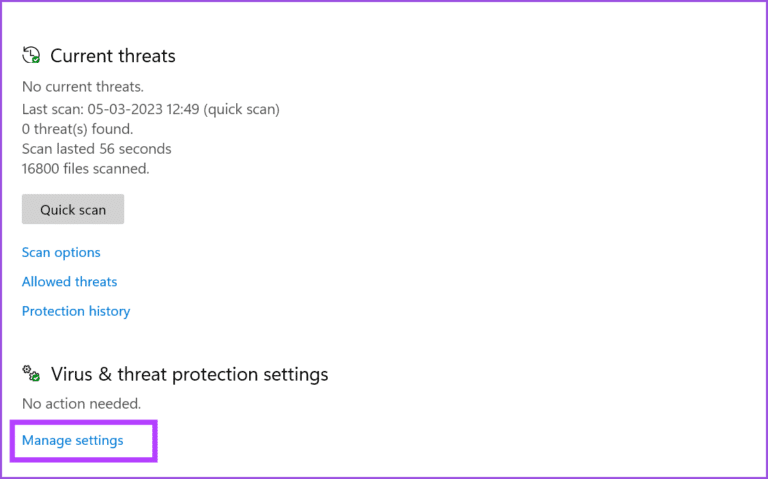
الخطوة 4: قم بإيقاف تشغيل التبديل للحماية في الوقت الحقيقي لتعطيله.
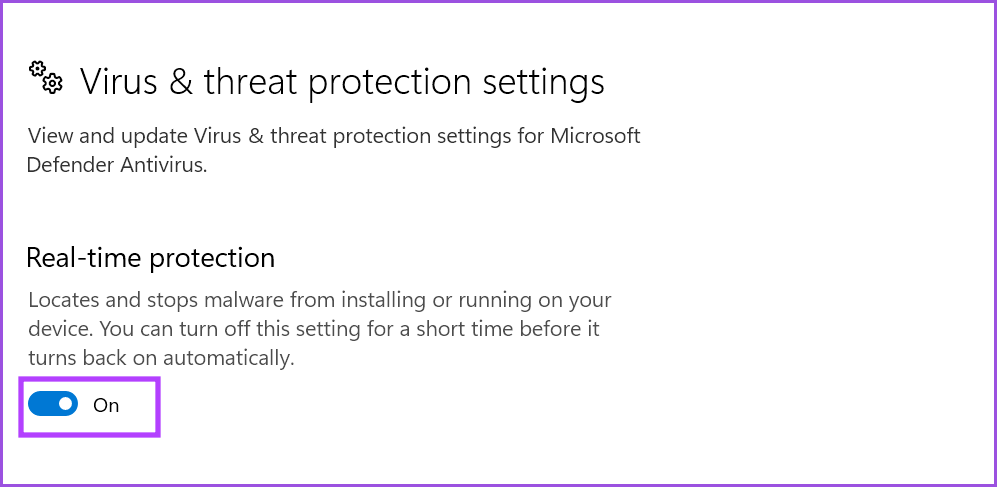
الخطوة 5: ستظهر مطالبة التحكم في حساب المستخدم وتنقر فوق الزر نعم لتأكيد قرارك.
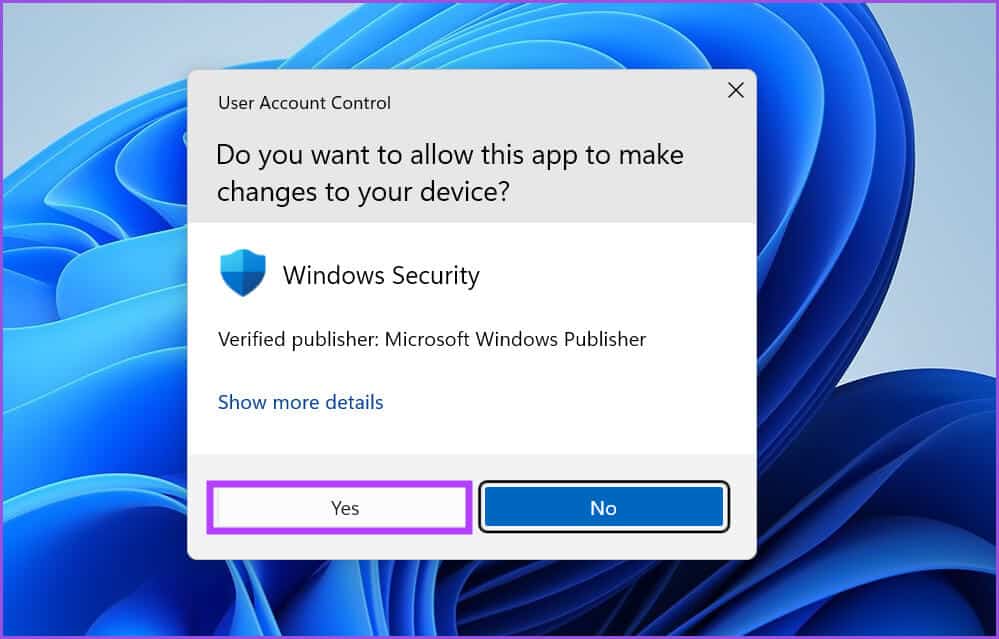
إذا كان لديك برنامج مكافحة فيروسات تابع لجهة خارجية على جهاز الكمبيوتر الخاص بك ، فقم بالوصول إلى صفحة الإعدادات الخاصة به وقم بتعطيله حتى التمهيد التالي.
6. إصلاح أو إعادة تعيين نظام WINDOWS الفرعي لتطبيق ANDROID
يوفر Windows خيار إصلاح تطبيق Microsoft Store. إذا حدث خطأ ما في تثبيت التطبيق ، فيمكنك استخدام خيار الإصلاح لإصلاحه.
الخطوة 1: انقر بزر الماوس الأيمن فوق الزر “ابدأ” لبدء تشغيل قائمة Power User. حدد خيار التطبيقات المثبتة.
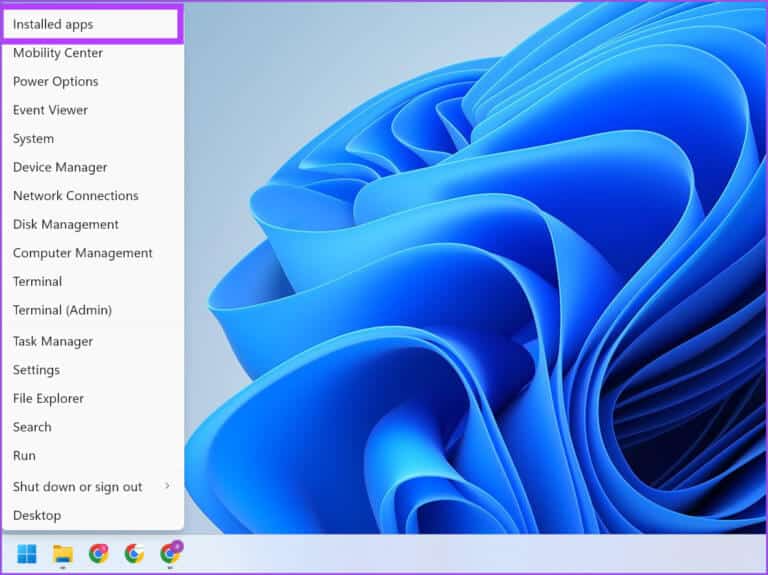
الخطوة 2: حدد موقع نظام Windows الفرعي لتطبيق Android وانقر على النقاط الأفقية الثلاثة لفتح قائمة السياق. حدد الخيارات المتقدمة من القائمة.
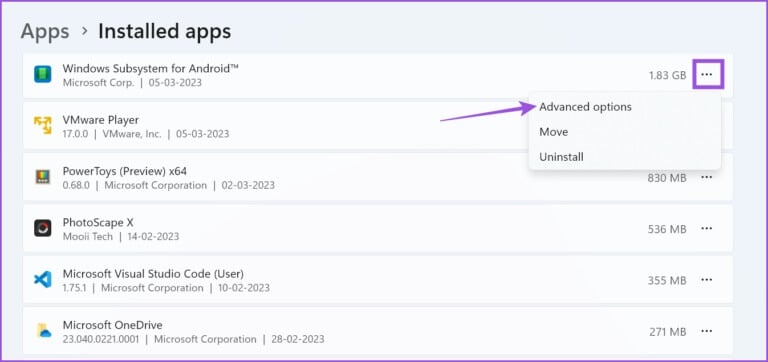
الخطوة 3: في صفحة الخيارات المتقدمة ، قم بالتمرير لأسفل إلى قسم إعادة التعيين وانقر فوق الزر إصلاح.
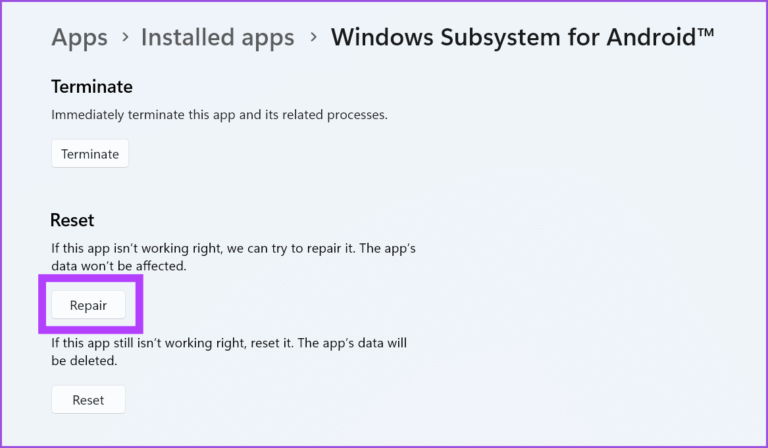
الخطوة 4: إذا لم يؤد إصلاح التطبيق إلى حل المشكلة ، فيجب إعادة تعيين التطبيق. لاحظ أنك ستفقد جميع بيانات التطبيق وسيتعين عليك تسجيل الدخول مرة أخرى. في نفس الصفحة ، انقر على زر إعادة الضبط.
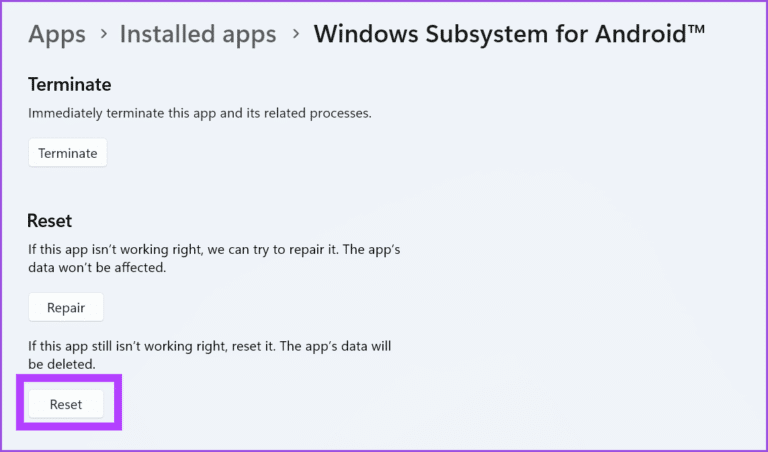
7. التراجع عن تحديث WINDOWS
يمكن أن تؤدي تحديثات Windows الجديدة أحيانًا إلى كسر التطبيقات وميزات النظام. إذا كان تطبيق Windows Subsystem for Android يعمل بشكل جيد من قبل وواجه مشكلات بعد تحديث Windows التلقائي الأخير ، فسيلزمك التراجع عن التحديث. إليك الطريقة:
الخطوة 1: انقر بزر الماوس الأيمن فوق الزر “ابدأ” وحدد خيار “الإعدادات” من قائمة Power User.
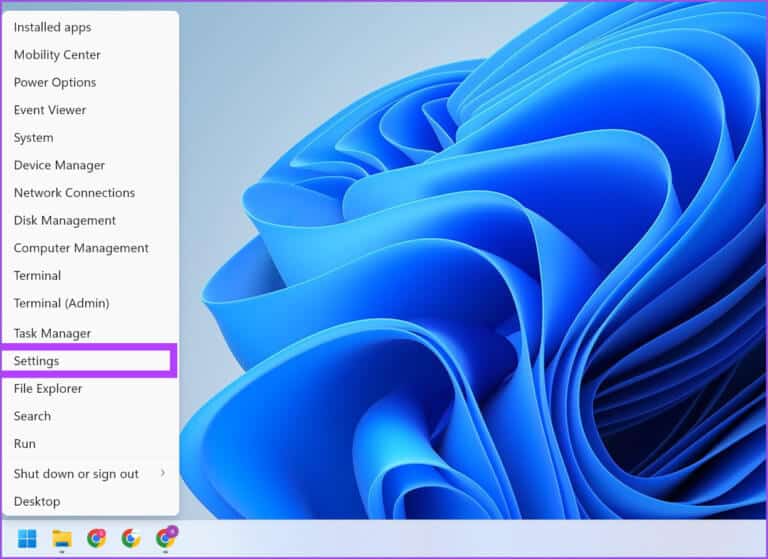
الخطوة 2: بعد ذلك ، انقر فوق رمز Windows Update في الزاوية العلوية اليمنى.
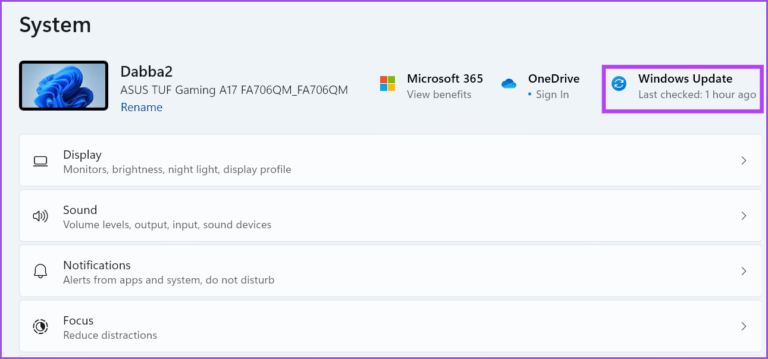
الخطوة 3: انقر فوق خيار سجل التحديث .
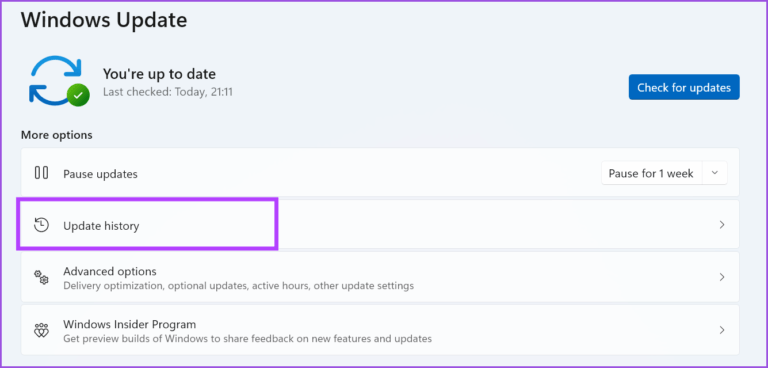
الخطوة 4: ضمن قسم الإعدادات ذات الصلة ، انقر فوق خيار إلغاء تثبيت التحديثات.
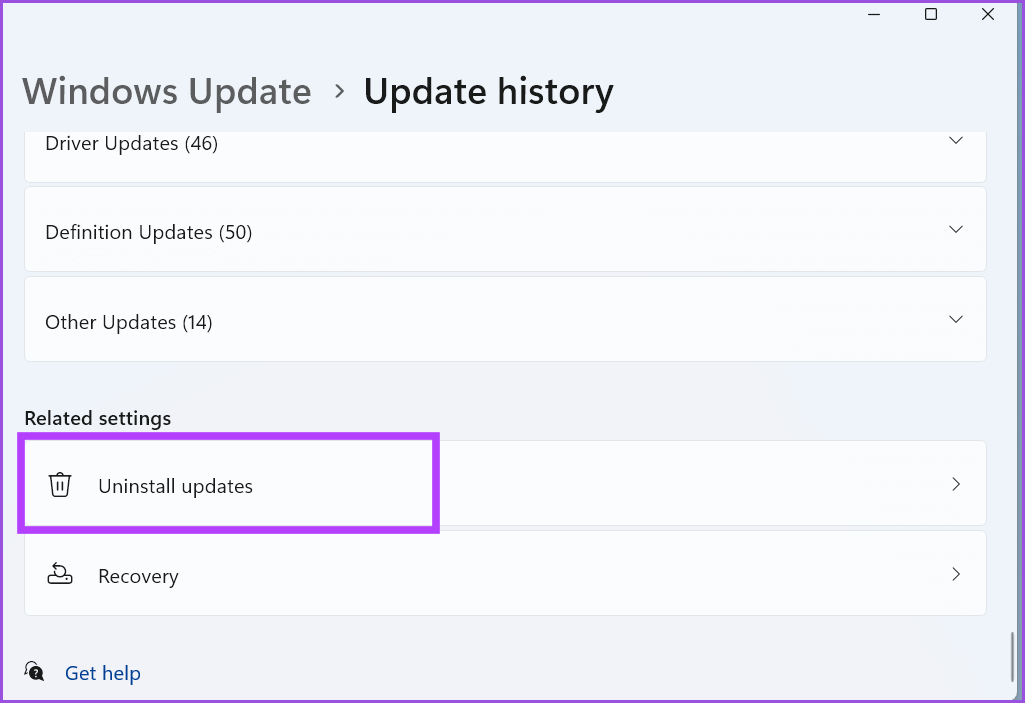
الخطوة 5: حدد موقع آخر تحديث تم تثبيته من القائمة وانقر فوق خيار إلغاء التثبيت.
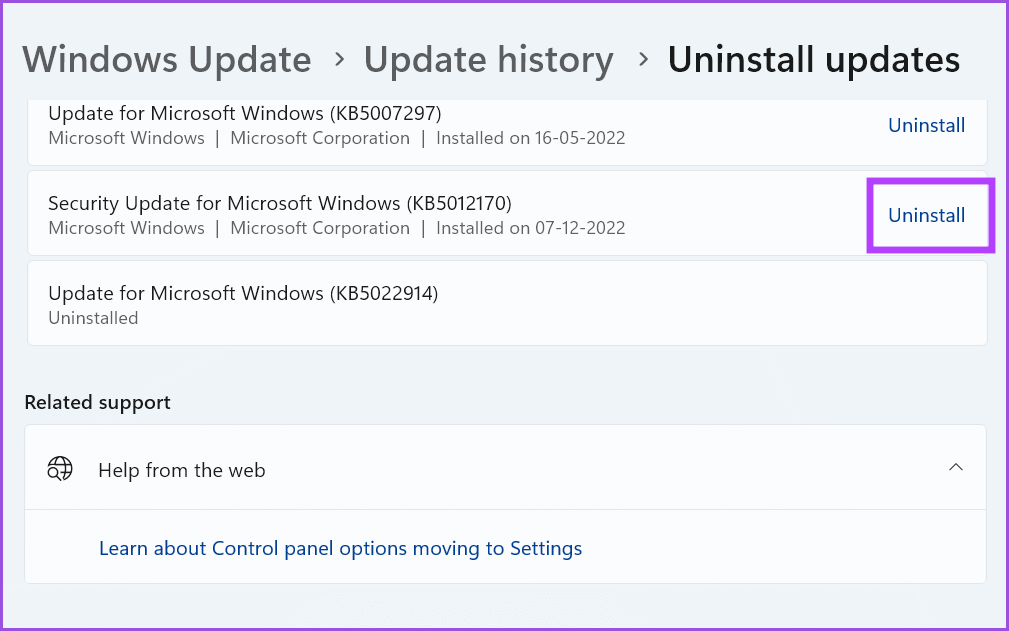
الخطوة 6: أخيرًا ، انقر فوق الزر إلغاء التثبيت لتأكيد الإجراء الخاص بك.
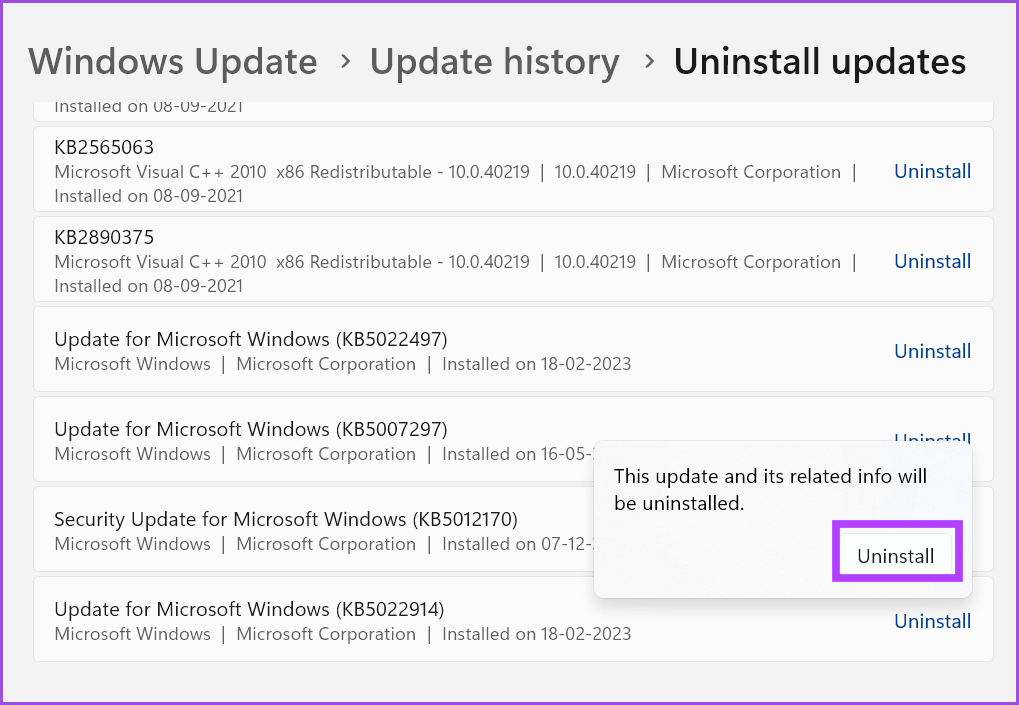
سيقوم Windows بإزالة التحديث من نظامك.
قم بتشغيل تطبيقات ANDROID على WINDOWS بدون مشاكل
جعل نظام Windows الفرعي لنظام Android تشغيل تطبيقات Android على نظام التشغيل Windows 11 ممكنًا. مكتبة التطبيقات محدودة ، ولكن يمكنك تحميل التطبيقات من مصادر أخرى. علاوة على ذلك ، تأكد من أن نظامك يحتوي على أجهزة افتراضية نشطة وأن جميع ميزات Windows الضرورية مثبتة.
