أفضل 6 طرق لإصلاح عدم عمل البحث المرئي Visual Look Up على iPhone
تتيح لك ميزة البحث المرئي على iPhone التعرف على الأشياء ، مثل الكتب والمعالم الشهيرة والأعمال الفنية وما إلى ذلك ، في صورك لتوفير مزيد من المعلومات عنها. ومع ذلك ، قد لا تتيح لك هذه الميزة التعرف على سلالة الكلاب أو الزهور أو الأشياء الأخرى من حولك.
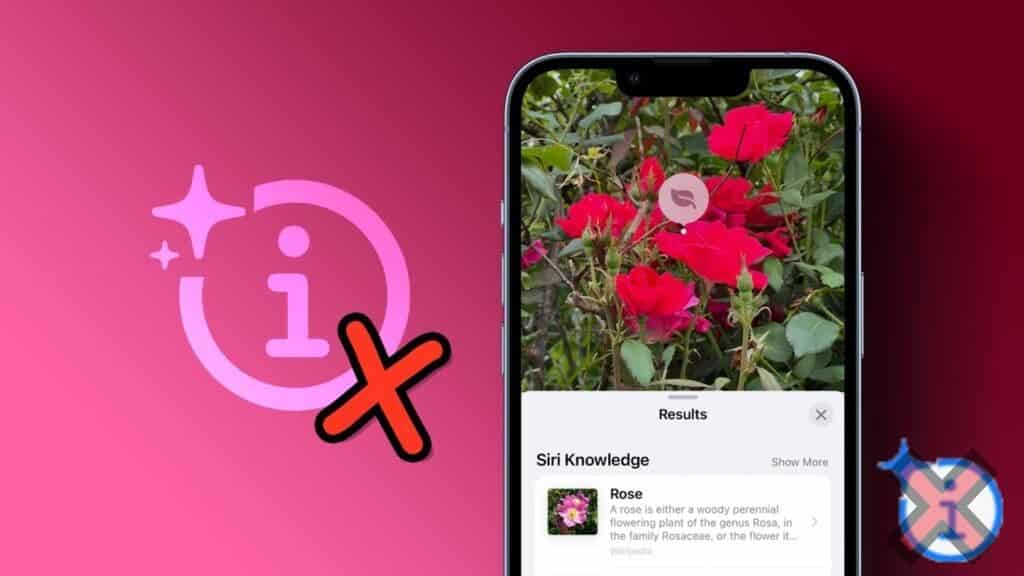
هناك عدة أسباب وراء رفض Visual Look Up العمل على جهاز iPhone الخاص بك. ومع ذلك ، فإن أول شيء عليك القيام به هو إعادة تشغيل جهاز iPhone الخاص بك. إذا لم يساعدك ذلك ، فجرّب أفضل الطرق لإصلاح Visual Look Up على جهاز iPhone الخاص بك.
1. تحقق مما إذا كان iPhone يدعم البحث المرئي
إذا لم تتمكن من استخدام Visual Look Up على جهاز iPhone الخاص بك ، فإن أول شيء تحتاج إلى التحقق منه هو ما إذا كان iPhone يدعم هذه الميزة. لا يتوفر البحث المرئي إلا على أجهزة iPhone المزودة بمعالجات A12 Bionic من Apple أو أحدث.
فيما يلي قائمة بأجهزة iPhone المتوافقة التي تدعم البحث المرئي:
- iPhone 14 و iPhone 14 Plus و iPhone 14 Pro و iPhone 14 Pro Max
- iPhone 13 و iPhone 13 mini و iPhone 13 Pro و iPhone 13 Pro Max
- iPhone 12 و iPhone 12 mini و iPhone 12 Pro و iPhone 12 Pro Max
- iPhone 11 و iPhone 11 Pro و iPhone 11 Pro Max
- iPhone XS و iPhone XS Max و iPhone XR
- iPhone SE (الجيل الثاني والإصدارات الأحدث)
بالإضافة إلى ذلك ، تحتاج هذه الهواتف المتوافقة إلى تشغيل iOS 15 على الأقل أو أعلى لاستخدام هذه الميزة.
إذا كان لديك أي من أجهزة iPhone المذكورة أعلاه ، فيمكنك الوصول إلى Visual Look Up من خلال النقر على أيقونة “i” مع بريق (يسار) الذي يظهر أسفل الصور المدعومة. وفي الوقت نفسه ، إذا كانت الصورة لا تدعم البحث المرئي ، فسترى أيقونة “أنا” المعتادة (على اليمين).
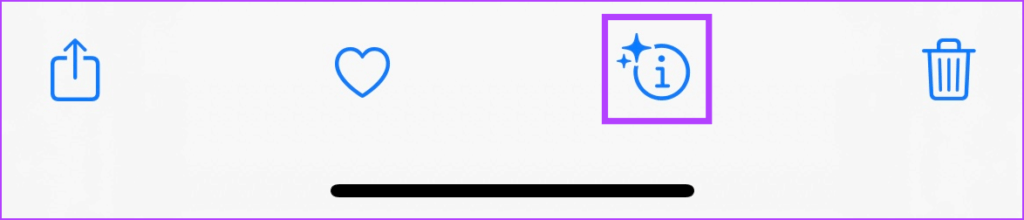
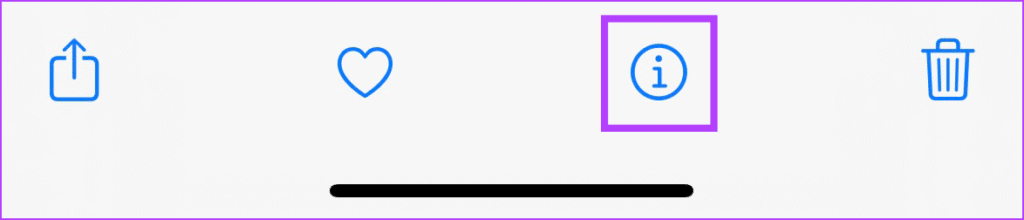
إذا كنت بحاجة إلى مزيد من المساعدة في استخدام Visual Look Up على جهاز iPhone الخاص بك ، فانقر على أيقونة “i” مع بريق ، وحدد الموضوع المحدد وسيفتح لك نتائج البحث المرئي.

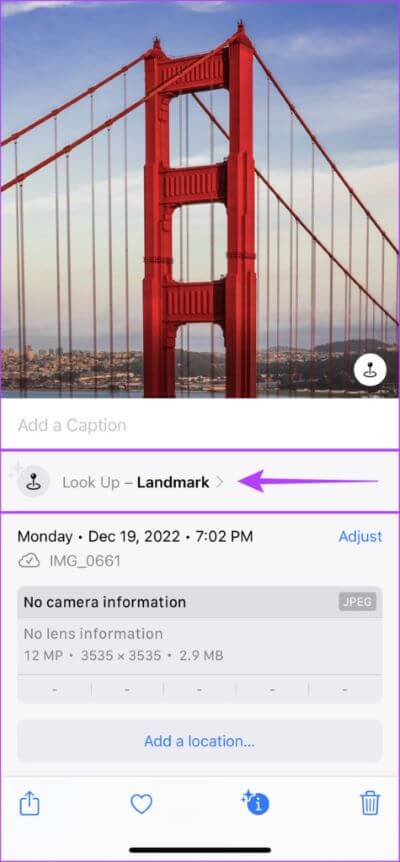
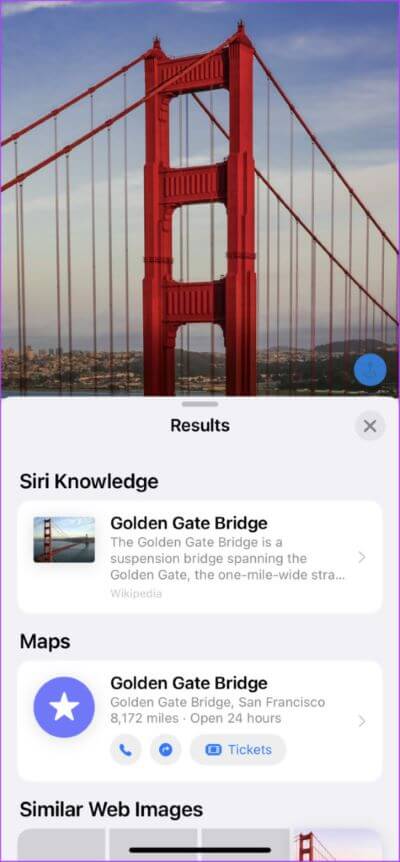
2. احصل على أحدث تحديث لـ IOS
إذا لم تقم بتحديث iPhone الخاص بك إلى iOS 15 أو أحدث ، فلن يعمل Visual Look Up من أجلك. وبالتالي ، قد يكون الآن هو الوقت المناسب لك لتحديث iPhone الخاص بك إلى أحدث إصدار من iOS.
إليك كيفية تثبيت آخر تحديثات iOS بسهولة على جهاز iPhone الخاص بك:
الخطوة 1: حدد موقع وافتح تطبيق الإعداد على جهاز iPhone الخاص بك.
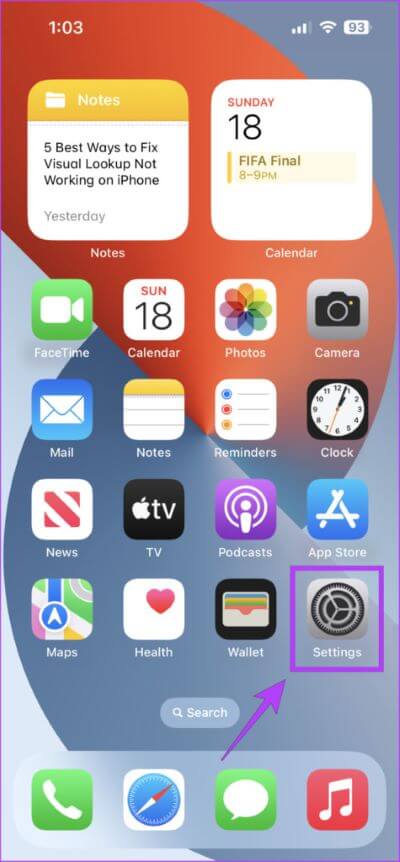
الخطوة 2: قم بالتمرير لأسفل وانقر على عام.
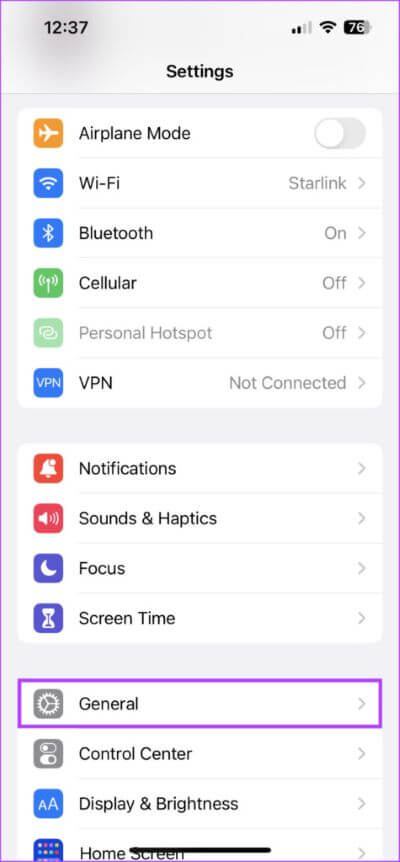
الخطوة 3: ضمن عام ، انقر فوق الخيار الذي يشير إلى تحديث البرنامج.
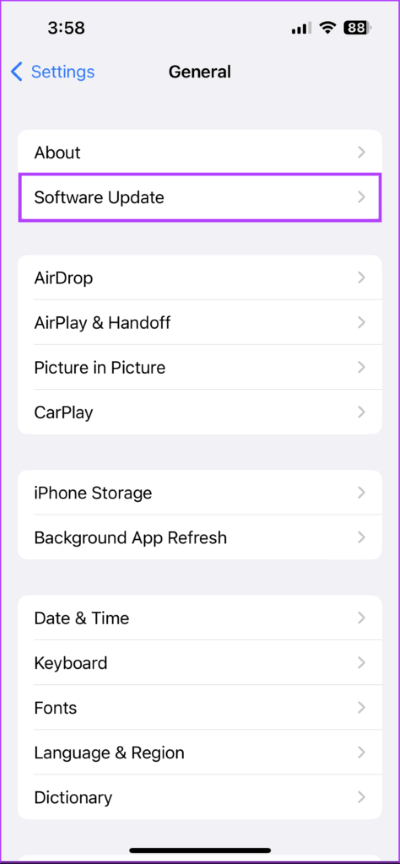
الخطوة 4: اسمح لجهاز iPhone الخاص بك بالبحث عن آخر تحديثات iOS. في حالة توفر تحديث جديد ، انقر فوق تنزيل وتثبيت.
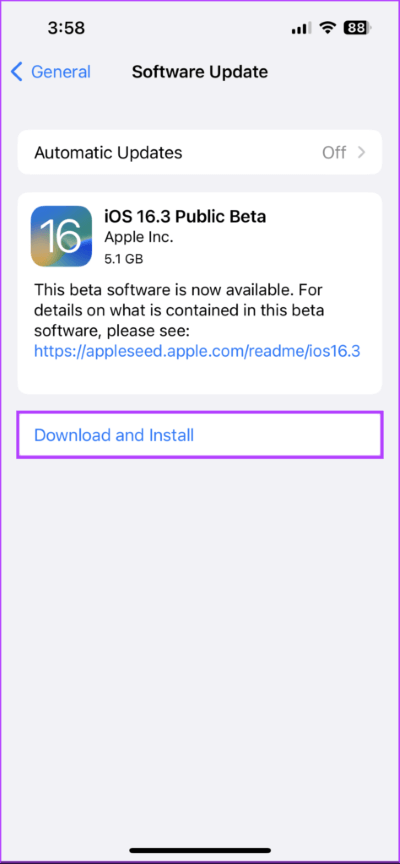
وفي الوقت نفسه ، إذا كان جهاز iPhone الخاص بك مثبتًا بالفعل على نظام التشغيل iOS 15 أو إصدارات أحدث من نظام التشغيل iOS ، فانتقل إلى الحل التالي.
3. تحقق مما إذا كان iPhone الخاص بك متصلاً بالإنترنت
يتطلب البحث المرئي اتصال إنترنت نشطًا لتحديد الكائنات في صورك والعثور على مزيد من المعلومات ذات الصلة بها. لذا ، تحقق مما إذا كان جهاز iPhone الخاص بك متصلاً بالإنترنت عبر البيانات الخلوية أو شبكة Wi-Fi.
إذا كنت متصلاً بالفعل بشبكة Wi-Fi أو بشبكة خلوية وما زلت تواجه مشكلات مع Visual Look Up ، فإننا نوصيك بفتح مركز التحكم على جهاز iPhone الخاص بك لتمكين وضع الطيران لمدة 30 ثانية ثم تعطيله. سيؤدي ذلك إلى إعادة إنشاء اتصال الشبكة على جهاز iPhone الخاص بك.
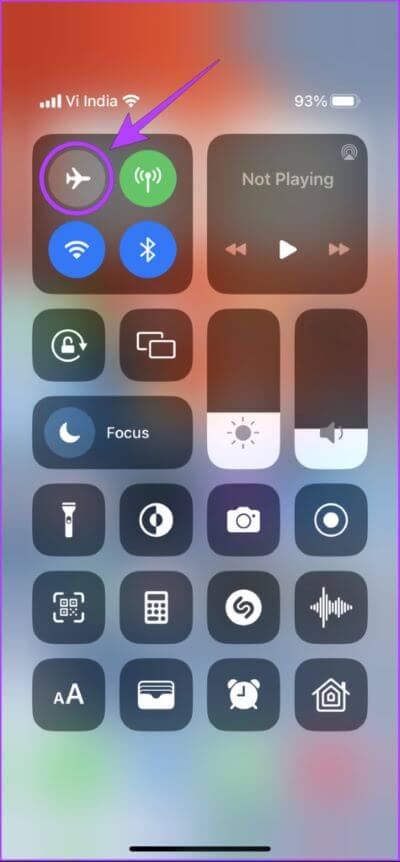
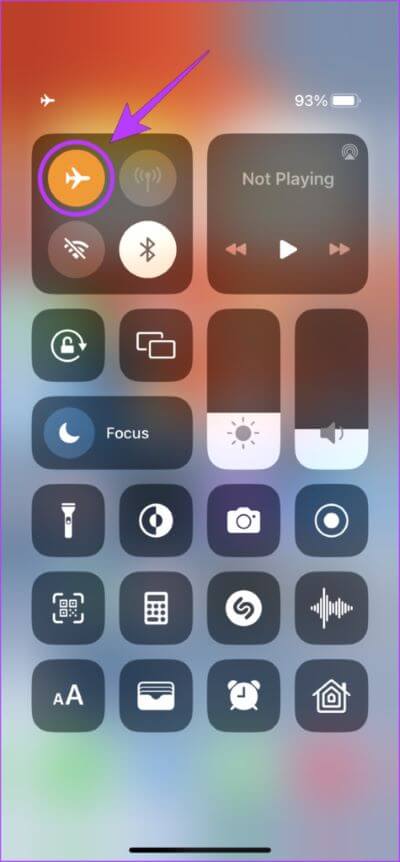
بدلاً من ذلك ، راجع دليلنا حول إصلاح المشكلات المتعلقة بشبكة Wi-Fi على iPhone أو إصلاح المشكلات المتعلقة بالبيانات الخلوية على iPhone إذا كنت لا تزال تواجه مشكلات في الاتصال.
4. تحقق من المشكلات ذات الصلة بالصور
بينما يمكن أن يكون Visual Look Up مفيدًا حقًا في مساعدتك على تحديد الكائنات في صورك ، إلا أنه لا يزال قيد التنفيذ. يحتوي البحث المرئي على بعض القيود التي قد تمنعه من العمل مع جميع الصور في مكتبة الصور الخاصة بك.
في الوقت الحالي ، يساعدك Visual Look Up فقط في التعرف على الفن والكتب والطبيعة والحيوانات والمعالم في صورك. أيضًا ، قد يواجه Visual Look Up صعوبة في تحديد الكائنات في صورك إذا كانت هناك مواضيع متعددة في الإطار أو تم إعاقتها.
على سبيل المثال ، في لقطات الشاشة المرفقة أدناه ، يمكن لـ Visual Look Up تحديد الكتاب في الصورة وإظهار رمز Visual Look Up. على العكس من ذلك ، لا يمكنه تحديد نفس الكتاب عندما تعيقه الأقلام وأقلام الرصاص.
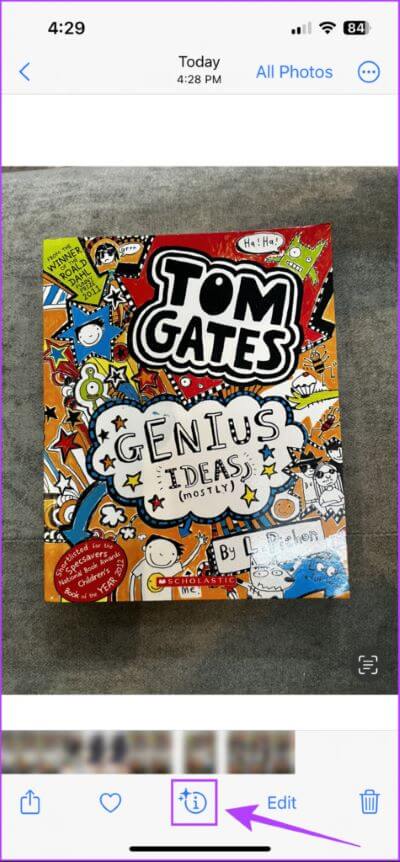
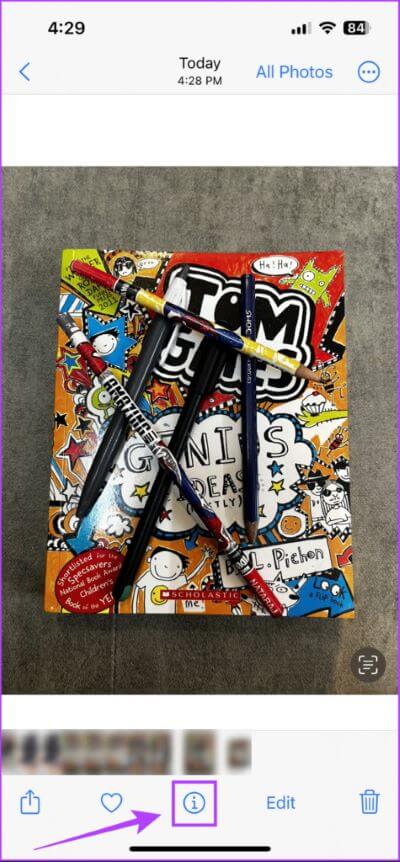
يمكنك استخدام Visual Look Up بعد إعادة التقاط الصورة أو مع الصور الأخرى في تطبيق الصور لمعرفة ما إذا كانت تعمل كما هو متوقع. إذا لم يحدث ذلك ، فانتقل إلى حلول أخرى.
5. تحقق من هاتف iPhone وإعدادات اللغة
ميزة البحث المرئي متاحة فقط في مناطق محددة ، بما في ذلك أستراليا وكندا والهند وسنغافورة والمملكة المتحدة والولايات المتحدة وفرنسا وألمانيا وإيطاليا واليابان والمكسيك وإسبانيا. أيضًا ، يدعم Visual Look Up عددًا قليلاً فقط من اللغات بما في ذلك الإنجليزية والفرنسية والألمانية الإسبانية واليابانية والإيطالية.
إذا لم يكن Visual Look Up متاحًا في منطقتك ، فيمكنك تغيير إعدادات اللغة والمنطقة بجهاز iPhone للحصول عليه. إليك الطريقة:
الخطوة 1: افتح تطبيق الإعداد على جهاز iPhone الخاص بك.
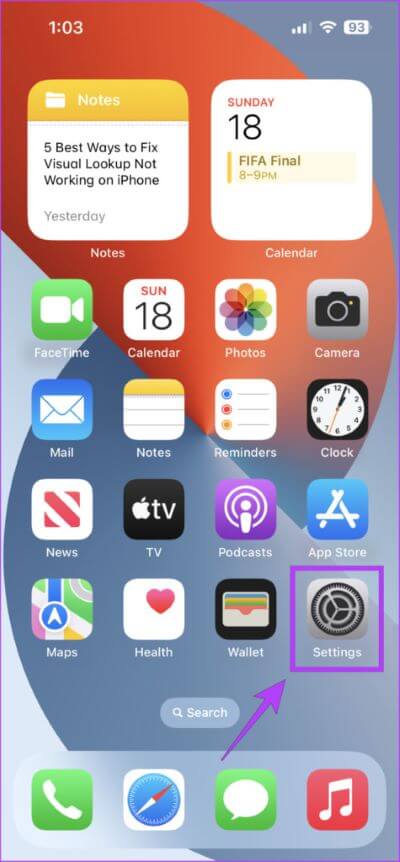
الخطوة 2: قم بالتمرير لأسفل وانقر على عام.
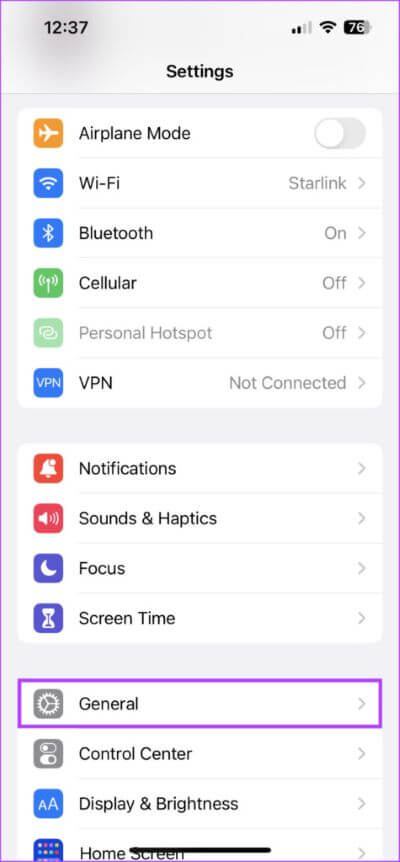
الخطوة 3: ضمن عام ، انقر فوق الخيار الذي يشير إلى اللغة والمنطقة.
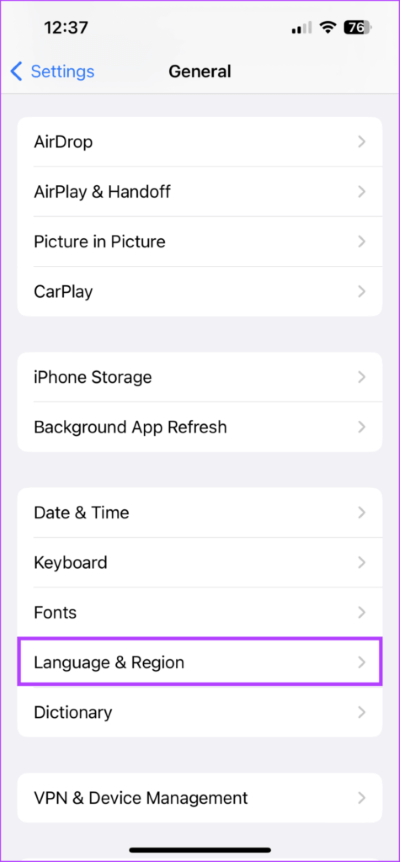
الخطوة 4: اضغط على الخيار الذي يقول المنطقة.
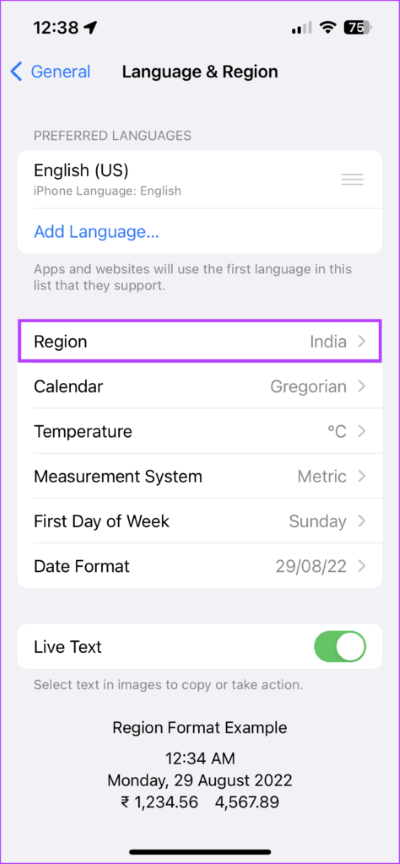
الخطوة 5: عندما تظهر قائمة المناطق ، حدد الولايات المتحدة أو أي منطقة أخرى تدعم البحث المرئي.
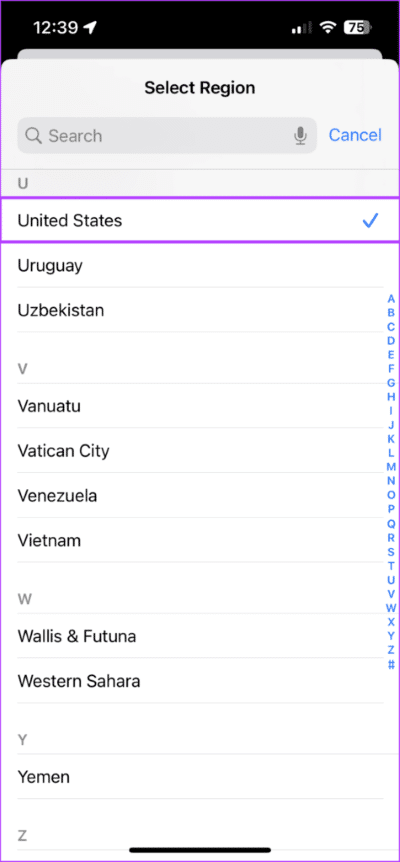
الخطوة 6: بعد تغيير المنطقة ، انقر فوق إضافة لغة لدعم المنطقة.
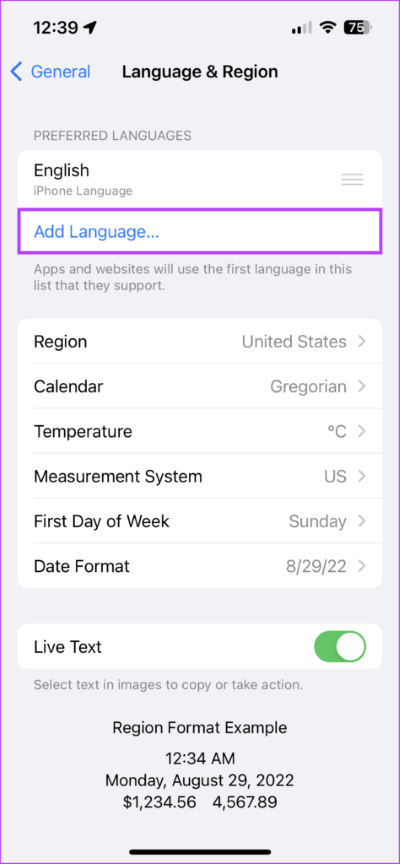
الخطوة 7: عندما تظهر قائمة اللغات ، حدد الإنجليزية (الولايات المتحدة) أو أي لغة أخرى تدعم البحث المرئي.
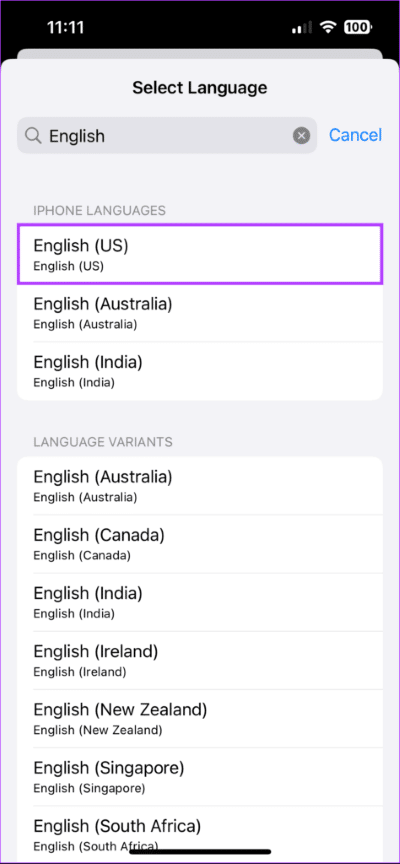
6. تمكين العرض في البحث عن سيري
تتضمن نتائج البحث المرئي أيضًا إدخالات Siri Knowledge المشتقة من الاقتراحات لخدمتك النتائج ذات الصلة. لهذا السبب من الضروري تمكين البحث في اقتراحات Siri على جهاز iPhone الخاص بك.
إليك كيفية تمكين العرض بسرعة في البحث عن Siri على جهاز iPhone الخاص بك:
الخطوة 1: حدد موقع وافتح تطبيق الإعداد على جهاز iPhone الخاص بك.
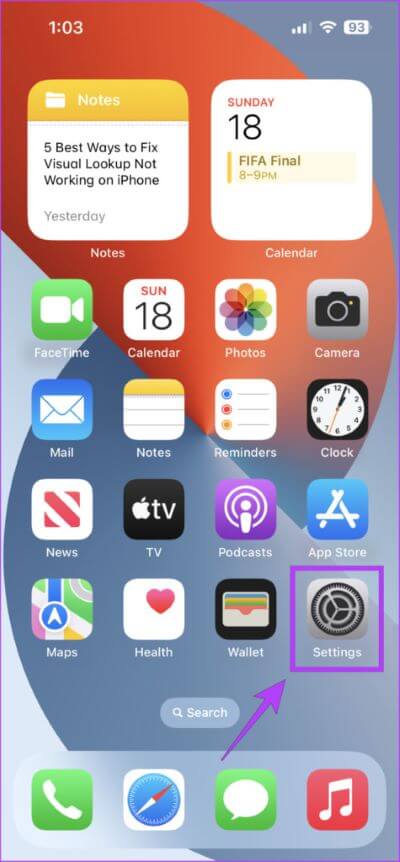
الخطوة 2: قم بالتمرير لأسفل وانقر على خيار سيري والبحث.
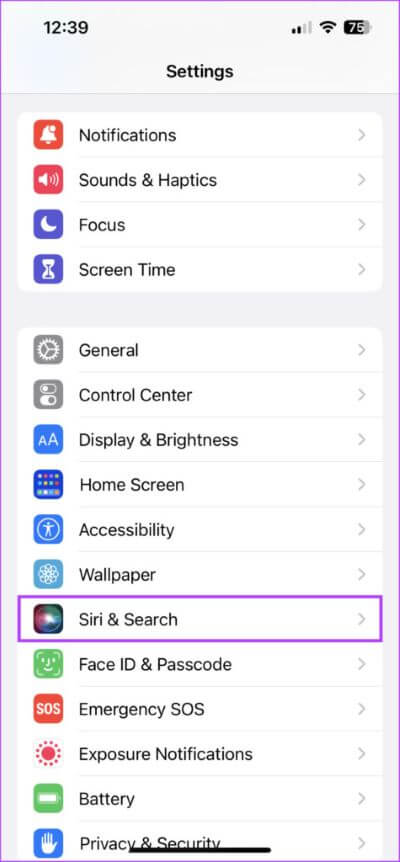
الخطوة 3: شغّل مفتاح التبديل بجوار “إظهار في البحث”.
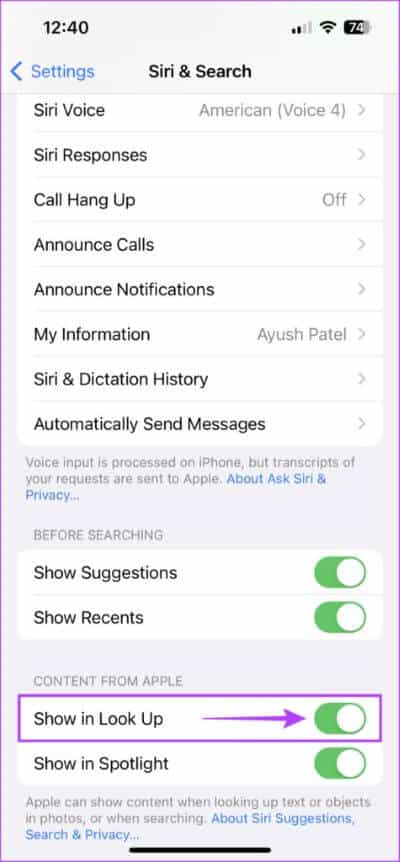
إصلاح البحث المرئي بسرعة على هاتف iPhone الخاص بك
يمكنك بسهولة استخدام الحلول المذكورة أعلاه لاستكشاف المشكلات وإصلاحها التي قد تمنع Visual Look Up من العمل بشكل صحيح على جهاز iPhone الخاص بك. بمجرد القيام بذلك ، يمكنك استخدام جهاز iPhone الخاص بك للتعرف على الأشياء الموجودة في صورك على الفور والعثور على مزيد من المعلومات عنها.
ومع ذلك ، إذا كان لا يزال يرفض العمل ، فإننا نوصي باستخدام Google Lens بدلاً من Visual Look Up. إلى جانب المعالم والحيوانات والنباتات ، يمكن لـ Google Lens مساعدتك في العثور على منتجات مماثلة ، فضلاً عن ترجمة أو نسخ نص من الصور والمزيد.
