أفضل خمس طرق لإصلاح تعذر فتح الروابط في Outlook
في عالم مثالي ، قد يبدو Outlook كخيار واضح على Gmail لمستخدمي الكمبيوتر الشخصي لأنه يوفر تطبيقًا لكل من Windows و Mac. للأسف ، تختلف تجربة الحياة الواقعية مع تطبيق Outlook قليلاً عما تتخيله ، حيث يحمل التطبيق نصيبه العادل من المشاكل. تتمثل إحدى هذه المشكلات في عدم قدرتك على فتح الروابط في Outlook، في هذه المقالة سنتعرف على أفضل خمس طرق لإصلاح تعذر فتح الروابط في Outlook.

من بين الأسباب الأخرى ، تحدث المشكلة بشكل أساسي بسبب اقتران ملف غير صحيح أو عند استخدام Chrome أو Firefox كمتصفحك الافتراضي. سنوضح لك بعض الإصلاحات التي يمكنك تجربتها للتغلب على مشكلة الارتباط التشعبي في Outlook. هيا بنا نبدأ.
1. إعادة تعيين المتصفح
في معظم الحالات ، تكون مشكلة الارتباط التشعبي في Outlook مرتبطة بالمستعرض. لذلك ، إذا كنت لا تستطيع اكتشاف ما الذي يمنعك من فتح روابط Outlook ، فيمكنك محاولة إعادة تعيين متصفحك لمعرفة ما إذا كان يساعدك. إليك الطريقة.
ملاحظة: ستؤدي إعادة تعيين المستعرض إلى حذف ذاكرة التخزين المؤقت وملفات تعريف الارتباط الخاصة بالمتصفح ومحركات البحث وعلامات التبويب المثبتة.
إعادة تعيين جوجل كروم
لإعادة تعيين Chrome ، اكتب chrome: // settings / reset في شريط العناوين في الجزء العلوي واضغط على Enter. ضمن “إعادة التعيين والتنظيف” ، انقر على “استعادة الإعدادات إلى الإعدادات الافتراضية الأصلية”.
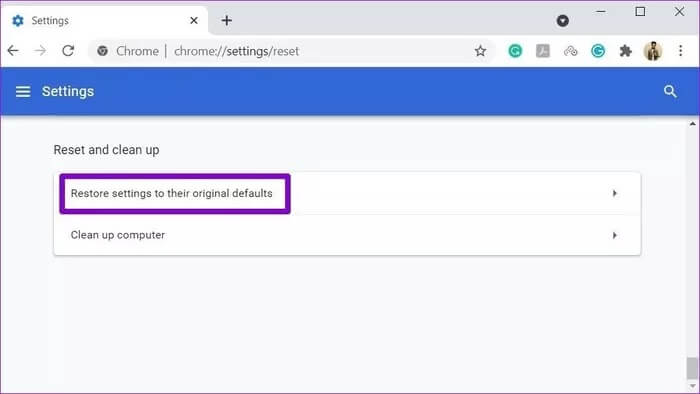
في مربع التأكيد المنبثق ، انقر فوق إعادة تعيين الإعدادات للمتابعة.
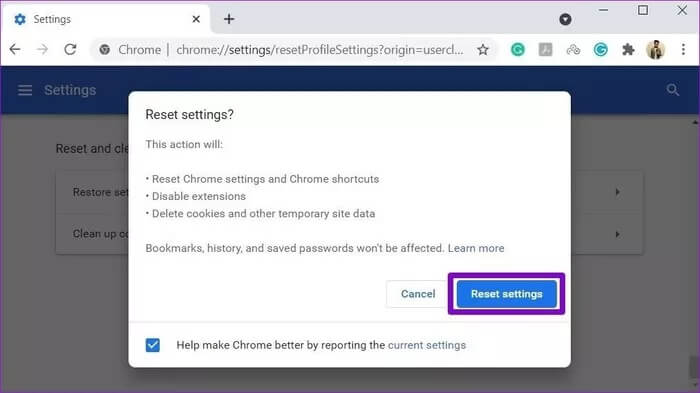
إعادة تعيين Firefox
لإعادة تعيين Firefox ، انقر فوق ثلاثة أشرطة الأفقية (رمز القائمة) في الزاوية اليمنى العليا وانتقل إلى تعليمات> معلومات استكشاف الأخطاء وإصلاحها.
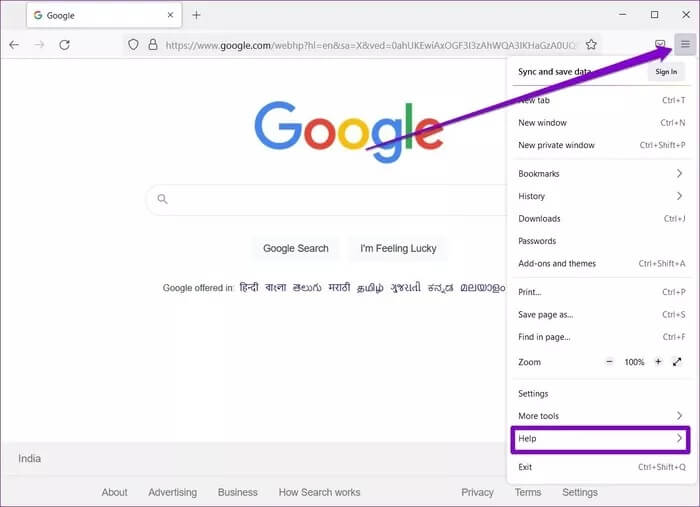
في الصفحة التالية ، انقر فوق الزر Refresh Firefox.
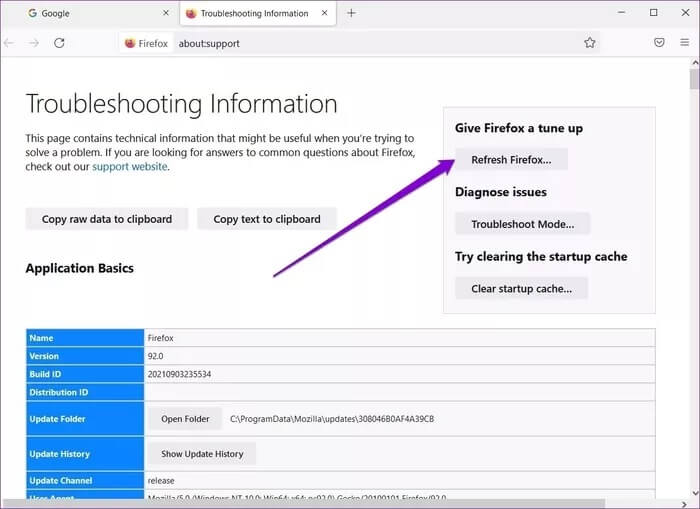
أعد تعيين Microsoft Edge
لإعادة تعيين Edge ، اكتب edge: // settings / reset في شريط العناوين واضغط على Enter. انقر الآن على إعادة تعيين الإعدادات ، وانقر على “استعادة الإعدادات إلى قيمها الافتراضية” متبوعًا بإعادة تعيين للتأكيد.
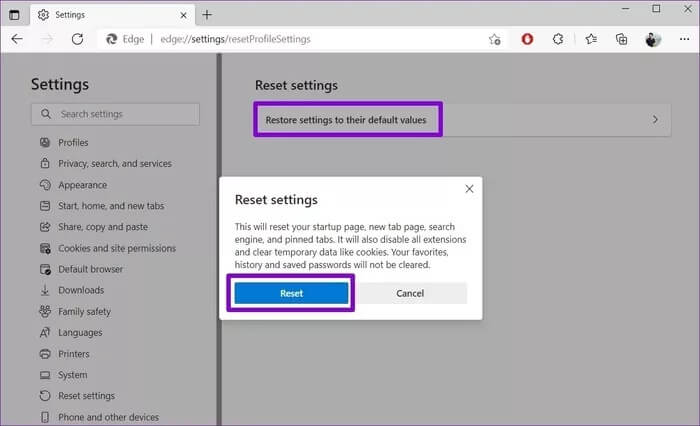
إعادة تعيين Internet Explorer
الخطوة 1: افتح قائمة ابدأ ، واكتب خيارات الإنترنت واضغط على Enter.
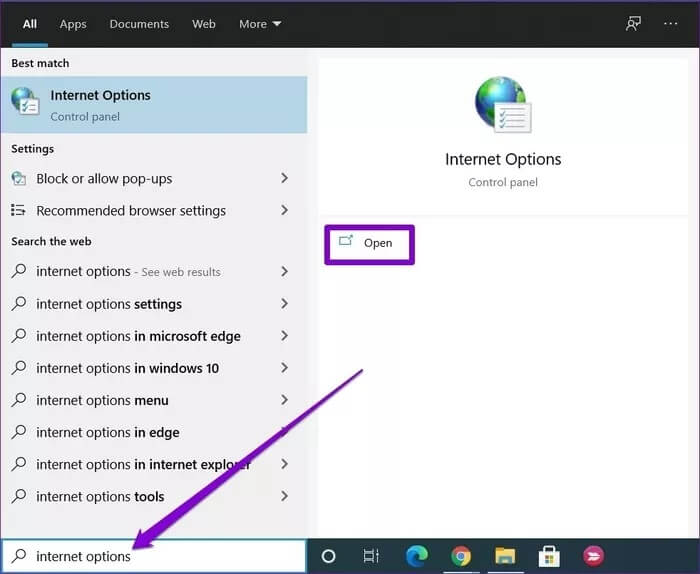
الخطوة 2: في نوافذ Internet Properties (خصائص الإنترنت) ، قم بالتبديل إلى علامة التبويب Advanced واضغط على الزر Reset (إعادة تعيين إعدادات Internet Explorer).
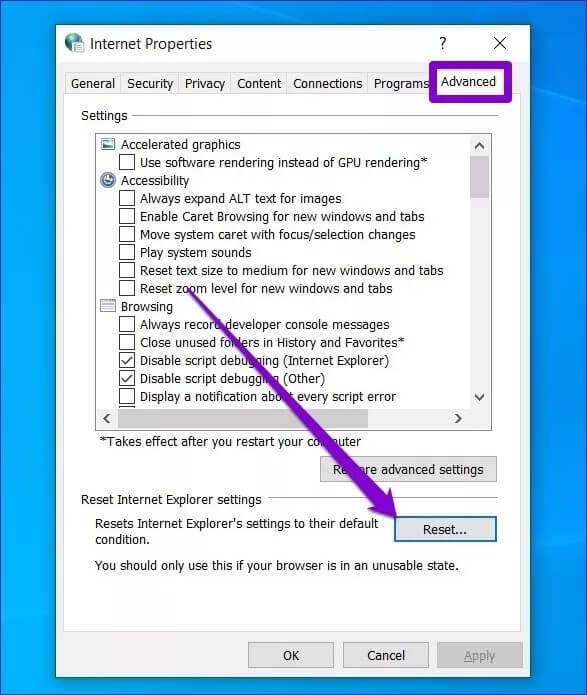
خطوة 3: حدد خانة الاختيار التي تقرأ “حذف الإعدادات الشخصية” وانقر على “إعادة تعيين”.
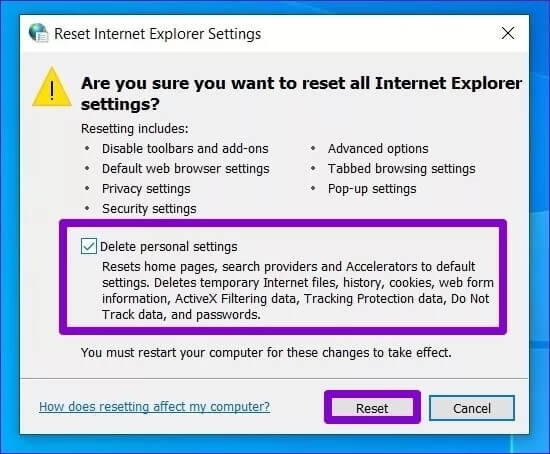
2. جرِّب متصفحًا آخر
إذا لم تساعدك إعادة تعيين المتصفح ، فيمكنك محاولة تغيير المتصفح الافتراضي على جهاز الكمبيوتر الخاص بك. نظرًا لأنه يتم الإبلاغ عن المشكلة في الغالب بواسطة المستخدمين الذين لديهم Chrome أو Firefox كمتصفحهم الافتراضي ، فقد يساعد التبديل إلى Microsoft Edge أو Internet Explorer في حل المشكلة.
تابع القراءة لمعرفة كيفية تغيير المتصفح الافتراضي على نظام التشغيل Windows 10.
الخطوة 1: افتح قائمة ابدأ ، واكتب التطبيقات الافتراضية واضغط على Enter.
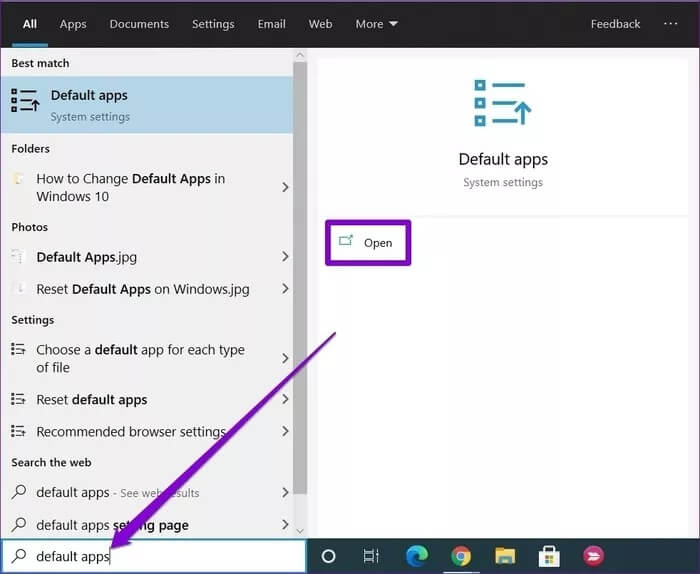
الخطوة 2: في علامة التبويب التطبيقات الافتراضية ، ضمن مستعرض الويب ، انقر فوق المستعرض الحالي وقم بتغييره إلى Microsoft Edge أو Internet Explorer.
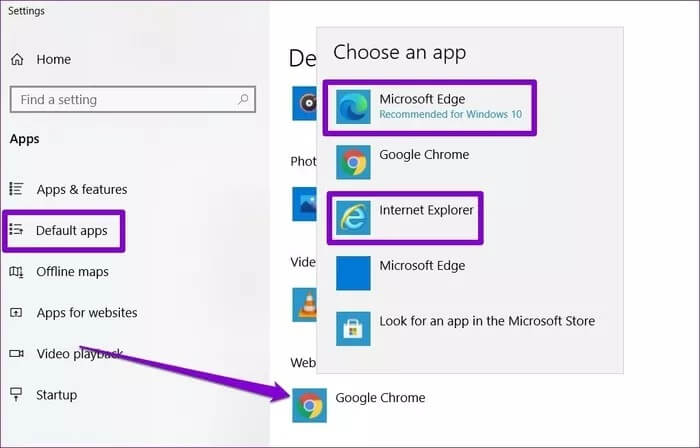
انتقل الآن وحاول فتح الروابط في Outlook لمعرفة ما إذا كان قد تم حل المشكلة الآن.
3. إصلاح MICROSOFT OFFICE
مثل أي تطبيق أو خدمة أخرى ، لا بد أن تواجه تطبيقات Microsoft Office أيضًا مشكلات من حين لآخر. لحسن الحظ ، يوفر Micorosft 365 أيضًا أداة إصلاح يمكنها حل هذه المشكلات بسهولة. إليك كيفية استخدامه.
الخطوة 1: اضغط على مفتاح Windows + I لفتح الإعدادات على Windows 10. ثم انتقل إلى التطبيقات.
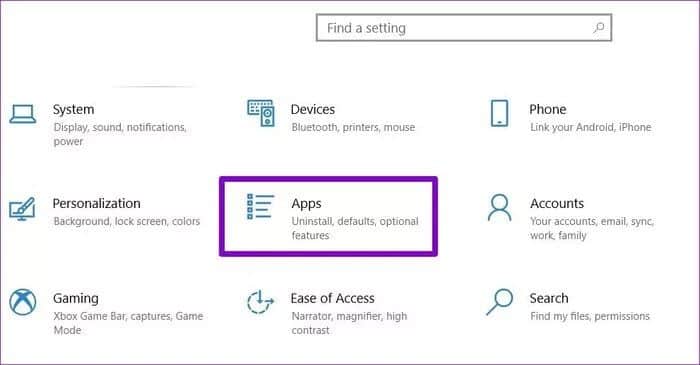
الخطوة 2: قم بالتمرير لأسفل لتحديد Microsoft Office 365 وانقر فوق تعديل.
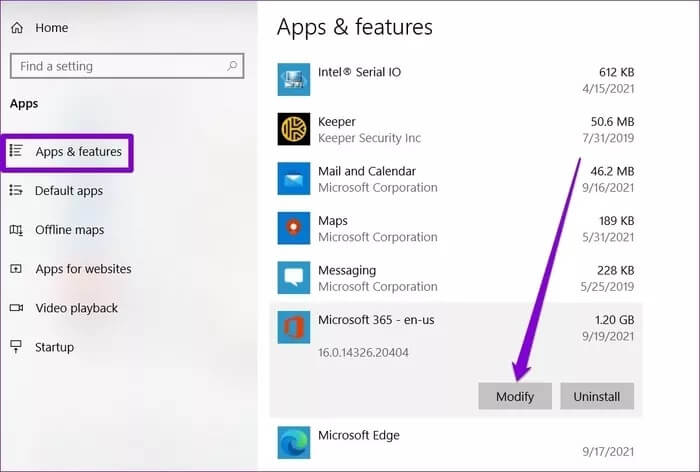
خطوة 3: حدد الإصلاح السريع واضغط على إصلاح. اتبع التعليمات التي تظهر على الشاشة لإكمال العملية.
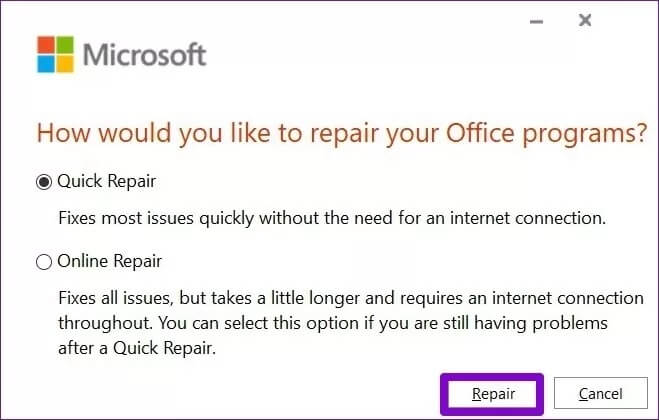
أعد تشغيل الكمبيوتر الآن ومعرفة ما إذا كان بإمكانك فتح الارتباطات التشعبية في Outlook. إذا لم يساعدك الإصلاح السريع وكنت متصلاً بالإنترنت ، فكرر الخطوات المذكورة أعلاه لإجراء إصلاح عبر الإنترنت بدلاً من ذلك.
4. إصلاح اتحادات ملفات HTML
أبلغ العديد من مستخدمي Windows عن نجاحهم في إصلاح مشكلة الارتباط التشعبي في Outlook عن طريق تغيير قيم HTM / HTML الحالية. وإليك كيفية القيام بذلك.
الخطوة 1: افتح قائمة ابدأ ، واكتب cmd وانقر على تشغيل كمسؤول لفتح موجه الأوامر مع وصول سريع.
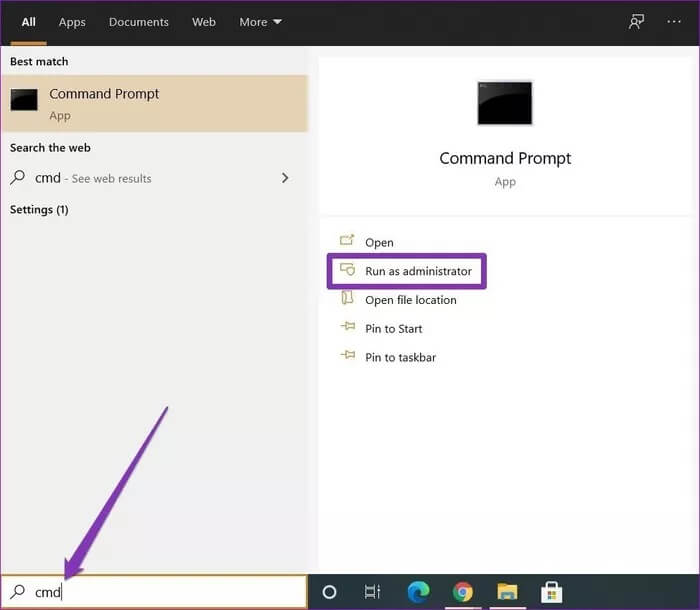
الخطوة 2: في وحدة التحكم ، انسخ والصق الأوامر واحدًا تلو الآخر ، واضغط أيضًا على Enter بعد كل أمر.
REG ADD HKEY_CURRENT_USER\Software\Classes\.htm /ve /d htmlfile /f
REG ADD HKEY_CURRENT_USER\Software\Classes\.html /ve /d htmlfile /f
REG ADD HKEY_CURRENT_USER\Software\Classes\.shtml /ve /d htmlfile /f
REG ADD HKEY_CURRENT_USER\Software\Classes\.xht /ve /d htmlfile /f
REG ADD HKEY_CURRENT_USER\Software\Classes\.xhtml /ve /d htmlfile /f
قم الآن بإعادة تشغيل جهاز الكمبيوتر الخاص بك ومعرفة ما إذا كان قد تم حل المشكلة الآن.
5. حاول استعادة النظام
إذا بدأت مشكلة الارتباط التشعبي في Outlook في الظهور مؤخرًا إلى حد ما وإذا فشلت جميع الطرق المذكورة أعلاه ، فيمكنك محاولة إجراء استعادة للنظام على جهاز الكمبيوتر الخاص بك. سيساعدك هذا في استعادة الإعدادات الموجودة على جهاز الكمبيوتر الخاص بك إلى نقطة معينة قبل ظهور المشكلة لأول مرة.
لاحظ أن إجراء استعادة النظام آمن تمامًا لأنه لا يؤدي إلى أي فقد للبيانات. على الرغم من أنك ستفقد أي تغييرات تم إجراؤها على النظام أو الإعدادات.
حق مرتبط
في معظم الحالات ، يجب أن تساعد هذه الطرق لإصلاح تعذر فتح الروابط في Outlook في إصلاح مشكلات الارتباط التشعبي في Outlook على Windows 10. في غضون ذلك ، يمكنك دائمًا استخدام إصدار الويب من Outlook على Microsoft Edge لإنجاز المهمة. أخبرنا عن الحل المناسب لك في التعليقات أدناه.
