أفضل 7 طرق لإصلاح اختفاء شريط المهام أو فقدانه على Windows 11
قام Windows 11 بتغيير موضع شريط المهام ، لكنه لا يزال يضم تطبيقاتك المفضلة وقائمة ابدأ. وعلى الرغم من انتقادات المستخدمين ، لا يزال شريط المهام أداة مهمة في Windows 11. ولكن ماذا يحدث عند فقده؟ حسنًا ، يتم ترك العديد من المستخدمين في حيرة من فقدان شريط المهام بعد تمهيد أجهزة الكمبيوتر الخاصة بهم، في هذه المقالة سنتعرف على أفضل 7 طرق لإصلاح اختفاء شريط المهام أو فقدانه على Windows 11.

سواء أكان الأمر يتعلق بفقد رموز التطبيق أو شريط المهام بأكمله ، سيغطي هذا الدليل الحلول التي يجب أن تجعل شريط المهام على Windows 11 يظهر مرة أخرى.
1. عرض شريط المهام
أثناء العبث بتطبيق الإعدادات على نظام التشغيل Windows 11 ، ربما تكون قد قمت بتعيين شريط المهام الخاص بك للاختباء تلقائيًا. حرك المؤشر نحو الجزء السفلي من الشاشة ، ويجب أن يظهر شريط المهام. إذا كانت هذه هي الحالة ، يمكنك محاولة إظهارها باتباع الخطوات أدناه.
الخطوة 1: اضغط على مفتاح Windows + I لتشغيل تطبيق الإعدادات بسرعة. انتقل الآن إلى علامة التبويب التخصيص وانقر على خيار شريط المهام.
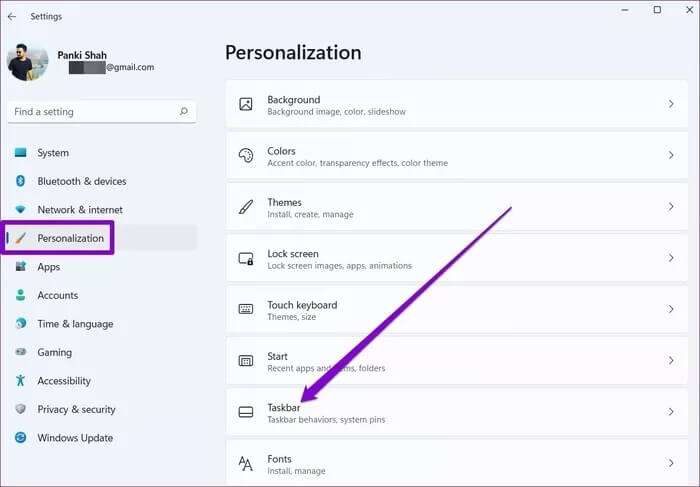
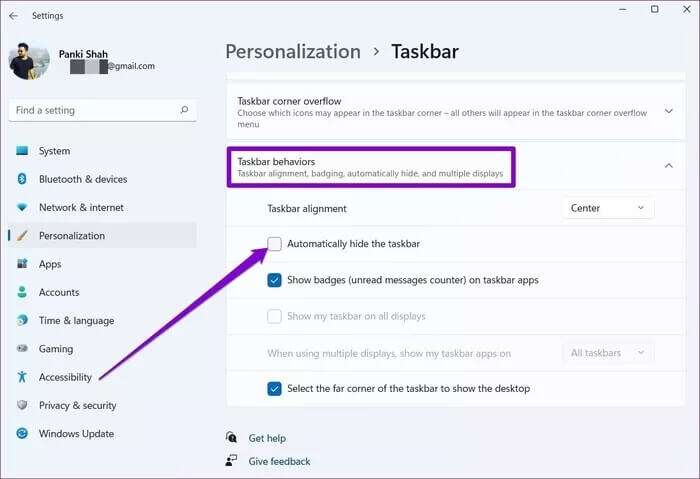
2. أعد تشغيل مستكشف الملفات
إذا لم يظهر شريط المهام حتى بعد إخفائه ، يمكنك محاولة إعادة تشغيل عملية File Explorer على Windows 11. وإليك الطريقة.
الخطوة 1: اضغط على Ctrl + Shift + Esc على لوحة المفاتيح لتشغيل مدير المهام بسرعة.
الخطوة 2: في نافذة إدارة المهام ، انقر فوق خيار مزيد من التفاصيل لتوسيعه.
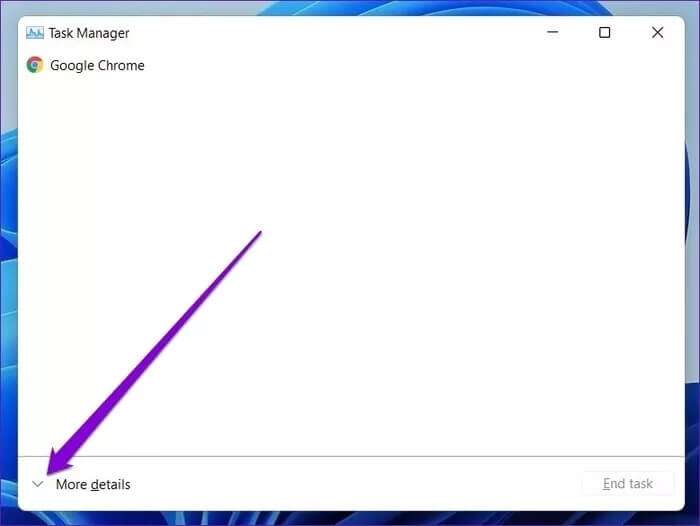
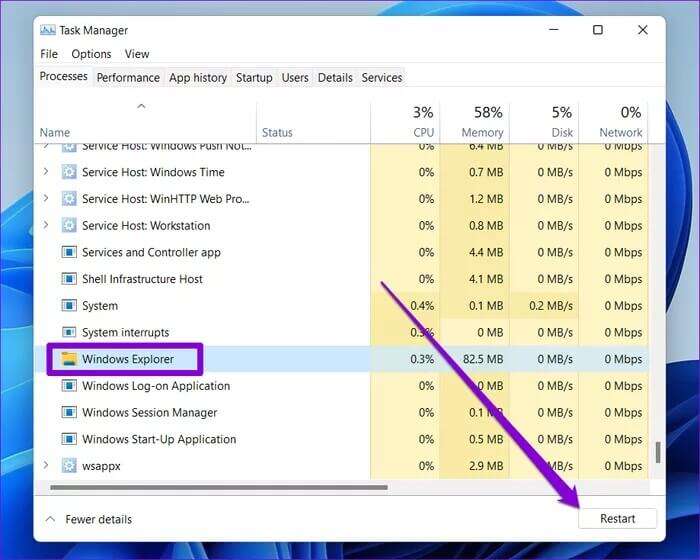
3. تغيير إعدادات إسقاط WINDOWS
إذا كنت تقوم عادةً بتوصيل جهاز الكمبيوتر الخاص بك بشاشة خارجية ، فقد تظهر مشكلة اختفاء شريط المهام. وبالتالي ، يمكنك محاولة تغيير إعدادات Windows Projection لمعرفة ما إذا كان ذلك مفيدًا. للقيام بذلك ، اضغط على مفتاح Windows + P على لوحة المفاتيح وحدد خيار شاشة الكمبيوتر الشخصي فقط من القائمة المنبثقة.
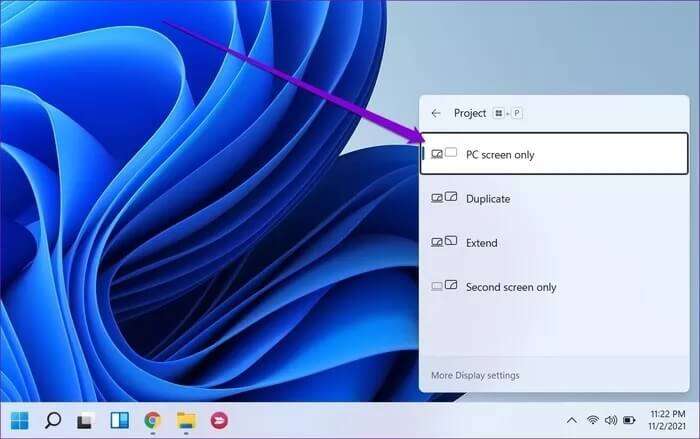
4. استخدام موجه الأوامر
عندما يختفي شريط المهام وقائمة ابدأ أو لا يستجيبان ، قد تكون الخدمة المعطلة مسؤولة عن جلب خلفيات Bing وتقديم اقتراحات لشاشة القفل. إليك كيفية إزالته.
الخطوة 1: استخدم Ctrl + Shift + Esc لتشغيل إدارة المهام على جهاز الكمبيوتر الخاص بك. قم بتوسيع خيار “مزيد من التفاصيل” أسفل مدير المهام.
الخطوة 2: اذهب إلى قائمة ملف واختر تشغيل مهمة جديدة من القائمة.
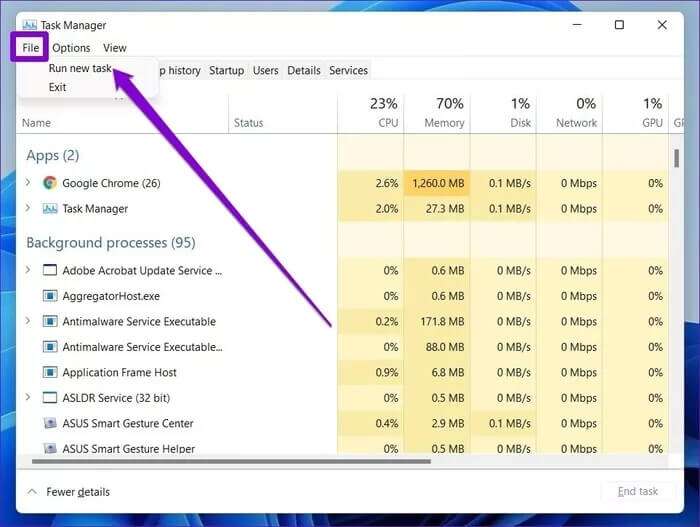
خطوة 3: اكتب cmd في الحقل Open واضغط على Enter.
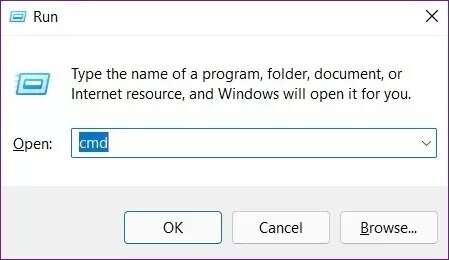
reg delete HKCU\SOFTWARE\Microsoft\Windows\CurrentVersion\IrisService /f && shutdown -r -t 0
بمجرد التقديم ، سيتم إعادة تشغيل جهاز الكمبيوتر الخاص بك ويجب أن يظهر شريط المهام مرة أخرى.
5. تعيين التاريخ الصحيح على جهاز الكمبيوتر الخاص بك
في بعض الأحيان ، يمكن أن تحدث مشكلة فقدان شريط المهام أيضًا بسبب تعيين تاريخ غير صحيح على جهاز الكمبيوتر الخاص بك. لحل هذه المشكلة ، يمكنك محاولة تصحيح التاريخ والوقت يدويًا باتباع الخطوات أدناه.
الخطوة 1: اضغط على اختصار Ctrl + Shift + Esc لتشغيل إدارة المهام على جهاز الكمبيوتر الخاص بك. قم بتوسيع خيار “مزيد من التفاصيل” أسفل مدير المهام.
الخطوة 2: اذهب إلى ملف واختر تشغيل مهمة جديدة من القائمة.
خطوة 3: اكتب control.exe في الحقل Open واضغط على Enter.
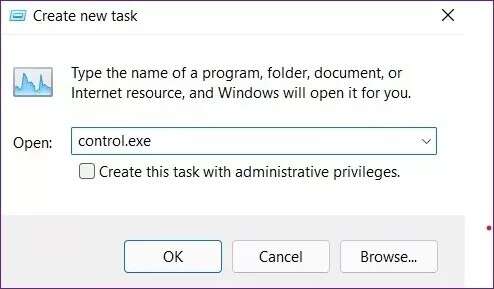
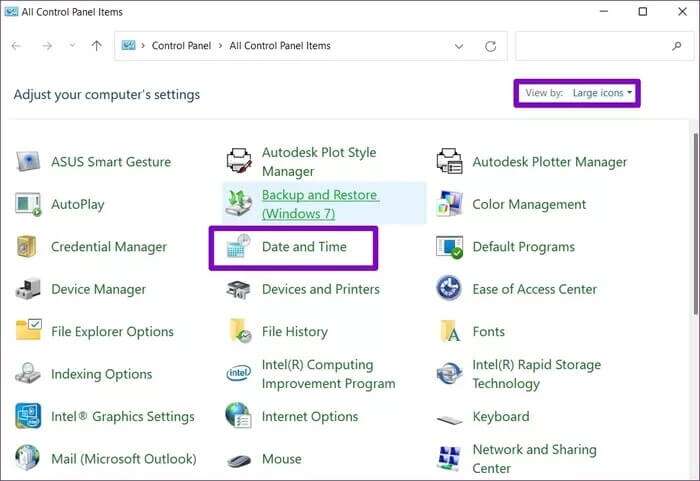
الخطوة 5: قم بالتبديل إلى علامة التبويب Internet Time وانقر على زر تغيير الإعدادات.
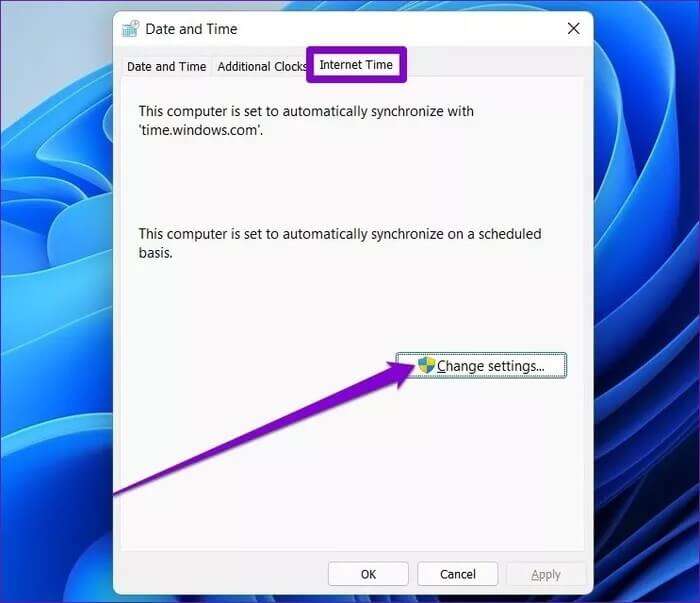
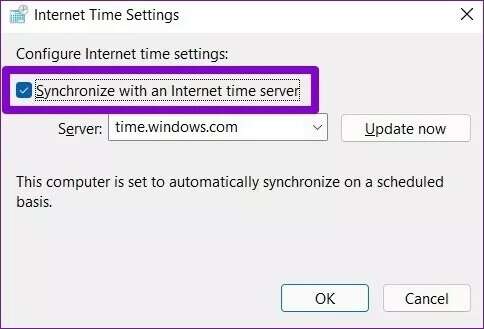
الخطوة 7: انتقل الآن إلى علامة التبويب “التاريخ والوقت” وانقر فوق الزر “تغيير التاريخ والوقت” لتغييرهما يدويًا.
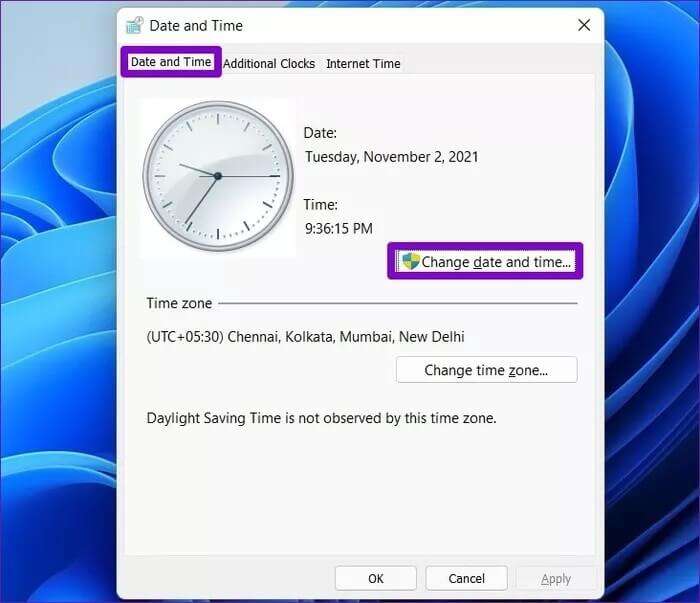
6.تشغيل SFC SCAN
سبب آخر لاختفاء شريط المهام على نظام التشغيل Windows 11 هو ملفات النظام التالفة. لحسن الحظ ، يأتي جهاز الكمبيوتر الخاص بك الذي يعمل بنظام Windows 11 مزودًا بمدقق ملفات النظام الصحي أو فحص SFC الذي يمكنه إصلاح هذه الملفات التالفة من تلقاء نفسه. إليك كيفية تشغيله.
الخطوة 1: اضغط على مفتاح Windows + R لفتح مربع الحوار Run. اكتب cmd في مربع البحث واضغط على Enter.
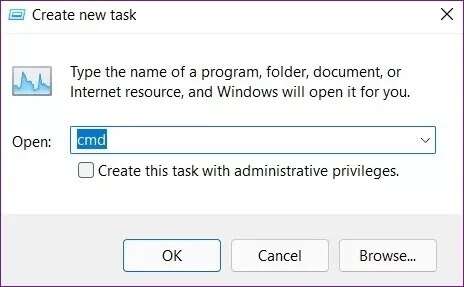
الخطوة 2: في وحدة التحكم ، الصق الأمر الوارد أدناه واضغط على Enter.
sfc/scannow
انتظر حتى يكتمل الفحص ثم أعد تشغيل جهاز الكمبيوتر الخاص بك لمعرفة ما إذا كان ذلك يحل المشكلة.
7. تحديث WINDOWS
عادة ما تكون Microsoft سريعة عندما يتعلق الأمر بحل الأخطاء والأخطاء الفادحة. قد يحل إصدار Windows الأحدث مشكلات شريط المهام. لذا ، انطلق وقم بتثبيت أي تحديثات معلقة لحل المشكلات الحالية المتعلقة بشريط المهام على نظام التشغيل Windows 11.
تعرف على ما تفتقده
بشكل عام ، لم يكن استخدام شريط المهام على نظام التشغيل Windows 11 تجربة سلسة. ولكن مع التحديثات المستقبلية ، يمكننا أن نرى ذلك يتغير. في الوقت الحالي ، أنت تعتمد على الحلول المذكورة أعلاه لإصلاح اختفاء شريط المهام أو فقدانه على Windows 11، وبالتالي استعادة شريط المهام الخاص بك والاستمتاع بأفضل ما في Windows 11.
