أفضل 7 طرق لإصلاح مشكلة الشاشة السوداء في مكتبة Steam على Windows 11
تظهر جميع الألعاب التي تمتلكها في قسم المكتبة في عميل Steam على جهاز الكمبيوتر الخاص بك. لذلك يمكنك بسهولة النقر فوق اللعبة التالية التي تريد تثبيتها وتشغيلها. ولكن ماذا لو أظهرت مكتبة Steam شاشة سوداء عند محاولة فتحها؟ يمكن أن تكون هذه المشكلة إحدى مشكلات Steam الغريبة. من الصعب تحديد الأسباب الدقيقة لأنها قد تحدث بسبب مشكلة في وحدة معالجة الرسومات أو ملفات الألعاب الفاسدة أو حتى عميل Steam.
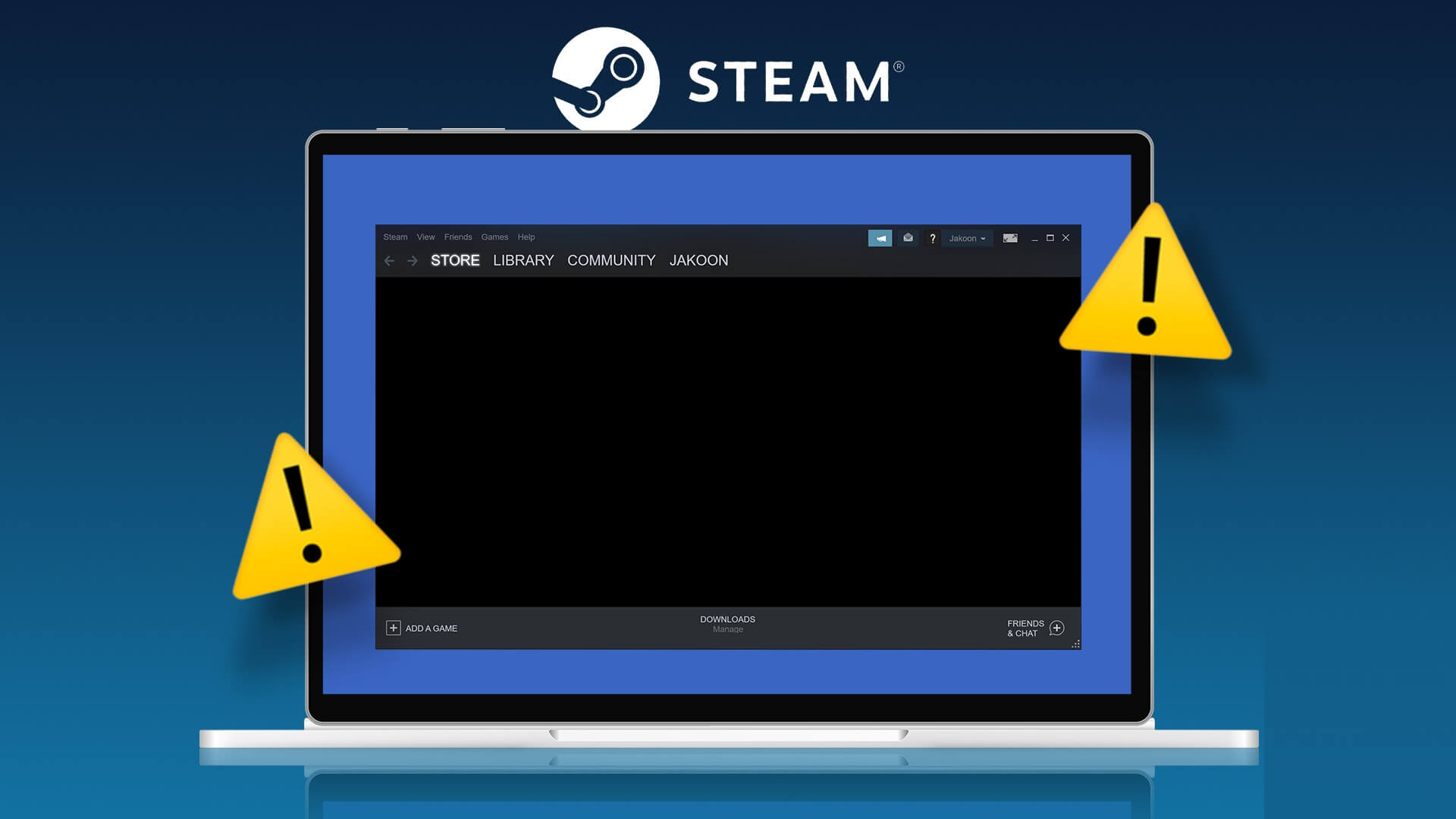
لحسن الحظ ، لن تضطر إلى إجراء تغييرات هائلة لمشاهدة قائمة الألعاب التي تمتلكها في مكتبة Steam. سنشارك طرق العمل لإصلاح مشكلة الشاشة السوداء لمكتبة Steam على نظام التشغيل Windows 11. فلنبدأ.
1. تحقق من حالة خادم Steam
قبل إجراء أي تغييرات ، من الأفضل التحقق مما إذا كانت خوادم Steam متصلة بالإنترنت. لنفترض أن خوادم Steam تخضع للصيانة أو تواجه أي صعوبات تقنية ، فقد يواجه عميل Steam على جهاز الكمبيوتر الخاص بك مشكلات. لن يعرض لك العميل مكتبة الألعاب ولن يسمح لك بتثبيت أي ألعاب أو إزالتها أو تنزيلها.
للتحقق من حالة خادم Steam ، قم بزيارة موقع DownDetector وابحث عن Steam. هناك سترى أي مشكلات مستمرة مع عميل Steam. بدلاً من ذلك ، يمكنك زيارة حساب Steam على Twitter والبحث عن أي تحديثات متعلقة بصيانة الخادم.
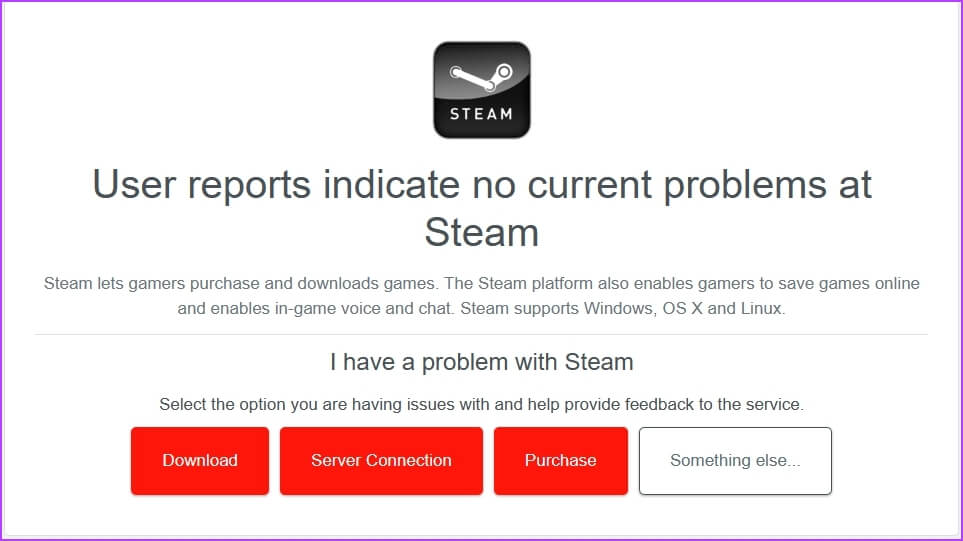
إذا كانت خوادم Steam معطلة أو تواجه أي مشكلات ، فسيتعين عليك الانتظار حتى تعود الخوادم إلى الاتصال بالإنترنت. ومع ذلك ، إذا كان كل شيء على ما يرام مع الخادم ، فتابع بالحلول الأخرى.
2. تشغيل Steam مع الحقوق الإدارية
يتطلب Steam اتصالاً بالإنترنت لأداء معظم عملياته ، وستحتاج إلى تشغيله بحقوق المسؤول. يسمح منح أذونات المسؤول للتطبيق بإدارة الشبكة والوصول إلى ملفات النظام التي عادة ما تكون مقيدة.
يمكن أن يؤدي عدم وجود أذونات إدارية إلى عدم عمل التطبيق بشكل صحيح وتقييد بعض المعلومات. لذلك ، يمكنك تغيير خصائص الاختصار لجعله يطلق Steam كمسؤول في كل مرة تنقر عليها. إليك كيفية القيام بذلك:
الخطوة 1: انقر بزر الماوس الأيمن فوق اختصار عميل Steam على جهاز الكمبيوتر الخاص بك واختر خصائص من قائمة السياق.
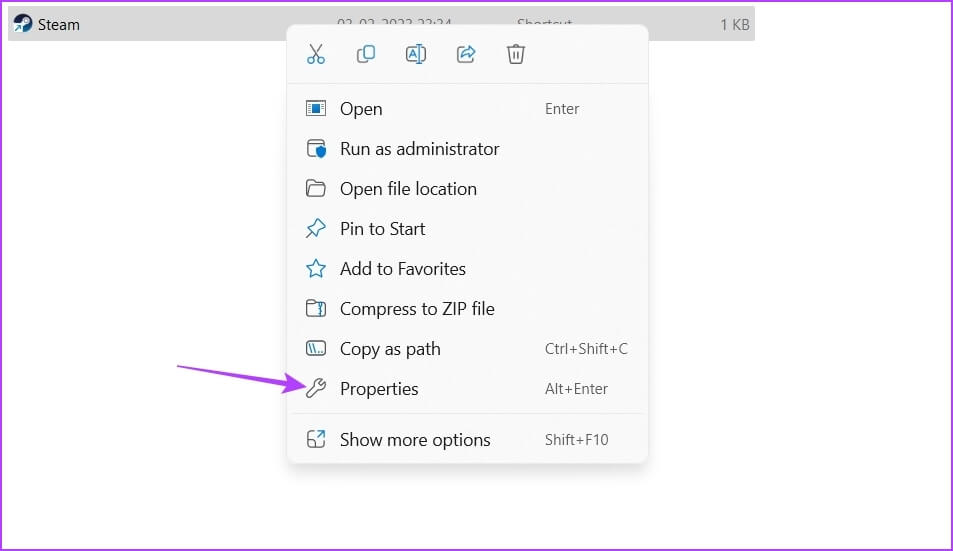
الخطوة 2: انقر فوق الزر “خيارات متقدمة”.
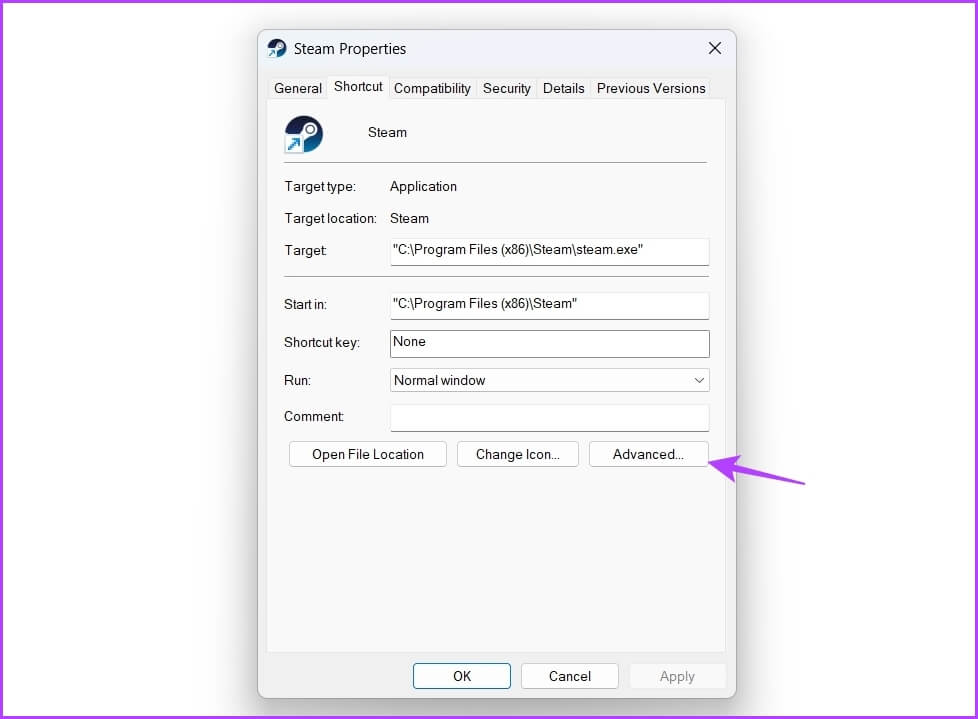
الخطوة 3: حدد خيار التشغيل كمسؤول وانقر فوق موافق.
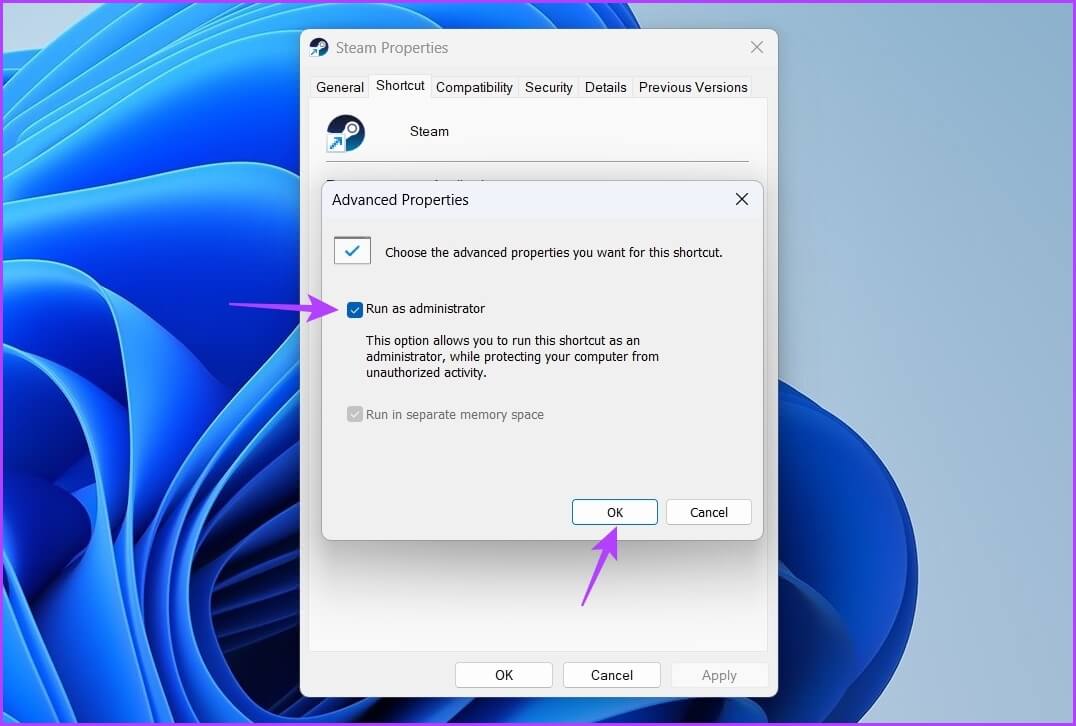
الخطوة 4: انقر فوق “تطبيق” ثم “موافق” لحفظ التغييرات.
بعد ذلك ، قم بتشغيل عميل Steam وتحقق مما إذا كان يمكنك الوصول إلى قسم المكتبة.
3. أغلق تطبيقات مماثلة من الخلفية
قد لا يعمل Steam بشكل صحيح إذا كان هناك تطبيق آخر مثل Epic Games Launcher نشطًا في الخلفية. لذا ، أغلق أي تطبيقات قيد التشغيل مماثلة من الخلفية وتحقق مما إذا كان يحل المشكلة. اتبع الإرشادات أدناه للقيام بذلك:
الخطوة 1: اضغط على اختصار Control + Shift + Escape لفتح مدير المهام.
الخطوة 2: انقر بزر الماوس الأيمن فوق أي من تطبيقات خدمة توزيع الألعاب مثل Epic Games Launcher أو Origin ، واختر إنهاء المهمة من قائمة السياق.
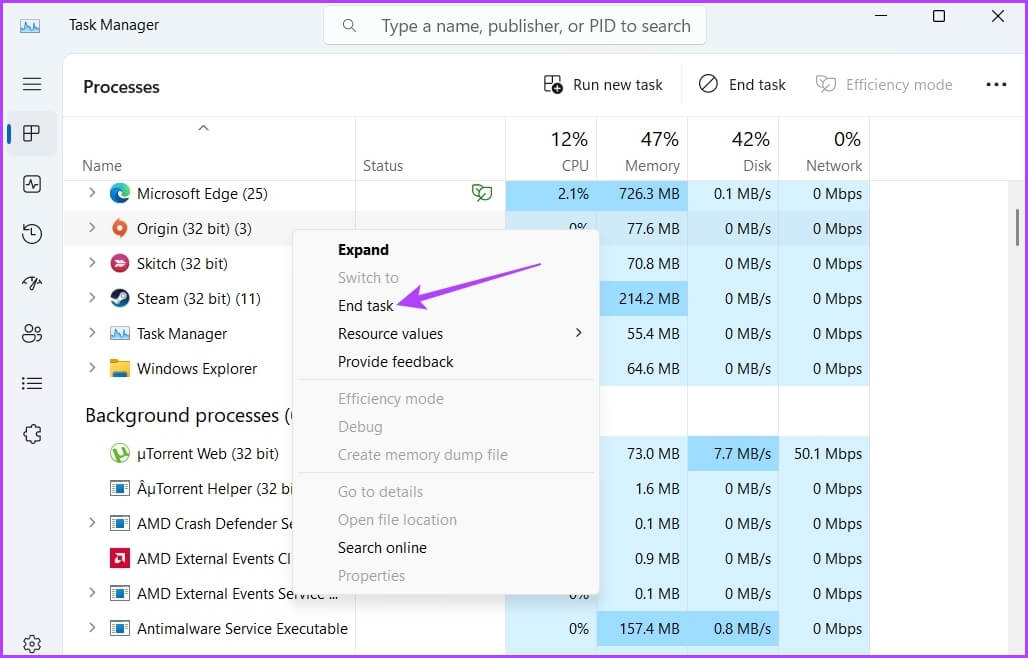
4. مسح بيانات متصفح ويب Steam و ذاكرة التخزين المؤقت
يحتوي Steam على متصفح مدمج لعرض المزيد من التفاصيل حول الألعاب. وبطبيعة الحال ، فإنه يخزن أيضًا بيانات ذاكرة التخزين المؤقت التي قد تتعرض للتلف لأسباب مختلفة. وعندما يكون هناك عدم تطابق بين البيانات المخزنة مؤقتًا وبيانات اللعبة الفعلية على صفحة الألعاب ، فقد لا ترى أي شيء على الإطلاق في عميل Steam. لإصلاح ذلك ، يمكنك مسح بيانات ذاكرة التخزين المؤقت لمتصفح Steam. يمكنك القيام بذلك باتباع الخطوات التالية:
الخطوة 1: قم بتشغيل عميل Steam على جهاز الكمبيوتر الخاص بك ، وانقر فوق Steam في الزاوية العلوية اليسرى ، واختر الإعدادات من قائمة السياق.
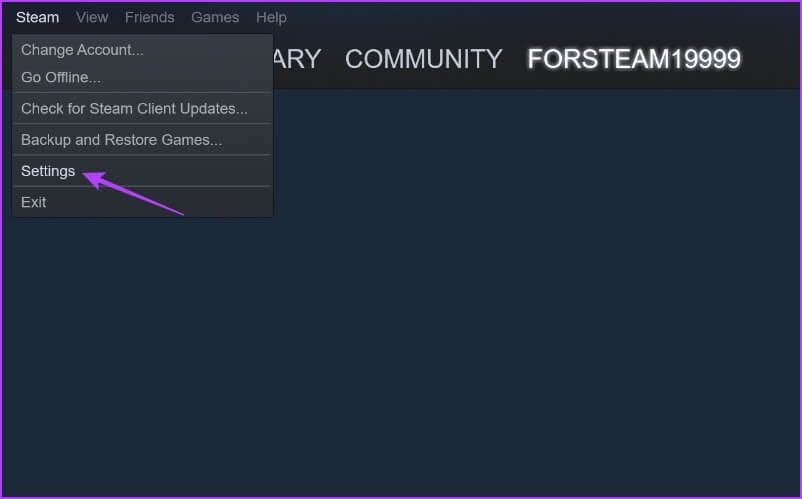
الخطوة 2: في نافذة الإعدادات ، اختر متصفح الويب من الشريط الجانبي الأيسر.
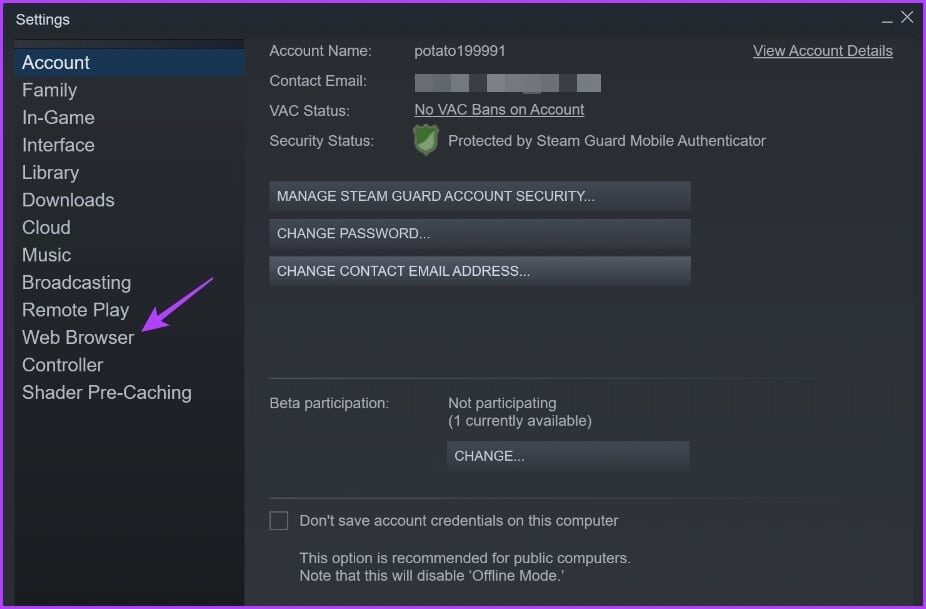
الخطوة 3: انقر فوق الزر “حذف بيانات متصفح الويب” في الجزء الأيمن.
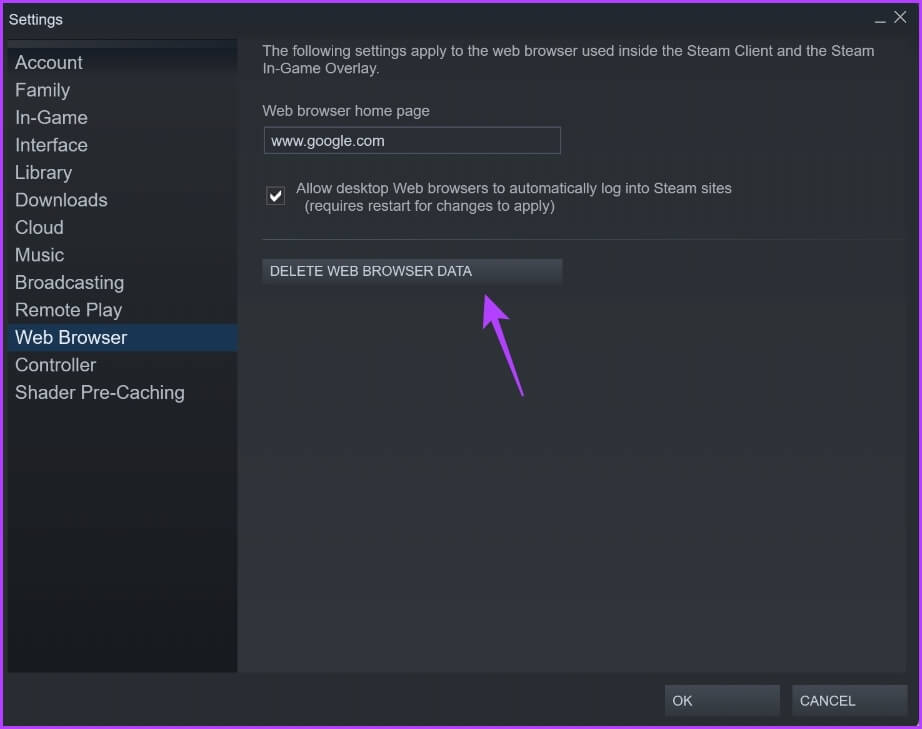
الخطوة 4: انقر فوق “موافق” لتأكيد اختيارك.
بعد ذلك ، أعد تشغيل عميل Steam وتحقق من المشكلة. إلى جانب إزالة بيانات المتصفح ، يمكنك أيضًا إزالة بيانات ذاكرة التخزين المؤقت لـ Steam. على غرار بيانات الويب ، يمكن أن تتلف بيانات ذاكرة التخزين المؤقت لـ Steam لإحداث المشكلة المطروحة.
لمسح بيانات ذاكرة التخزين المؤقت لـ Steam ، انتقل إلى دليل تثبيت Steam ، وحدد مجلد appcache ، واضغط على Shift + Delete لإزالته.
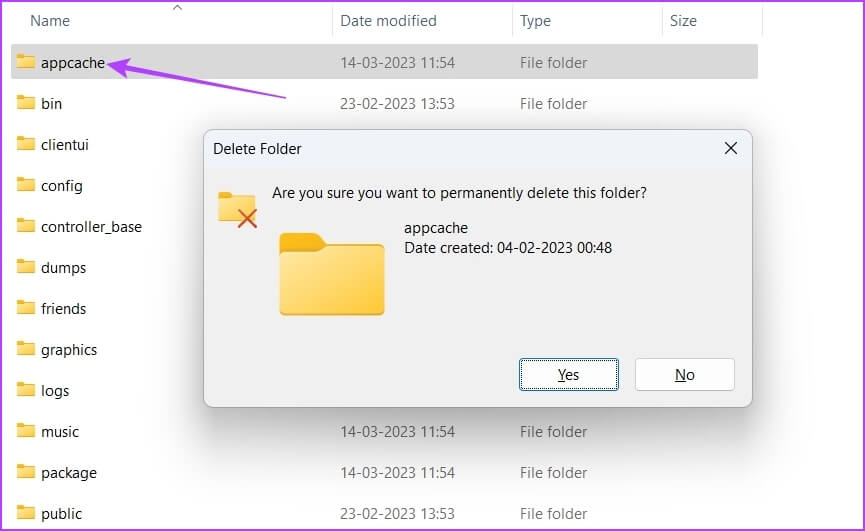
5. قم بتحديث برنامج تشغيل الرسومات
في بعض الأحيان ، قد لا يعمل برنامج تشغيل الرسومات الأقدم بشكل جيد مع أحدث إصدار من عميل Steam. من الجيد تنزيل آخر تحديث لبرنامج تشغيل الرسومات على جهاز الكمبيوتر الخاص بك ، خاصة إذا كنت تتجنب تحديث برامج التشغيل هذه كثيرًا. يمكن لمستخدمي إصدار Windows الأقدم الرجوع إلى دليلنا حول تحديث برامج تشغيل الرسومات على Windows 10. بالنسبة لأولئك الذين يستخدمون Windows 11 ، إليك كيفية تحديث برنامج تشغيل الرسومات على جهاز الكمبيوتر الخاص بك بسهولة:
الخطوة 1: انقر بزر الماوس الأيمن على زر ابدأ واختر إدارة الأجهزة.
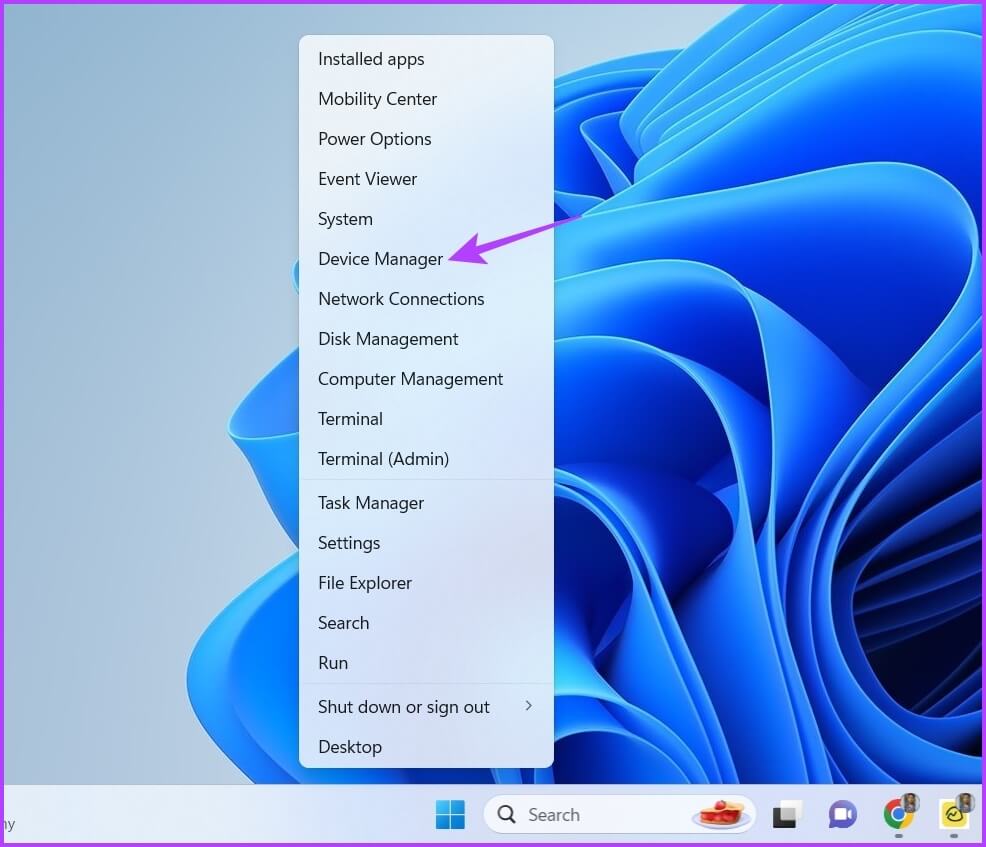
الخطوة 2: انقر نقرًا مزدوجًا فوق عقدة محولات العرض لتوسيعها.
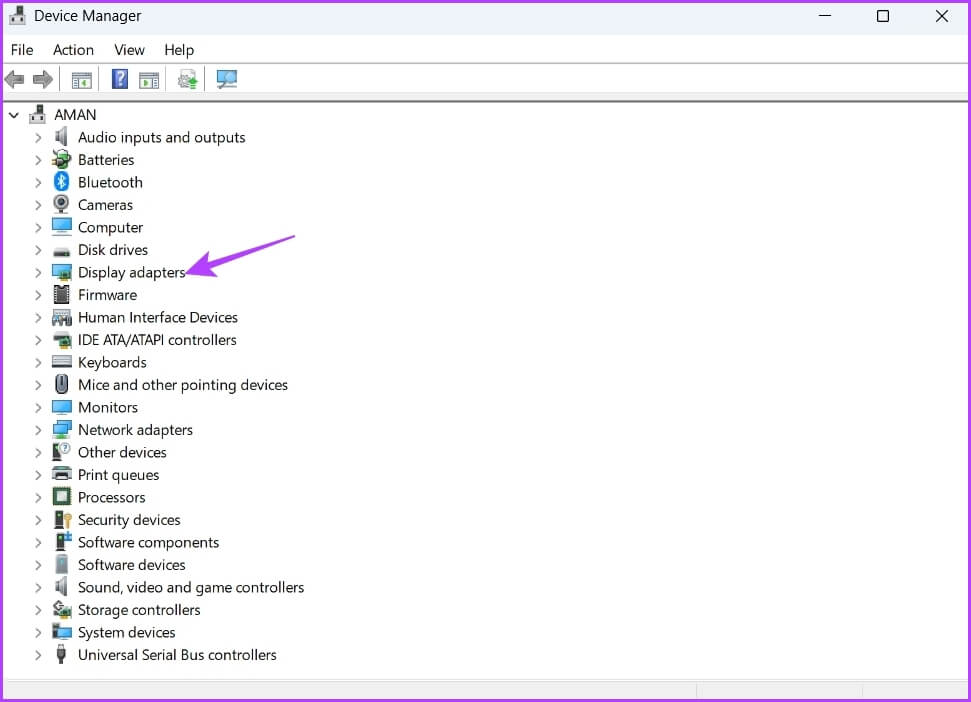
الخطوة 3: انقر بزر الماوس الأيمن فوق برنامج تشغيل الرسومات واختر تحديث برنامج التشغيل.
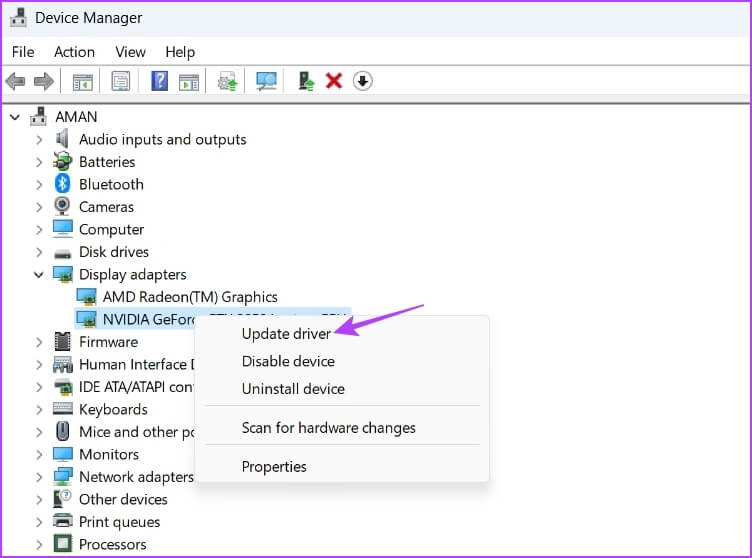
الخطوة 4: اختر “البحث تلقائيًا عن برامج التشغيل”.
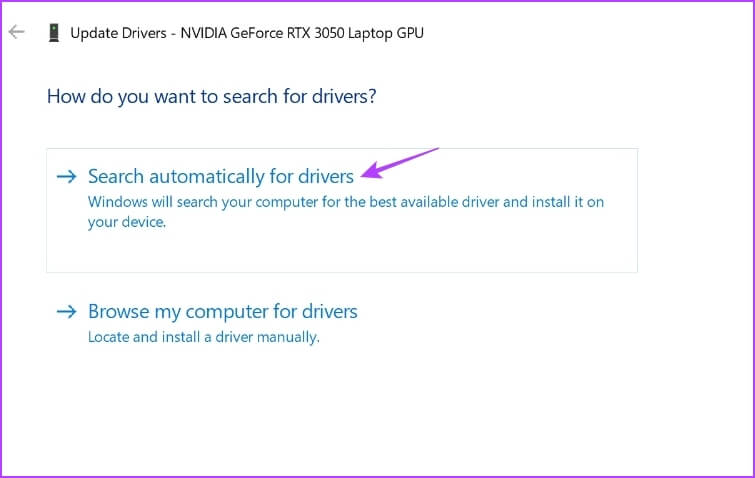
سيؤدي ذلك إلى جعل Windows يبحث عن أحدث برنامج تشغيل رسومات لجهاز الكمبيوتر الخاص بك. إذا عثر على أي منها ، فسيتم تثبيته تلقائيًا.
يمكنك أيضًا زيارة الموقع الرسمي للشركة المصنعة لبطاقة الرسومات (مثل NVIDIA أو AMD أو Intel) وتنزيل التحديث من هناك.
6. تخصيص إعدادات Steam
يوفر Steam عددًا كبيرًا من الإعدادات التي يمكنك تخصيصها حسب تفضيلاتك. ومع ذلك ، قد لا تعمل بعض الإعدادات بشكل جيد معًا وتسبب مشكلة الشاشة السوداء.
كحل ، قم بإجراء التغييرات التالية في إعدادات Steam وتحقق مما إذا كان يحدث أي فرق.
الخطوة 1: قم بتشغيل عميل Steam على جهاز الكمبيوتر الخاص بك ، وانقر فوق Steam في الزاوية العلوية اليسرى ، واختر الإعدادات من قائمة السياق.
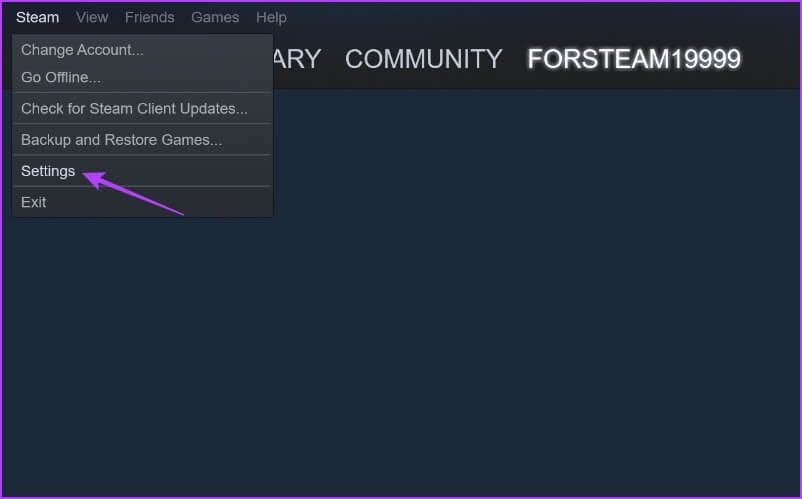
الخطوة 2: اختر المكتبة من الشريط الجانبي الأيسر.
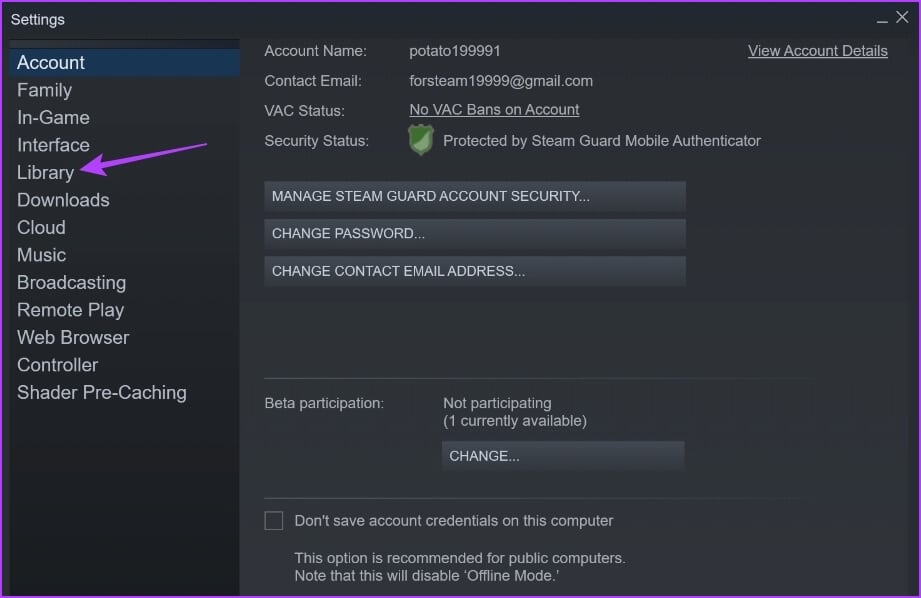
الخطوة 3: في قسم المكتبة ، قم بإلغاء تحديد المربع الموجود بجوار وضع النطاق الترددي المنخفض. أيضًا ، اختر زر الاختيار بجوار تلقائي ضمن قسم “حجم العرض لعناصر واجهة مستخدم المكتبة”.
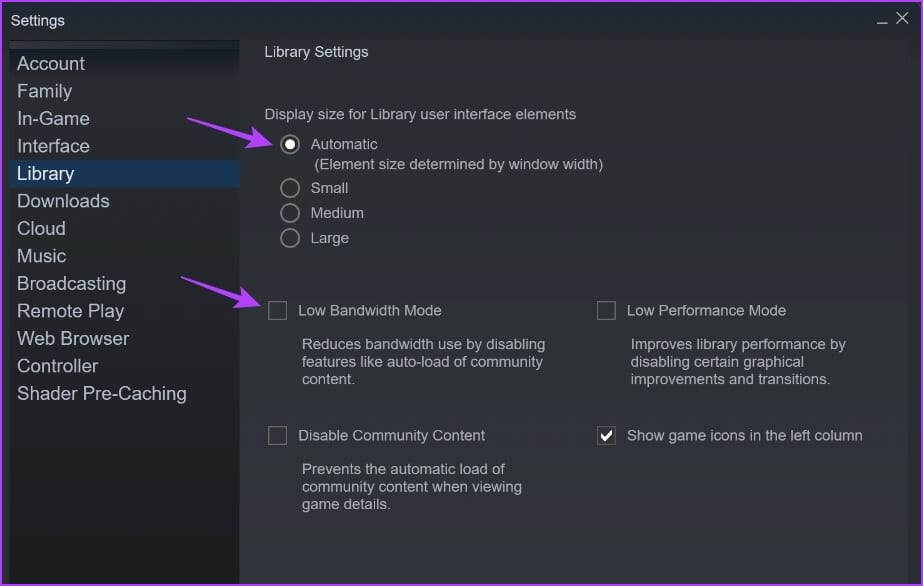
الخطوة 4: اختر الواجهة من الشريط الجانبي الأيسر.
الخطوة 5: في قسم الواجهة ، استخدم القائمة المنسدلة ضمن خيار “تحديد الجلد الذي ترغب في استخدامه باستخدام البخار” لتحديد السطح الافتراضي. أيضًا ، قم بإلغاء تحديد المربعات الموجودة أمام هذه الخيارات الثلاثة:
- ابدأ تشغيل Steam في وضع الصورة الكبيرة
- تفعيل العرض المسرّع من خلال GPU في طرق عرض الويب
- قم بتمكين DirectWrite لتحسين تجانس الخطوط وتقنين الأحرف
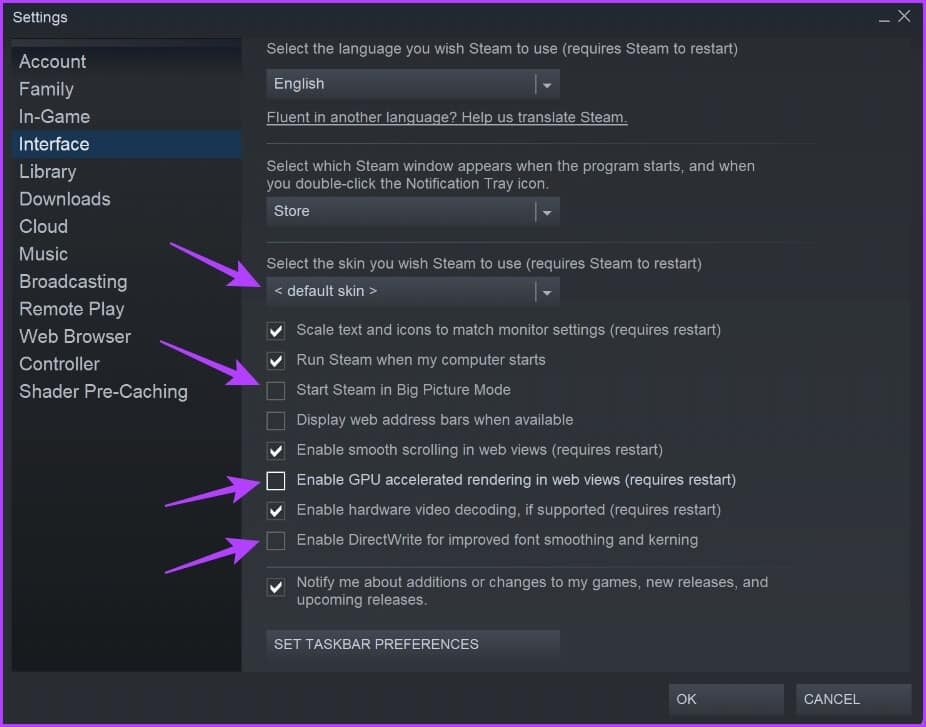
الخطوة 6: انقر فوق “موافق” في الركن الأيمن السفلي لتطبيق التغييرات.
7. قم بتحديث عميل Steam
غالبًا ما يؤدي استخدام إصدار أقدم من عميل Steam إلى عدم تطابق التفاصيل وعدم إظهار آخر عرض لمكتبة Steam. يمكن أن يساعد تحديث عميل Steam إلى أحدث إصدار في القضاء على مشكلة الشاشة السوداء للمكتبة وأيضًا جلب ميزات جديدة.
لتحديث عميل Steam ، انقر فوق خيار Steam في الزاوية العلوية اليسرى واختر خيار تحقق من تحديثات عميل Steam. بعد ذلك ، دع Steam يقوم بتنزيل التحديثات وتثبيتها تلقائيًا.
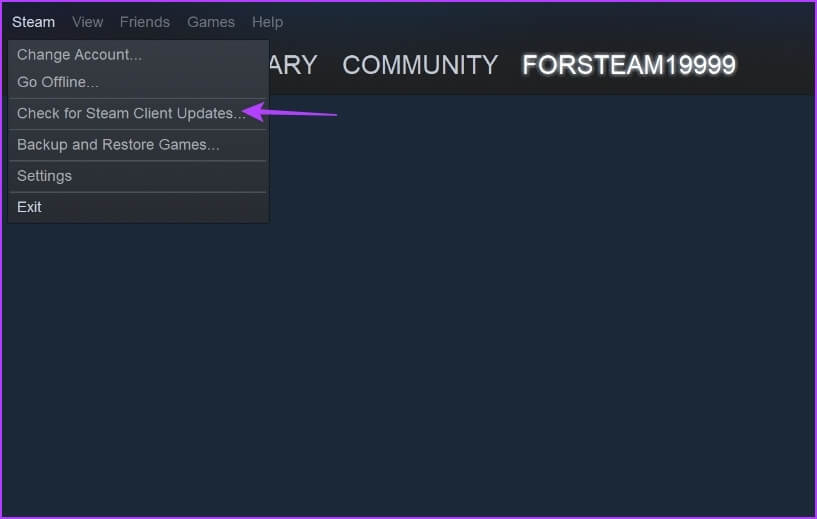
الوصول إلى الألعاب في المكتبة
قسم مكتبة Steam هو مكان الانتقال لعرض جميع الألعاب التي تمتلكها ، والتي قمت بتشغيلها ، وتنزيلها ، وإتاحتها من خلال Steam. ومع ذلك ، قد تتحول شاشة المكتبة إلى اللون الأسود لأسباب مختلفة. لحسن الحظ ، يمكنك استكشاف هذه المشكلة وإصلاحها باتباع الإصلاحات المذكورة أعلاه ومتابعة اللعب.
