أفضل 10 طرق لإصلاح عدم عمل بحث Spotlight على نظام Mac

1. أعد تشغيل MAC
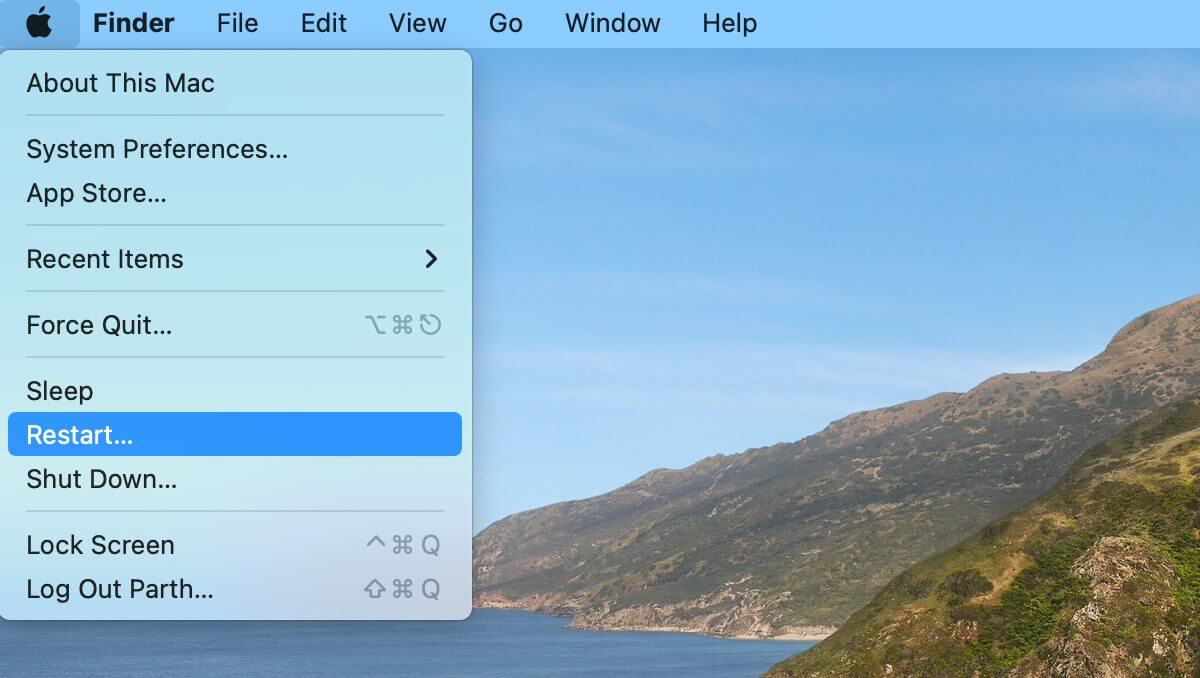
2. تحقق من اختصارات لوحة المفاتيح SPOTLIGHT
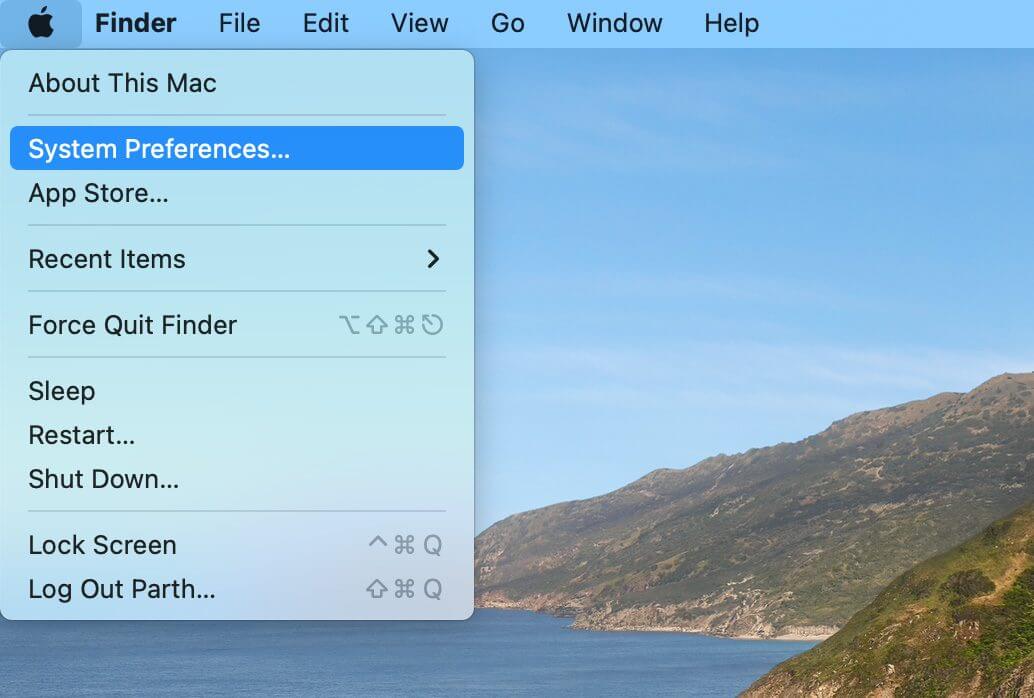
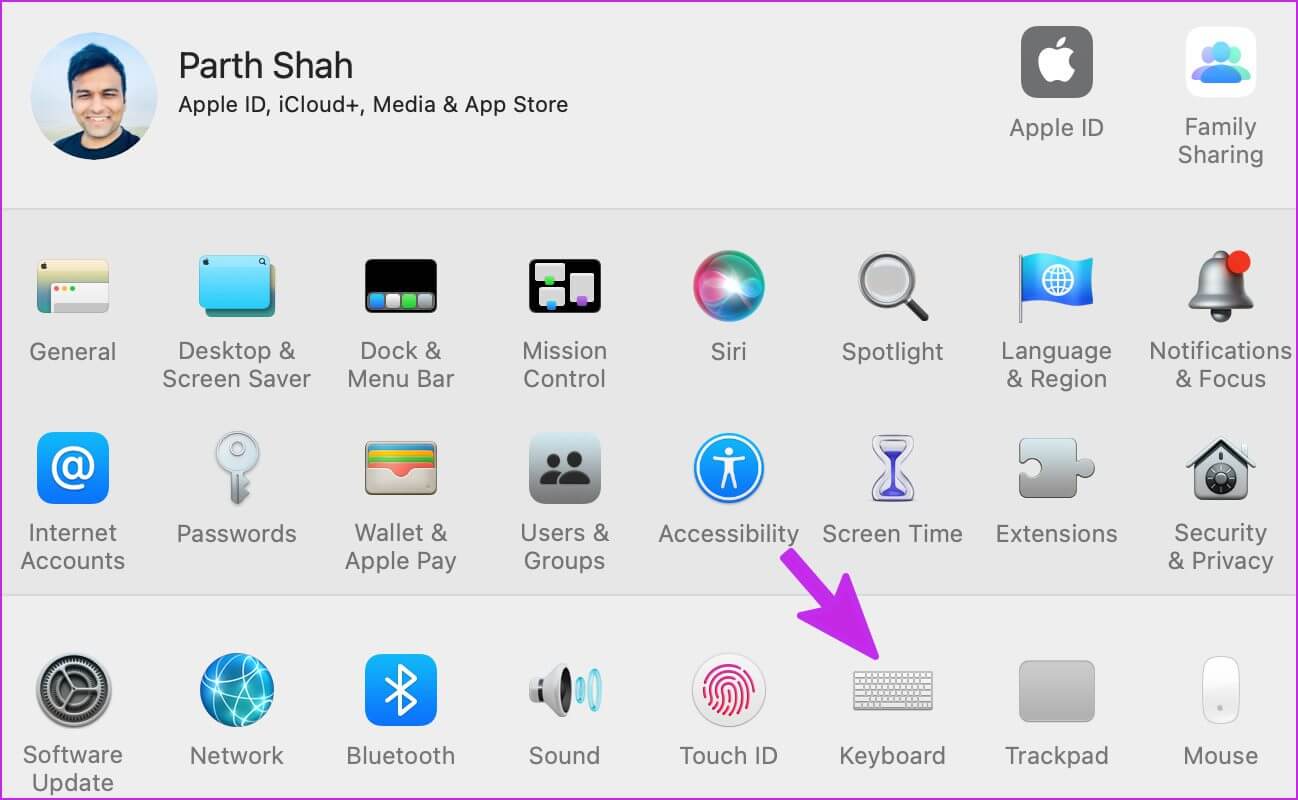
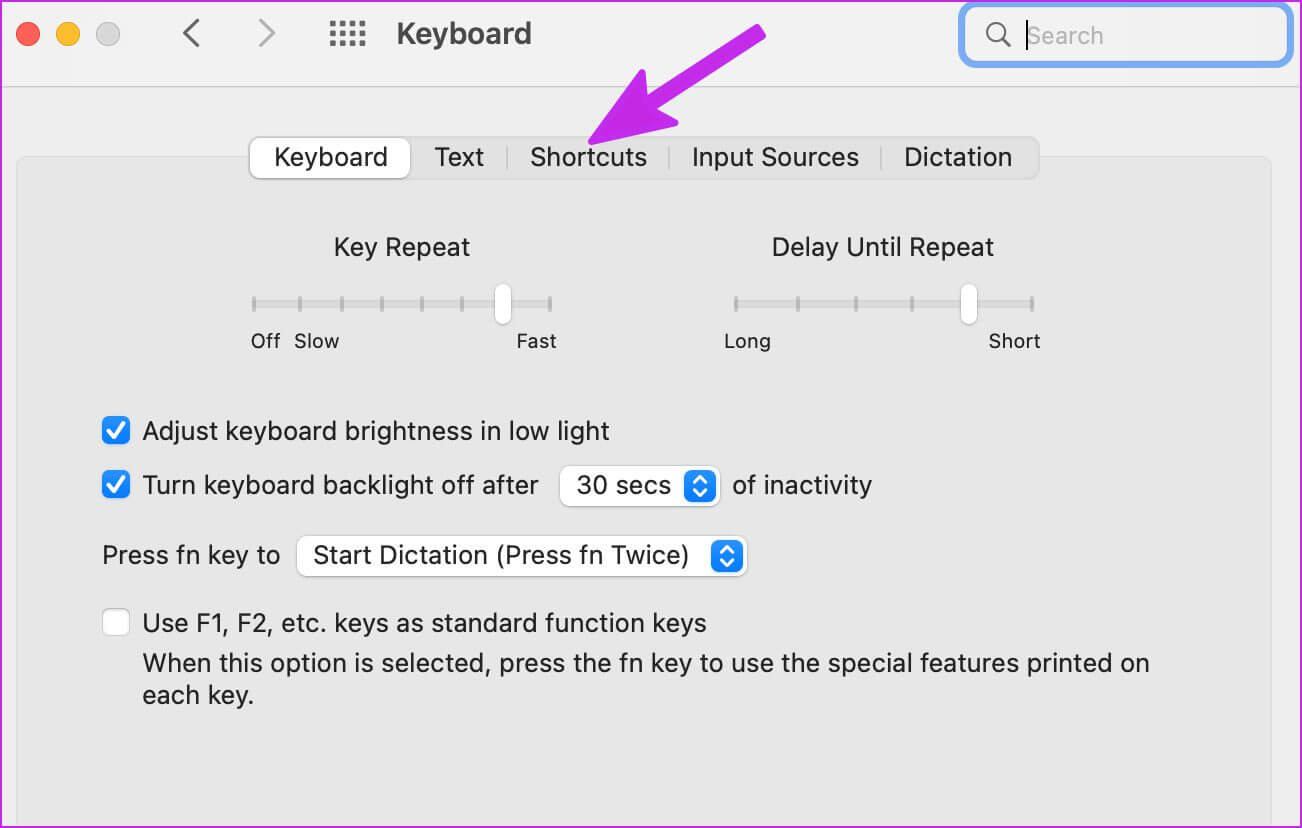
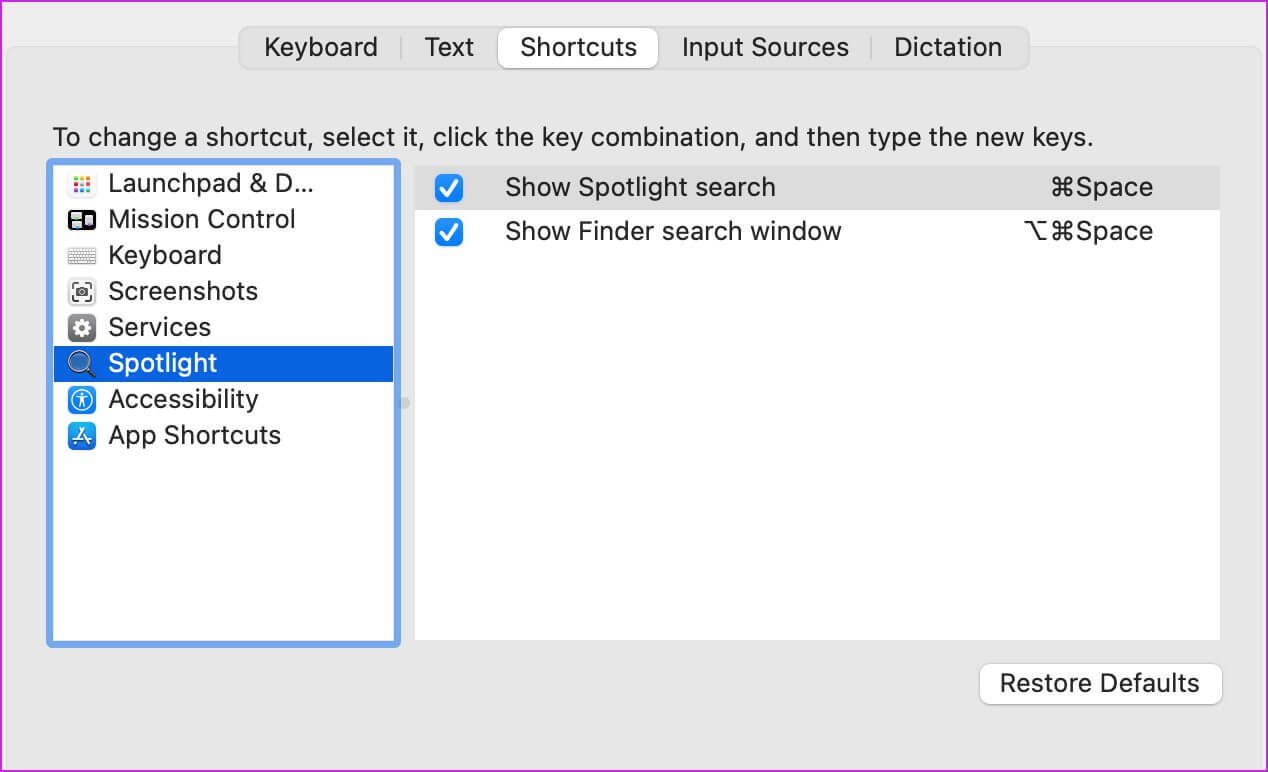
3. إعادة تشغيل خدمات SPOTLIGHT
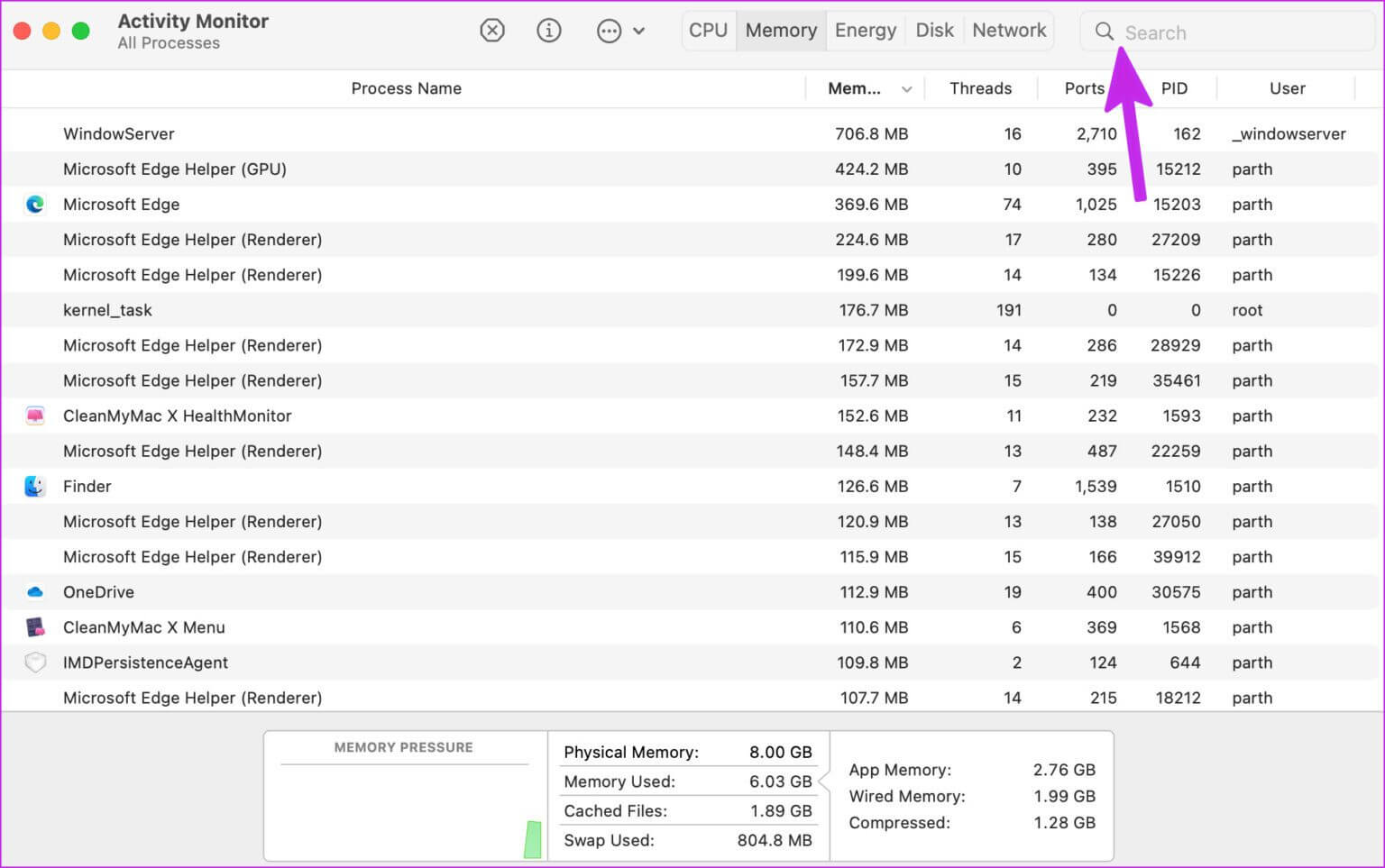
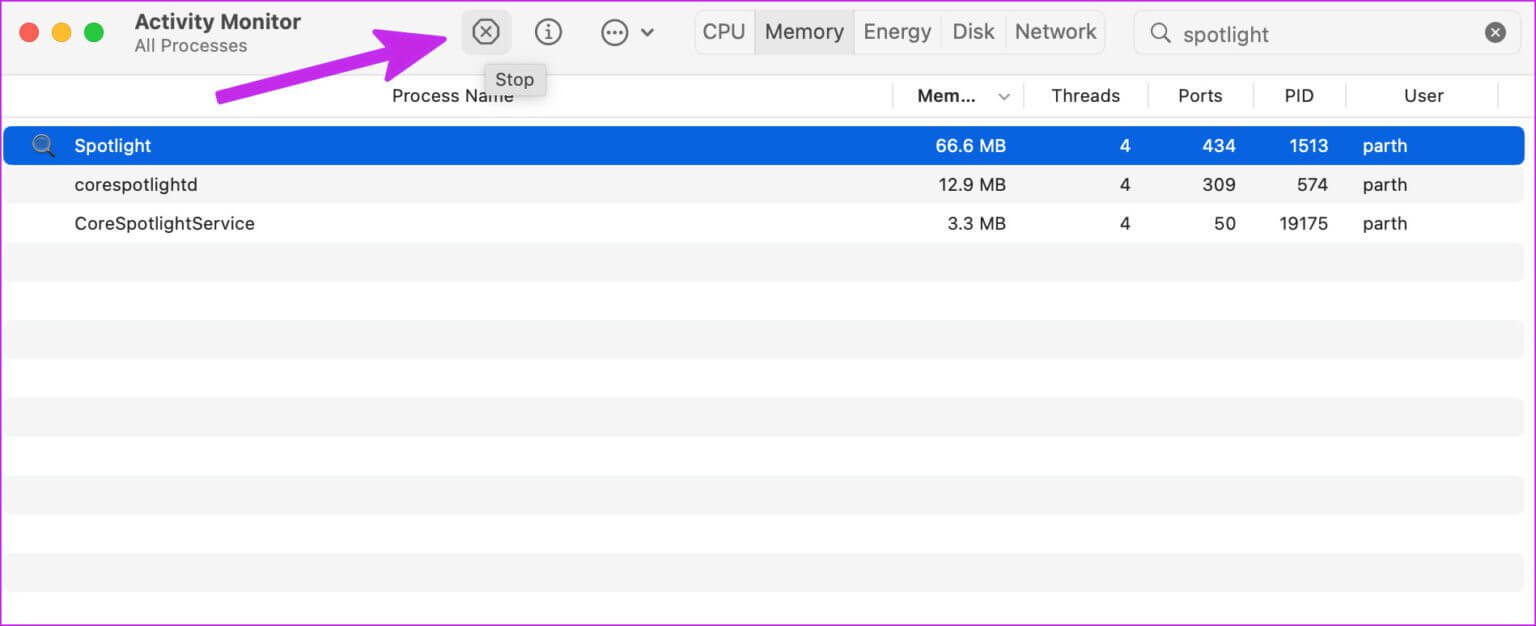
4. تحقق من الفئات للبحث من خلال بقعة ضوء
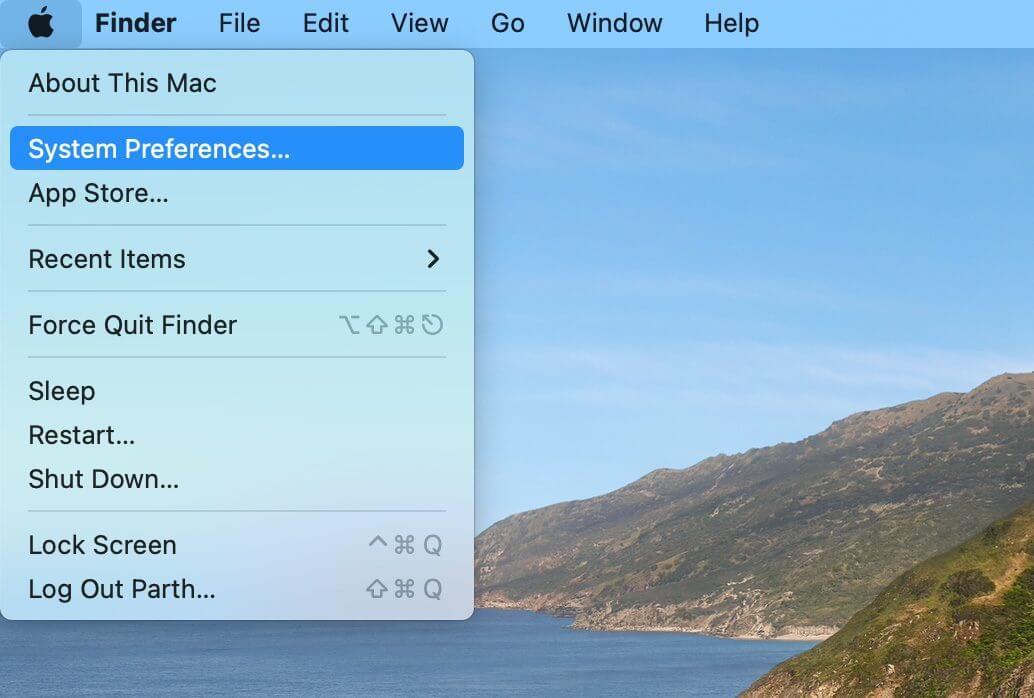
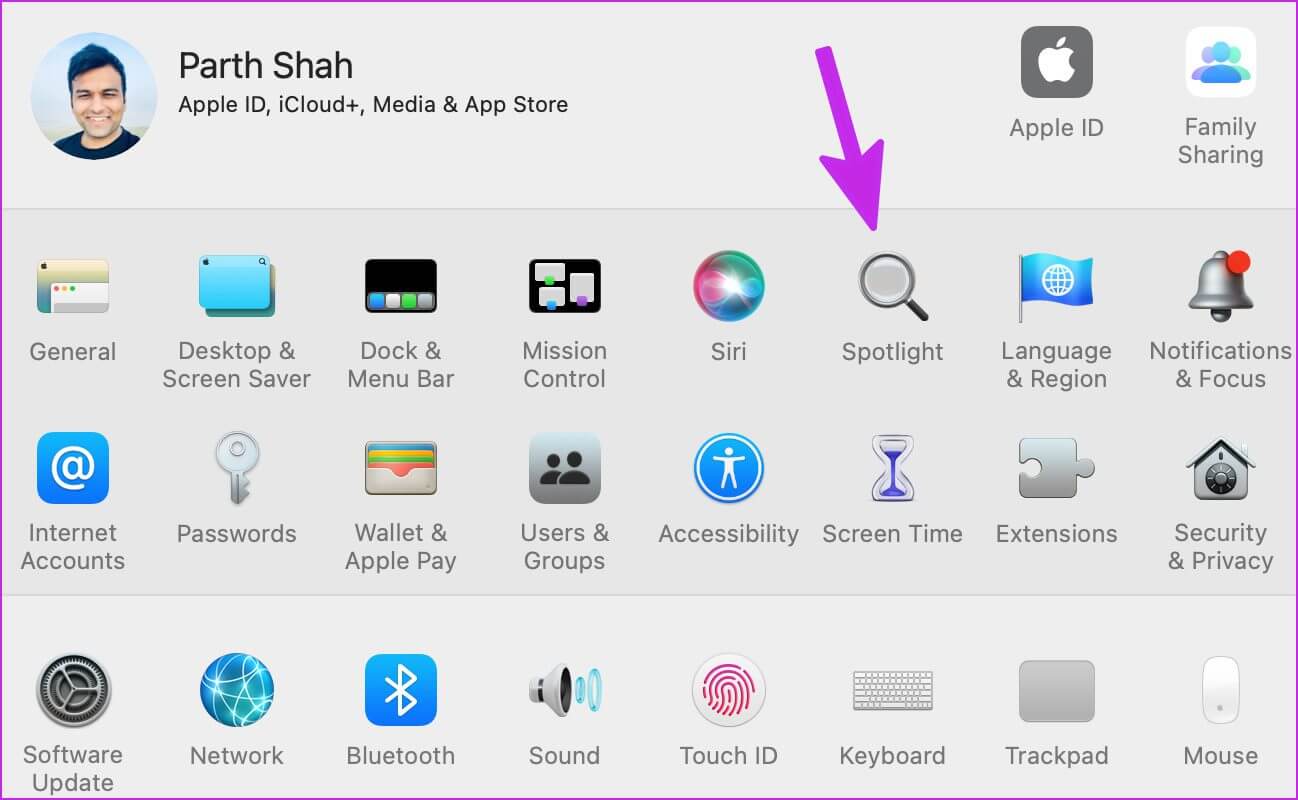
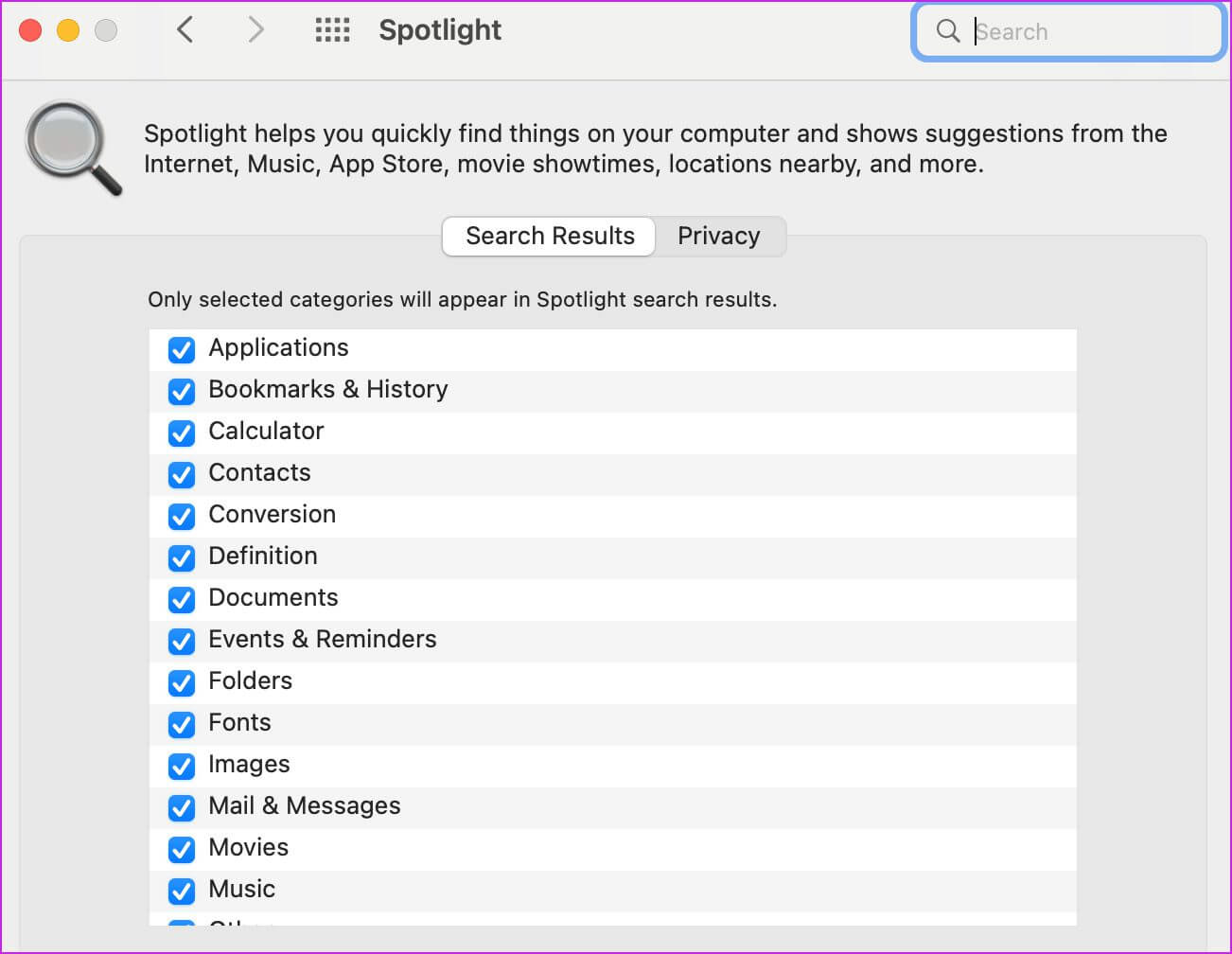
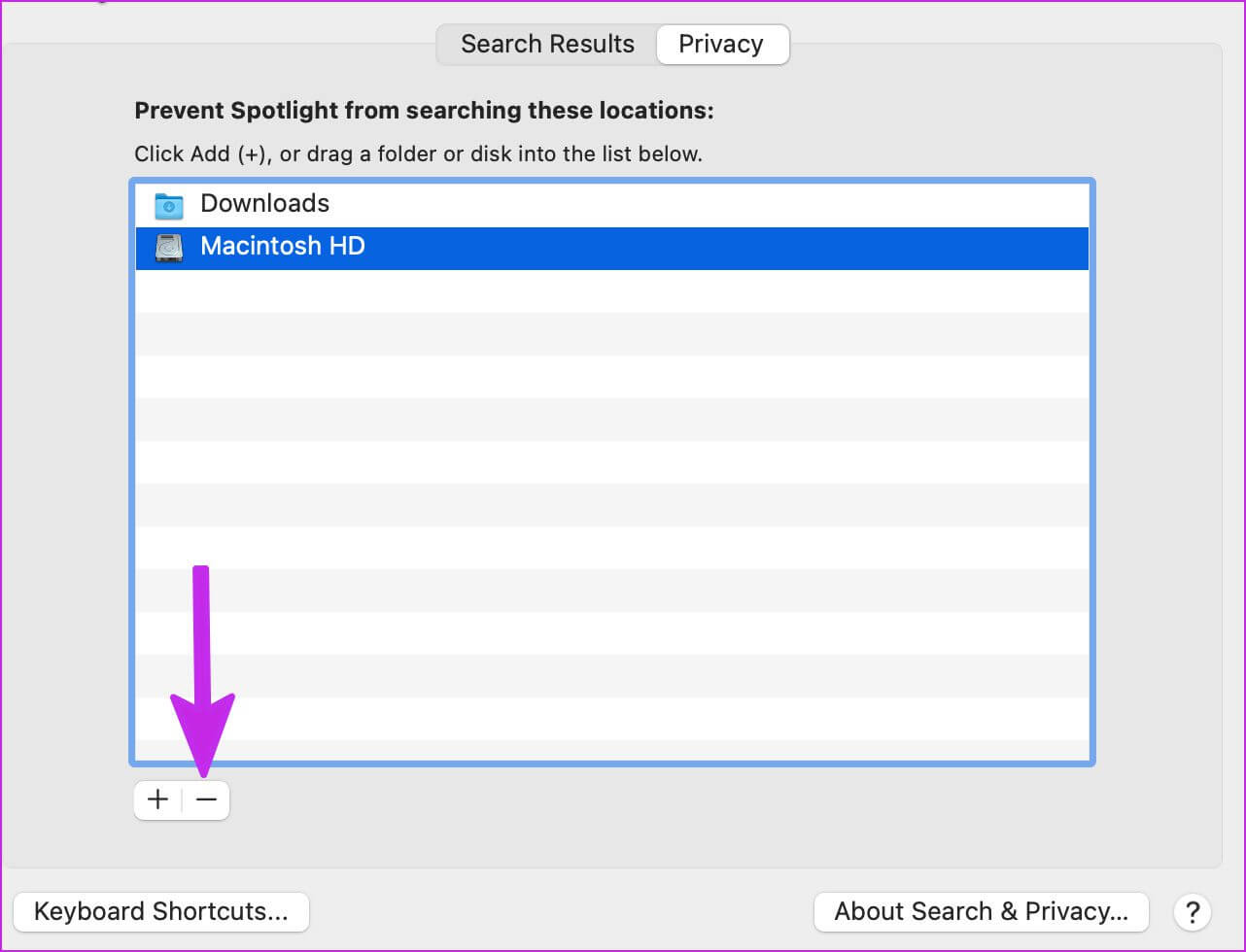
5. أخطاء قرص استكشاف الأخطاء وإصلاحها
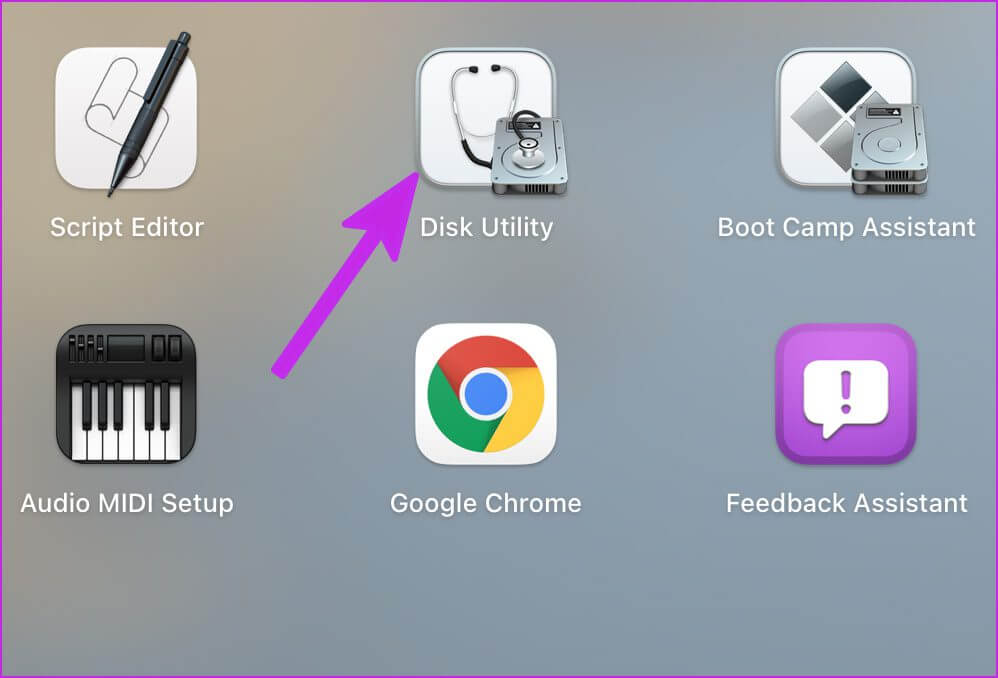
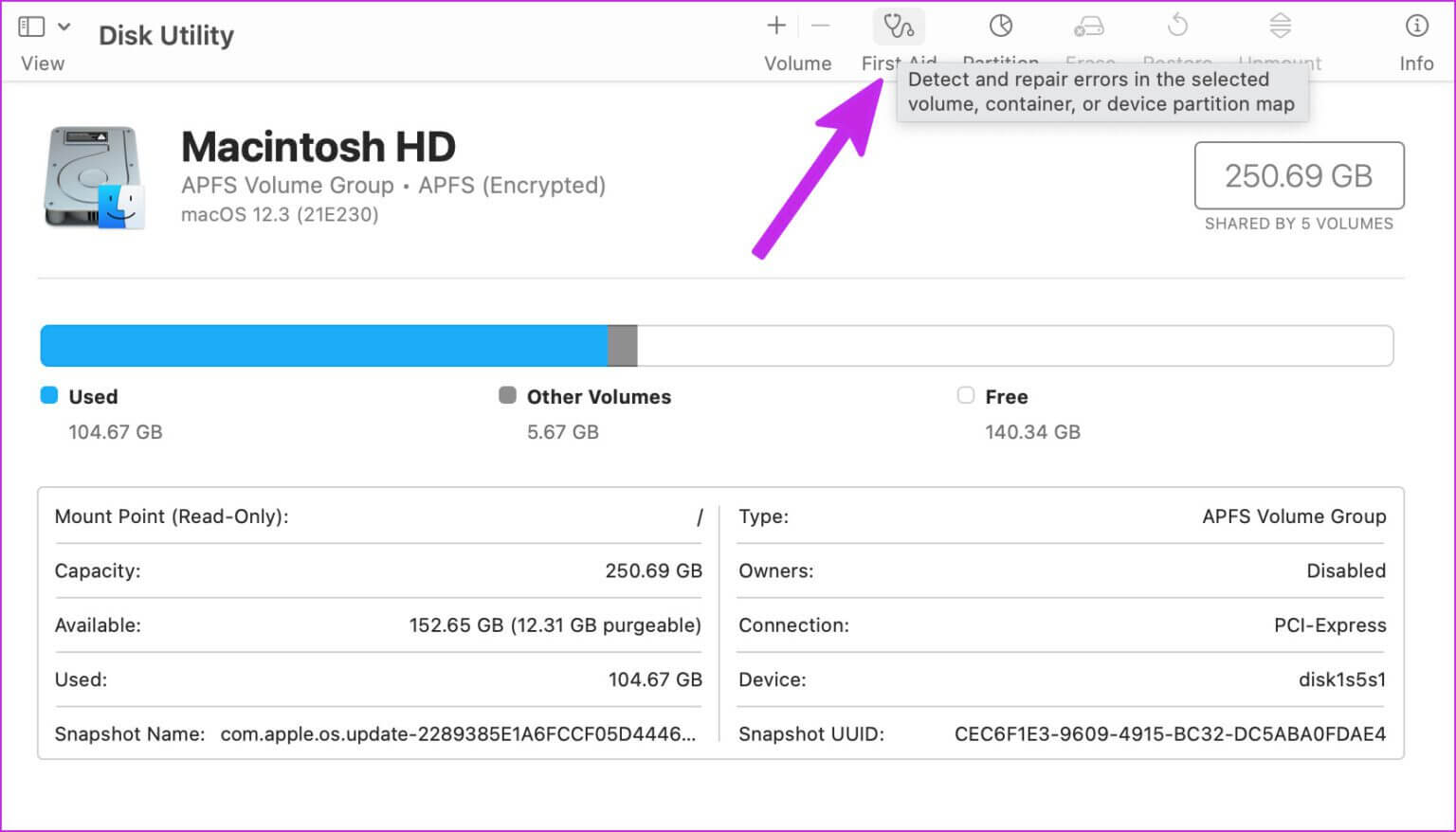
6. بحث REINDEX SPOTLIGHT
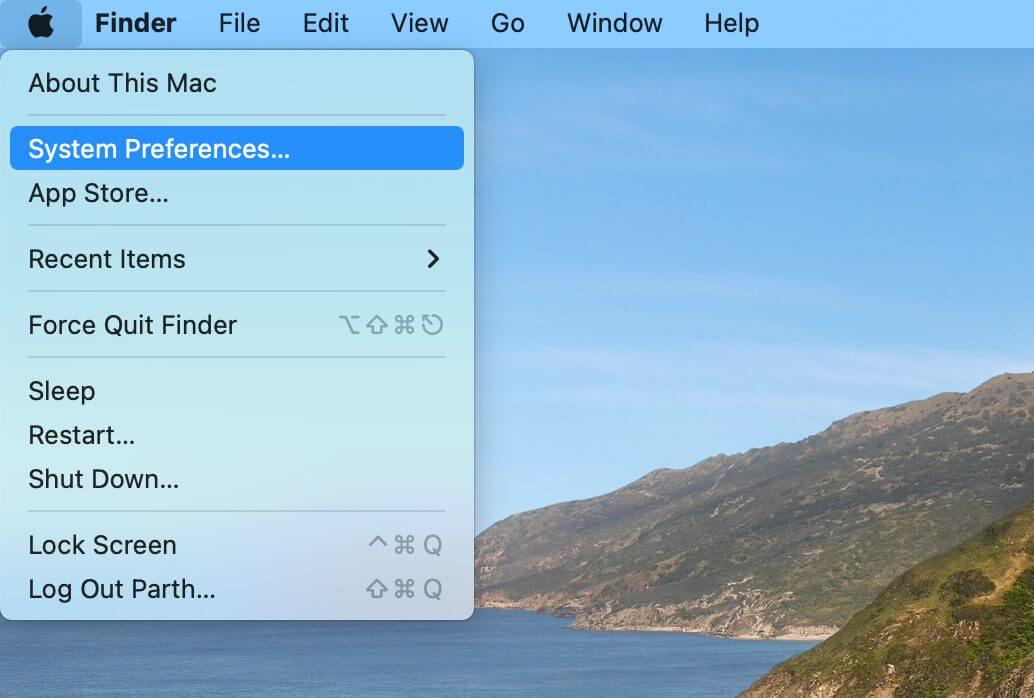
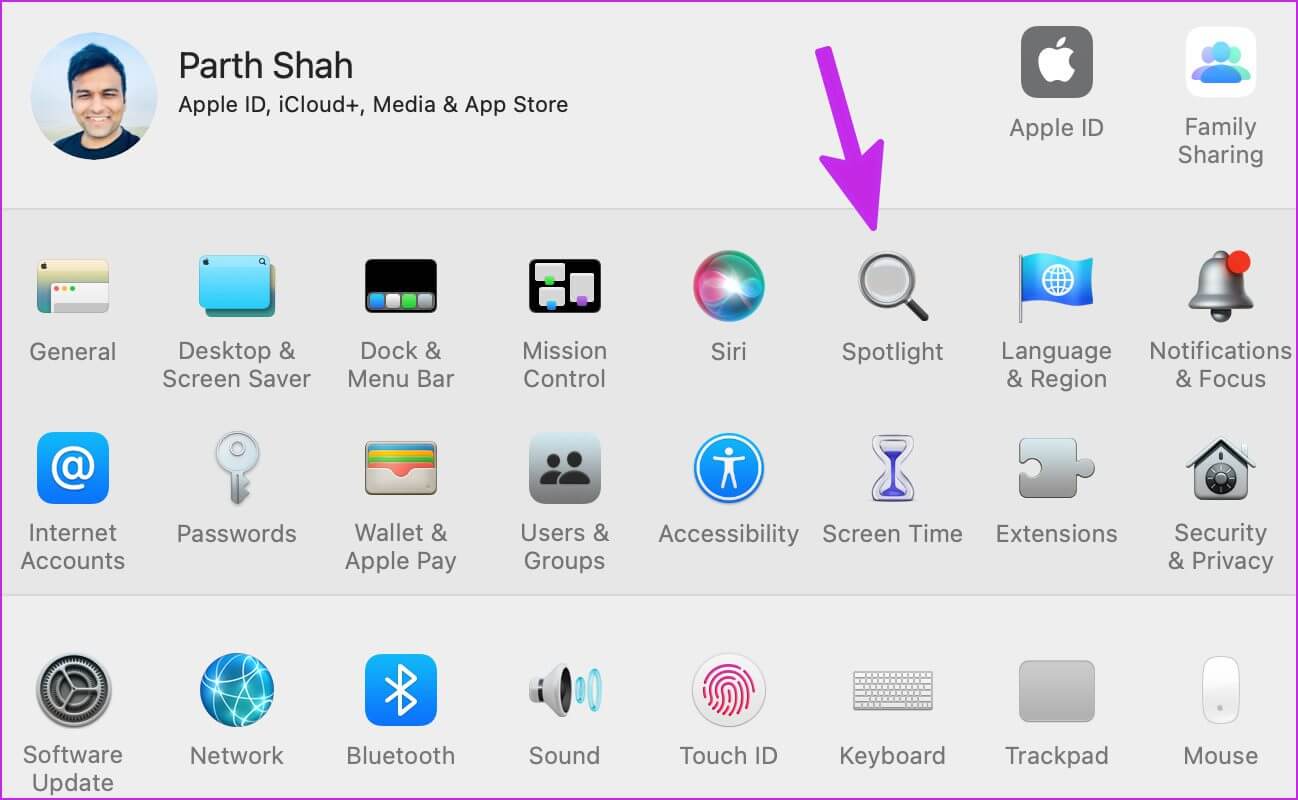
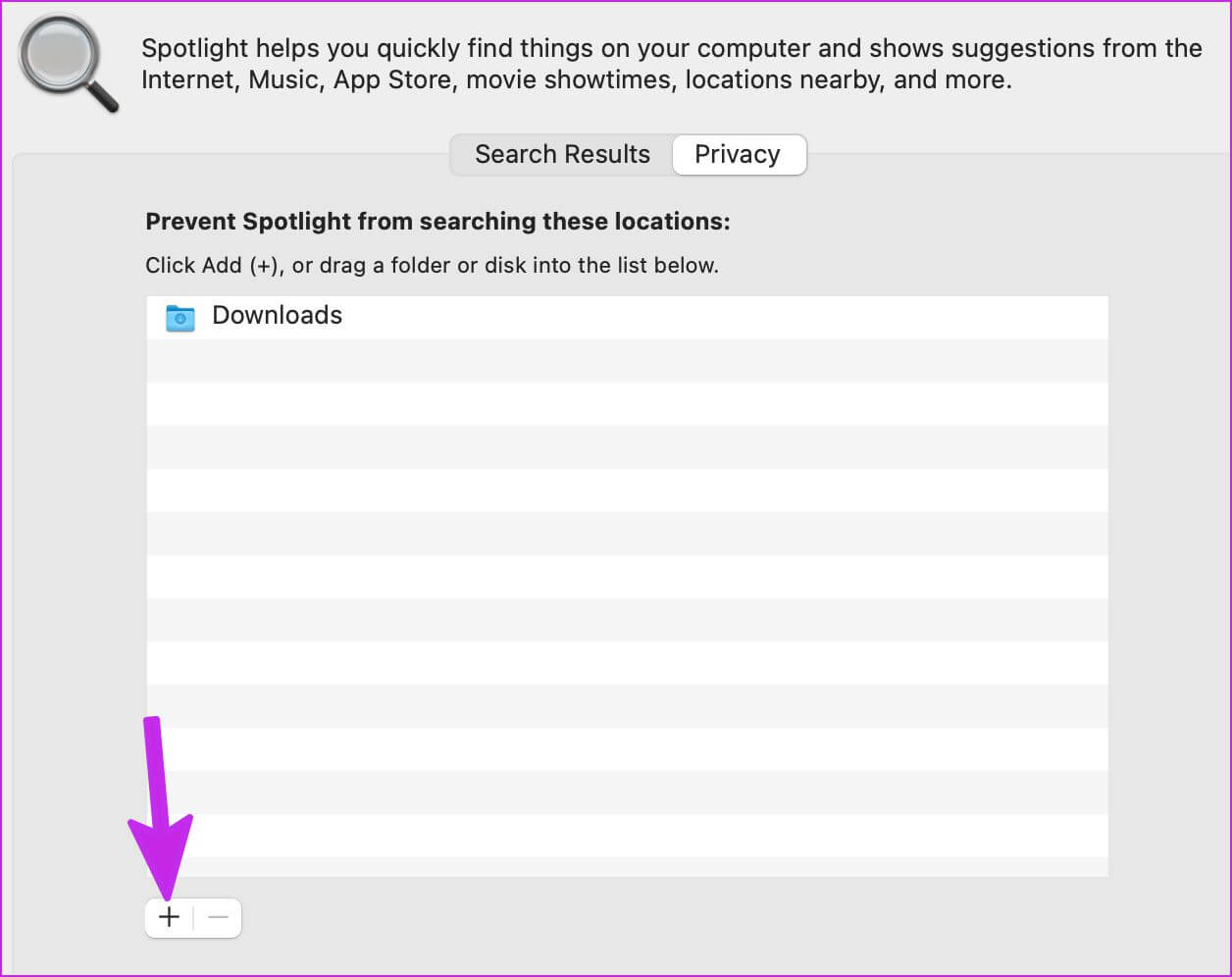
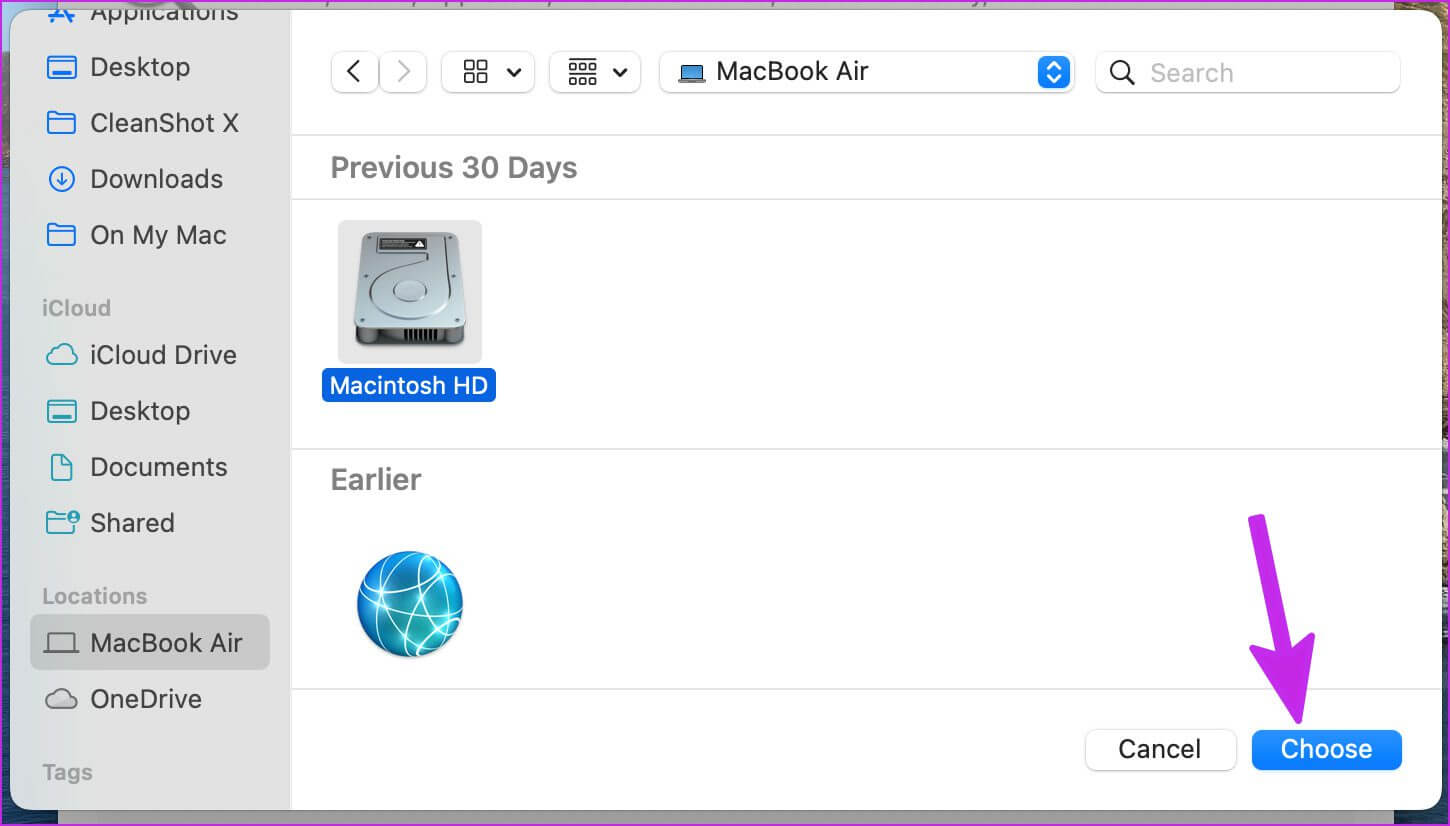
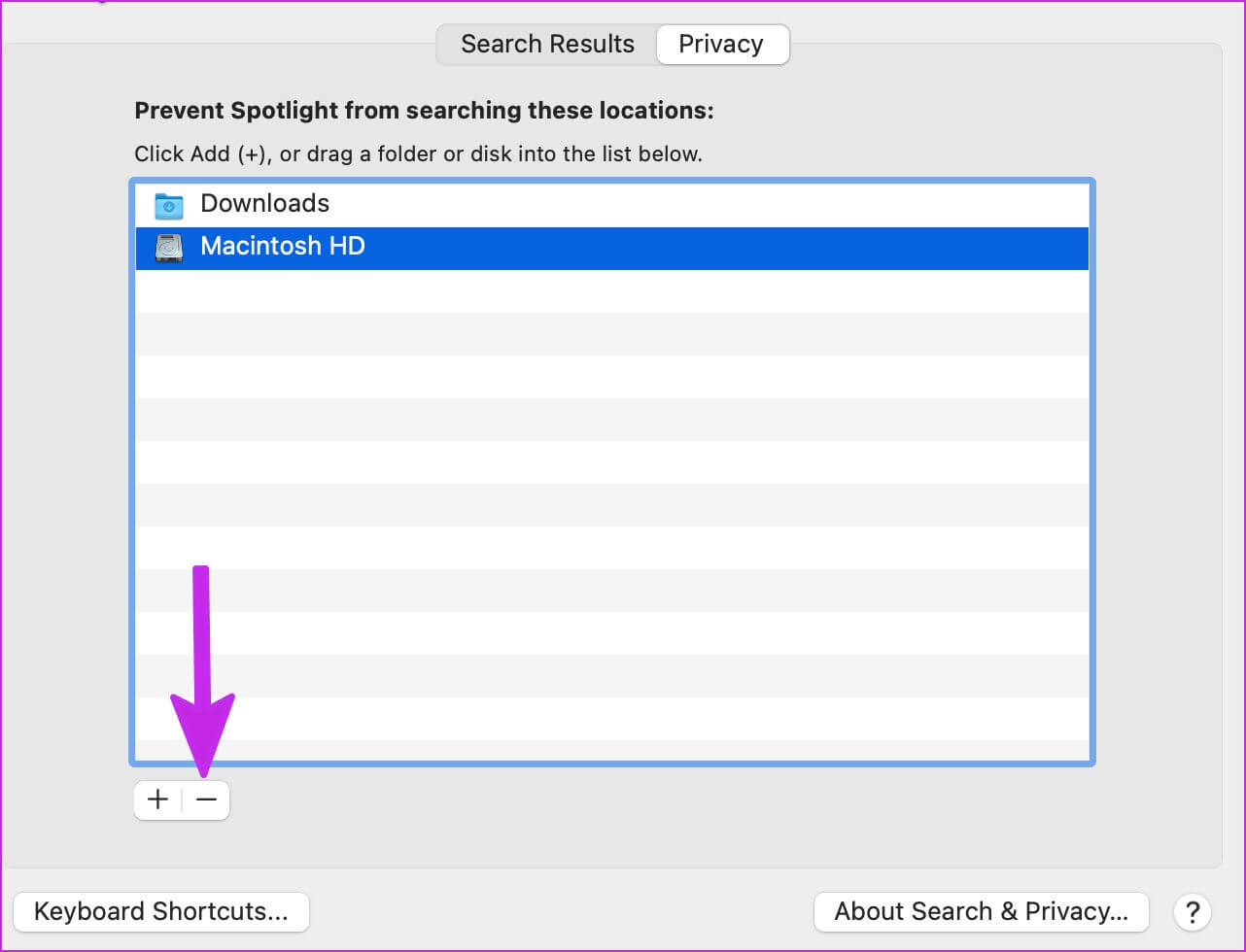
7. قم بإزالة الملفات الزائفة من MAC
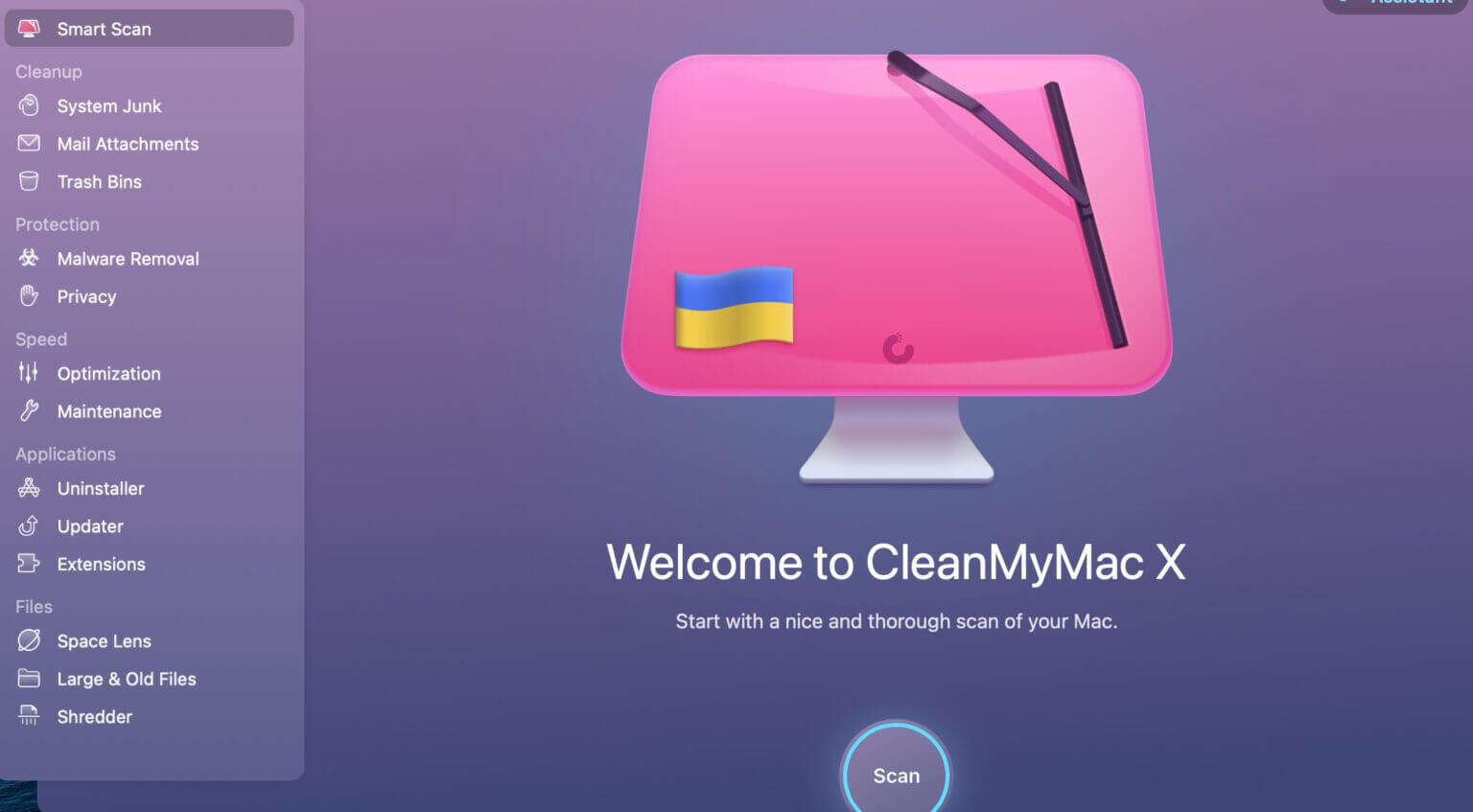
8. تنشيط مؤشر الضوء الموضعي
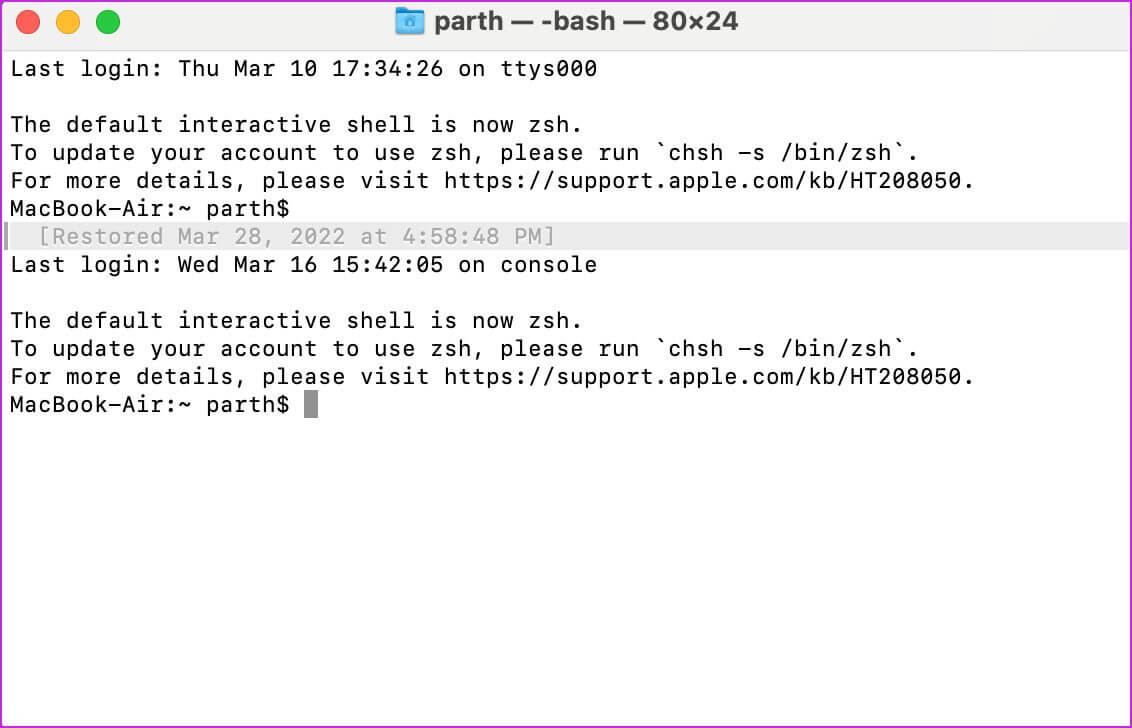
أغلق Terminal وابدأ في استخدام بحث Spotlight.
9. تحديث MACOS
قد لا يعمل بحث Spotlight مع برامج عربات التي تجرها الدواب macOS على جهاز Mac الخاص بك. تسارع Apple في حل مثل هذه المشكلات من خلال التحديثات السريعة.
من قائمة تفضيلات النظام ، حدد تحديث البرنامج. قم بتثبيت أحدث إصدار من macOS وجرب حظك مع Spotlight مرة أخرى.
10. تحقق من شريط المسافة على جهاز MAC الخاص بك
هذا الحل هو الأكثر ملاءمة لمستخدمي MacBook باستخدام لوحة مفاتيح الفراشة. أعلنت شركة Apple عن برنامج لاستبدال لوحة المفاتيح مجانًا لأجهزة MacBooks المؤرخة في عام 2016. إذا كنت من المؤسسين مع مفاتيح Butterfly MacBook ، فقد لا يعمل مفتاح المسافة طوال الوقت. في بعض الأحيان ، قد تسجل مساحة مزدوجة. قد يتسبب ذلك في عدم عمل بحث Spotlight على نظام Mac. إذا واجهت هذه المشكلة ، فاقرأ دليلنا حول إصلاح مفتاح المسافة على جهاز Mac.
ابحث مثل PRO على MAC
يرفع Spotlight تجربة Mac الخاصة بك. نستخدمه طوال الوقت للتبديل بين التطبيقات على Mac. يُعد Spotlight جزءًا أساسيًا من نظام macOS ، وقد تجعلك الوظيفة التي لا تعمل تشعر بالإحباط. ما الحيلة التي ساعدتك في إصلاح عدم عمل بحث Spotlight على نظام Mac؟ شارك النتائج الخاصة بك في التعليقات أدناه.
