أفضل 8 طرق لإصلاح عدم عمل الصوت على Windows 11
يجلب كل تحديث رئيسي لنظام Windows الكثير من الميزات والإصلاحات الرائعة. ولكن مع ذلك ، يمكنك أيضًا توقع ظهور بعض الأخطاء الطفيفة. إحدى هذه المشكلات التي غالبًا ما تسبب إزعاجًا كبيرًا لأي مستخدم هي عندما يتوقف الصوت عن العمل على نظام التشغيل Windows 11.

ليست هناك حاجة للذعر ، حيث تحدث مشكلات الصوت على Windows عادةً بسبب الإعدادات غير الصحيحة أو برامج التشغيل المعطلة بدلاً من الأجهزة المعيبة. مهما كان السبب ، يجب أن يساعدك هذا الدليل في إصلاح كل مشكلات الصوت هذه على Windows 11 بسهولة. لذا ، دعونا نتحقق من ذلك.
1. تحقق من حجم الصوت
يمكنك البدء بالتحقق من مستوى الصوت على Windows 11. قد يبدو الأمر واضحًا ، لكن من المفيد التحقق منه قبل الانتقال إلى حلول أخرى.
للتحقق من مستوى الصوت ، انقر فوق مكبر الصوت في شريط المهام وحرك شريط التمرير لزيادة مستوى الصوت. إذا كنت تستخدم سماعات الرأس أو مكبرات الصوت مع عناصر التحكم في مستوى الصوت ، فتأكد من فحصها أيضًا.
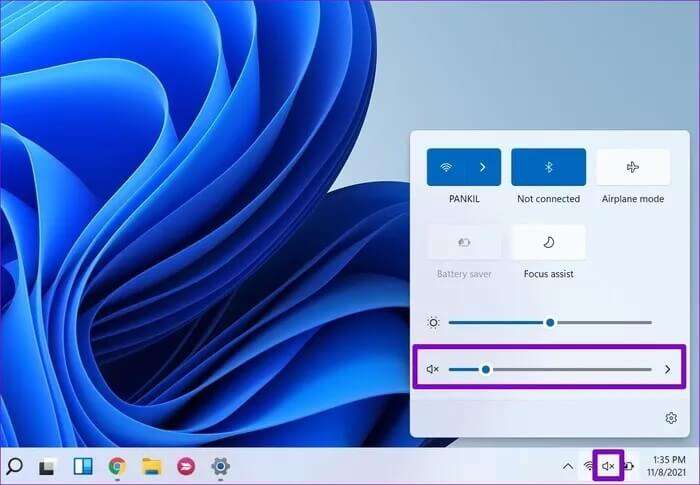
2. تغيير جهاز التشغيل
إذا كنت تميل إلى استخدام أجهزة صوتية متعددة مع جهاز الكمبيوتر الخاص بك ، فقد يخرج الصوت من جهاز واحد غير الذي تريد. للتأكد من ضبط جهازك المفضل كجهاز تشغيل ، انقر بزر الماوس الأيمن على أيقونة مكبر الصوت من شريط المهام وحدد فتح وحدة مزج الصوت.
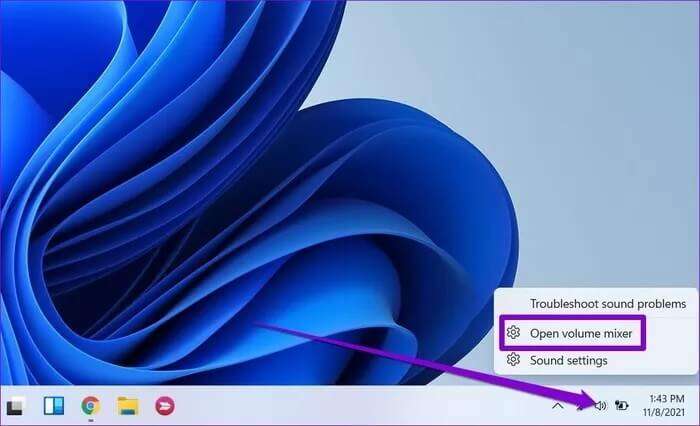
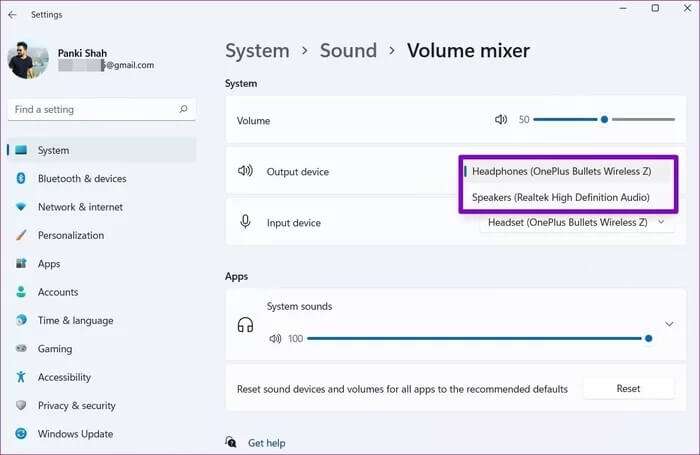
3. تعطيل تحسينات الصوت
يأتي الكمبيوتر الشخصي الذي يعمل بنظام Windows 11 مزودًا ببعض حزم تحسينات الصوت ، والتي يمكنك استخدامها لتحقيق أفضل إخراج صوتي. ولكن إذا كنت تواجه مشكلات في الصوت ، فإن Windows يوصي بإيقاف تشغيلها تمامًا. إليك الطريقة.
الخطوة 1: افتح تطبيق الإعدادات على Windows وانتقل إلى الصوت.
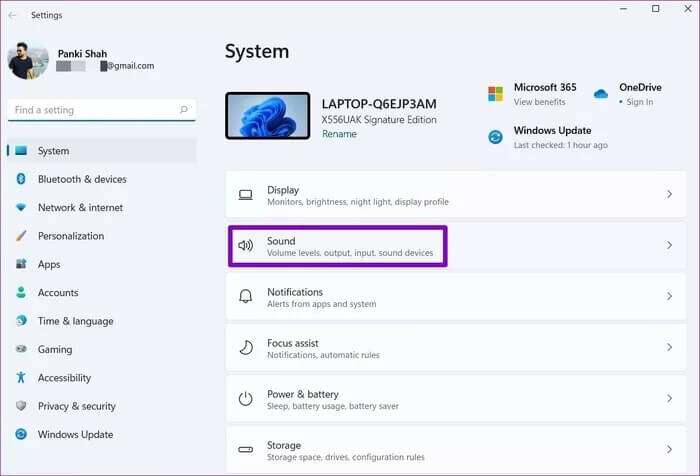
الخطوة 2: قم بالتمرير لأسفل إلى قسم خيارات متقدمة وانقر فوق جميع أجهزة الصوت.
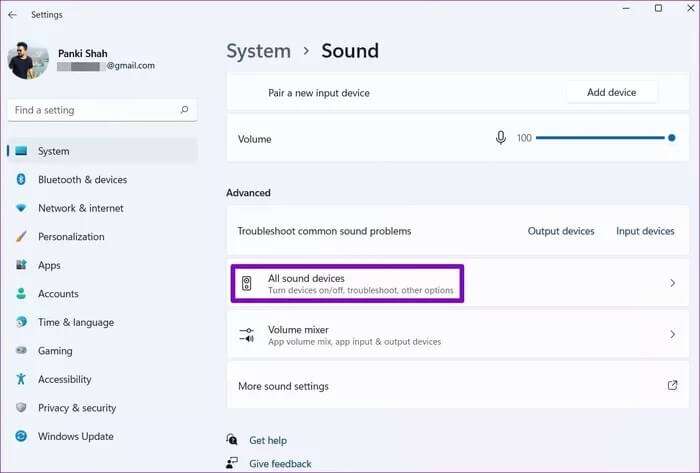
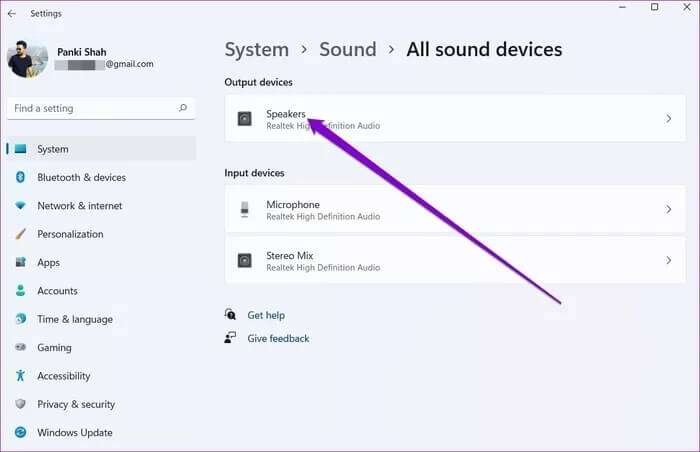
الخطوة 4: ضمن إعدادات الإخراج ، قم بإيقاف تشغيل المفتاح الموجود بجوار تحسين الصوت.
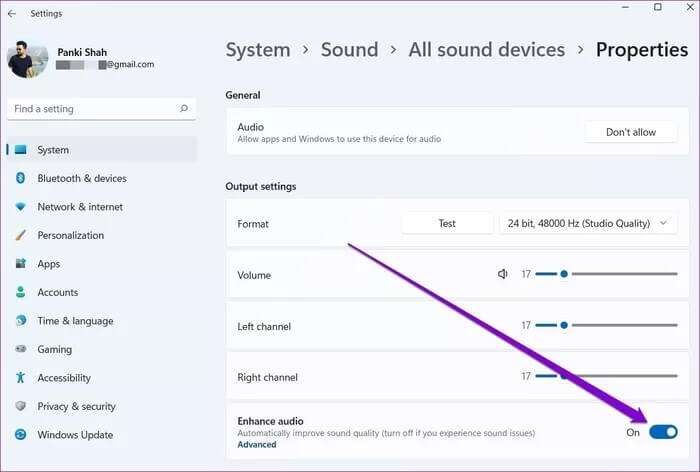
4. تشغيل أداة تحري المشاكل صوتية وإصلاحها
إذا استمرت المشكلة ، فيمكنك اللجوء إلى مستكشف أخطاء Windows ومصلحها للحصول على المساعدة. يحتوي على مستكشف أخطاء صوت مخصص ومصلح يمكنه اكتشاف وحل أي مشاكل صوتية طفيفة من تلقاء نفسه. إليك كيفية تشغيله.
الخطوة 1: افتح قائمة ابدأ ، واكتب إعدادات استكشاف الأخطاء وإصلاحها وانقر على النتيجة الأولى التي تظهر.
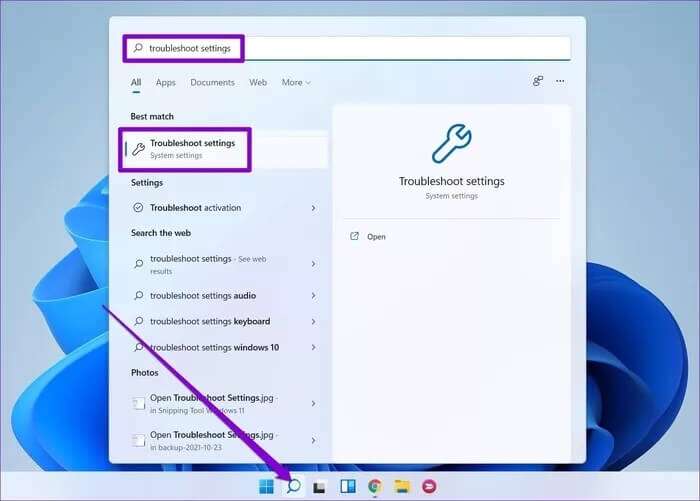
الخطوة 2: انتقل إلى مستكشفات الأخرى للأخطاء وإصلاحها .
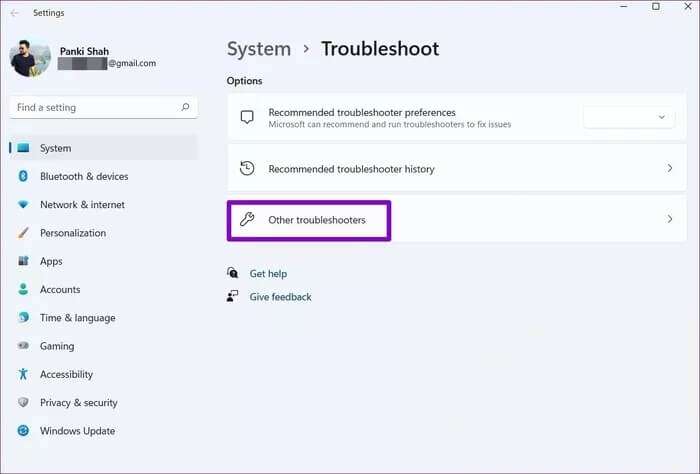
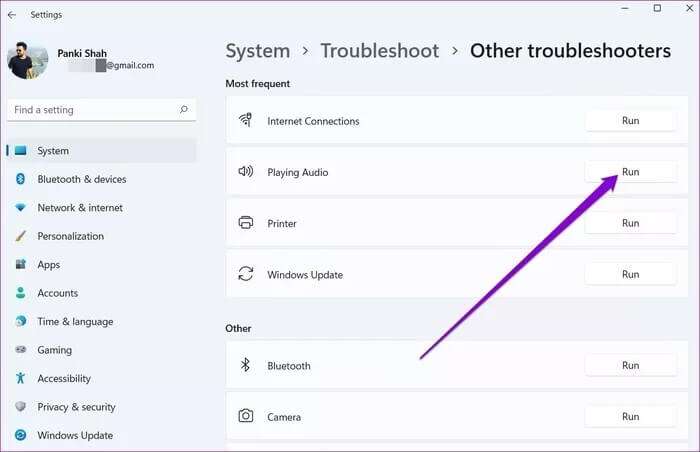
5. تحديث أو إعادة تثبيت برنامج تشغيل الصوت
يساعد برنامج تشغيل الصوت الموجود على جهاز الكمبيوتر Windows في التعرف على أجهزة الكمبيوتر والتفاعل معها. ومن الشائع إلى حد ما أن تصبح برامج تشغيل الصوت هذه قديمة أو تتلف بمرور الوقت. وبالتالي ، يمكنك محاولة إصلاح برنامج تشغيل الصوت عن طريق تحديثه. إليك الطريقة.
الخطوة 1: انقر فوق أيقونة البحث من شريط المهام ، واكتب مدير الجهاز وانقر على النتيجة الأولى التي تظهر.
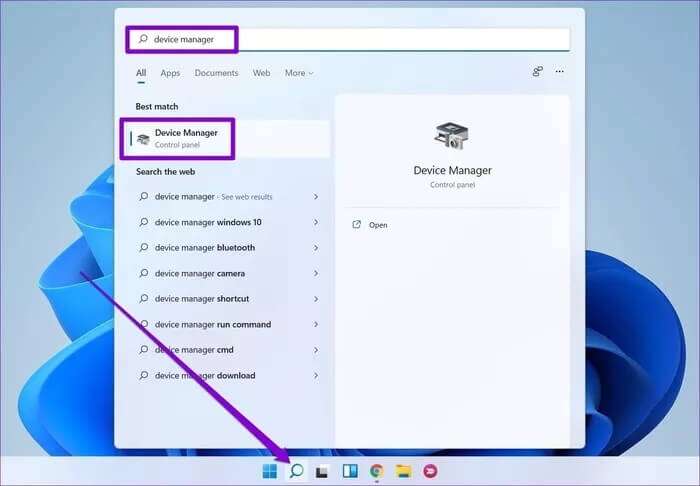
الخطوة 2: ابحث عن “أجهزة التحكم بالصوت والفيديو والألعاب” وقم بتوسيعها. ثم انقر بزر الماوس الأيمن على جهاز الصوت وحدد “تحديث برنامج التشغيل” من القائمة.
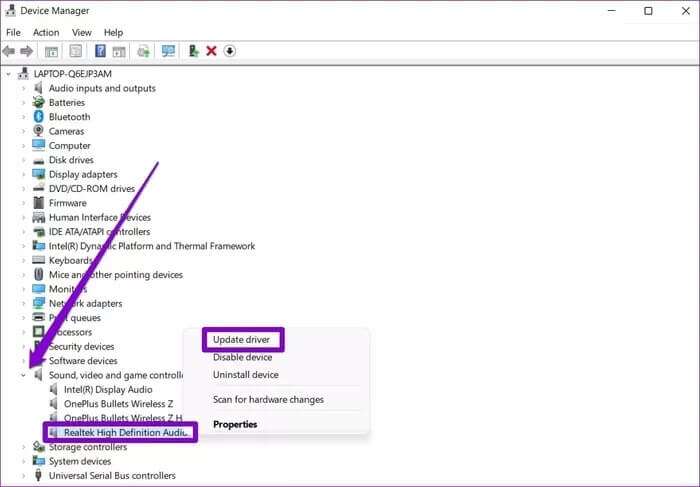
6. إعادة تشغيل خدمات الصوت
يحتوي Windows على خدمة لكل وظيفة يتم تشغيلها في كل مرة تقوم فيها بتشغيل جهاز الكمبيوتر الخاص بك. من المحتمل أن خدمة الصوت لم تبدأ بشكل صحيح وأدت إلى مشكلة الصوت التي تواجهها. يمكنك محاولة إعادة تشغيل خدمة الصوت لمعرفة ما إذا كانت تساعد. إليك الطريقة.
الخطوة 1: افتح قائمة ابدأ ، واكتب الخدمات ، واضغط على Enter.
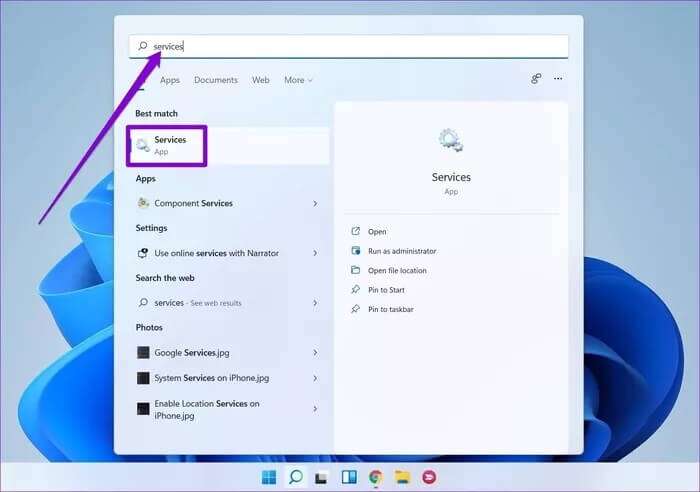
الخطوة 2: في نافذة الخدمات ، قم بالتمرير لأسفل للعثور على Windows Audio. انقر بزر الماوس الأيمن فوق Windows Audio وحدد إعادة التشغيل من القائمة.
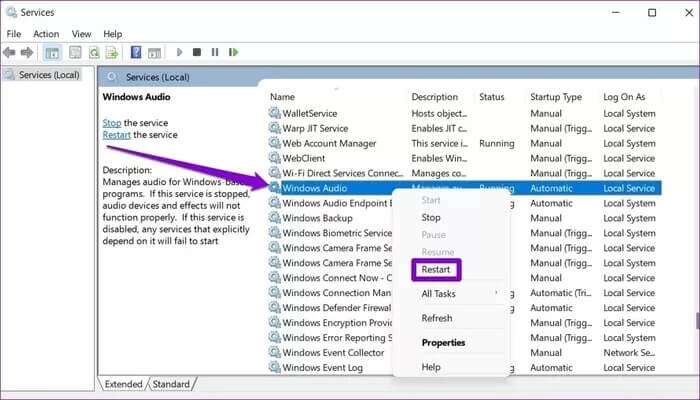
كرر العملية المذكورة أعلاه لإعادة تشغيل خدمتي “Windows Audio Endpoint Builder” و “Remote Procedure Call” كذلك.
7. تحديث WINDOWS
عادةً ما يكون Windows سريع الاستجابة عندما يتعلق الأمر بإصدار إصلاح الأخطاء والأخطاء. ربما أصدر Windows بالفعل تحديثًا يعمل على حل مشكلات الصوت الحالية التي تواجهها. وبالتالي ، يوصى بالتحقق من أي تحديثات معلقة وتثبيتها لجهاز الكمبيوتر الذي يعمل بنظام Windows 11.
8. إعادة تعيين WINDOWS 11
أخيرًا ، إذا فشل كل شيء آخر ، فقد تضطر إلى اتخاذ الخيار النووي لإعادة تعيين Windows. سيعيد تعيين جميع تفضيلات الإعداد إلى قيمتها الافتراضية. إليك كيفية القيام بذلك.
الخطوة 1: اضغط على مفتاح Windows + I لتشغيل تطبيق الإعدادات. انتقل الآن إلى علامة التبويب Windows Update وانقر فوق خيارات متقدمة.
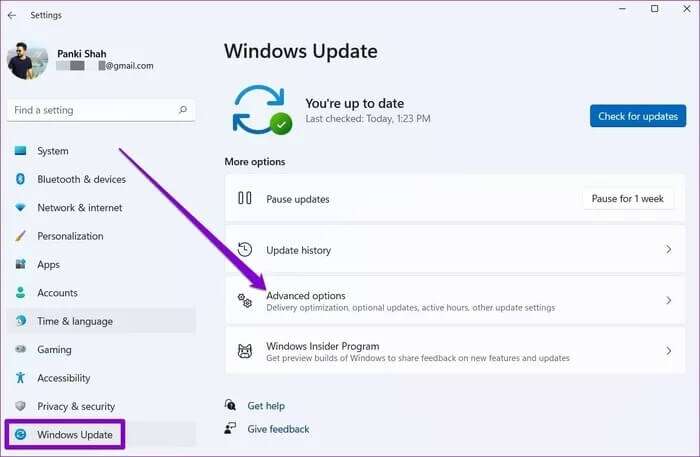
الخطوة 2: قم بالتمرير لأسفل إلى خيارات إضافية وانقر فوق الاسترداد.
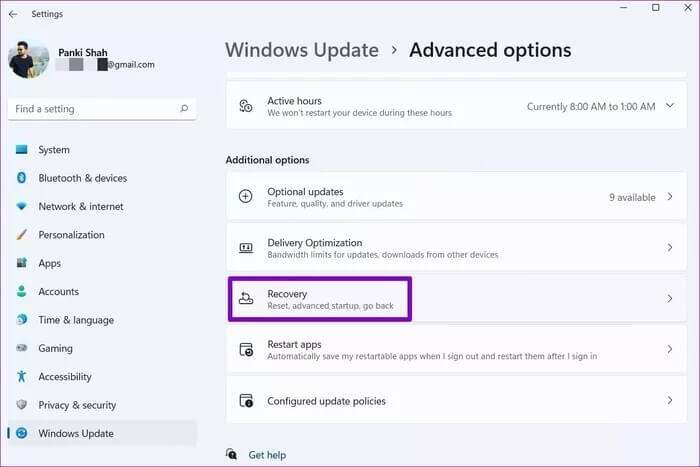
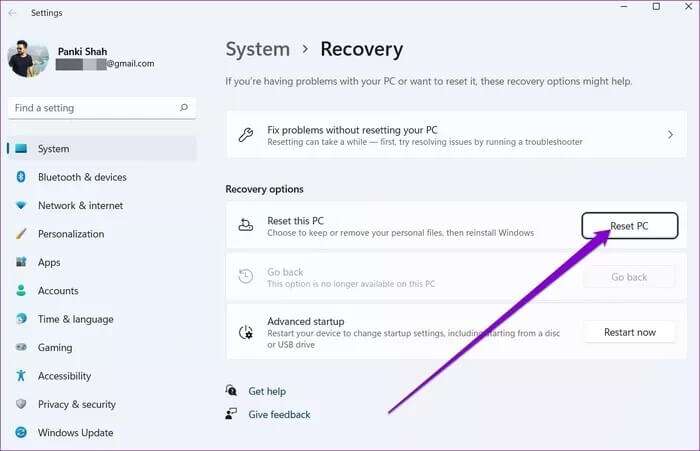
يمكنك اختيار الاحتفاظ بملفاتك الشخصية أو إزالتها أثناء إعادة ضبط جهاز الكمبيوتر الخاص بك.
الصوت يبدو جيدا
الصوت جزء مهم من أي جهاز. في حين أن مثل هذه المشكلات الصوتية يمكن أن تدمر بشكل فعال تجربة Windows 11 ، فإن إصلاحها لا ينبغي بالضرورة أن يستغرق هذا الوقت الطويل مع الحلول المذكورة أعلاه.
هل قمت بفحص الأدوات الجديدة كليًا على Windows؟ إذا لم يكن كذلك ، فإليك دليل حول استخدام الأدوات على Windows 11.
