أفضل 8 طرق لإصلاح عدم فتح تطبيق الإعدادات أو عدم عمله على Windows 11
مع Windows 11 ، ركزت Microsoft كثيرًا على تطبيق الإعدادات. لقد غيرت بعض القوائم ، وجلبت الكثير من عناصر التحكم ، وجعلت من السهل العثور على الإعدادات المفضلة لديك. ومع ذلك ، فقد تعرض التغيير أيضًا لبعض السقطات حيث واجه المستخدمون في كثير من الأحيان سيناريوهات حيث لا يتم فتح تطبيق الإعدادات أو فشل في العمل عند فتحه، في هذا الدليل سنتعرف على أفضل 8 طرق لإصلاح عدم فتح تطبيق الإعدادات أو عدم عمله على Windows 11.
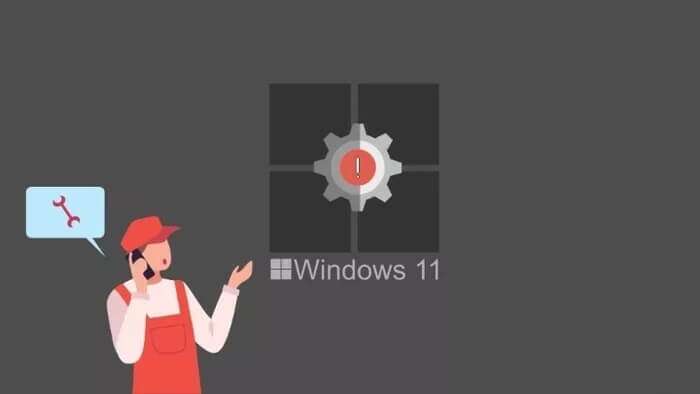
نظرًا لأن تطبيق الإعدادات يلعب دورًا مهمًا في إجراء تغييرات على جهاز الكمبيوتر الخاص بك ، فإن أي صعوبات في التطبيق يمكن أن تجعلك قلقًا بسهولة. لكن لا تقلق. سنعرض لك بعض الإصلاحات الفعالة لتحرّي الخلل وإصلاحه والتي من المفترض أن تساعد في حل المشكلة إلى الأبد. لذا ، فلنبدأ.
1. جرب طرق بديلة
إذا كنت تواجه مشكلات في فتح تطبيق الإعدادات ، فيمكنك محاولة استخدام طرق بديلة لفتح تطبيق الإعدادات.
يمكنك البدء باستخدام مفتاح Windows + I على لوحة المفاتيح لمعرفة ما إذا كان ذلك يعمل أم لا. أو يمكنك أيضًا الضغط على مفتاح Windows + X وفتح الإعدادات من هناك.
هناك طريقة أخرى لفتح الإعدادات من خلال Run Utility. اضغط على مفتاح Windows + R لفتح مربع الحوار Run ، واكتب ms-settings: واضغط على Enter.
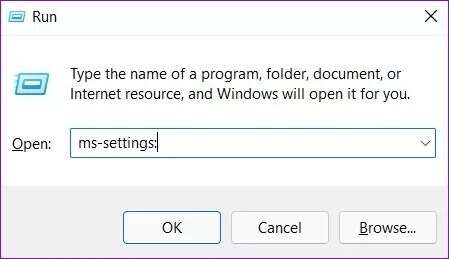
2. إصلاح التطبيق وإعادة تعيينه
تعد أداة الإصلاح على Windows فعالة للغاية لإصلاح المشكلات البسيطة في التطبيق. يمكنك استخدامه لإصلاح تطبيق الإعدادات أيضًا. إليك الطريقة.
الخطوة 1: افتح قائمة ابدأ ، واكتب الإعدادات ، وحدد خيار إعدادات التطبيق.
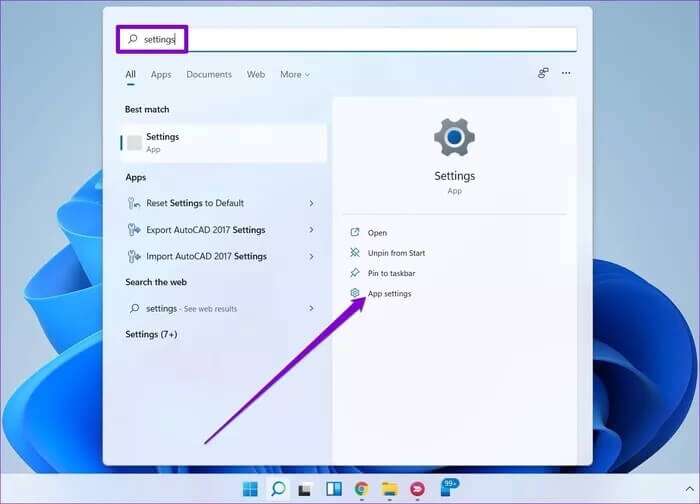
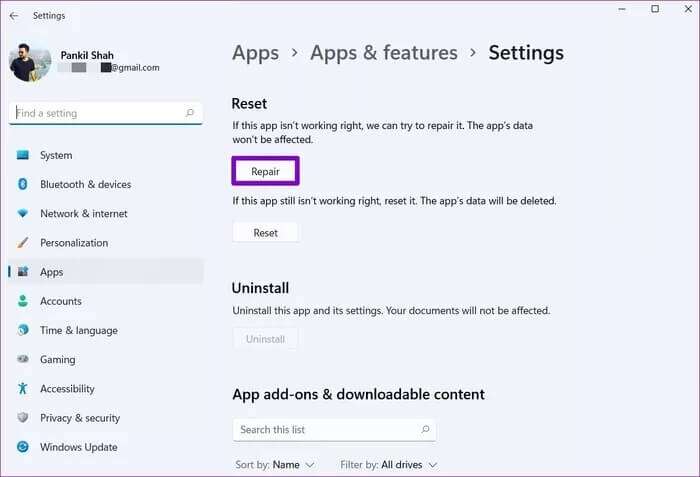
إذا استمرت المشكلة حتى بعد إصلاح التطبيق ، توصي Microsoft بإعادة تعيين التطبيق. بمجرد الانتهاء من ذلك ، امض قدمًا وتحقق مما إذا كان تطبيق الإعدادات يعمل بشكل جيد الآن.
3. إجراء فحص SFC
قد تؤدي ملفات النظام التالفة أو المفقودة على جهاز الكمبيوتر إلى صعوبة فتح تطبيق الإعدادات. لإصلاحها ، يمكنك محاولة إجراء فحص SFC أو System File Checker على جهاز الكمبيوتر الخاص بك. سيفحص ملفات النظام على جهاز الكمبيوتر الخاص بك ويصلحها تلقائيًا. إليك كيفية تشغيله.
الخطوة 1: اضغط على مفتاح Windows + X وحدد Windows Terminal (Admin) من القائمة الناتجة.
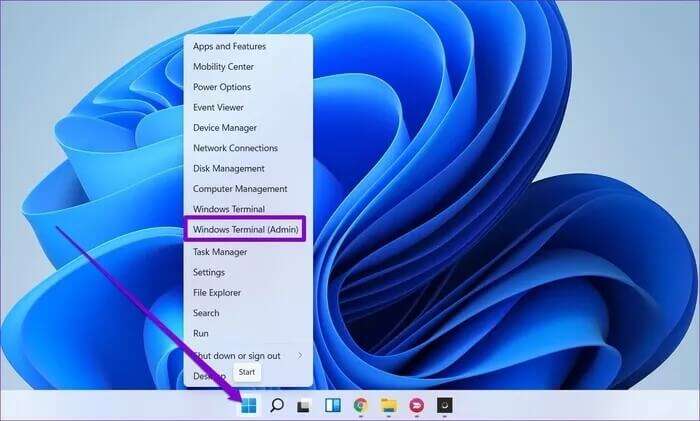
الخطوة 2: اكتب الأمر الموضح أدناه واضغط على Enter.
sfc /scannow
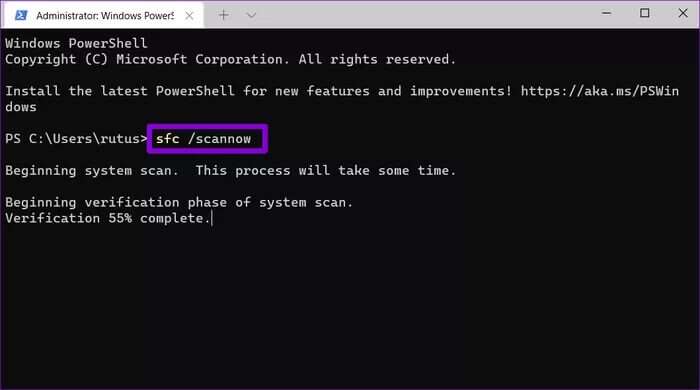
بعد تشغيل الفحص ، أعد تشغيل الكمبيوتر لترى أنه يمكنك الوصول إلى تطبيق الإعدادات الآن.
4. إعادة تثبيت تطبيق الإعدادات
إذا استمرت المشكلة ، يمكنك محاولة إلغاء تثبيت تطبيق الإعدادات وتثبيته مرة أخرى. نظرًا لأنه يتم تحميل الإعدادات مسبقًا على نظام التشغيل Windows 11 ، فسيتعين عليك استخدام PowerShell لإلغاء تثبيت التطبيق. إليك الطريقة.
الخطوة 1: افتح قائمة ابدأ ، واكتب PowerShell ، وانقر على تشغيل كمسؤول لتشغيل Powershell بحقوق المسؤول.
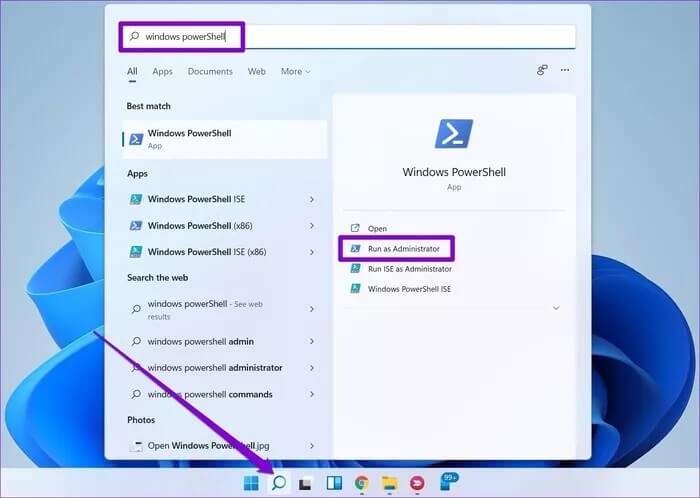
الخطوة 2: الصق الأمر الموضح أدناه واضغط على Enter.
powershell -ExecutionPolicy Unrestricted Add-AppxPackage -DisableDevelopmentMode -Register $Env:SystemRoot\ImmersiveControlPanel\AppxManifest.xml
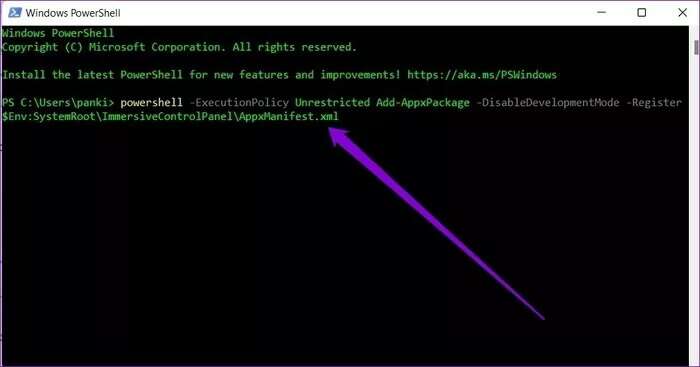
بعد تشغيل الأمر ، أعد تشغيل الكمبيوتر لمعرفة ما إذا كان يمكنك فتح تطبيق الإعدادات.
5. إنشاء حساب مستخدم جديد
إذا كنت لا تزال غير قادر على فتح تطبيق الإعدادات ، فقد تكون حالة نادرة لتلف ملفات حساب المستخدم. وبالتالي ، يمكنك محاولة إنشاء حساب مستخدم جديد لمعرفة ما إذا كان ذلك يعمل أم لا.
الخطوة 1: قم بتشغيل موجه الأوامر باستخدام حقوق المسؤول.
الخطوة 2: اكتب الأمر الوارد أدناه واضغط على Enter.
net user /add Username and Password
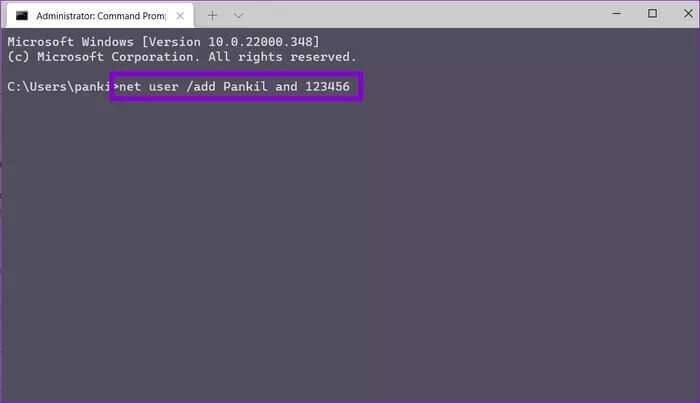
قم بإنشاء حساب مستخدم جديد باستخدام موجه الأوامر
خطوة 3: امنح امتيازات مسؤول الحساب عن طريق إدخال الأمر الوارد أدناه.
net localgroup administrators Username /add
مرة أخرى ، استبدل اسم المستخدم في الأمر أعلاه باسم المستخدم.
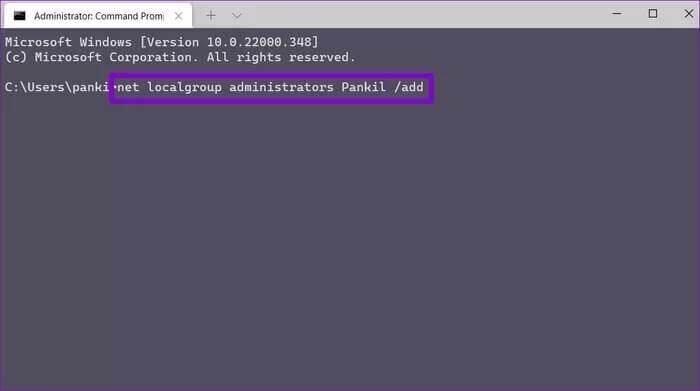
قم الآن بتسجيل الدخول بحسابك الذي تم إنشاؤه حديثًا وحاول استخدام تطبيق الإعدادات.
6. تحديث WINDOWS
في بعض الأحيان ، يمكن أن تسوء تحديثات نظام التشغيل وتؤدي إلى مشكلات مثل هذه. الشيء الجيد هو أن Windows سريع عند اكتشاف هذه المشكلات وإصلاحها في التحديثات التالية.
عادة ، يمكنك استخدام تطبيق الإعدادات للتحقق من وجود أي تحديثات جديدة على جهاز الكمبيوتر الخاص بك. ولكن نظرًا لعدم قدرتك على الوصول إلى تطبيق الإعدادات ، يمكنك استخدام PowerShell لتحقيق نفس الشيء. إليك الطريقة.
الخطوة 1: افتح قائمة ابدأ ، واكتب PowerShell، وانقر على تشغيل كمسؤول لتشغيل Powershell بحقوق المسؤول.
الخطوة 2: الآن اكتب الأمر الموضح أدناه واضغط على Enter.
Install-Module PSWindowsUpdate
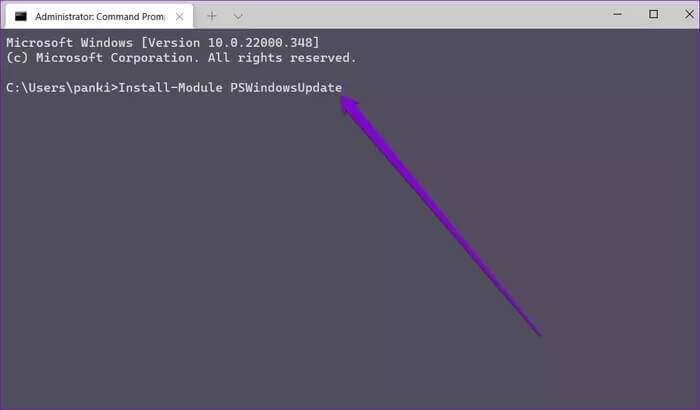
سيؤدي هذا إلى تثبيت وحدة Windows Update على جهاز الكمبيوتر الخاص بك. بمجرد التثبيت ، قم بتشغيل الأمر التالي للتحقق من أي تحديثات معلقة وتنزيلها.
Get-WindowsUpdate
Install-WindowsUpdate
أعد تشغيل الكمبيوتر الآن لمعرفة ما إذا كان قد تم حل المشكلة.
7. تجربة الوضع الآمن
إذا كنت في حاجة ماسة لاستخدام تطبيق الإعدادات ، فيمكنك محاولة إعادة تشغيل جهاز الكمبيوتر في الوضع الآمن. في بعض الأحيان ، قد تتعارض تطبيقات وبرامج الجهات الخارجية مع عمليات Windows 11 وتؤدي إلى مشكلات مثل هذه. للتأكد من ذلك ، يمكنك محاولة استخدام تطبيق الإعدادات في الوضع الآمن.
تابع القراءة لمعرفة كيفية الدخول إلى الوضع الآمن على Windows 11.
الخطوة 1: انقر فوق رمز البحث في شريط المهام ، واكتب تكوين النظام ، واضغط على Enter.
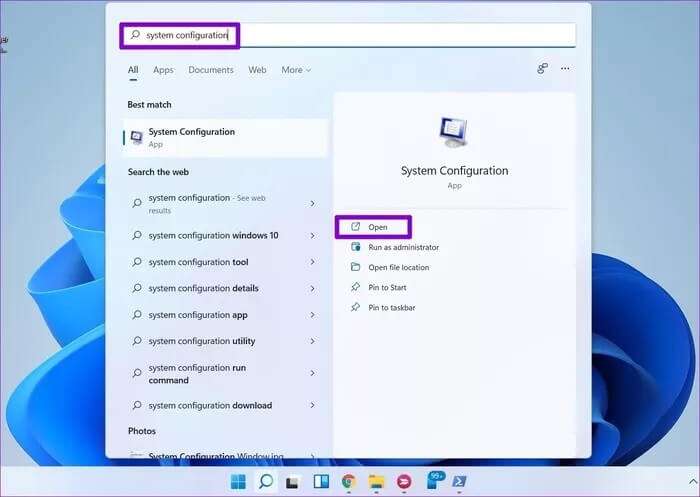
الخطوة 2: في نافذة System Configuration (تكوين النظام) ، انتقل إلى علامة التبويب Boot (التمهيد). ضمن خيارات التمهيد ، حدد التمهيد الآمن واضغط على موافق.
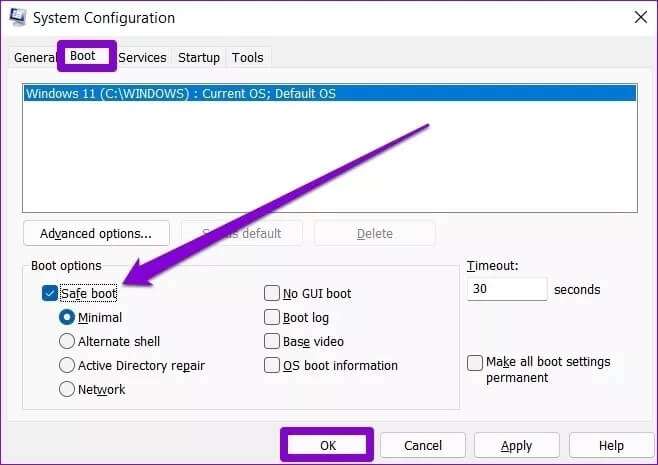
إذا كان تطبيق الإعدادات يعمل بشكل جيد في الوضع الآمن ، فيمكنك محاولة إزالة بعض التطبيقات والبرامج المثبتة مؤخرًا على جهاز الكمبيوتر الخاص بك.
8. استخدام استعادة النظام
استعادة النظام هي ميزة مفيدة في Windows 11 تأخذ بشكل دوري نسخة احتياطية من النظام بأكمله. لذلك ، إذا لم يعمل شيء ، فيمكنك استخدام هذه النسخة الاحتياطية للعودة إلى النقطة التي كان فيها تطبيق الإعدادات يعمل بشكل جيد. إليك الطريقة.
الخطوة 1: افتح قائمة ابدأ ، واكتب إنشاء نقطة استعادة وانقر على النتيجة الأولى التي تظهر.
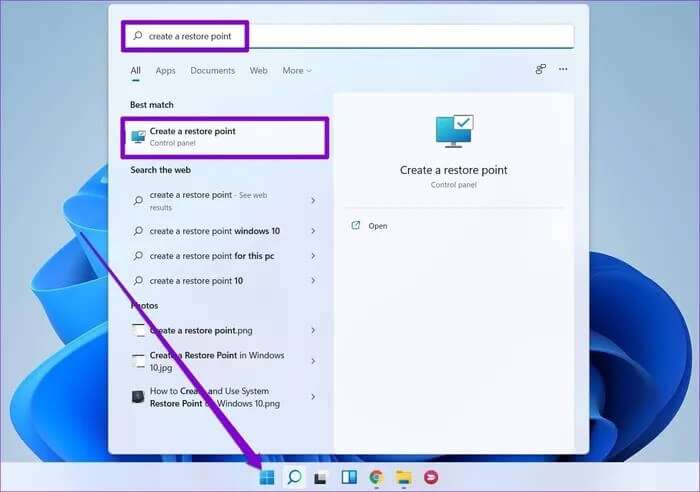
الخطوة 2: انقر فوق الزر “استعادة النظام” ضمن علامة التبويب “حماية النظام”.
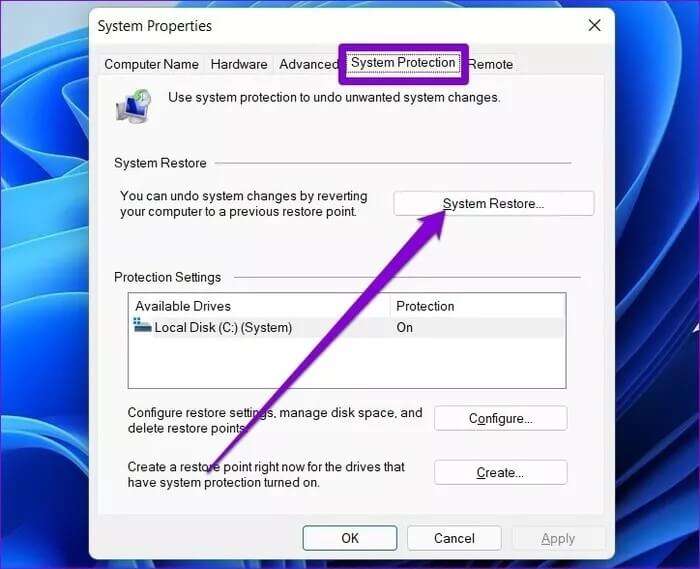
خطوة 3: هنا ، يمكنك إما الذهاب مع نقطة الاستعادة الموصى بها أو اختيار واحدة بنفسك عن طريق اختيار الخيار الثاني.
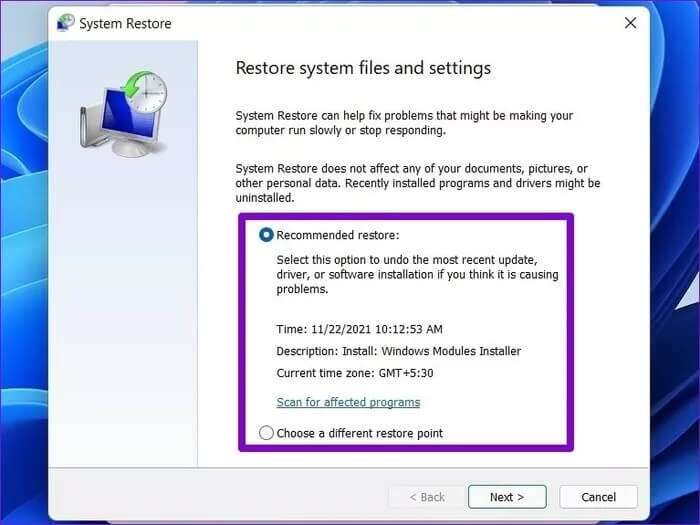
اختر نقطة استعادة قبل حدوث هذه المشكلة لأول مرة واضغط على التالي. الآن اتبع التعليمات التي تظهر على الشاشة لإجراء استعادة النظام.
إصلاح تطبيق الإعدادات
يعد تطبيق الإعدادات مكونًا مهمًا في نظام التشغيل Windows 11 ويساعدك على تخصيص جوانب مختلفة من نظام التشغيل. نأمل أن تكون النصائح المذكورة أعلاه قد ساعدتك في إصلاح عدم فتح تطبيق الإعدادات أو عدم عمله على Windows 11. أخبرنا عن الحيلة التي اشتغلت معك في التعليقات أدناه.
