أفضل 7 طرق لإصلاح عدم عمل لقطات الشاشة على iPhone
يتيح لك التقاط لقطة شاشة التقاط معلومات محددة لتخزينها أو مشاركتها مع الآخرين. ولكن ماذا لو فشل جهاز iPhone الخاص بك في التقاط لقطات شاشة؟ فيما يلي طرق إصلاح لقطات الشاشة التي لا تعمل على iPhone. عندما تتوقف لقطات الشاشة عن العمل على iPhone ، قد تحتاج إلى تسجيل محتوى الشاشة بهاتف آخر ومشاركته. إنها تستغرق وقتًا طويلاً وليست طريقة ملائمة.

1. خذ لقطات شاشة على IPHONE
تعتمد القدرة على التقاط لقطات شاشة على طراز iPhone. إذا قمت بالترقية من iPhone 7 أو iPhone 8 إلى طرز أحدث ، فلن تعمل الحيلة القديمة لأخذ لقطة شاشة.
في طرز iPhone المزودة بميزة Face ID ، تحتاج إلى الضغط على الزر الجانبي وزر رفع الصوت في آنٍ واحد. حررها بسرعة ، وستظهر صورة مصغرة للشاشة في الأسفل.
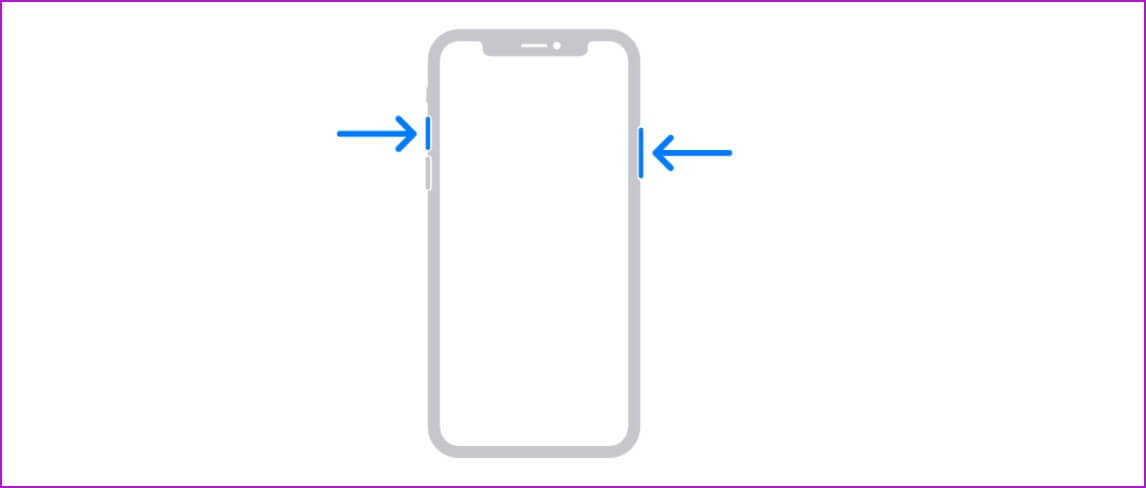
إذا كنت لا تزال تستخدم طراز iPhone مع زر الصفحة الرئيسية ، فستحتاج إلى الضغط على الزر الجانبي وزر الصفحة الرئيسية في نفس الوقت لالتقاط لقطة شاشة.
عندما يقوم المستخدمون بالترقية من iPhone قديم إلى طراز iPhone جديد قائم على الإيماءات ، فإنهم يستمرون في الضغط على الأزرار الخطأ لالتقاط لقطات شاشة.
2. اضغط على الأزرار المطلوبة في نفس الوقت
لقد رأينا العديد من المستخدمين يواصلون الضغط على زري التشغيل ورفع مستوى الصوت في أوقات مختلفة لالتقاط لقطة شاشة. بناءً على الإدخال ، سينتهي بك الأمر إما إلى قفل الهاتف أو زيادة مستوى الصوت.
تحتاج إلى الضغط على الأزرار المطلوبة في نفس الوقت وتحريرها بسرعة لالتقاط لقطة شاشة بنجاح.
3. إعادة تشغيل IPHONE
إذا كان جهاز iPhone الخاص بك لا يستجيب لإدخالاتك ، فأنت بحاجة إلى فرض إعادة تشغيل جهاز iPhone.
اضغط على زر رفع الصوت وحرره بسرعة ، وافعل الشيء نفسه مع زر خفض الصوت ، ثم اضغط مع الاستمرار على زر الطاقة. حرر الزر عند ظهور شعار Apple.
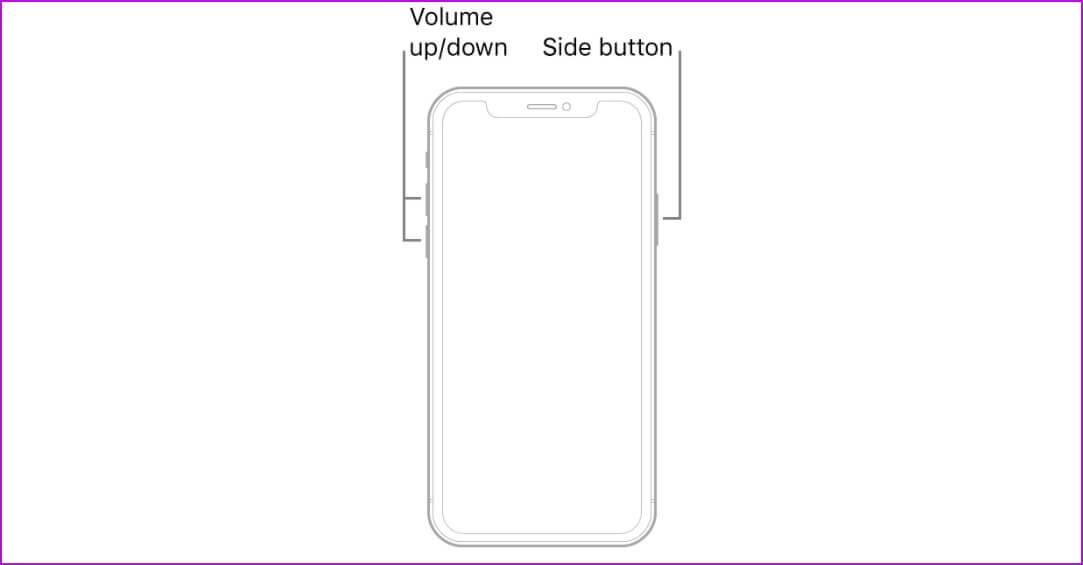
لكن هذه الحيلة لن تعمل مع مستخدمي iPhone 7. يحتاجون إلى الضغط مع الاستمرار على زر خفض الصوت وزر الطاقة في نفس الوقت لفرض إعادة تشغيل iPhone.
4. تحقق من تخزين الجهاز
هل تتعامل مع مساحة تخزين منخفضة على جهاز iPhone؟ قد تتمكن من التقاط لقطة شاشة ، ولكن نفس الشيء لن يظهر في تطبيق الصور.
تحتاج إلى التحقق من مساحة تخزين الجهاز المتبقية على iPhone وتحسينها.
الخطوة 1: افتح الإعدادات على iPhone.
الخطوة 2: اذهب إلى القائمة العامة وحدد تخزين iPhone.
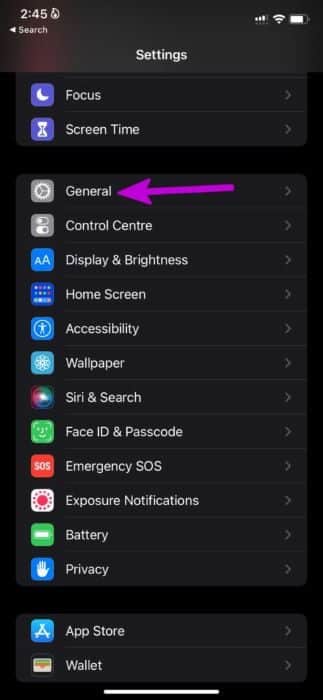
خطوة 3: تحقق من مساحة التخزين المتبقية ، وإذا كنت تعمل بالفعل على مساحة تخزين منخفضة ، فيمكنك تمكين تحسين الصور لتحميل الوسائط إلى منصة iCloud.
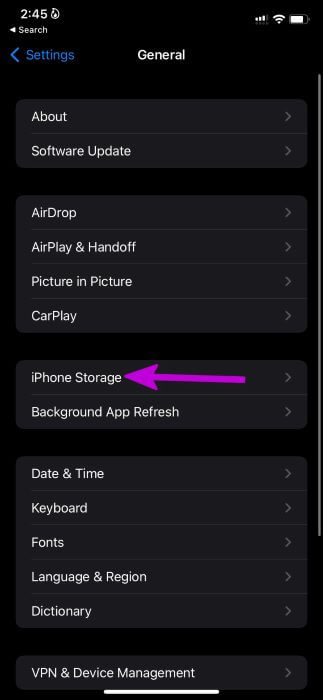
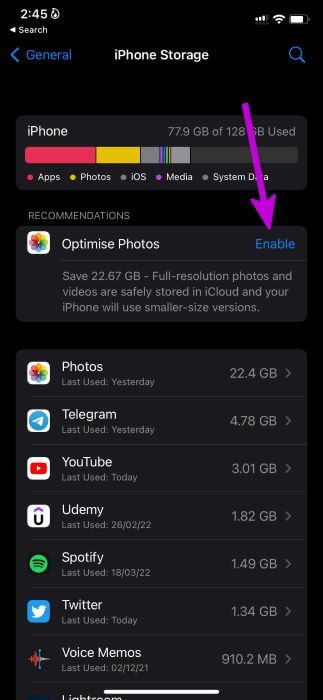
5. لن تعمل لقطات الشاشة في بعض التطبيقات
تعمل خدمات دفق الفيديو مثل Netflix و Prime Video وما إلى ذلك على تعطيل وظائف لقطة الشاشة في التطبيق. من الناحية الفنية ، لا يزال بإمكانك التقاط لقطة شاشة ، ولكنها ستأتي فقط مع شاشة سوداء.
تطبق الشركات مثل هذه الممارسات لمنع الناس من سرقة محتواها. يجب ألا تتفاجأ عندما لا ترى أي شيء أثناء التقاط لقطات شاشة على Netflix.
6. تحقق من الأزرار المادية
هل تعمل مع أزرار الصفحة الرئيسية أو مستوى الصوت المعطلة على iPhone؟ بغض النظر عن الحيلة التي تجربها ، لن تتمكن من التقاط لقطات شاشة على جهاز iPhone الخاص بك. قد تنشأ المشكلة بعد إسقاط جهاز iPhone الخاص بك عن طريق الخطأ على سطح صلب.
تقدم Apple طريقة أخرى لالتقاط لقطات شاشة أيضًا. ستحتاج إلى استخدام اللمس المساعد لتمكين وظيفة لقطة الشاشة.
الخطوة 1: افتح الإعدادات على iPhone.
الخطوة 2: اذهب إلى قائمة إمكانية الوصول.
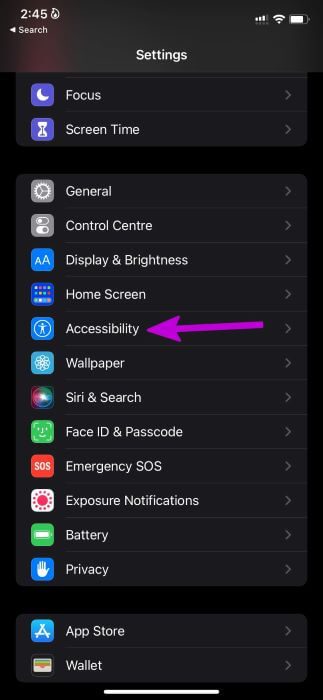
خطوة 3: حدد Touch وقم بتمكين AssistiveTouch من القائمة التالية.
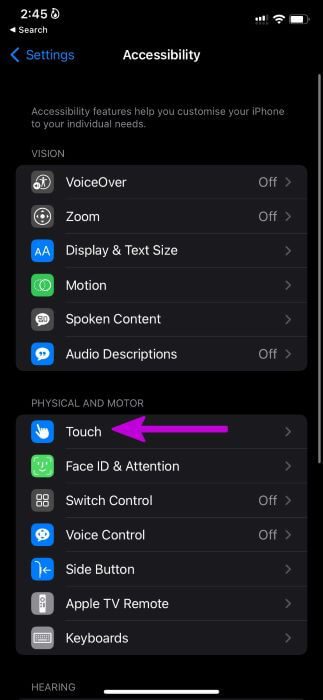
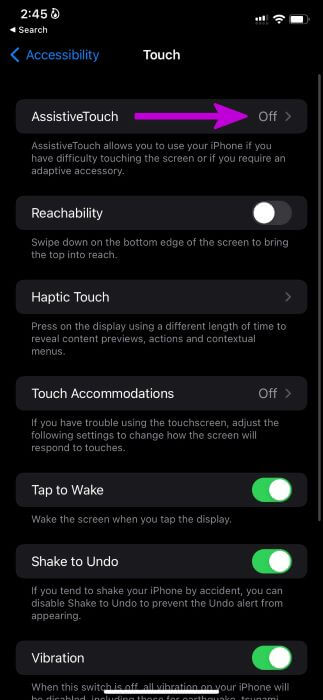
سترى أيقونة AssistiveTouch افتراضية تظهر على iPhone. تتكون القائمة من وظيفة لقطة الشاشة أيضًا. متى أردت التقاط لقطة شاشة ، يمكنك النقر فوق AssistiveTouch وتحديد لقطة شاشة.
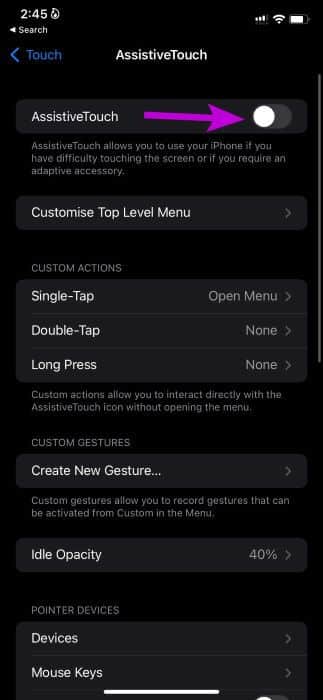
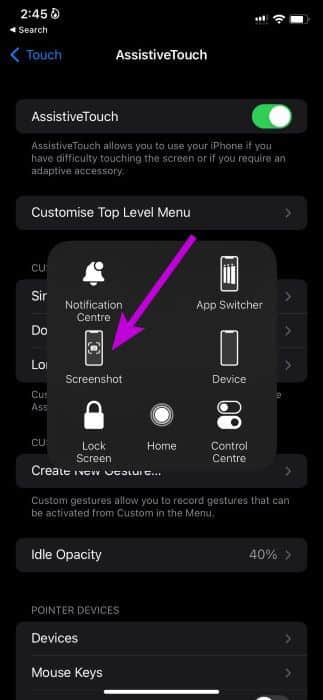
لم تعد بحاجة إلى الاعتماد على الأزرار المادية لالتقاط لقطة شاشة على جهاز iPhone الخاص بك.
7. استخدم الإيماءات لأخذ لقطة شاشة
قد لا يفضل البعض إبقاء AssistiveTouch ممكّنًا طوال الوقت. إنه مصدر إلهاء مستمر على شاشة iPhone. يمكنك استخدام الإيماءات لالتقاط لقطة شاشة على جهاز iPhone الخاص بك أيضًا. إليك الطريقة.
الخطوة 1: افتح الإعدادات على iPhone.
الخطوة 2: انتقل إلى إمكانية الوصول وحدد اللمس.
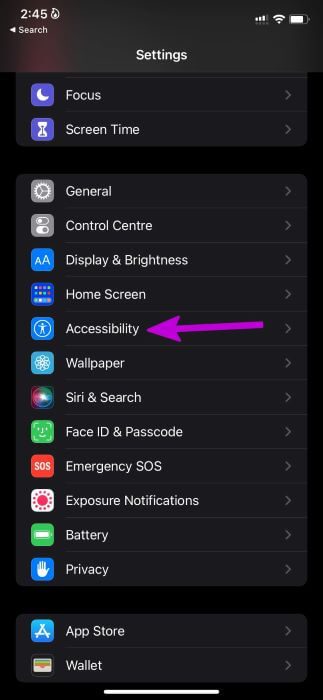
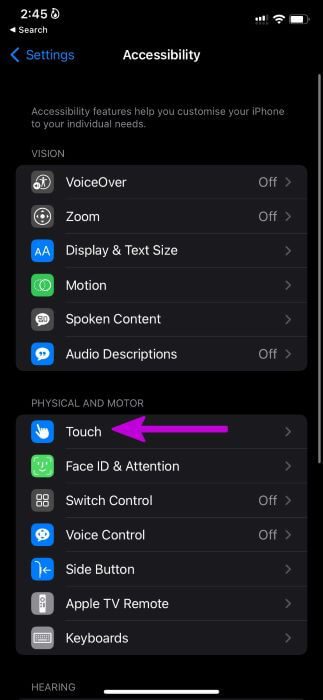
خطوة 3: قم بالتمرير لأسفل وحدد Back Tap.
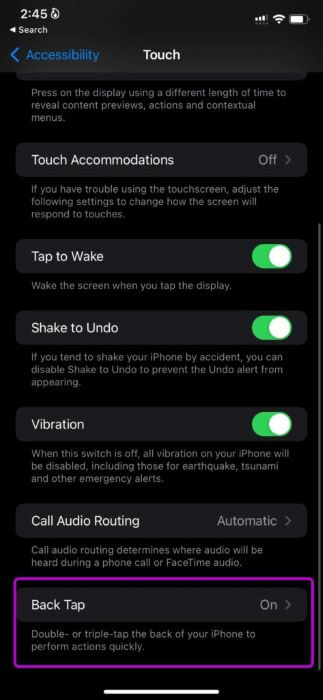
الخطوة 4: حدد Double Tap أو Triple Tap واطلب من الإيماءة التقاط لقطة شاشة من القائمة التالية.
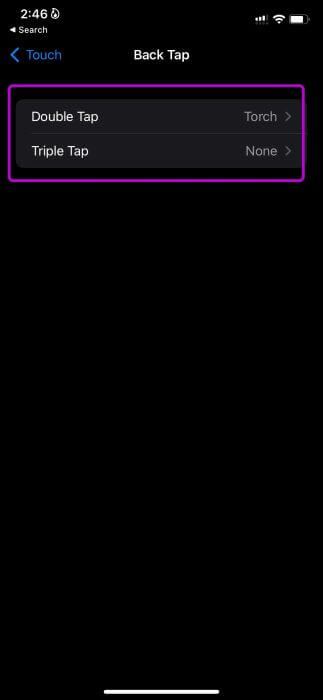
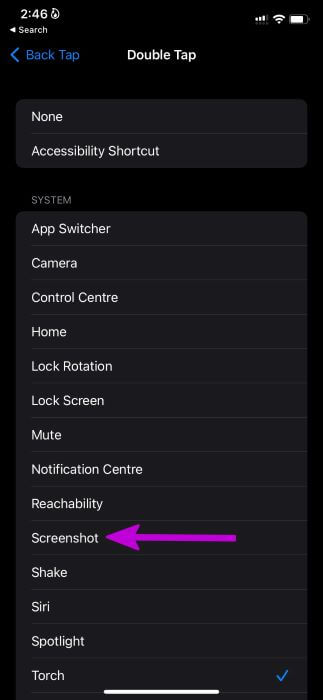
يمكنك الآن ببساطة النقر نقرًا مزدوجًا أو النقر ثلاث مرات في الخلف لالتقاط لقطة شاشة على جهاز iPhone الخاص بك.
ابدأ في التقاط لقطات الشاشة على IPHONE
من السهل جدًا التقاط لقطة شاشة على iPhone. قد تجبرك الوظيفة التي لا تعمل على iPhone على استخدام طرق غير تقليدية لإنجاز المهمة. ما الحيلة التي نجحت في إصلاح عدم عمل لقطات الشاشة على iPhone؟ شارك النتائج الخاصة بك في التعليقات أدناه.
