أفضل 7 طرق لإصلاح عدم عمل قلم S Pen على أجهزة Samsung Galaxy
كانت سلسلة Galaxy Note من Samsung واحدة من أكثر مجموعات الهواتف الذكية شهرة حتى قامت Samsung بإزالتها في عام 2021. وكان USP لسلسلة Note هو أنها جاءت مع قلم يعرف باسم S Pen. نظرًا لأن سلسلة Note لم تعد موجودة ، فقد ورث Galaxy S22 Ultra الذي تم إطلاقه مؤخرًا قلم S Pen. يدعم Galaxy Z Fold 3 أيضًا قلم S Pen والعديد من أجهزة Samsung اللوحية. إنها أداة رائعة للفنانين الرقميين وحتى المحترفين الذين يريدون فائدة إضافية. إذا كنت تستخدم قلم S Pen كثيرًا على جهاز Samsung Galaxy الخاص بك ، فلن ترغب بالتأكيد في توقفه عن العمل فجأة. إذا كان الأمر كذلك ، فإليك بعض الطرق التي يمكنك من خلالها إصلاح عدم عمل قلم S Pen على أجهزة Samsung Galaxy الخاص بك.
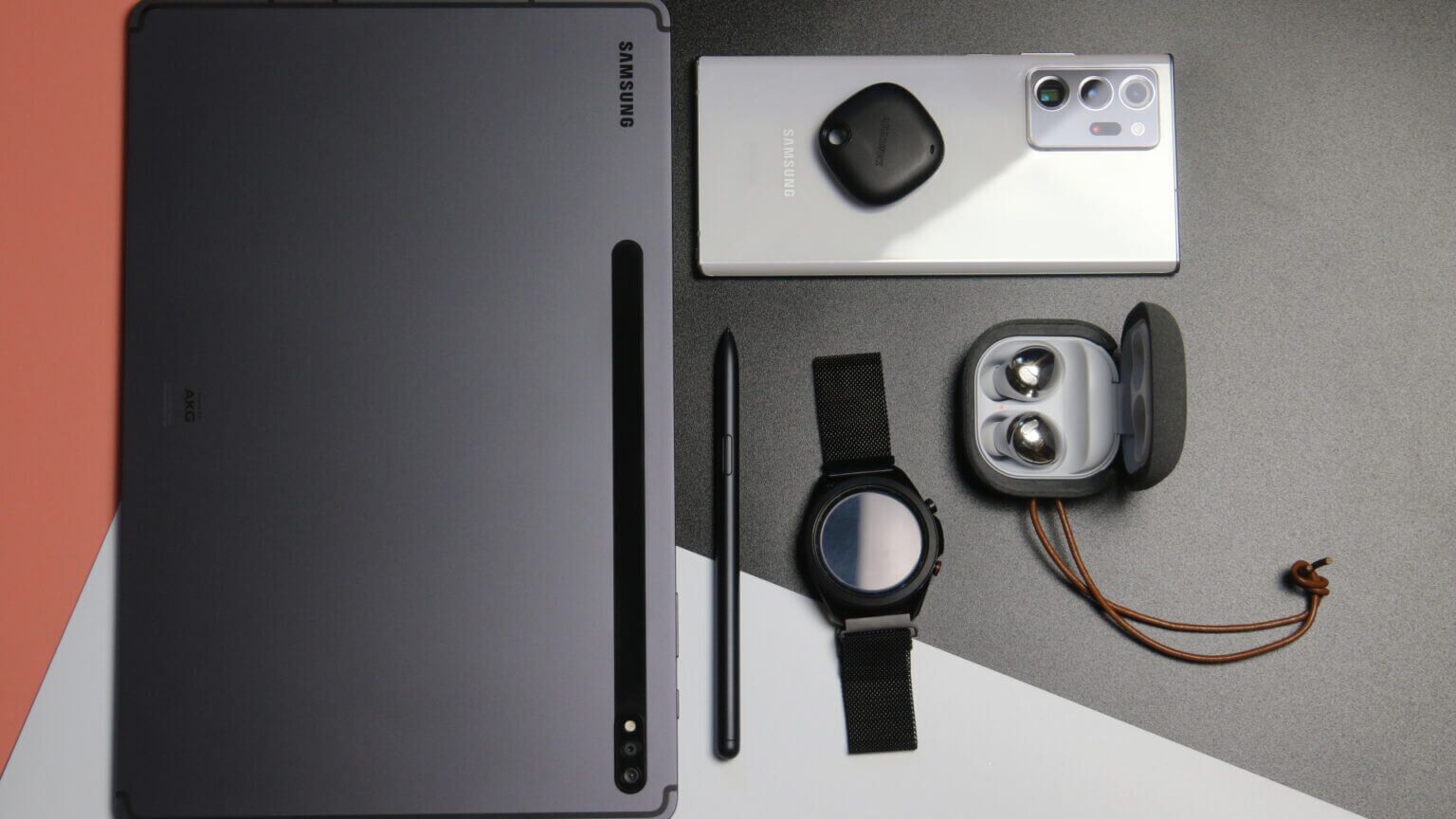
1. استخدم قلم S متوافق مع جهازك
تقدم Samsung العديد من أقلام S اعتمادًا على جهاز Galaxy لديك. على سبيل المثال ، تستخدم سلسلة Galaxy Note أو سلسلة Galaxy S قلم S Pen مختلفًا عن سلسلة Galaxy Fold. لذلك لا يمكن استبدال قلم S Pen وقد لا يعمل على أجهزة أخرى إذا لم تكن مدعومة.

تأكد من أنك تستخدم قلم S Pen الصحيح لجهاز Galaxy الخاص بك. يمكنك التحقق من صفحة توافق S Pen من Samsung لمعرفة ما إذا كان جهاز Galaxy الخاص بك يدعم قلم S Pen معين.
2. اشحن قلم S Pen عبر جهاز GALAXY
مع أحدث جيل من S Pens ، أضافت Samsung وظائف إضافية إلى القلم مثل إيماءات الهواء وجهاز التحكم عن بعد الذي يعمل بالبلوتوث وما إلى ذلك. ستحتاج إلى شحن قلم S Pen لاستخدام هذه الميزات الإضافية.
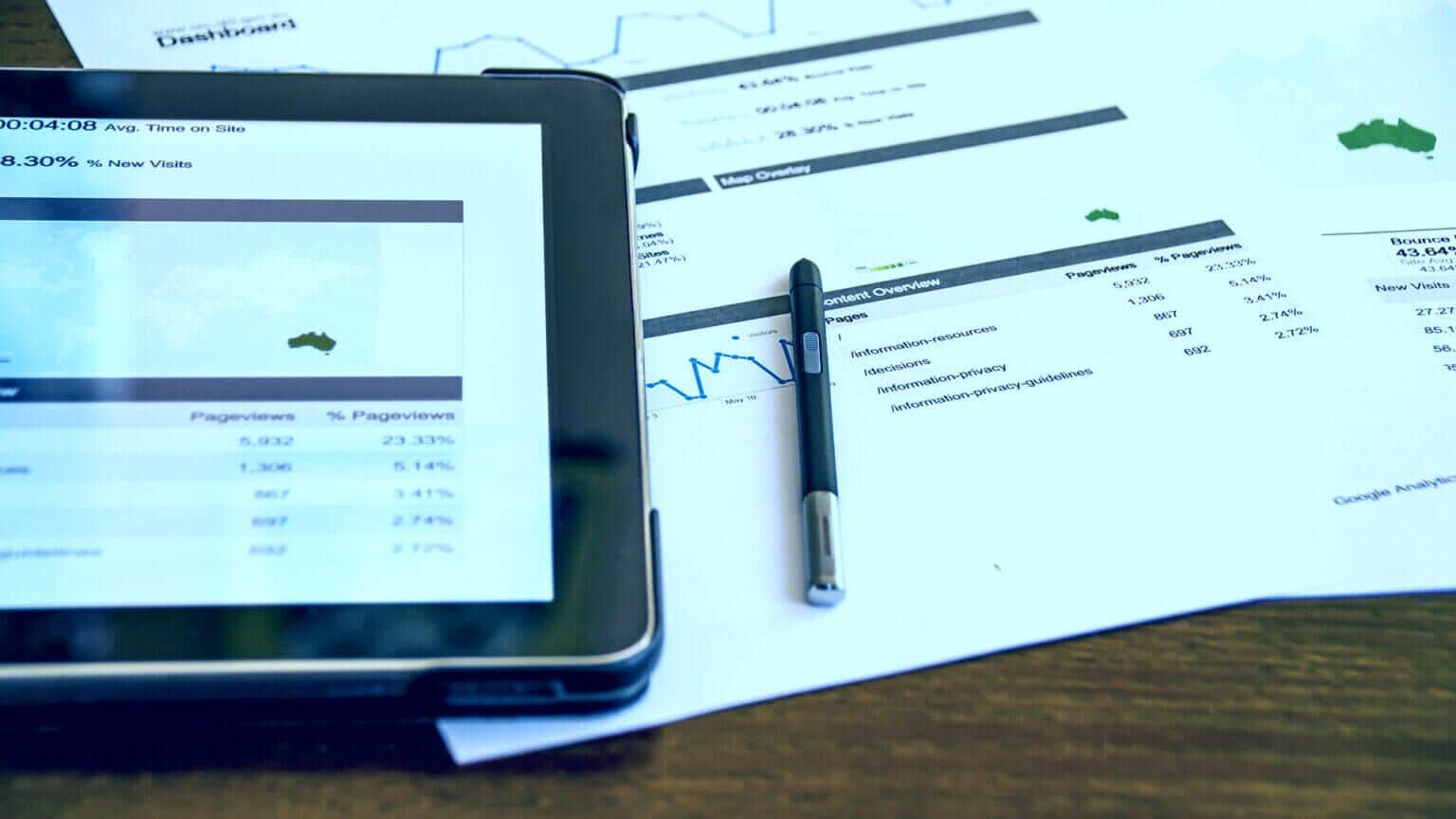
قم بشحن S Pen عبر جهاز Galaxy الخاص بك لفترة من الوقت ثم تحقق مما إذا كان يعمل على النحو المنشود. إذا كان لديك هاتف ذكي Samsung Galaxy ، فقم بإدخال قلم S Pen في التجويف الموجود أسفل الهاتف واتركه هناك لبضع دقائق. إذا كان لديك جهاز لوحي ، فضع قلم S Pen على السطح الخلفي للعلامة التجارية المخصصة للشحن.
3. تأكد من أنك في نطاق BLUETOOTH أثناء استخدام قلم S PEN
كما ذكرنا سابقًا ، تدعم الإصدارات الأحدث من S Pen الإيماءات التي تتصل بهاتفك عبر Bluetooth. لذلك ، يجب أن يكون جهازك في نطاق Bluetooth لاستخدام هذه الميزات.
اقترب أكثر من هاتفك أو جهازك اللوحي باستخدام قلم S Pen واستخدم الزر الموجود على قلم S Pen أو الإيماءات الهوائية.
4. تحقق مما إذا كنت تستخدم التطبيق الذي تستخدمه إيماءات الدعم
تساعد إيماءات قلم S Pen في تنفيذ إجراءات محددة أثناء استخدام التطبيقات. يمكنك التقاط صور في تطبيق الكاميرا أو التمرير عبر صفحات الويب أو تخطي الصور في تطبيق المعرض.
ومع ذلك ، لا تدعم جميع التطبيقات إيماءات قلم S Pen. استخدم تطبيقًا متوافقًا ، ويجب أن تعمل الإيماءات بشكل جيد. للتحقق مما إذا كان التطبيق متوافقًا مع إيماءات S Pen أم لا ، إليك ما يمكنك فعله.
الخطوة 1: افتح تطبيقًا من اختيارك على هاتف Galaxy الخاص بك وقم بإزالة قلم S Pen من التجويف.
الخطوة 2: اضغط على أيقونة S Pen الصغيرة على الشاشة.
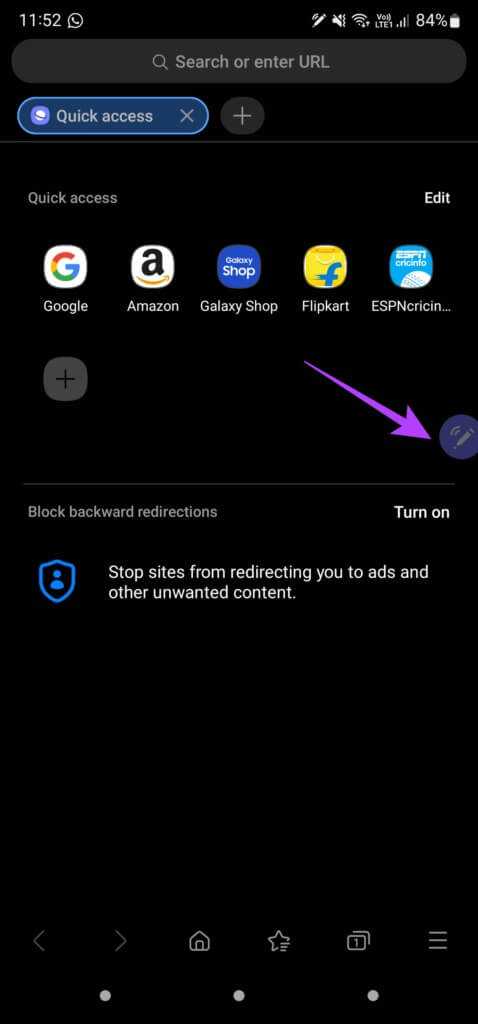
الآن ، إذا كانت أيقونة الإجراءات الجوية في الأعلى بنفسجية اللون ، فهذا يعني أن التطبيق يدعم إيماءات S Pen. اضغط على الأيقونة ، وسترى الإيماءات المدعومة.
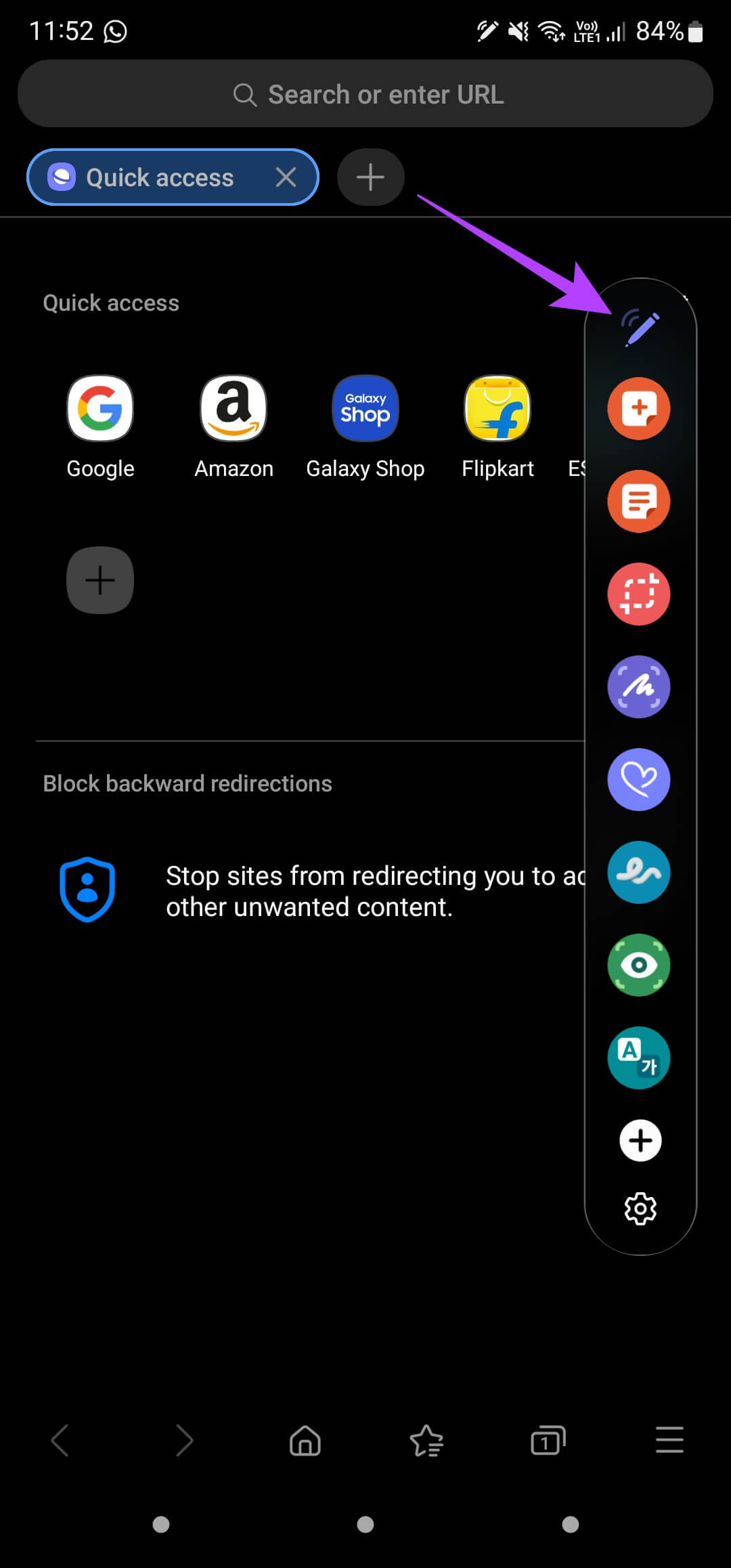
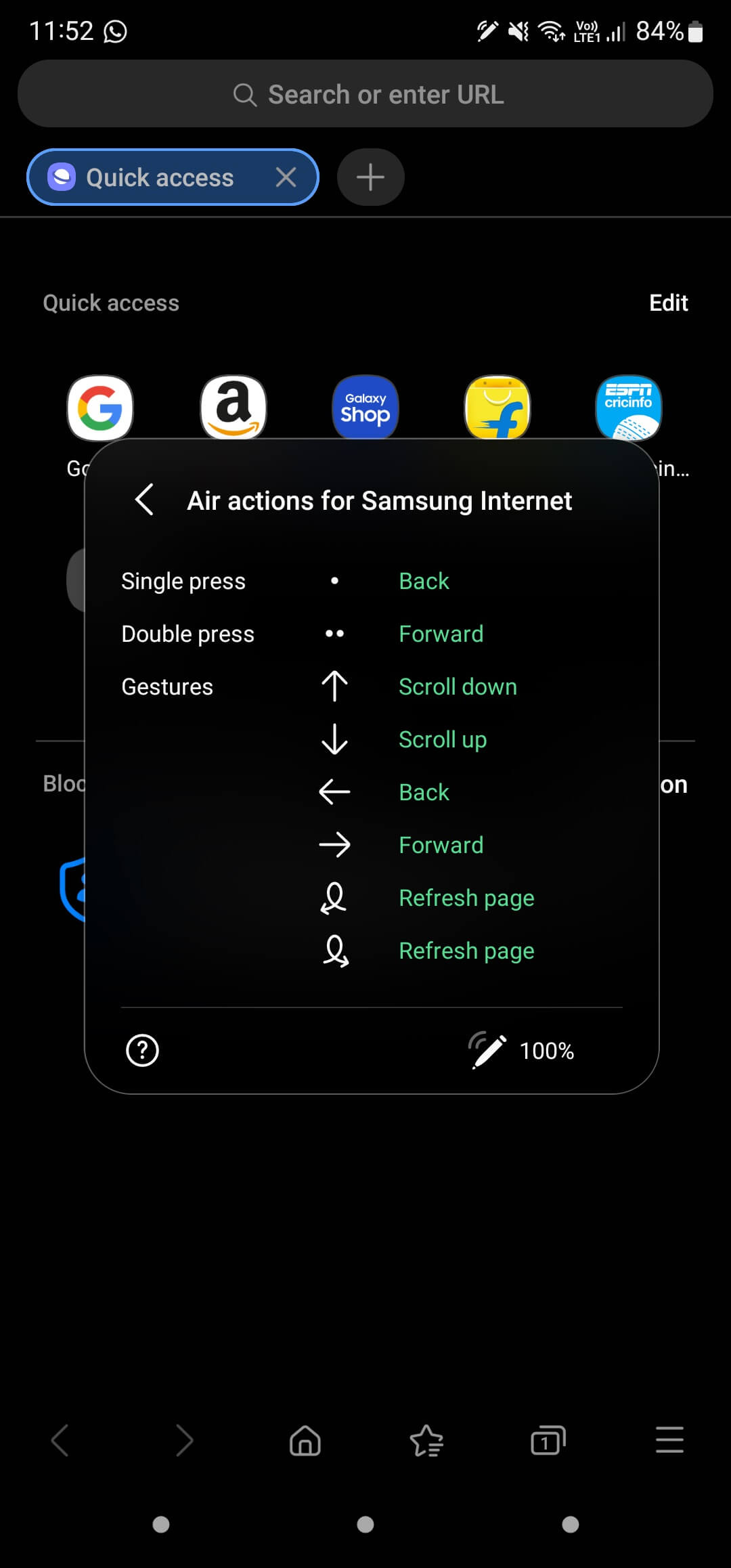
ومع ذلك ، إذا كانت أيقونة الإجراءات الجوية بيضاء ، فهذا يعني أن التطبيق لا يدعم أي إيماءات S Pen.
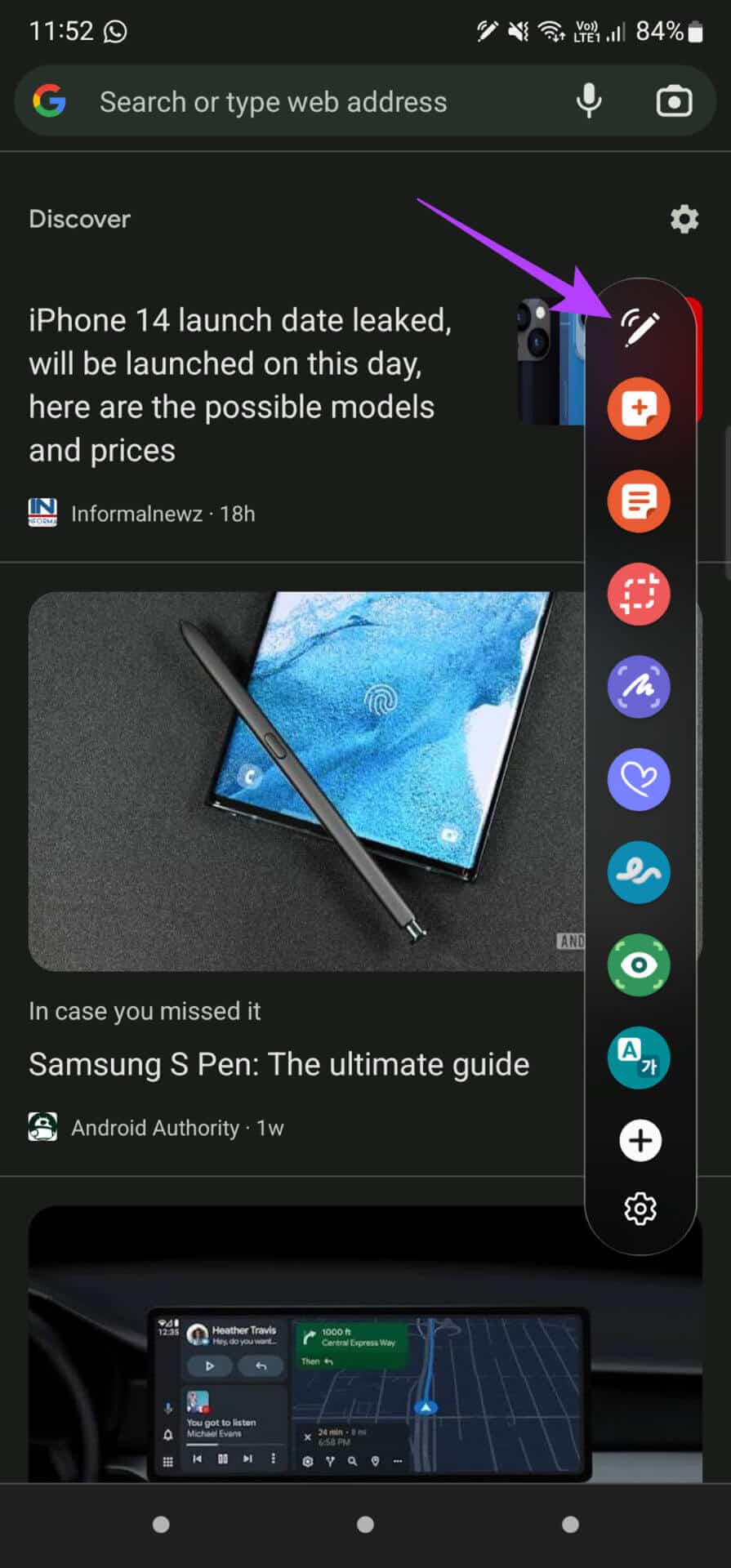
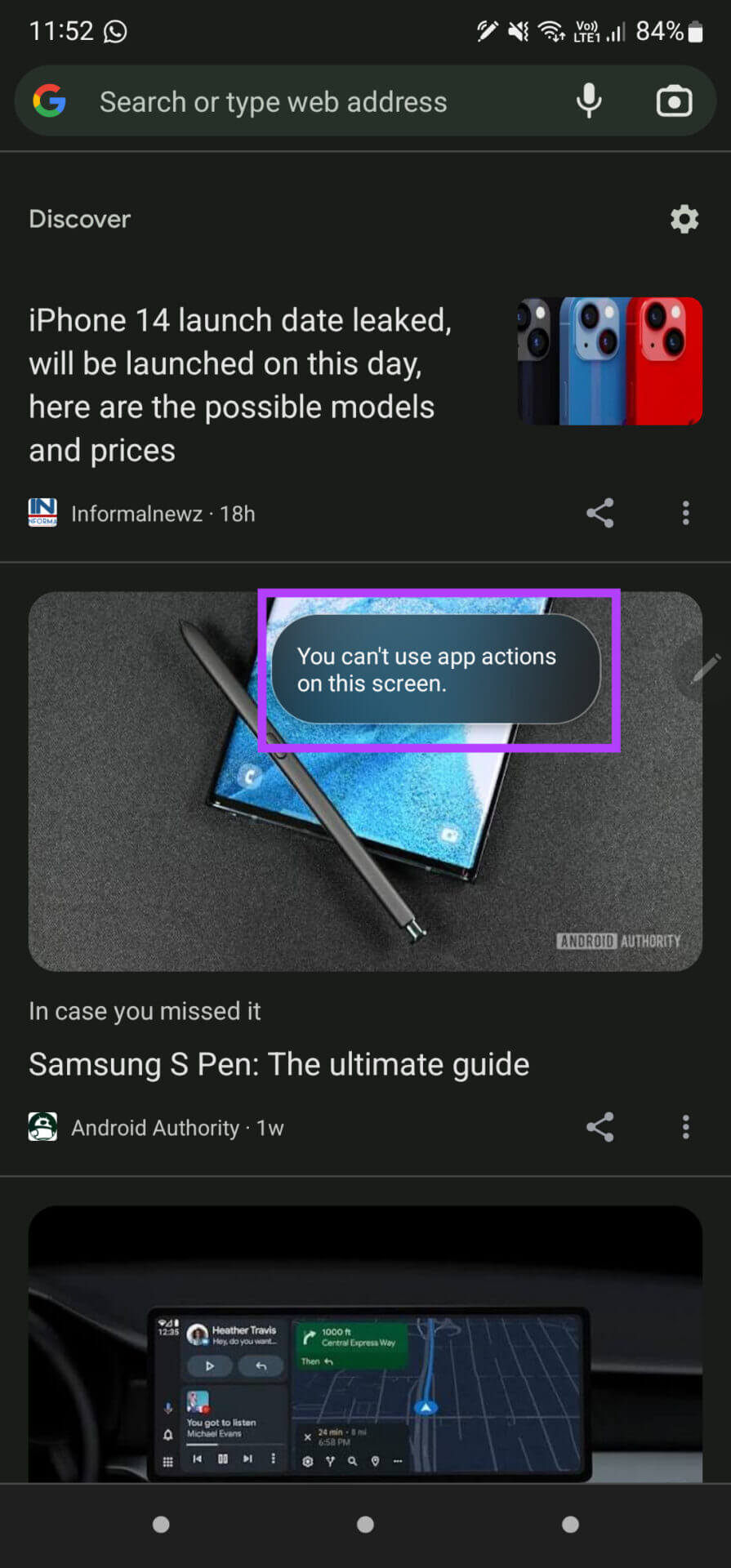
5. امسح القلم ضوئيًا أو أعد تعيينه من الإعدادات
تمنحك Samsung خيار إعادة تعيين S Pen من داخل تطبيق الإعدادات على هاتفك أو جهازك اللوحي. إذا كان قلم S Pen لا يعمل على النحو المنشود ، فيمكنك إعادة تعيينه ليعمل بشكل طبيعي. إليك الطريقة.
الخطوة 1: افتح تطبيق الإعدادات على جهاز Samsung الخاص بك وانتقل إلى الميزات المتقدمة.
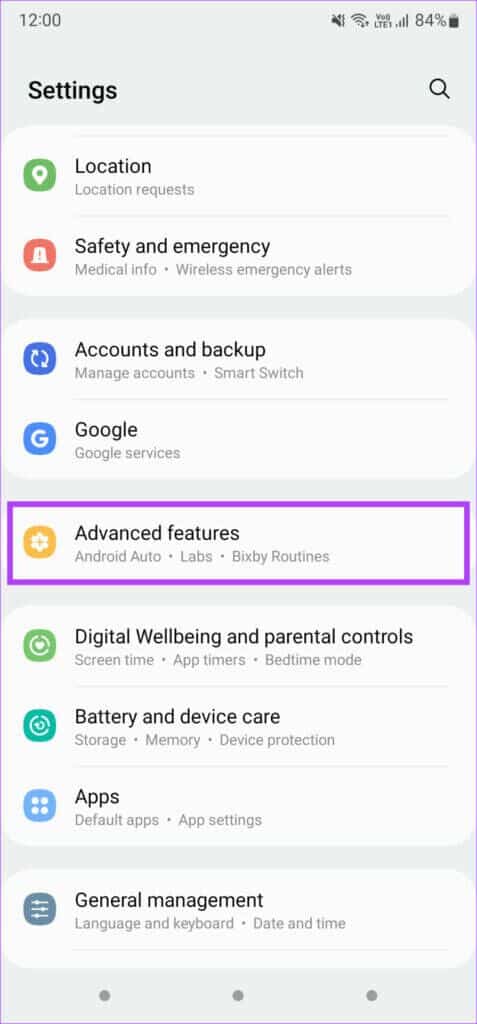
الخطوة 2: اضغط على خيار S Pen.
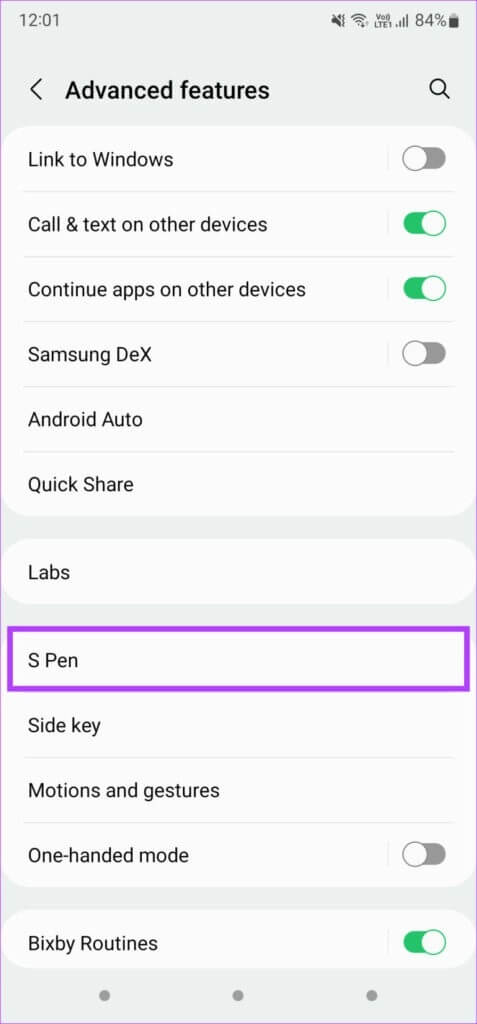
خطوة 3: حدد Air actions.
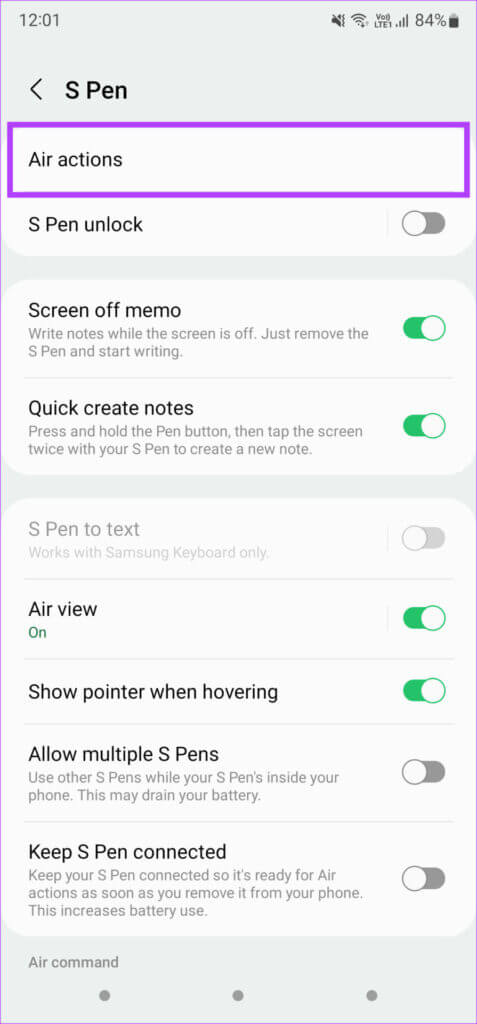
الخطوة 4: استخدم قائمة النقاط الثلاث في الزاوية العلوية اليمنى لإحضار إعدادات إضافية.
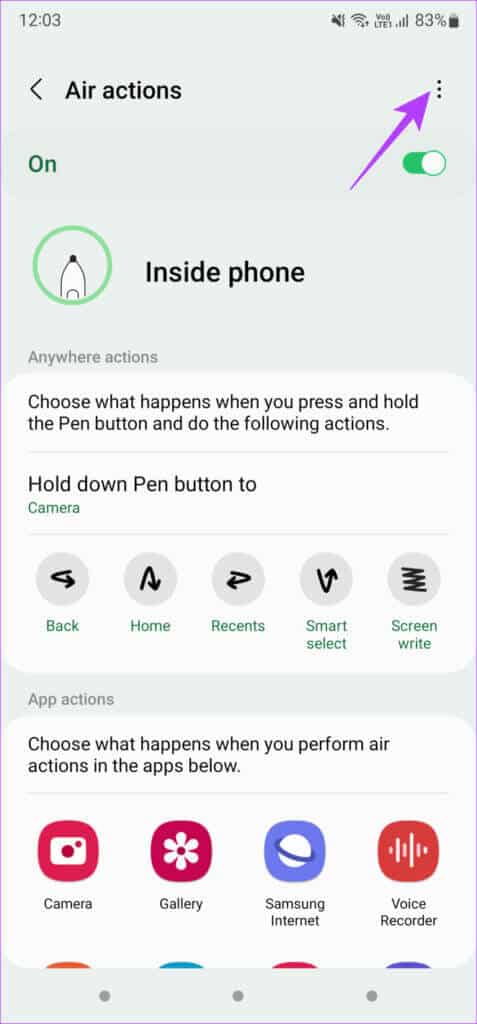
الخطوة 5: أولاً ، حدد خيار Scan for S Pen.
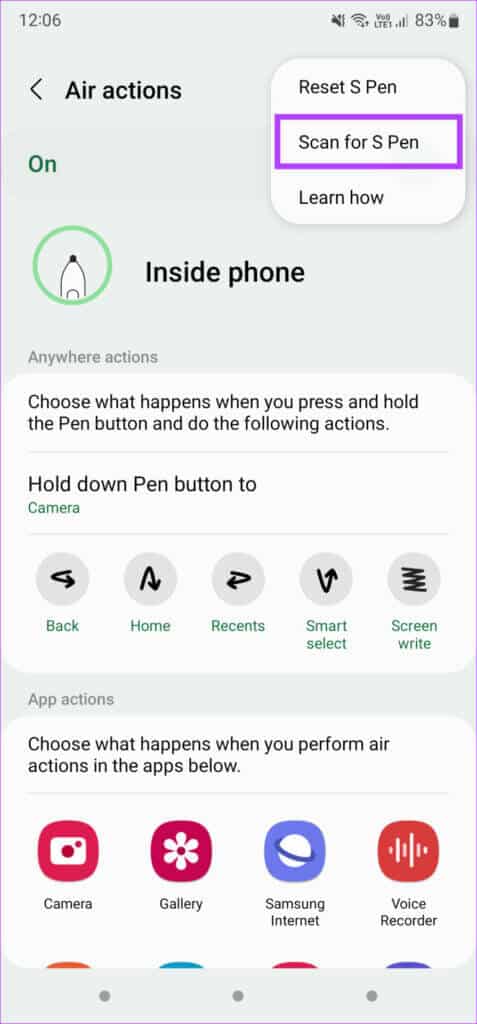
خطوة 6: إذا لم يساعدك ذلك ، يمكنك تحديد خيار إعادة تعيين قلم S Pen.
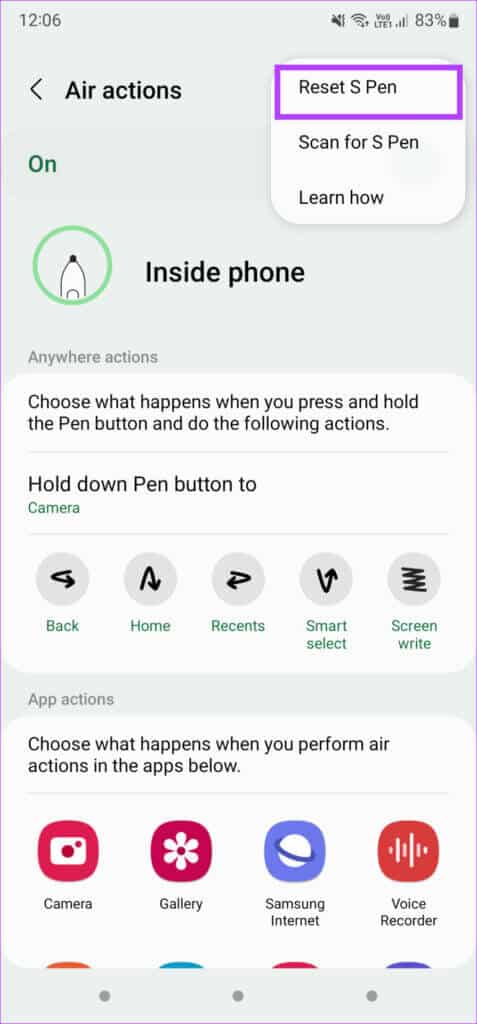
6. قم بإزالة أي حالة أو غطاء من الهاتف
في بعض الأحيان ، قد تتداخل الحافظة السميكة أو الغطاء مع عمل قلم S Pen. جرب إزالة حافظة من هاتف Samsung أو جهازك اللوحي قبل استخدام قلم S Pen.
7. تمكين الحساسية الزائدة في حالة استخدام واقي الشاشة
إذا لم تتمكن من الكتابة أو الرسم على شاشة جهاز Samsung الخاص بك باستخدام قلم S Pen ، فقد يكون واقي الشاشة هو السبب. إذا كنت تستخدم واقي شاشة سميكًا ، فقد يتداخل مع عمل قلم S Pen.
حاول تمكين الحساسية الزائدة على شاشتك لمعرفة ما إذا كانت تساعد في وظيفة قلم S Pen. إليك كيف يمكنك القيام بذلك.
الخطوة 1: افتح تطبيق الإعدادات على هاتف Android وانتقل إلى قسم العرض.
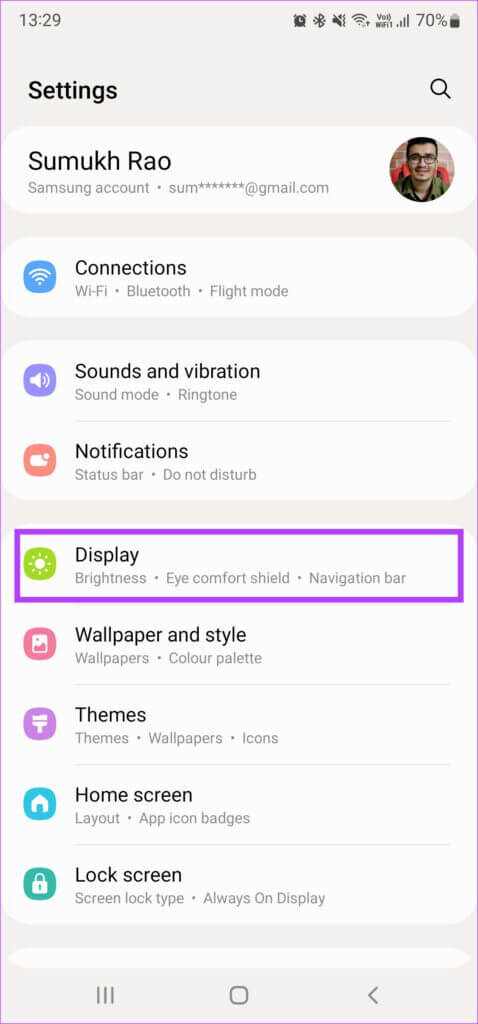
الخطوة 2: قم بالتمرير لأسفل وابحث عن خيار Touch Sensitivity. قم بتمكين التبديل بجانبه.
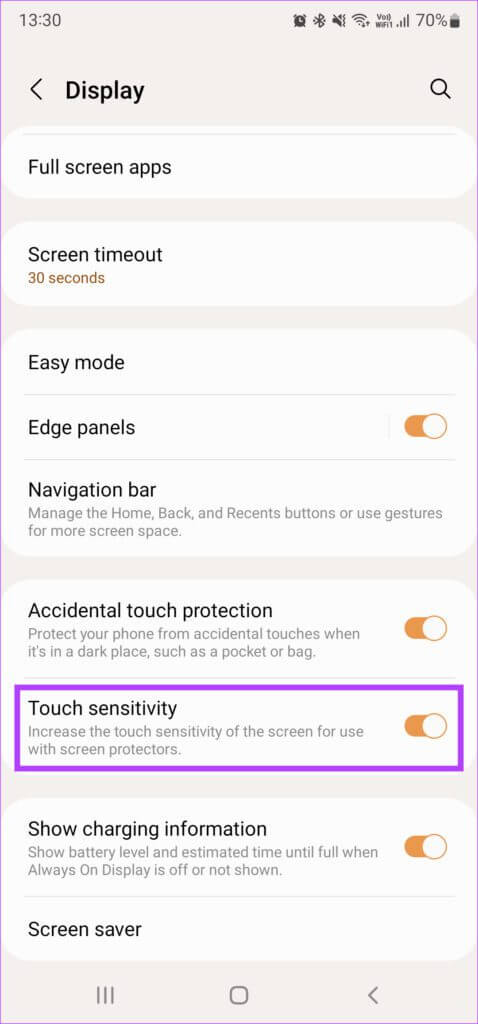
إذا لم يؤد ذلك إلى حل المشكلة ، فيمكنك إزالة واقي الشاشة تمامًا ثم محاولة استخدام قلم S Pen.
استخدم إيماءات القلم على جهاز SAMSUNG GALAXY
اتبع هذه الخطوات على هاتف Samsung أو جهازك اللوحي ، ويمكنك إصلاح عدم عمل قلم S Pen على أجهزة Samsung Galaxy و البدء في استخدام قلم S Pen مرة أخرى دون أي مشاكل. اكتب أو ارسم باستخدام قلم S Pen واستمر في استخدام الإيماءات دون أي مشاكل.
