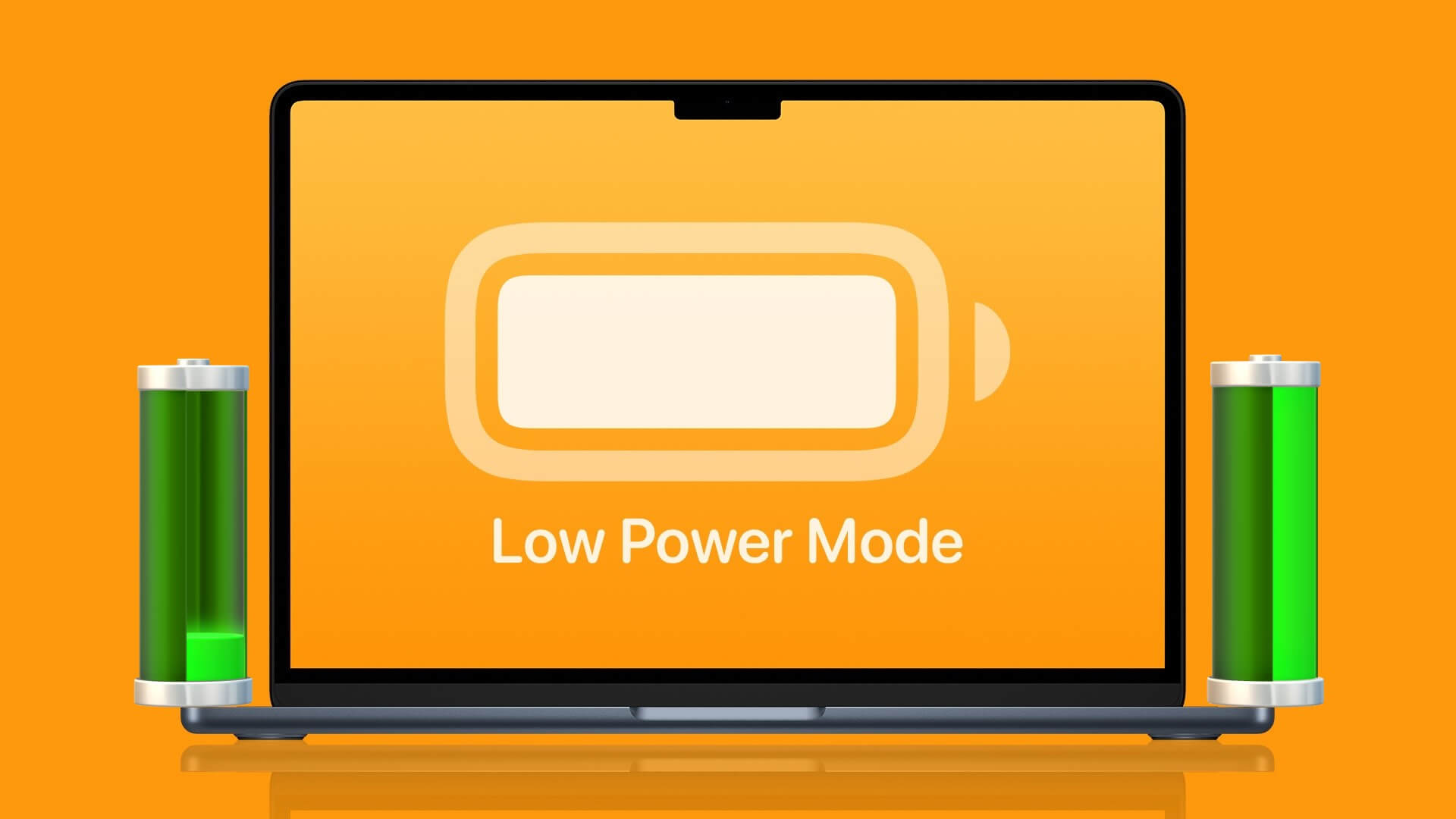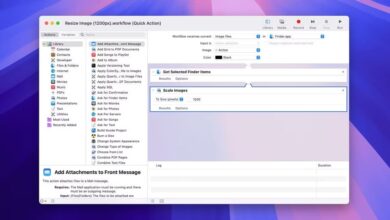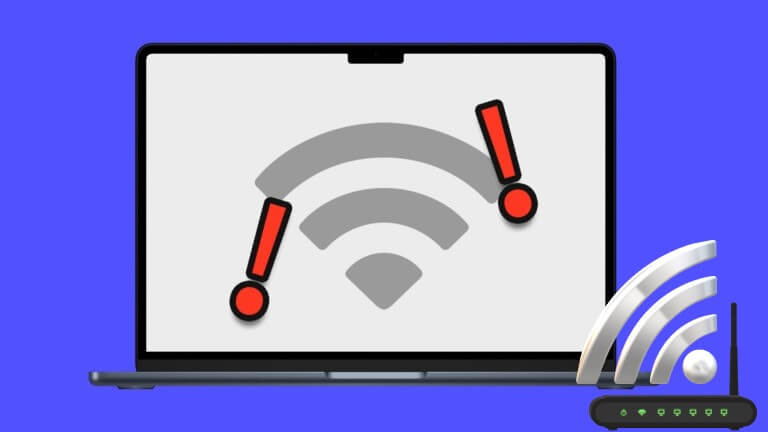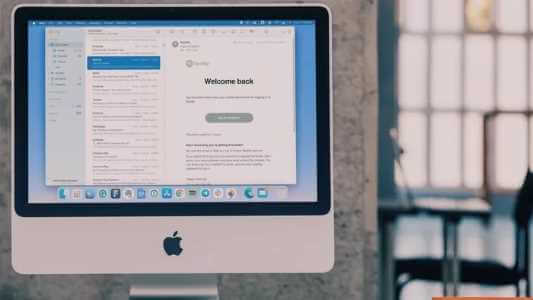يعد Microsoft Outlook بديلاً جيدًا لتطبيق Apple Mail ويقدم جميع الميزات التي تتوقعها تقريبًا من تطبيق البريد الإلكتروني. لذلك ستحتاج إلى تسجيل الدخول باستخدام حساب Microsoft الخاص بك واستخدام التطبيق للوصول إلى رسائل البريد الإلكتروني الخاصة بك وإدارتها. لكن في بعض الأحيان يتوقف التطبيق عن العمل بشكل صحيح لبعض مستخدمي Mac مما يزيد من تعطيل سير عملهم. إذا كنت تواجه نفس المشكلة أيضًا ، فإليك قائمة بالحلول لإصلاح عدم عمل تطبيق Outlook على Mac.

1. قم بإنهاء تطبيق OUTLOOK وإعادة تشغيله
لبدء استكشاف الأخطاء وإصلاحها ، ستحتاج إلى فرض الإنهاء وإعادة تشغيل تطبيق Outlook. سيؤدي هذا ببساطة إلى إعادة تعيين التطبيق لمنحه بداية جديدة. إليك كيفية فرض إنهاء التطبيق.
الخطوة 1: انقر فوق أيقونة Apple في الزاوية اليسرى العليا.
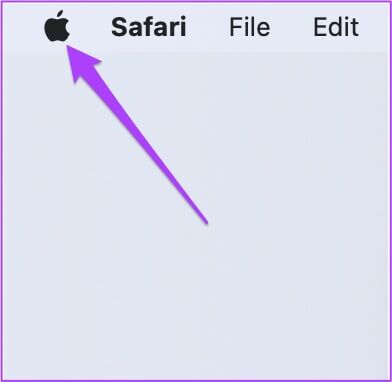
الخطوة 2: حدد Force Quit من قائمة الخيارات.
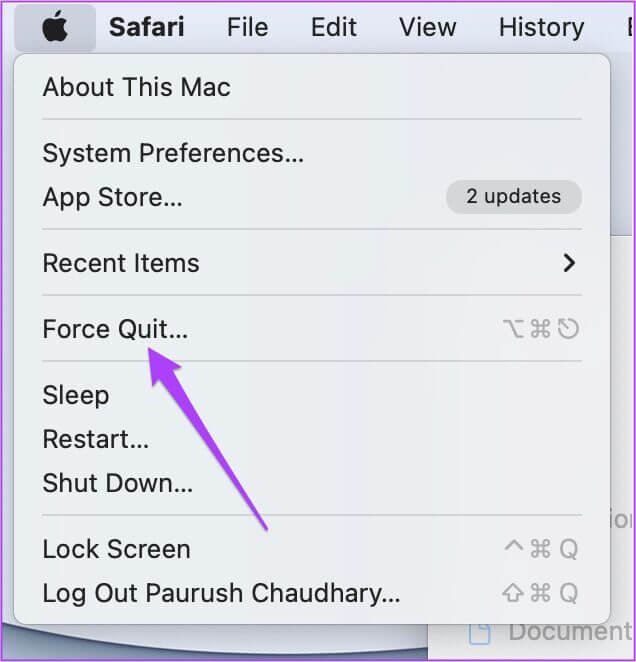
خطوة 3: في نافذة فرض الإنهاء ، حدد Microsoft Outlook.
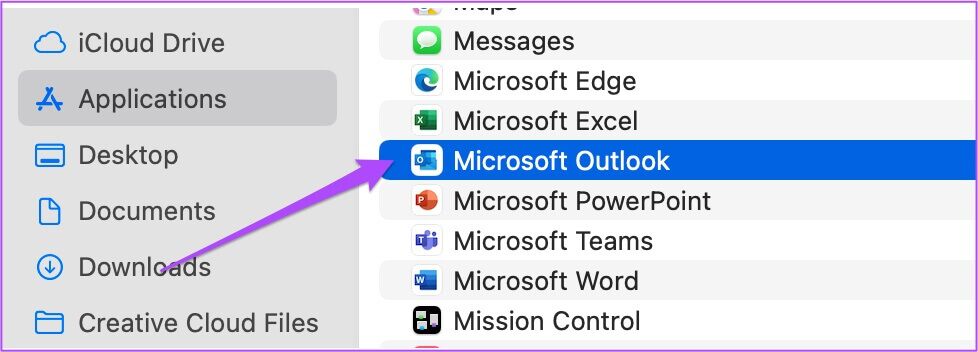
الخطوة 4: انقر فوق فرض الإنهاء.
حاول إعادة تشغيل تطبيق Outlook على جهاز Mac الخاص بك.
2. قم بتحديث تطبيق OUTLOOK
بالانتقال إلى الحل التالي ، تحتاج إلى التحقق من تحديث تطبيق Outlook. سيؤدي تثبيت إصدار أحدث إلى إصلاح الأخطاء التي تمنع التطبيق من العمل بشكل صحيح. اتبع هذه الخطوات.
الخطوة 1: اضغط على Command + Spacebar لإظهار Spotlight Search ، واكتب App Store واضغط على Return.
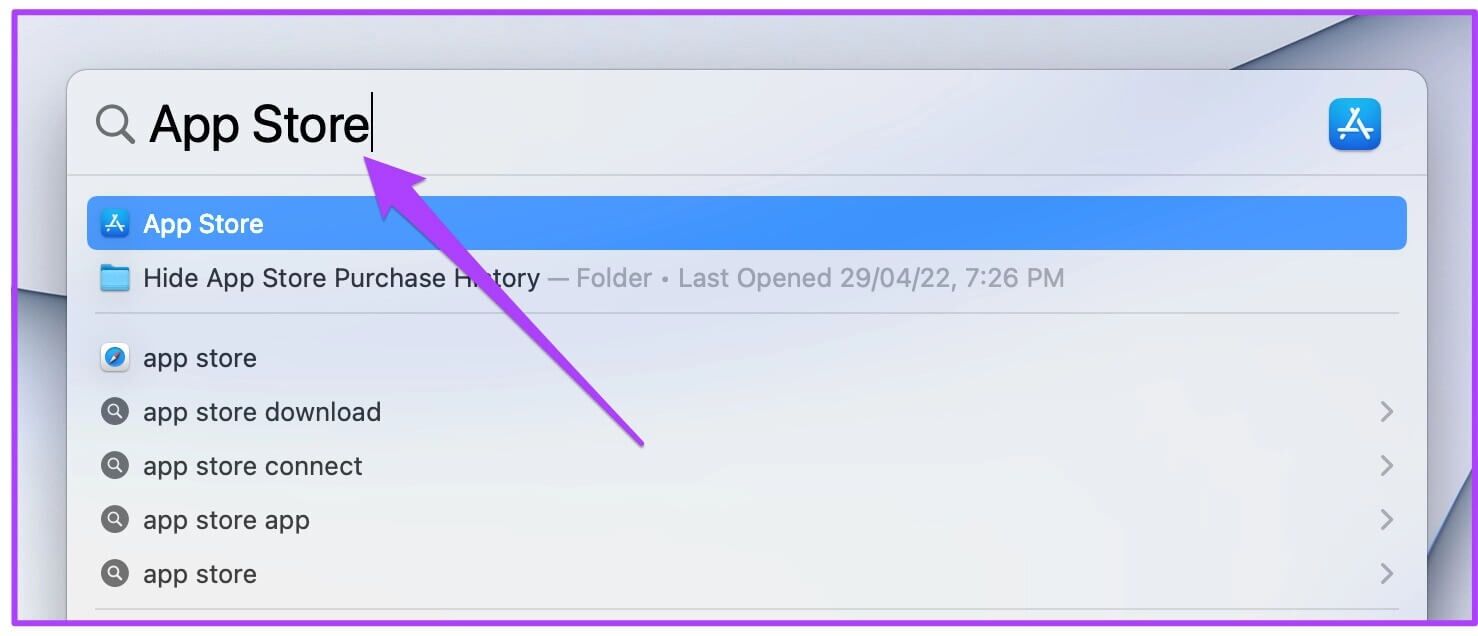
الخطوة 2: بمجرد فتح نافذة متجر التطبيقات ، انقر فوق التحديثات من القائمة اليسرى.
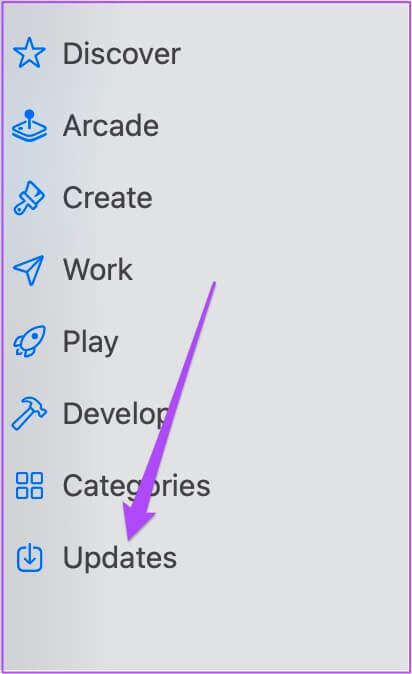
خطوة 3: إذا كان هناك تحديث متوفر لبرنامج Outlook ، فقم بتنزيله وتثبيته.
الخطوة 4: حاول تشغيل Outlook ومعرفة ما إذا كان يعمل بشكل جيد أم لا.
3. تشغيل الإسعافات الأولية في الأداة المساعدة للقرص
يتيح لك تطبيق Disk Utility على جهاز Mac فحص أجهزة التخزين الداخلية والخارجية المتصلة بجهاز Mac الخاص بك. يمكنك أيضًا تهيئة محرك التخزين وإنشاء أقسام تخزين باستخدام Disk Utility. في حالة عدم عمل تطبيق Outlook على نظام Mac ، نقترح عليك استخدام ميزة First Aid لفحص وإصلاح أخطاء التخزين المحتملة. اتبع هذه الخطوات.
الخطوة 1: اضغط على Command + Spacebar لفتح بحث Spotlight ، واكتب Disk Utility واضغط على Return.
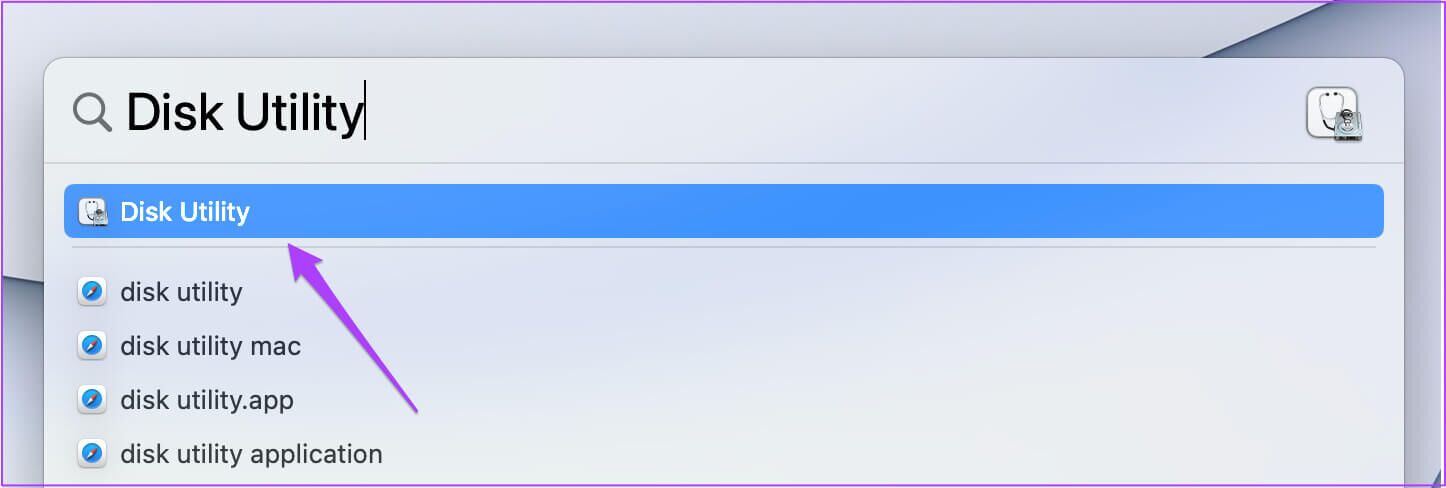
الخطوة 2: في نافذة Disk Utility ، انقر فوق First Aid.
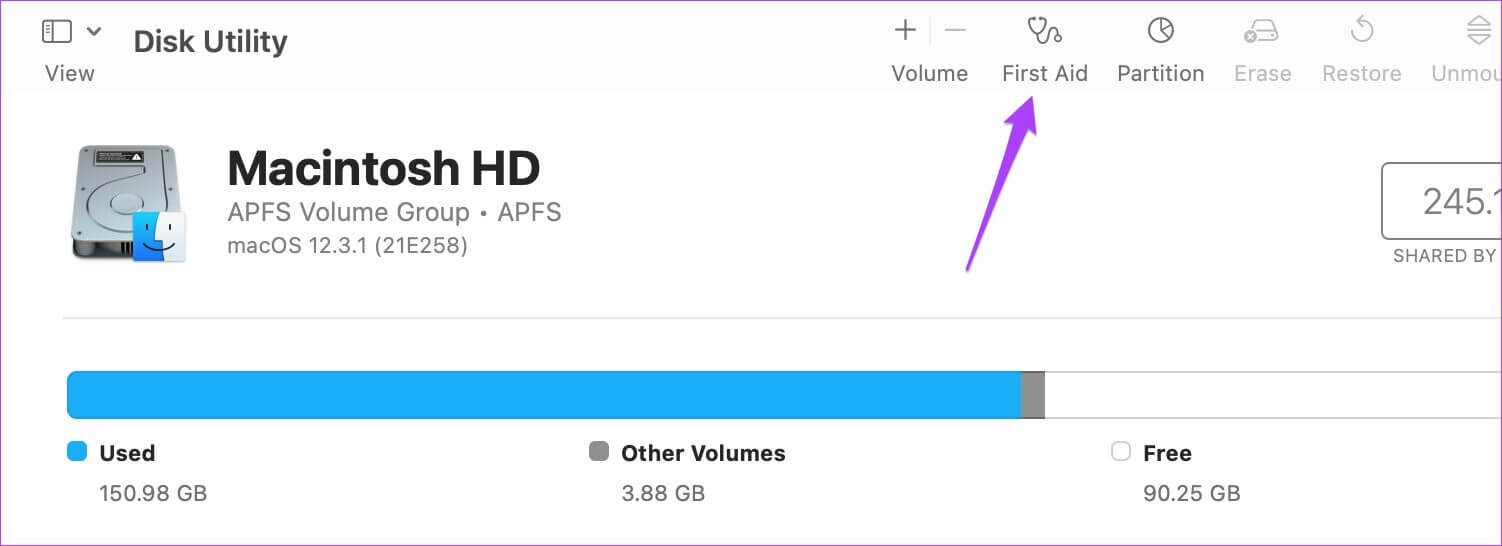
خطوة 3: انقر فوق “تشغيل” لبدء الإسعافات الأولية.
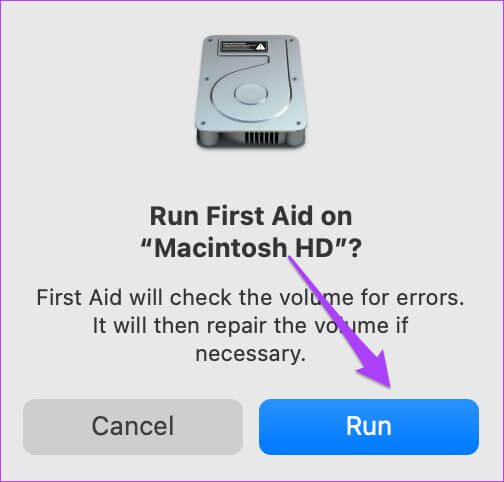
الخطوة 4: انقر فوق “متابعة” لتأكيد اختيارك.
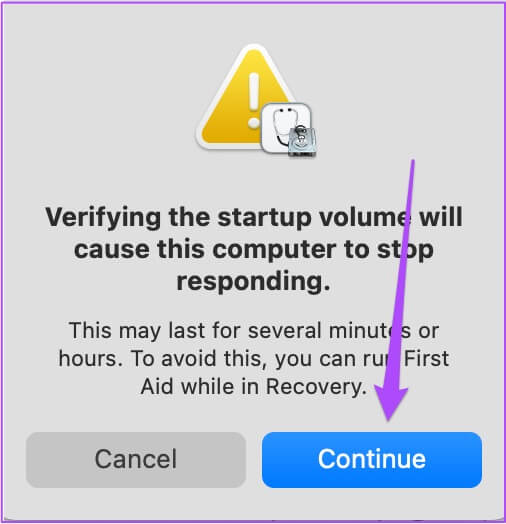
الخطوة 5: بمجرد قيام Disk Utility بإصلاح القرص الخاص بك ، أغلق النافذة وحاول تشغيل تطبيق Outlook.
4. تعطيل المعاينة للبريد الإلكتروني المشفر
يقدم Outlook ميزة التشفير التي تتيح لك حماية جميع المعلومات السرية التي تشاركها في رسالة البريد الإلكتروني الخاصة بك. هذه الميزة مفيدة عندما لا تثق في أن مزود البريد الإلكتروني الخاص بالمستلم آمن. إذا كان تطبيق Outlook لا يزال لا يعمل على جهاز Mac الخاص بك ، فيجب أن تحاول تعطيل ميزة المعاينة لرسائل البريد الإلكتروني المشفرة ، والتي قد تؤدي إلى تعطل التطبيق. اتبع هذه الخطوات.
الخطوة 1: فرض إغلاق تطبيق Outlook باتباع الخطوات المذكورة أعلاه.
الخطوة 2: اضغط على Command + Spacebar لفتح Spotlight Search ، واكتب Terminal واضغط على Return.
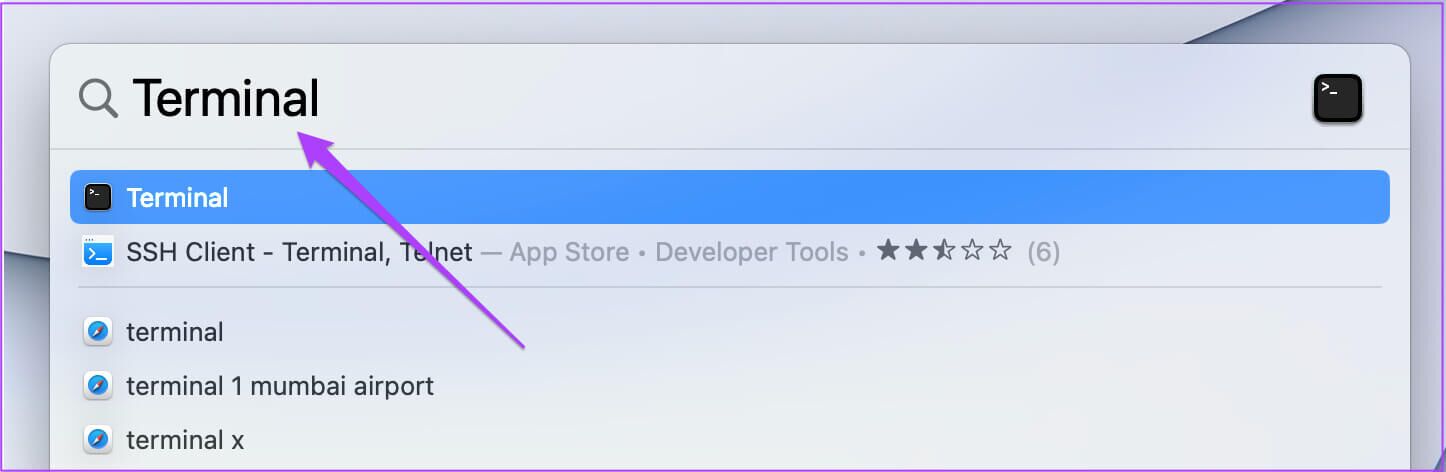
خطوة 3: في تطبيق Terminal ، اكتب الأمر التالي واضغط على Return.
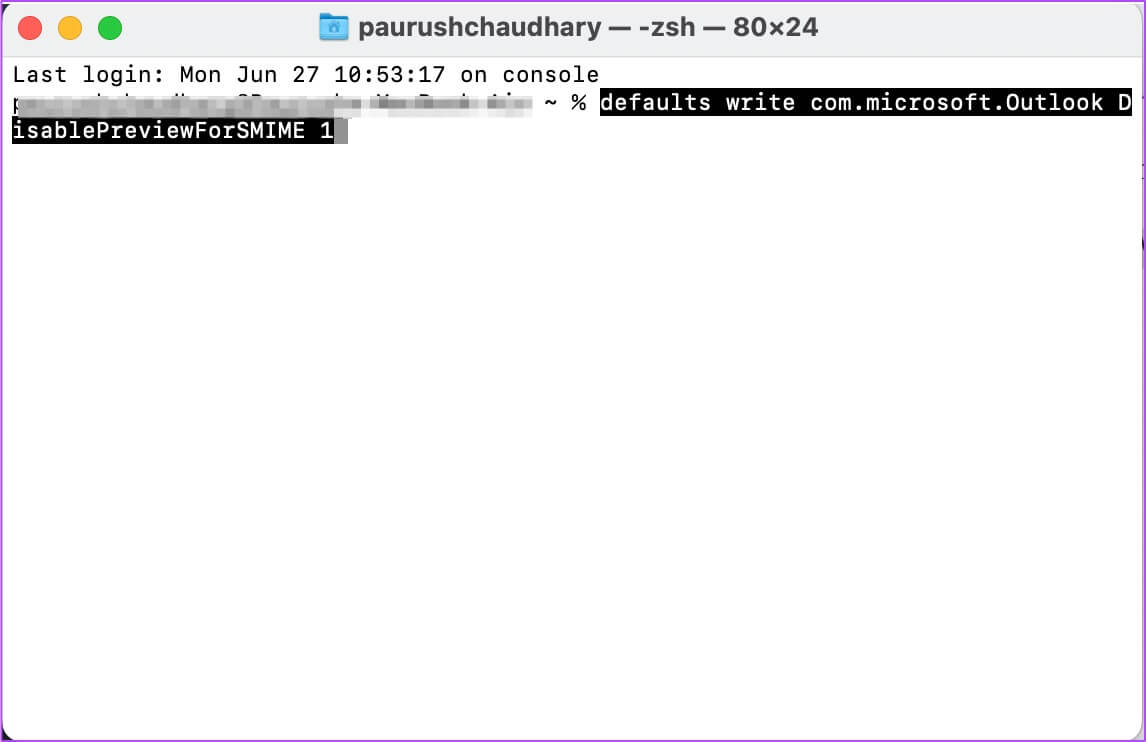
defaults write com.microsoft.Outlook DisablePreviewForSMIME 1
الخطوة 4: بعد ذلك ، أدخل الأمر التالي واضغط على رجوع.
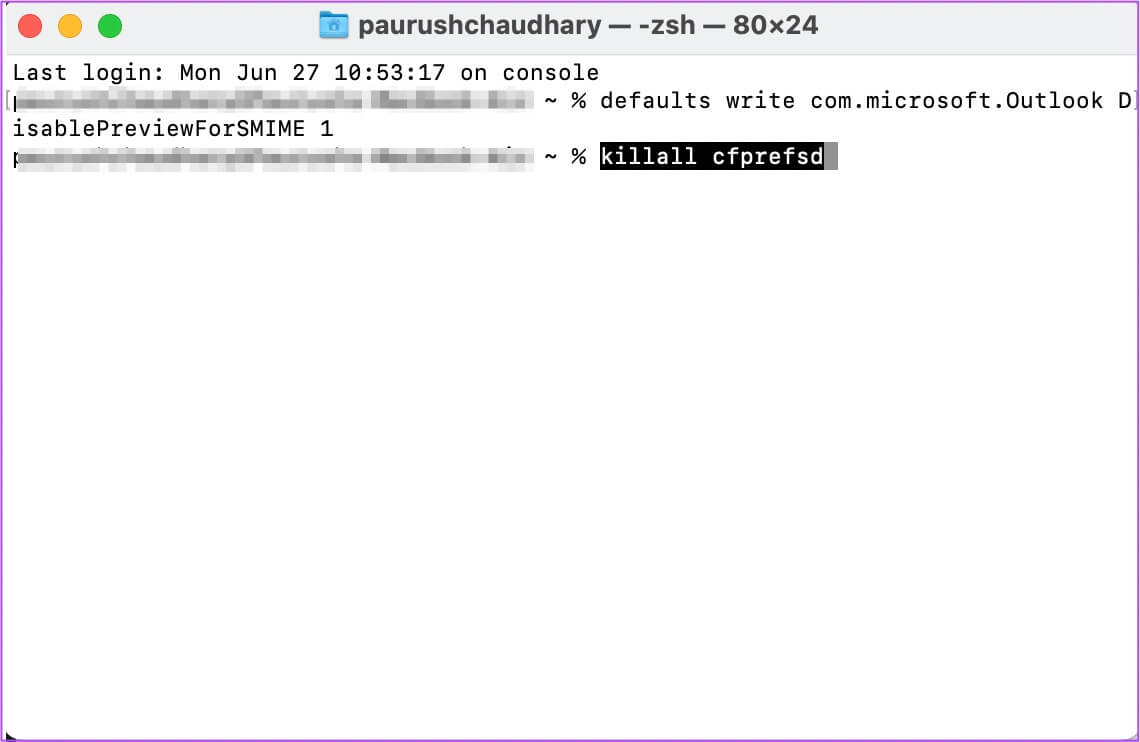
killall cfprefsd
الخطوة 5: أغلق تطبيق Terminal ، وانقر فوق رمز Apple في الزاوية اليسرى العليا وحدد إعادة التشغيل.
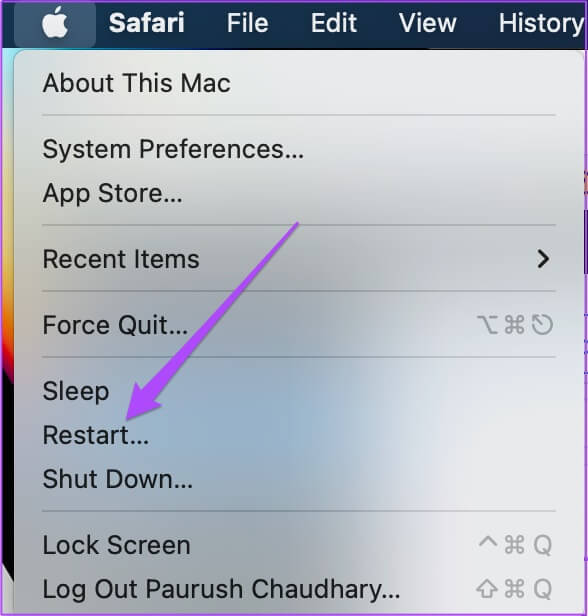
خطوة 6: بعد إعادة تشغيل جهاز Mac ، حاول تشغيل تطبيق Outlook.
5. إنشاء ملف تعريف منظور جديد
إذا كان تطبيق Outlook لا يزال لا يعمل ، فقد يكون ملف تعريف Outlook الحالي تالفًا. يحفظ ملف تعريف بريد Outlook جميع الإعدادات والتكوينات المتعلقة بحسابك. يمكنك إنشاء ملف تعريف Outlook جديد باستخدام Outlook Profile Manager والتحقق مما إذا كان ملف التعريف الأصلي تالفًا أم لا. اتبع هذه الخطوات.
الخطوة 1: اضغط على Command + Spacebar لإظهار Spotlight Search ، واكتب Finder واضغط على Return.
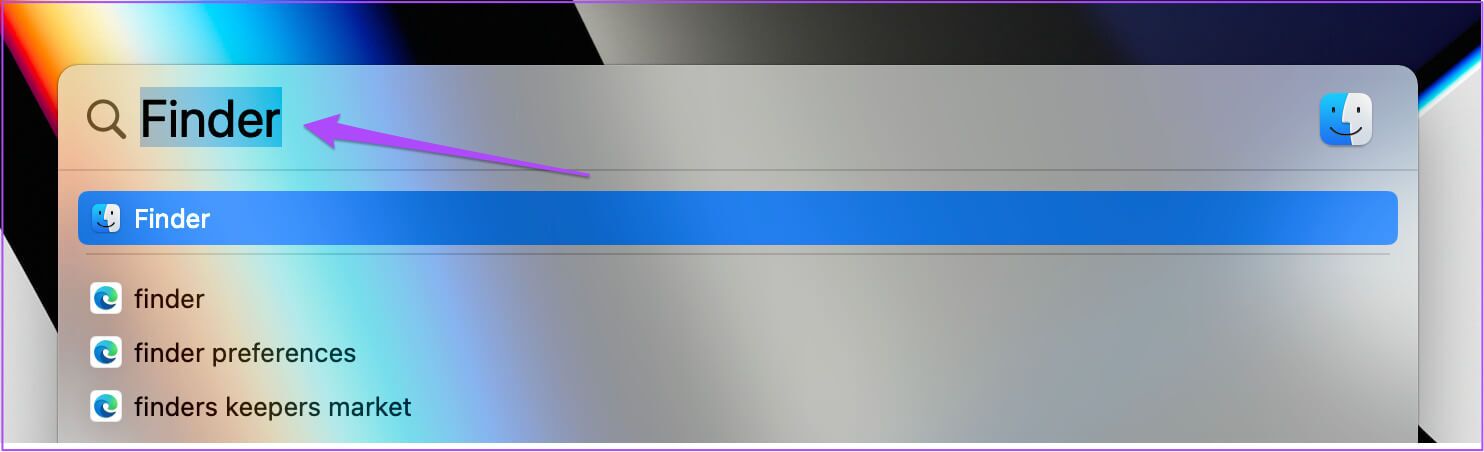
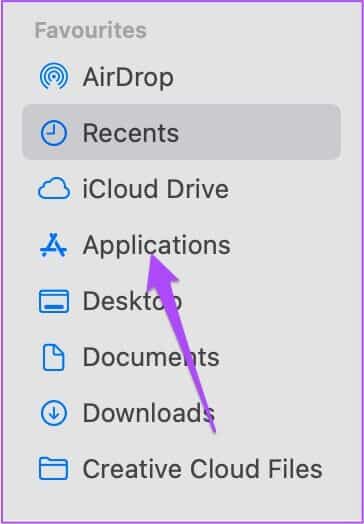
خطوة 3: ابحث عن Microsoft Outlook وانقر فوقه بزر الماوس الأيمن لإظهار الخيارات.
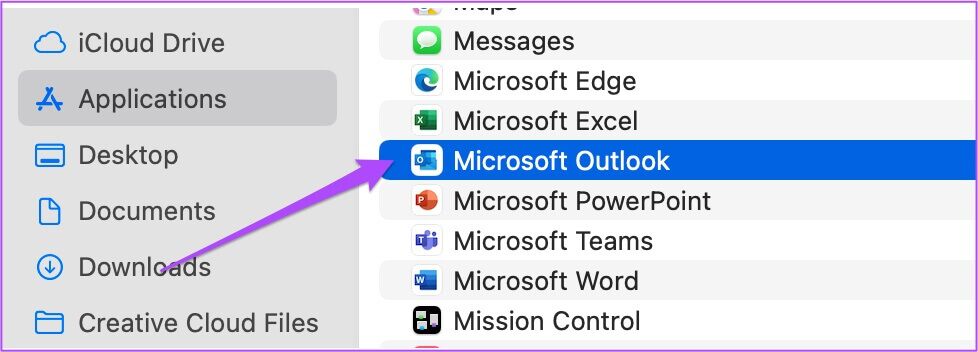
الخطوة 4: حدد “إظهار محتويات الحزمة” من قائمة الخيارات.
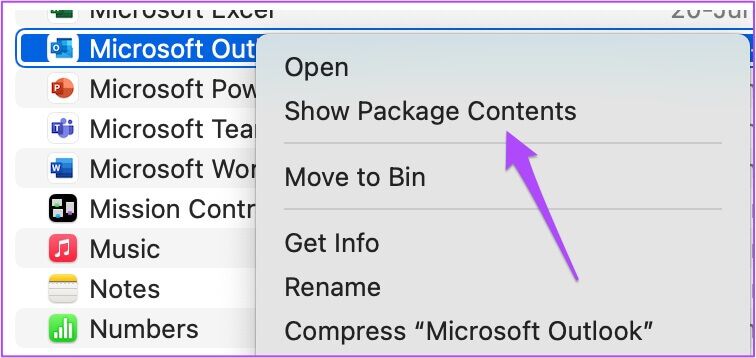
الخطوة 5: انقر نقرًا مزدوجًا فوق المحتوى.
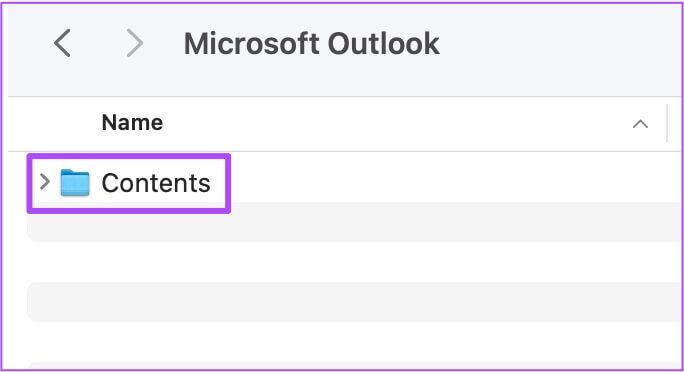
خطوة 6: انقر نقرًا مزدوجًا فوق الوسائط المشتركة.
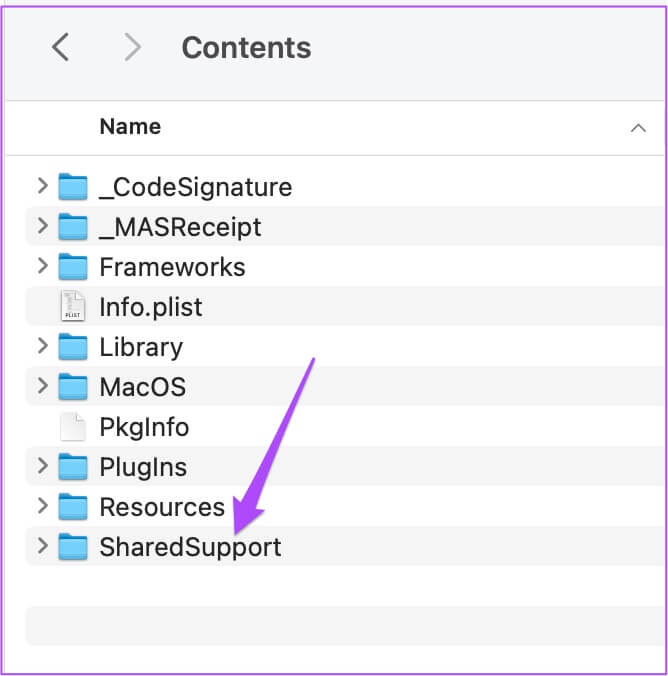
الخطوة 7: في نافذة الدعم المشترك ، انقر نقرًا مزدوجًا فوق Outlook Profile Manager.
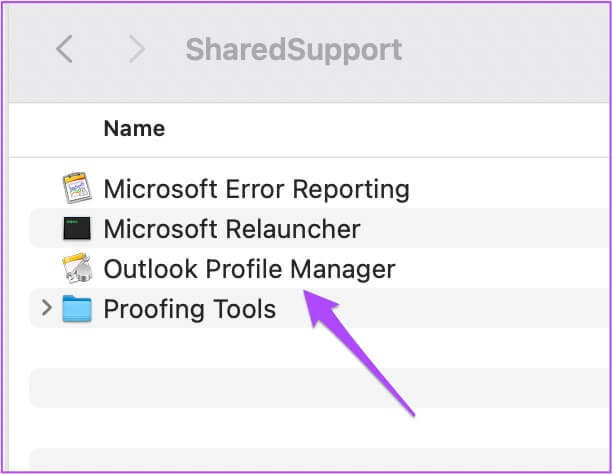
الخطوة 8: بمجرد فتح Outlook Profile Manager ، انقر فوق أيقونة Plus في الأسفل لإضافة ملف تعريف جديد.
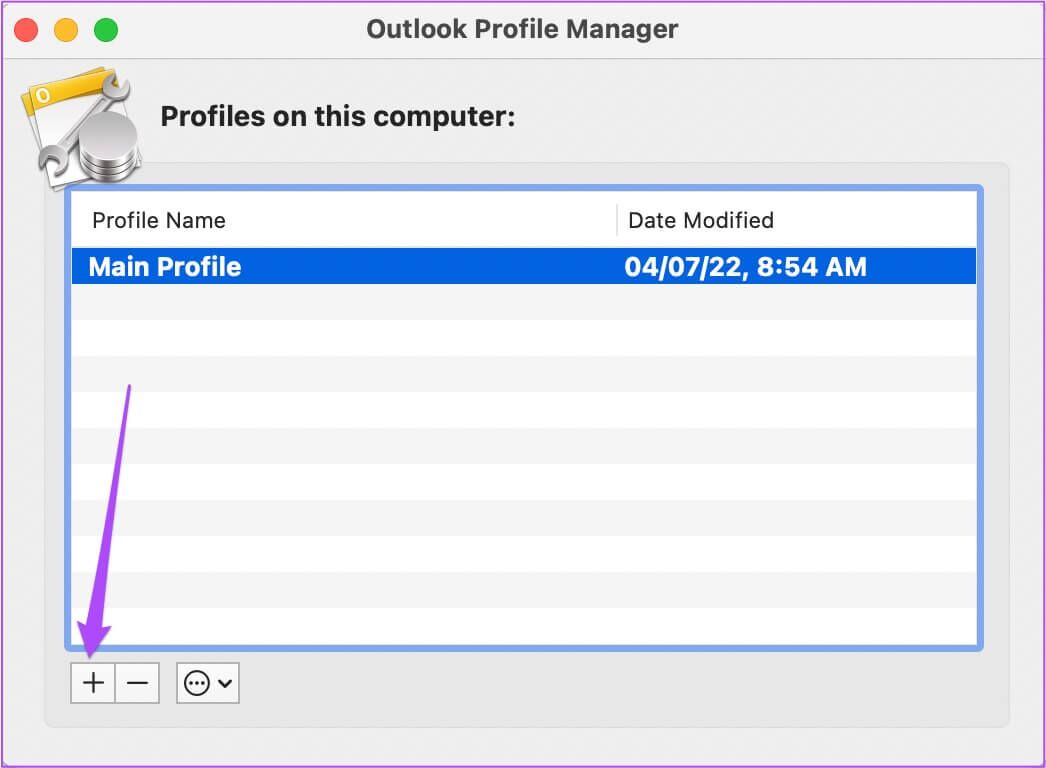
خطوة 9: امنح ملف التعريف اسمًا واضغط على Return.
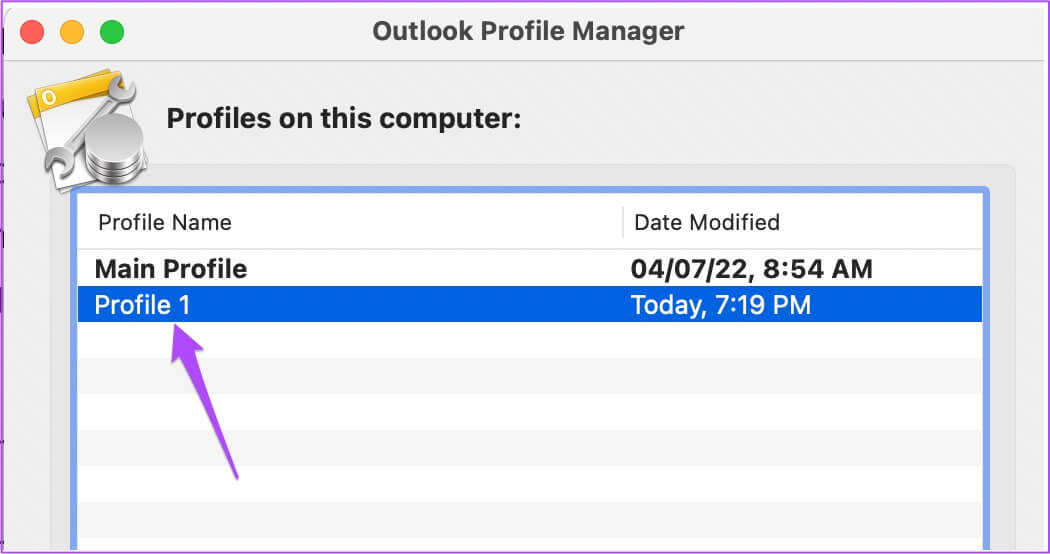
الخطوة 10: حدد ملف التعريف الذي تم إنشاؤه حديثًا وانقر على النقاط الثلاث في الأسفل.
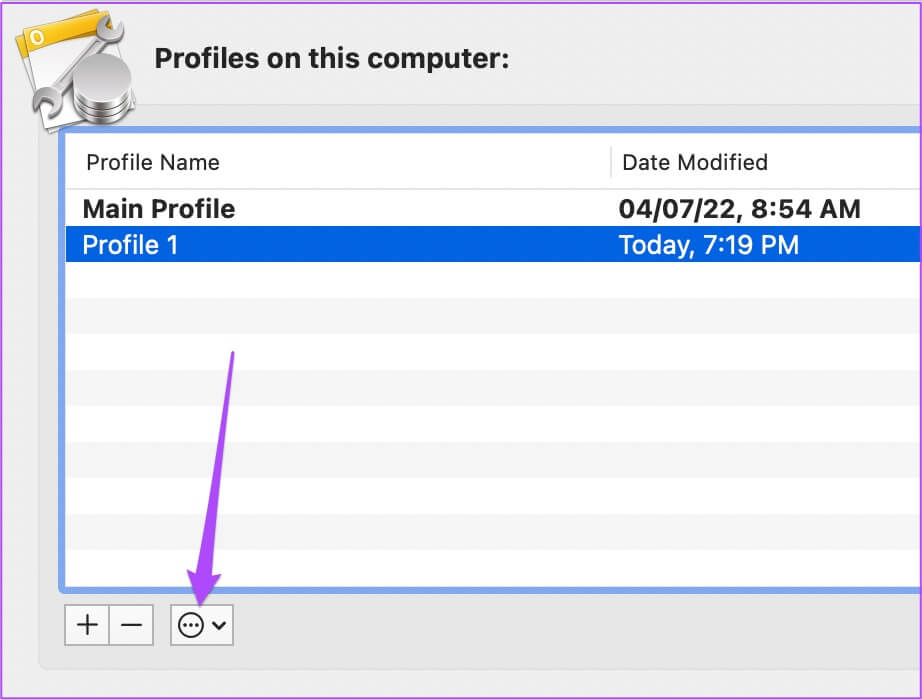
الخطوة 11: حدد تعيين كافتراضي.
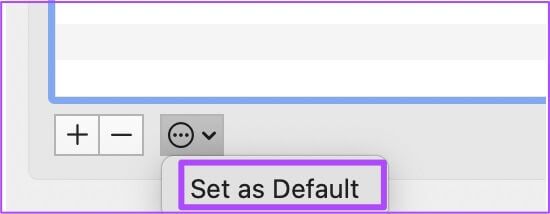
خطوة 12: افرض الإنهاء وحاول إعادة تشغيل Outlook.
إذا بدأ تطبيق Outlook في العمل بشكل صحيح ، فهذا يعني أن ملف التعريف الأصلي الخاص بك قد تعرض للتلف.
ومع ذلك ، سوف تحتاج إلى إصلاح تطبيق Outlook بحيث لا يتداخل مع سير عملك. اتبع هذه الخطوات لإصلاح نفسه.
الخطوة 1: في نافذة Outlook Profile Manager ، حدد ملف التعريف الذي تم إنشاؤه حديثًا.
الخطوة 2: انقر فوق رمز علامة الطرح في الجزء السفلي لإزالته.
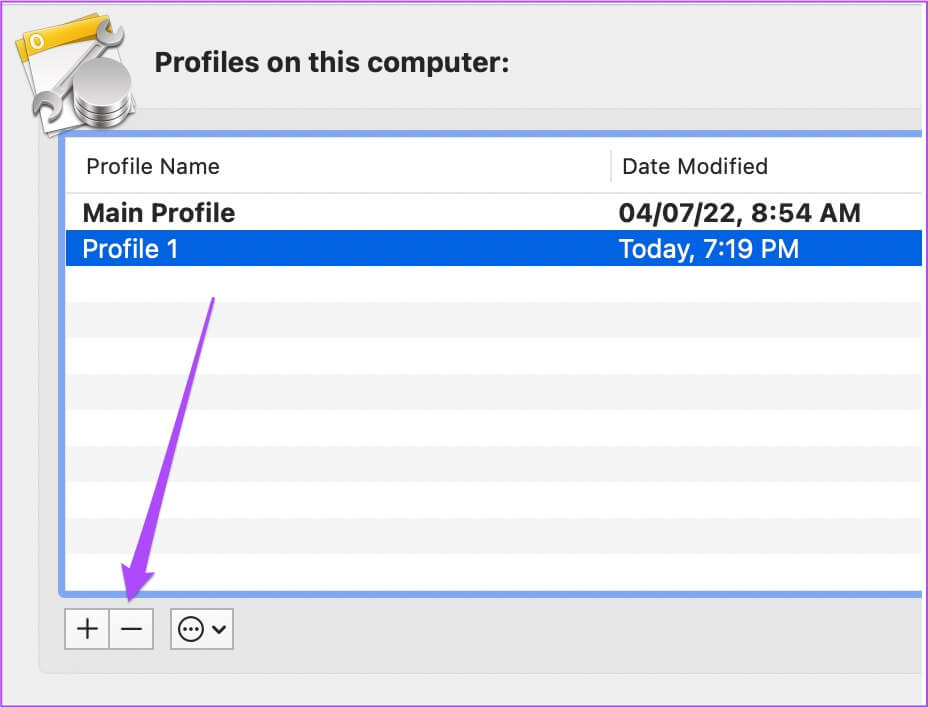
خطوة 3: انقر فوق حذف لتأكيد اختيارك.
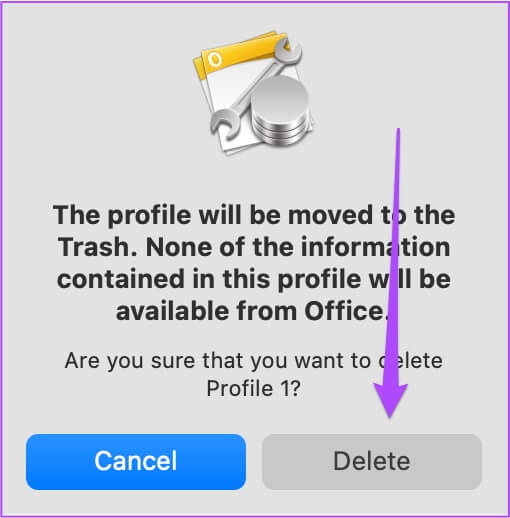
الخطوة 4: أغلق Outlook Profile Manager وافتح Finder.
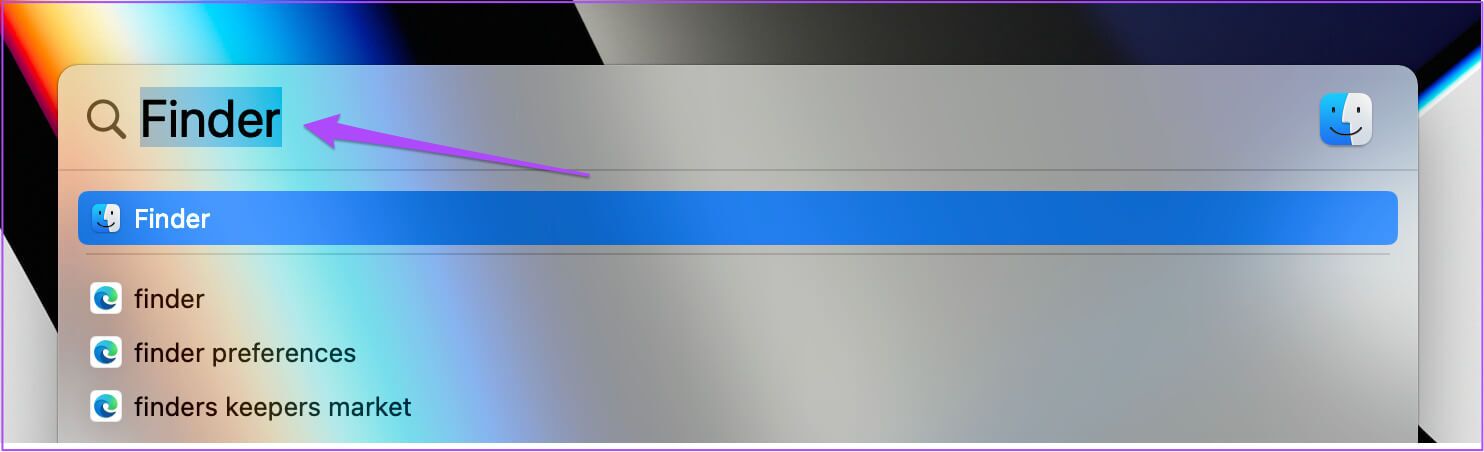
الخطوة 5: حدد خيار Go من شريط القائمة العلوي.
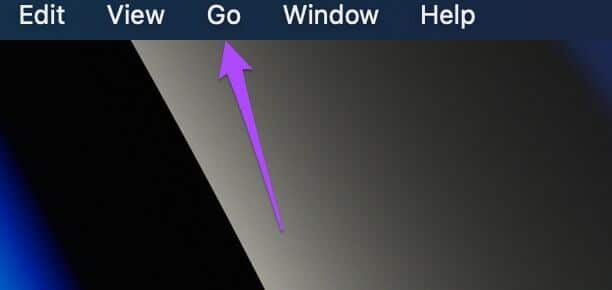
خطوة 6: انقر فوق Go to Folder من قائمة الخيارات.
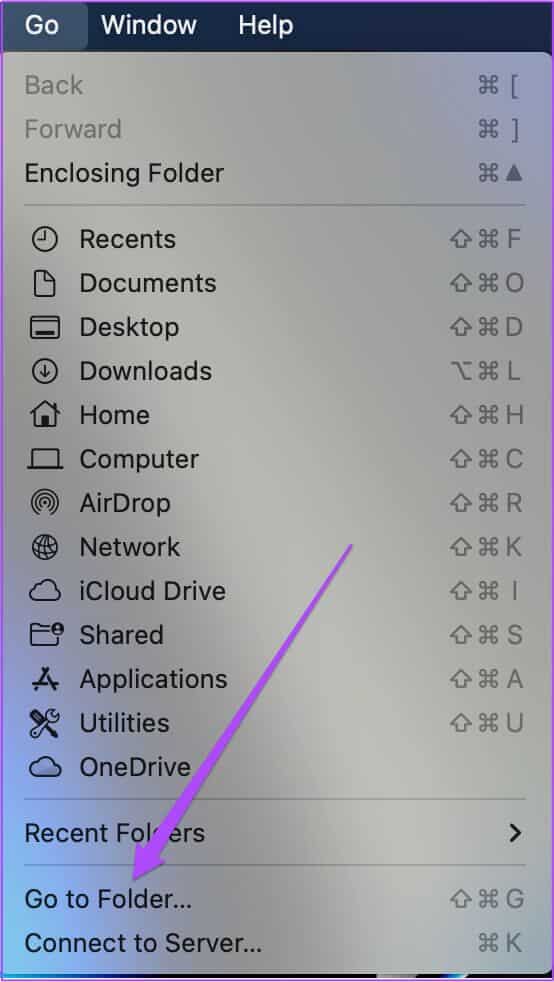
الخطوة 7: اكتب المسار التالي في مربع البحث وانقر على النتيجة الأولى:
~/Library/Group Containers/UBF8T346G9.Office/Outlook/Outlook 15 Profiles/Main Profile/Data
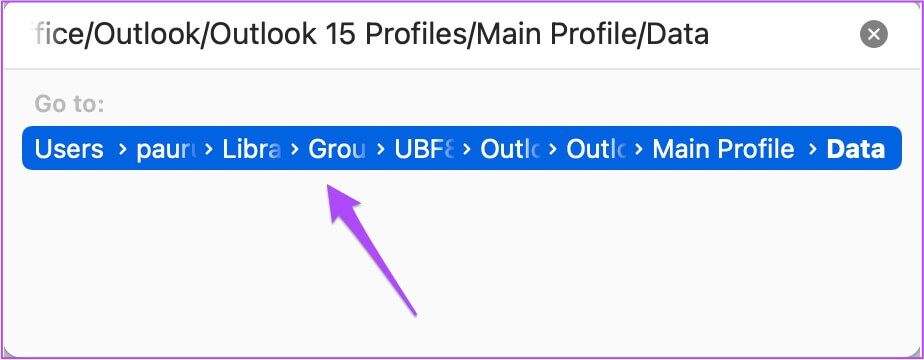
الخطوة 8: في نافذة البيانات ، حدد ملف Outlook.sqlite واسحبه إلى سطح المكتب.
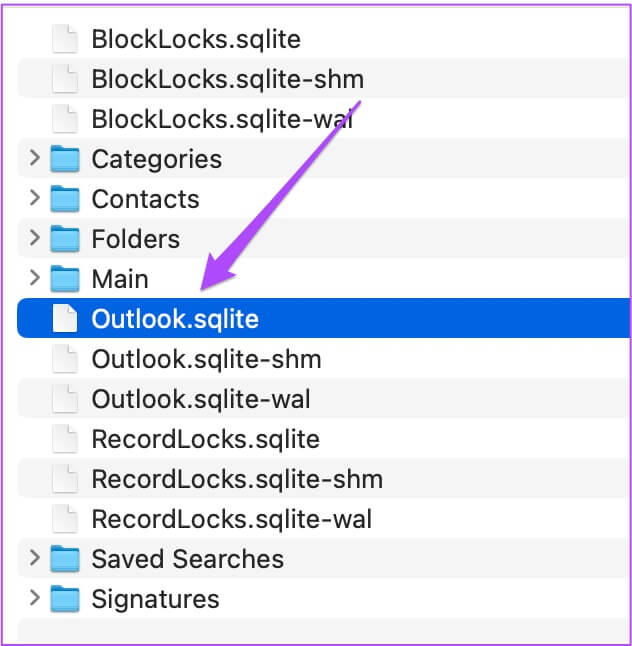
خطوة 9: افتح تطبيق Outlook وانقر فوق إصلاح عندما ترى الإخطار.
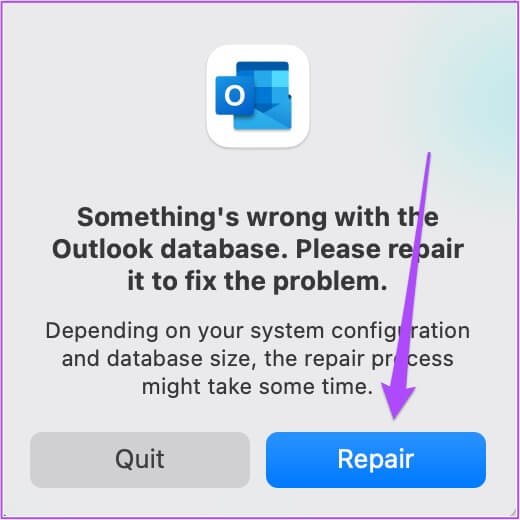
بمجرد إصلاح ملف تعريف Outlook الخاص بك ، يجب أن يبدأ العمل بشكل صحيح على جهاز Mac الخاص بك.
6. قم بإلغاء تثبيت تطبيق OUTLOOK وإعادة تثبيته
إذا كنت لا تزال غير قادر على استخدام تطبيق Outlook بشكل صحيح على جهاز Mac ، فإن الملاذ الأخير لك هو إلغاء تثبيت التطبيق وإعادة تثبيته. يمكنك تسجيل الدخول مرة أخرى بحسابك ويجب أن تكون بخير. اتبع هذه الخطوات.
الخطوة 1: انقر فوق Launchpad على جهاز Mac الخاص بك.
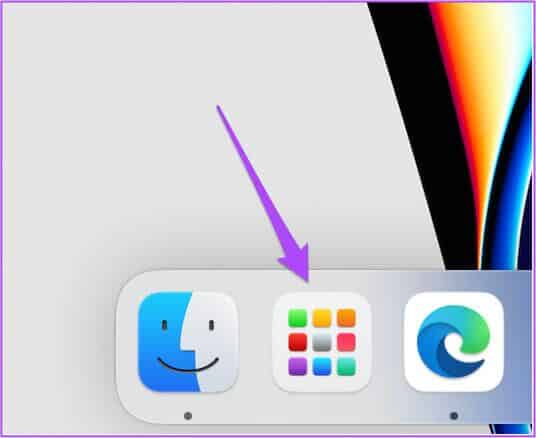
الخطوة 2: ابحث عن أيقونة تطبيق Outlook واضغط مطولاً حتى تبدأ الأيقونة في الاهتزاز.
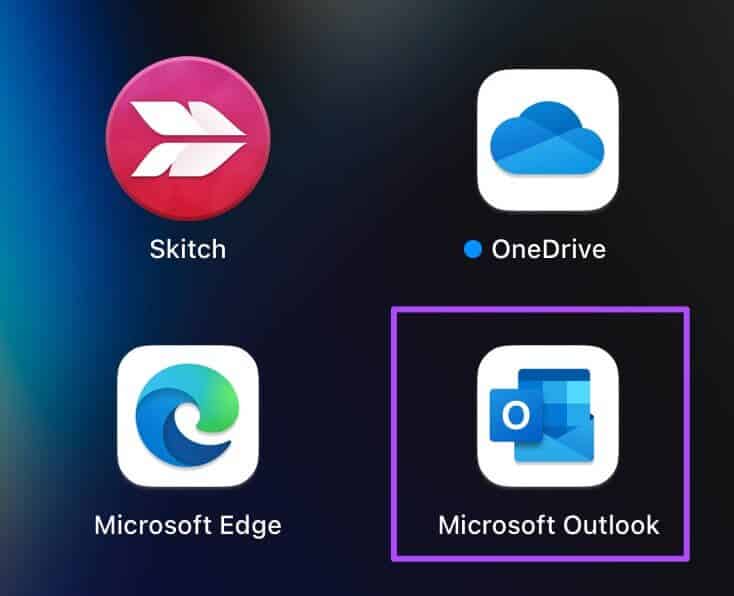
خطوة 3: انقر فوق الرمز X لإزالة التطبيق.
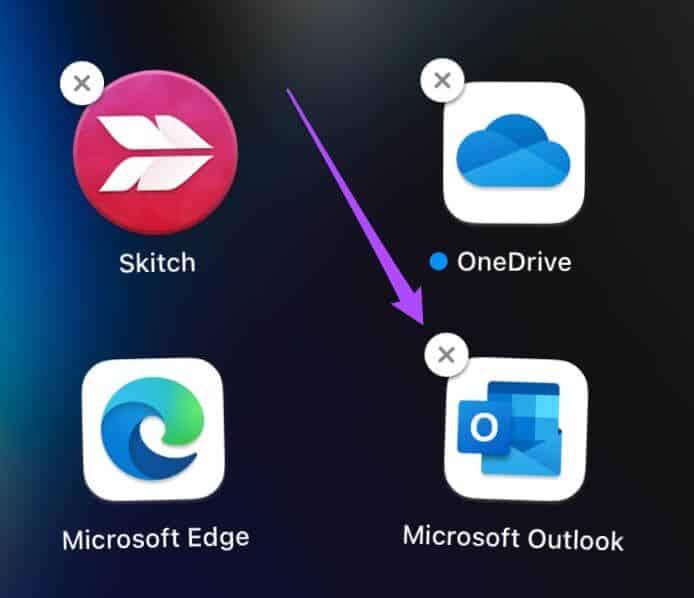
الخطوة 4: انقر فوق حذف مرة أخرى لتأكيد اختيارك.
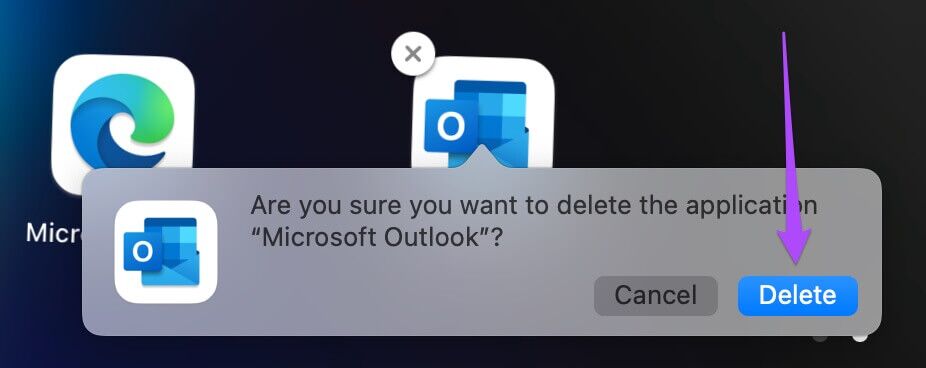
الخطوة 5: بمجرد إزالة التطبيق ، افتح متجر التطبيقات وقم بتنزيل Outlook مرة أخرى.
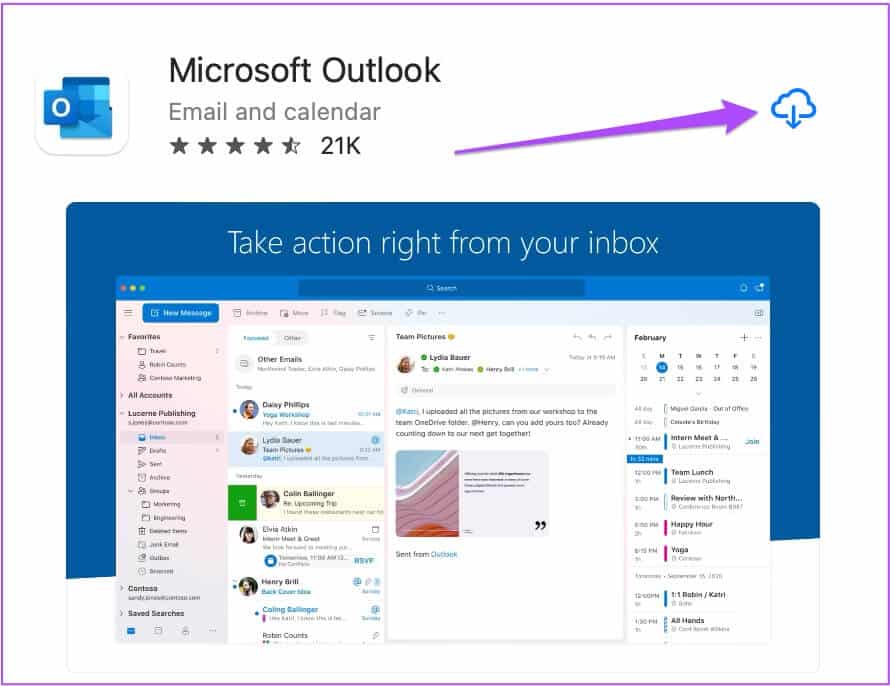
استخدم تطبيق OUTLOOK على جهاز MAC الخاص بك
يمكن أن يعاني تطبيق Outlook for Mac من السقطات ومواطن الخلل. جرب الحلول المذكورة أعلاه لإصلاحها في كل مرة لا يعمل فيها Outlook على جهاز Mac الخاص بك. إذا كنت ترغب في تحسين إنتاجية بريدك الإلكتروني ، فراجع قائمتنا لأفضل اختصارات لوحة مفاتيح Outlook.