أفضل 6 طرق لإصلاح عدم فتح تطبيق Numbers على جهاز Mac
يتم تحميل تطبيق Numbers بخيارات لإنشاء جداول بيانات مذهلة. لا يمكنك اللعب بالأرقام فحسب ، بل يمكنك أيضًا تحسين جدول البيانات الخاص بك عن طريق إضافة ملف صوتي إليه. يأتي التطبيق مثبتًا مسبقًا لأجهزة iPhone و iPad و Mac. إنه بديل جيد لبرامج مثل Google Sheets و Microsoft Excel. لكن في بعض الأحيان ، لا يمكن للمستخدمين متابعة العمل على تطبيق Numbers على أجهزة Mac الخاصة بهم. فشل التطبيق في الفتح وبالتالي يتسبب في حدوث تأخير في سير العمل. فيما يلي بعض الحلول لإصلاح عدم فتح تطبيق Numbers على جهاز Mac.
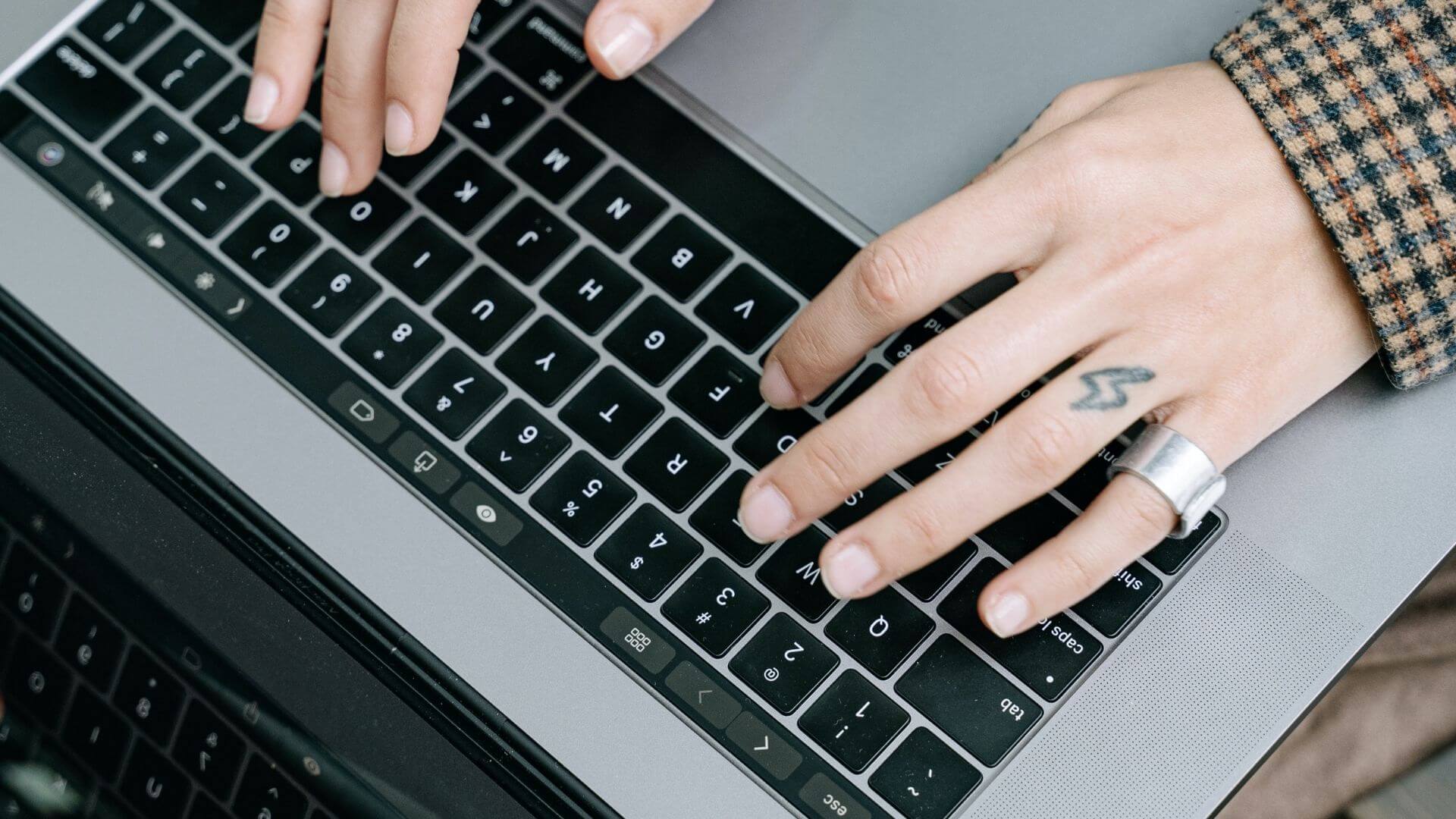
1. قم بإنهاء التطبيق وإعادة تشغيل NUMBERS
تتمثل خطة العمل الأولى في فرض إنهاء التطبيق وإعادة تشغيله خلال مثل هذا السيناريو. إنه يشبه تمامًا إزالة التطبيق من التشغيل في الخلفية على هاتفك. سيعطي الإقلاع القسري لتطبيق Numbers بداية جديدة على جهاز Mac. اتبع هذه الخطوات.
الخطوة 1: انقر فوق شعار Apple في الزاوية العلوية اليسرى.
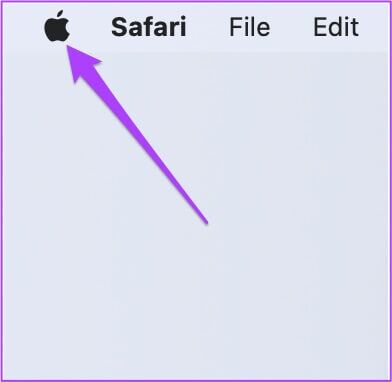
الخطوة 2: حدد Force Quit من قائمة الخيارات.
خطوة 3: في نافذة Force Quit ، حدد Numbers وانقر على Force Quit.
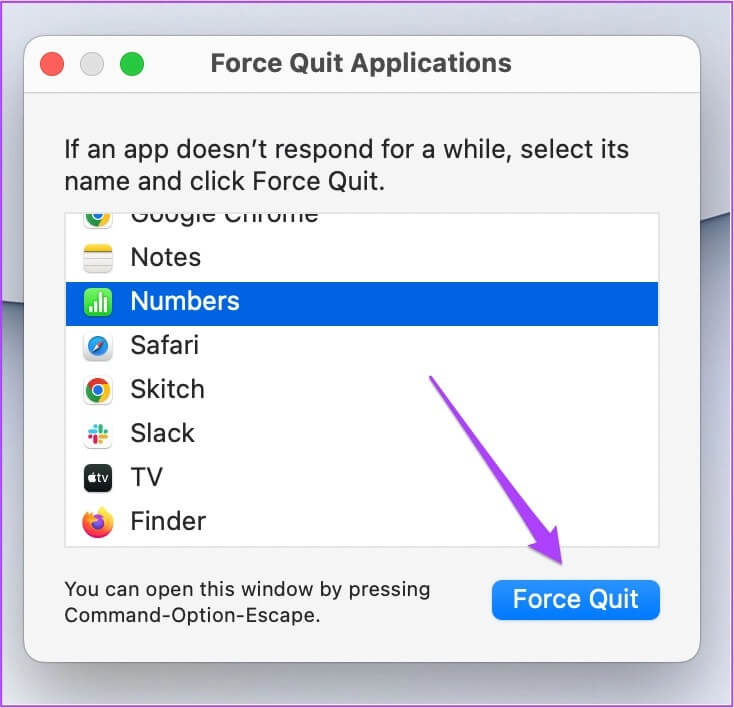
الخطوة 4: إعادة تشغيل تطبيق Numbers.
2. قم بتحديث تطبيق NUMBERS
إذا لم تنجح قوة الإقلاع بالنسبة لك ، فإن الخطوة التالية التي يجب أن تضعها في اعتبارك هي البحث عن تحديث للتطبيق. قد يكون إصدار تطبيق Numbers قديمًا على جهاز Mac الخاص بك وقد يكون هذا هو سبب عدم فتحه بسبب بعض الأخطاء. لذا ، فإن تحديث التطبيق على جهاز Mac الخاص بك يضمن الاستخدام السلس.
اتبع هذه الخطوات.
الخطوة 1: اضغط على Command + Spacebar لتشغيل Spotlight Search ، واكتب App Store ، واضغط على Return.
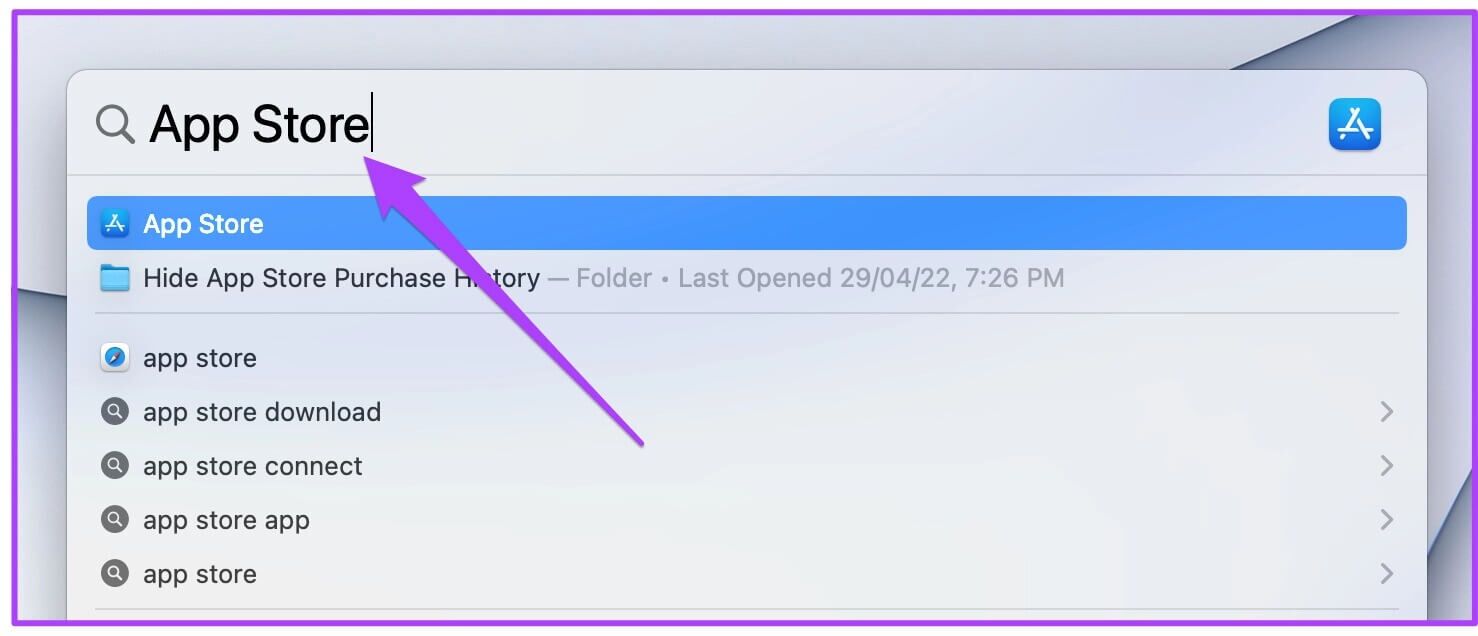
الخطوة 2: انقر فوق التحديثات في القائمة اليسرى.
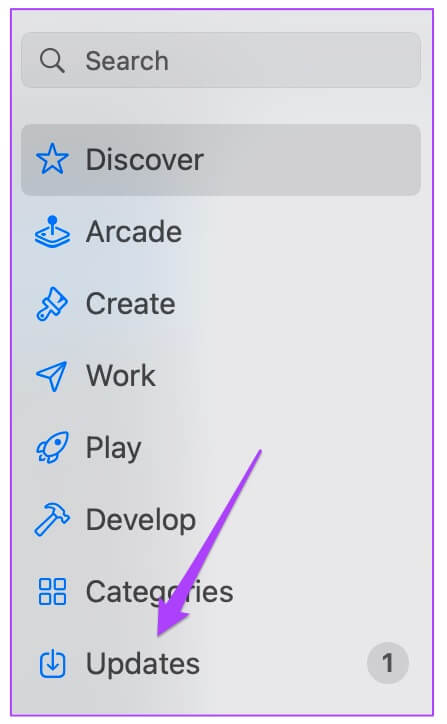
خطوة 3: اضغط على Command + R لتحديث الصفحة.
إذا رأيت تحديثًا لتطبيق Numbers ، فقم بتنزيله وتثبيته.
3. قم بتشغيل MAC في الوضع الآمن
سيساعدك الوضع الآمن على التحقق مما إذا كان تطبيق جهة خارجية يتدخل أثناء تشغيل تطبيق Numbers. سيعمل الوضع الآمن على تعطيل جميع تطبيقات الجهات الخارجية وتشغيل تطبيقات النظام فقط أثناء تشغيل جهاز Mac الخاص بك. اتبع هذه الخطوات.
لمستخدمي M1 Mac
الخطوة 1: انقر فوق شعار Apple في الزاوية العلوية اليسرى وحدد Shut Down.
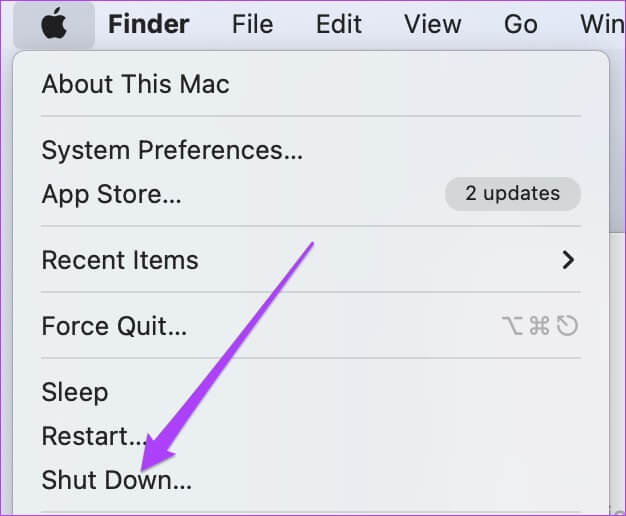
الخطوة 2: بمجرد إيقاف تشغيل جهاز Mac ، اضغط مع الاستمرار على زر الطاقة حتى ترى خيارين لبدء التشغيل – Macintosh HD والخيارات.
خطوة 3: حدد Macintosh HD وانقر فوق متابعة في الوضع الآمن.
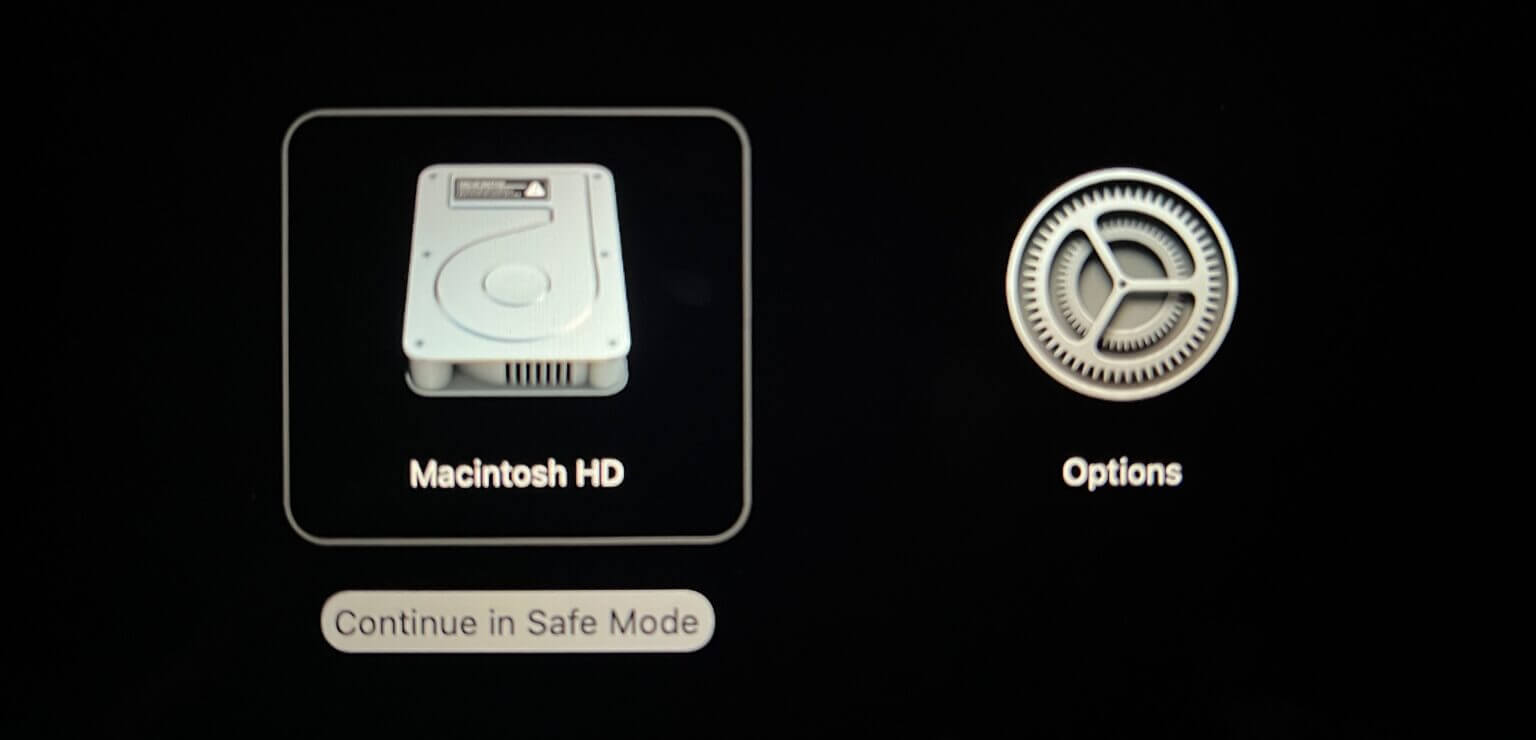
الخطوة 4: حاول تشغيل تطبيق Numbers بعد تشغيل جهاز Mac في الوضع الآمن.
لمستخدمي Intel Mac
الخطوة 1: انقر فوق شعار Apple في الزاوية العلوية اليسرى وحدد إعادة التشغيل.
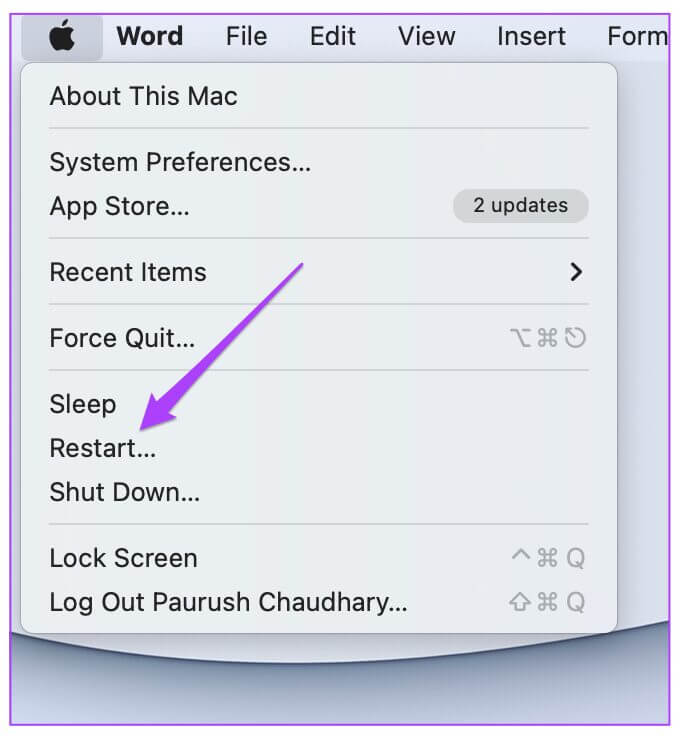
الخطوة 2: اضغط مع الاستمرار على مفتاح Shift عند إعادة تشغيل جهاز Mac.
خطوة 3: حرر مفتاح Shift وستظهر نافذة تسجيل الدخول على شاشتك.
4. شغّل أداة مساعدة القرص على جهاز MAC الخاص بك
أداة القرص هي خيار للتحقق من أي أخطاء تخزين محتملة على جهاز Mac الخاص بك. تؤثر أخطاء التخزين هذه على أداء جهاز Mac الخاص بك. تحدث عند تثبيت تطبيقات عشوائية أو نقل ملفات كبيرة. قد تكون أخطاء التخزين هذه هي سبب عدم فتح تطبيق Numbers على جهاز Mac الخاص بك.
اتبع هذه الخطوات لفحص وإصلاح نفسه.
الخطوة 1: اضغط على Command + Spacebar للكشف عن Spotlight Search ، واكتب Disk Utility ، واضغط على Enter.
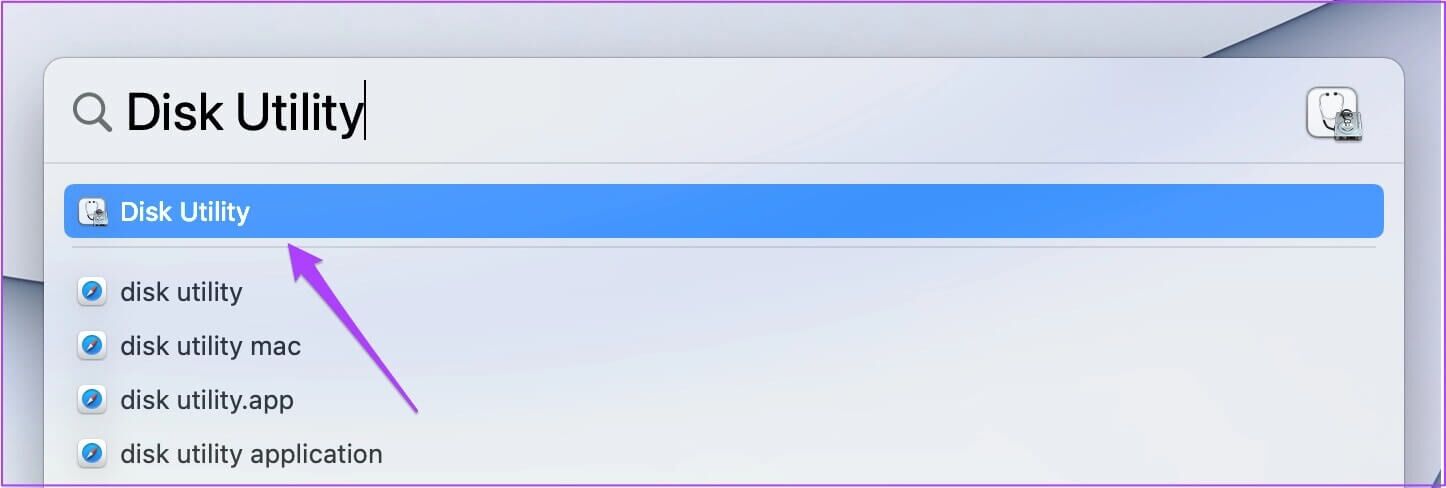
الخطوة 2: داخل نافذة Disk Utility ، انقر فوق خيار First Aid.
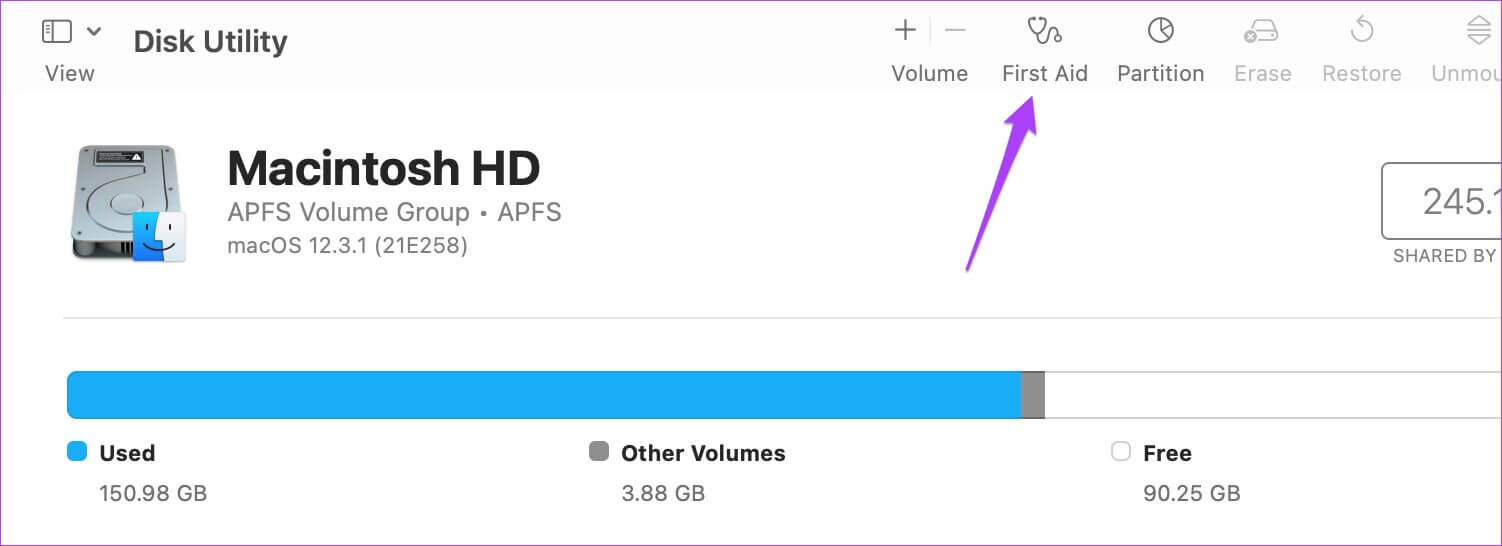
خطوة 3: انقر فوق “تشغيل” لبدء الإسعافات الأولية.
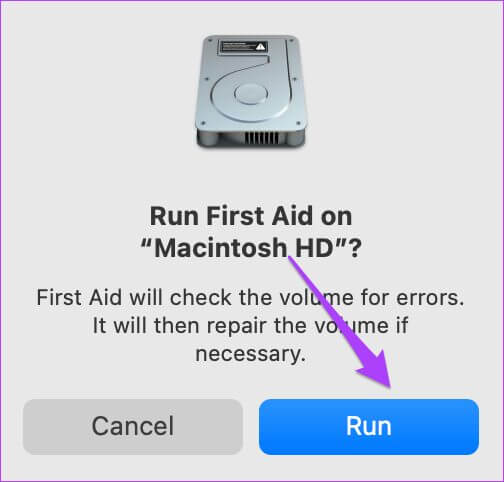
الخطوة 4: انقر فوق “متابعة” لتأكيد الإجراء الخاص بك.
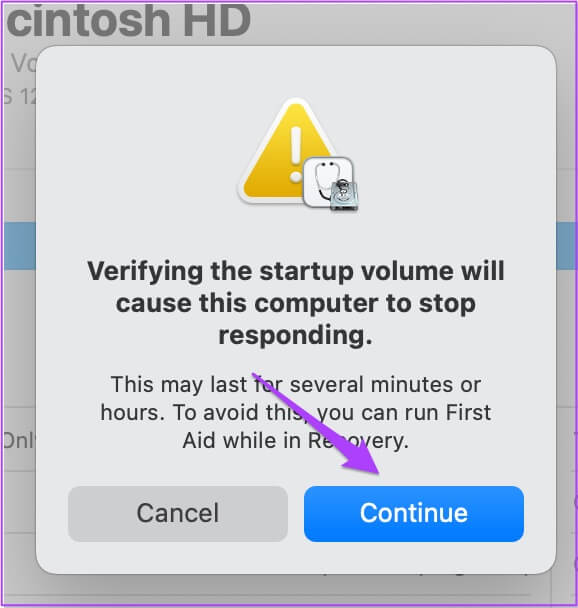
حاول إعادة تشغيل تطبيق Numbers بعد قيام Disk Utility بإصلاح أي أخطاء تخزين محتملة على جهاز Mac.
5. تحقق من تحديث MACOS
إذا كنت لا تزال غير قادر على فتح تطبيق Numbers ، فيجب أن تفكر الآن في البحث عن تحديث macOS. إذا لم تقم بتحديث جهاز Mac الخاص بك لفترة طويلة ، فيجب عليك البحث عنه الآن. يوفر كل إصدار جديد من macOS تحسينًا أفضل ، خاصةً لتطبيقات Apple الأصلية. نوصيك بتحديث نظام تشغيل أجهزتك في جميع الأوقات.
اتبع هذه الخطوات.
الخطوة 1: انقر فوق شعار Apple وانقر فوق About This Mac.
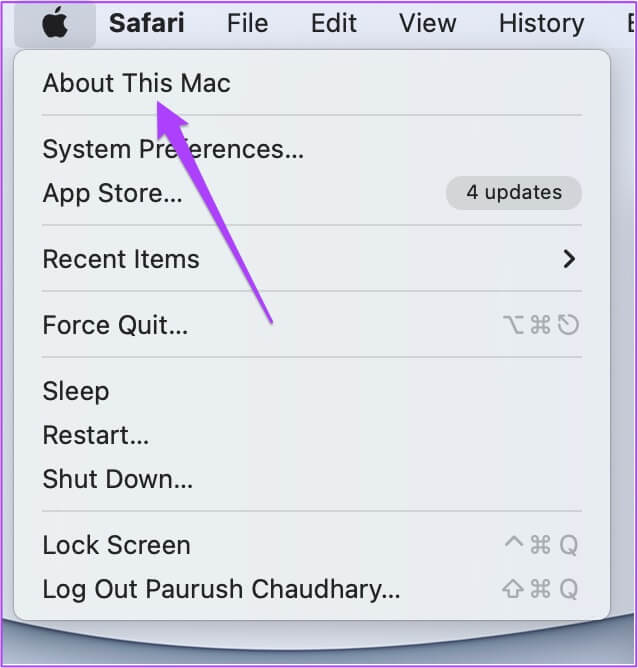
الخطوة 2: انقر فوق تحديث البرنامج.
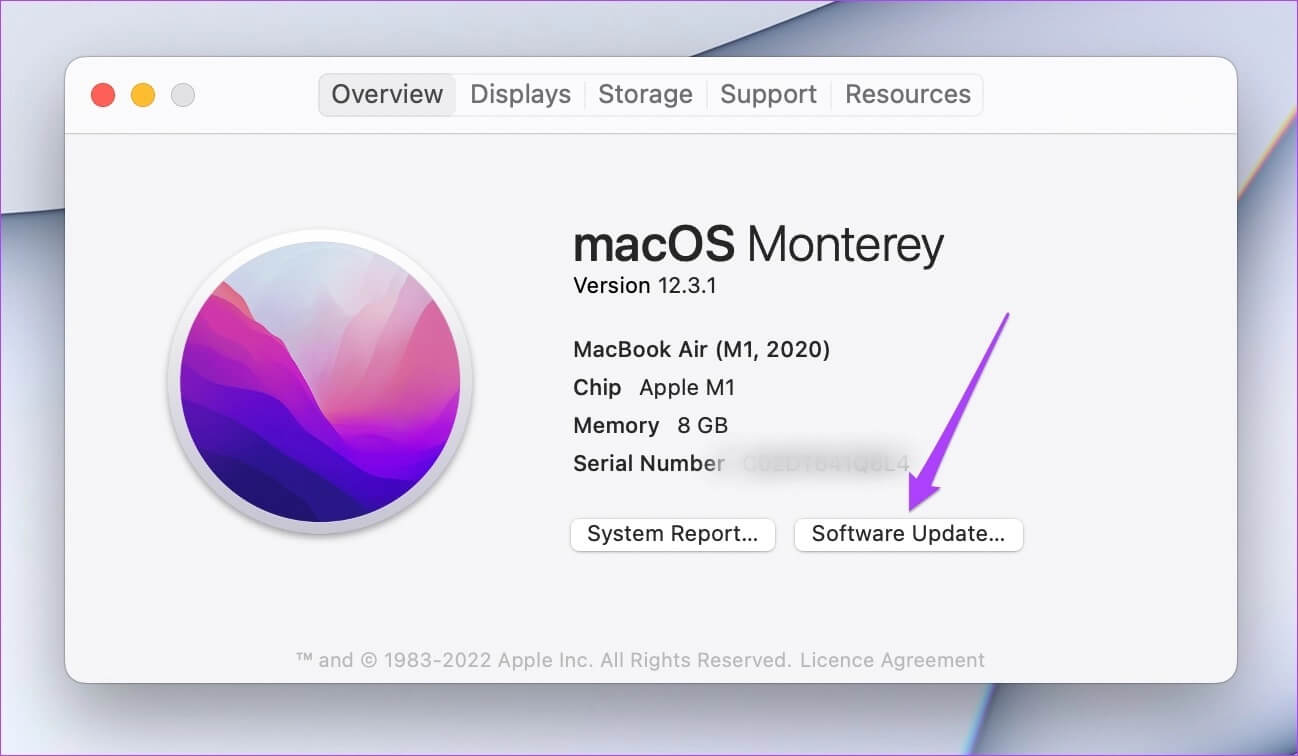
إذا رأيت تحديثًا لجهاز Mac الخاص بك ، فقم بتنزيله وتثبيته.
بعد تثبيت التحديث ، حاول تشغيل تطبيق Numbers.
6. قم بإلغاء تثبيت تطبيق NUMBERS وإعادة تثبيته
يجب عليك اختيار الملاذ الأخير: إلغاء تثبيت تطبيق Numbers وإعادة تثبيته. اتبع هذه الخطوات.
الخطوة 1: اضغط على Command + Spacebar لتشغيل Spotlight Search ، واكتب Finder ، واضغط على Return. أو يمكنك النقر فوق أيقونة Finder في Dock.
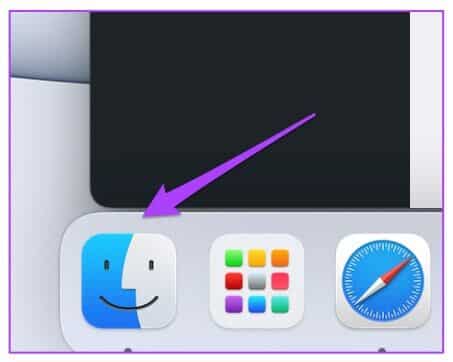
الخطوة 2: انقر فوق التطبيقات من القائمة اليسرى.
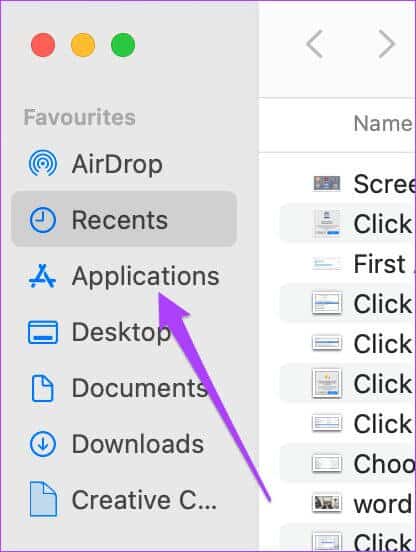
خطوة 3: حدد NUMBERS من القائمة.
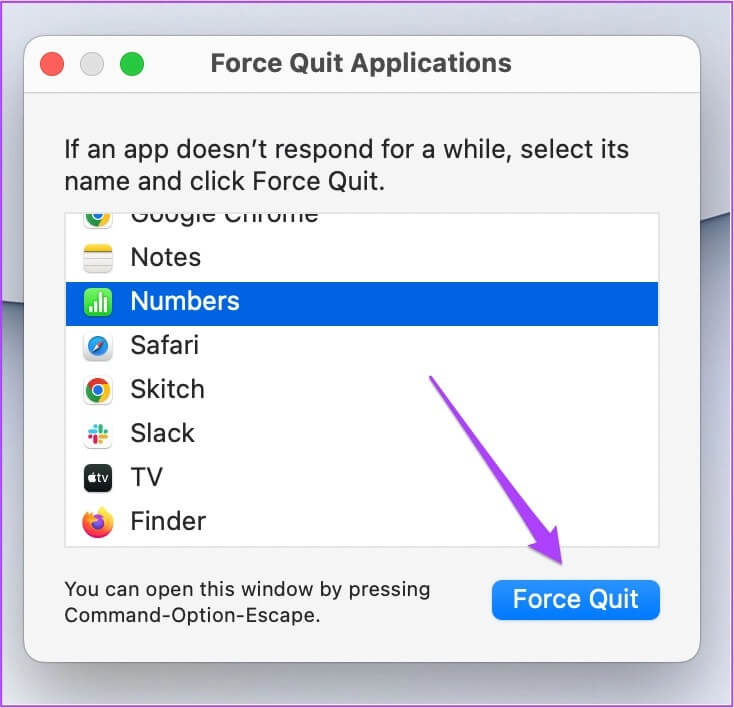
الخطوة 4: قم بسحب الرمز وإفلاته في سلة المحذوفات.
الخطوة 5: قم بتأكيد الإجراء الخاص بك باستخدام TouchID أو كلمة المرور.
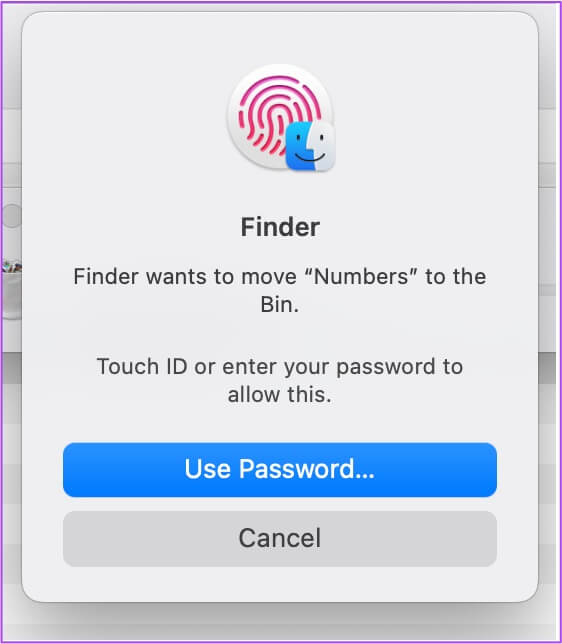
خطوة 6: افتح سلة المحذوفات وانقر على إفراغ.
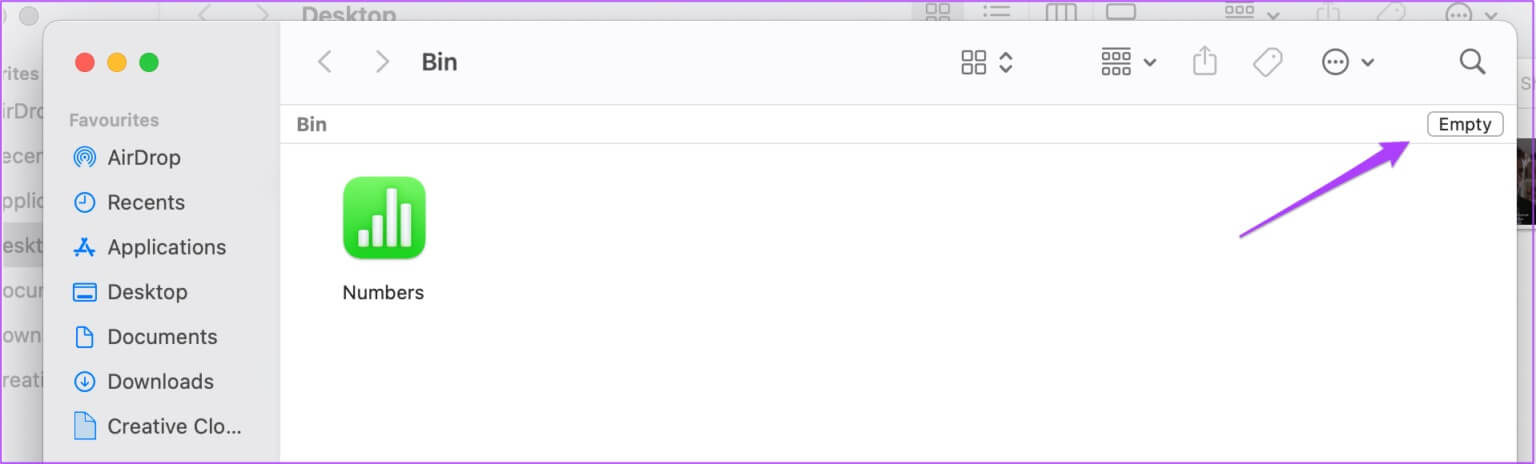
الخطوة 7: انقر فوق Empty Bin لتأكيد الإجراء الخاص بك.
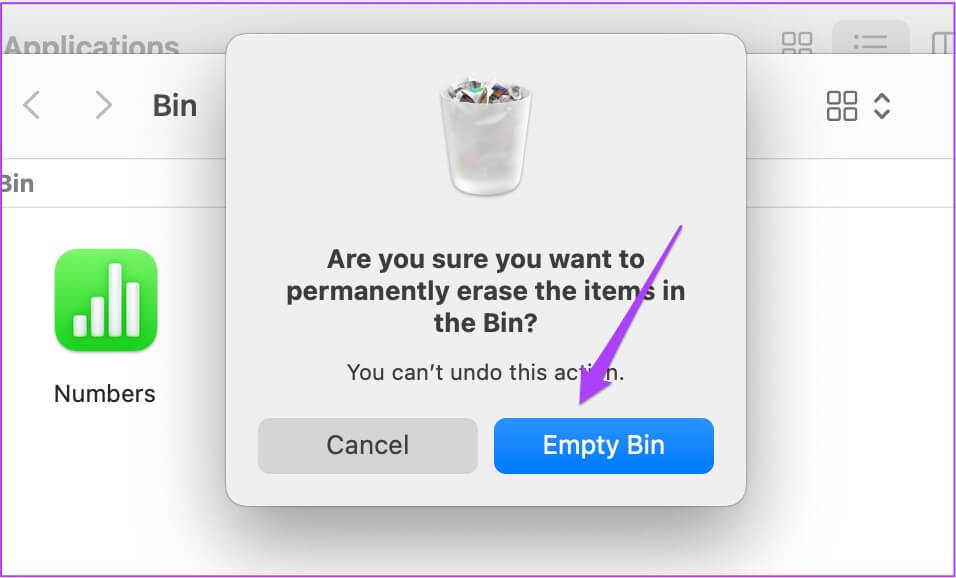
الخطوة 8: افتح App Store وقم بتنزيل تطبيق Numbers مرة أخرى.
افتح تطبيق NUMBERS بسهولة على MAC
ستساعد هذه الخطوات في إصلاح مشكلة عدم فتح تطبيق Numbers على جهاز Mac الخاص بك. يمكن أن تلبي تطبيقات Apple الأصلية جميع احتياجاتك الشخصية والمهنية تقريبًا. ومع إصدار إصدارات macOS الجديدة كل عام ، أصبحنا نرى العديد من الميزات الجديدة في هذه التطبيقات.
