أفضل 6 طرق لإصلاح عدم وجود صوت في Safari على Mac
Safari هو المتصفح الافتراضي لأجهزة Apple الذي يسمح لك بتصفح الويب. يمكنك إدارة روتين التصفح الخاص بك عن طريق إنشاء مجموعات علامات تبويب في Safari والتي ستساعدك على تنظيم صفحات الويب. أثناء التصفح ، يستمتع الكثيرون بالاستماع إلى الموسيقى أو مشاهدة مقاطع الفيديو على YouTube. ولكن ما يمكن أن يقتل مزاجك بسهولة هو عندما لا يمكنك سماع صوت الأغنية أو الفيديو الذي تخطط لمشاهدته. لحسن الحظ ، قمنا بتجميع بعض الحلول لإصلاح مشكلة عدم وجود الصوت في Safari على جهاز Mac.

1. تحقق مما إذا تم كتم صوت علامة التبويب المفتوحة حاليًا
أول شيء ستحتاج إلى التحقق منه في Safari لنظام التشغيل Mac حيث يتم كتم صوت علامة التبويب التي يتم تشغيل الوسائط عليها. يمنحك كل متصفح خيار كتم صوت علامة التبويب المفتوحة حاليًا. في حالة Safari ، يمكنك بسهولة التحقق من ذلك باتباع الخطوات التالية.
الخطوة 1: قم بتشغيل مقطع صوتي أو فيديو في علامة تبويب Safari.
الخطوة 2: أثناء تشغيل الوسائط ، ستلاحظ رمز الصوت (مكبر الصوت) على الجانب الأيمن من علامة التبويب.
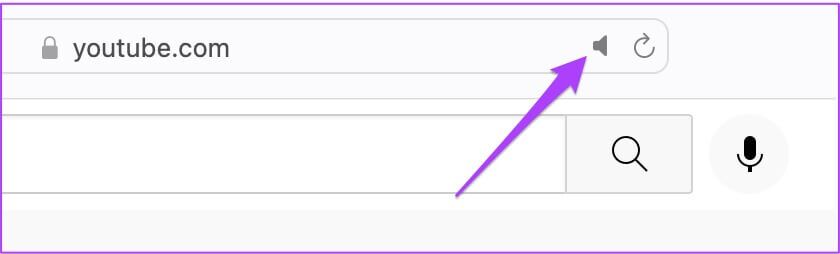
خطوة 3: انقر فوق علامة التبويب لإعادة الصوت.
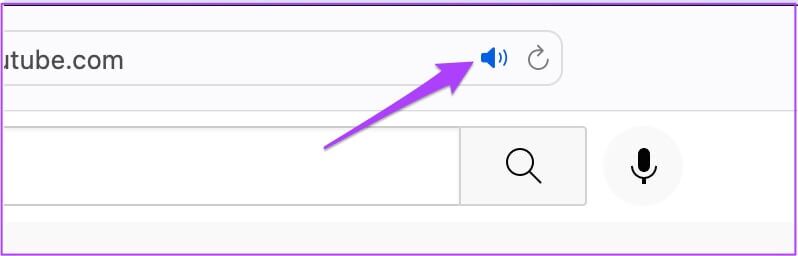
يتيح لك خيار كتم الصوت كتم الصوت على الفور لأي صوت أو فيديو يتم تشغيله في علامة التبويب تلك. لذلك إذا كتمت علامة تبويب عن طريق الخطأ ونسيت أمرها ، فتحقق من شريط العناوين في Safari.
2. تحقق من مستويات الصوت لجهاز MAC الخاص بك
بمجرد إلغاء كتم صوت علامة التبويب ، فإن الخطوة التالية هي التحقق من مستويات الصوت في جهاز Mac الخاص بك. من المحتمل أنك كتمت مستوى صوت جهاز Mac ونسيت إعادة الصوت. يمكنك رفع مستوى صوت جهاز Mac الخاص بك من الزاوية العلوية اليمنى في شريط القائمة.
3. تحقق من مصدر الإخراج على جهاز MAC الخاص بك
إذا لم تحل الخطوتان الأوليتان المشكلة ، فقد حان الوقت للتعمق في الأمر. حتى بعد إلغاء كتم صوت علامة التبويب ورفع مستوى الصوت ، لا يمكنك سماع أي شيء إذا كان هناك شيء آخر غير صحيح. بشكل افتراضي ، يستخدم Mac مكبرات الصوت المدمجة كمصدر إخراج افتراضي. إذا قمت بتوصيل سماعات أذن أو مكبرات صوت خارجية ، فربما لم يقم Mac بإعادة مصدر الإخراج إلى مكبرات الصوت الداخلية. ومع ذلك ، ستحتاج إلى التحقق من ذلك من إعدادات الصوت. اتبع هذه الخطوات.
الخطوة 1: اضغط على Command + Spacebar للكشف عن Spotlight Search ، واكتب System Preferences ، ثم اضغط على Return.
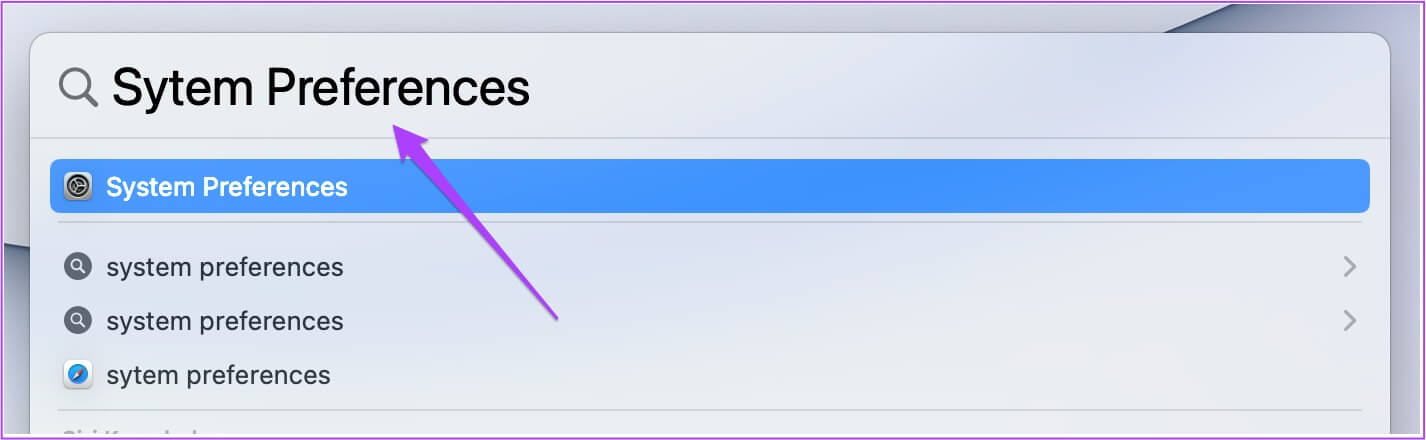
الخطوة 2: اضغط على Sound.
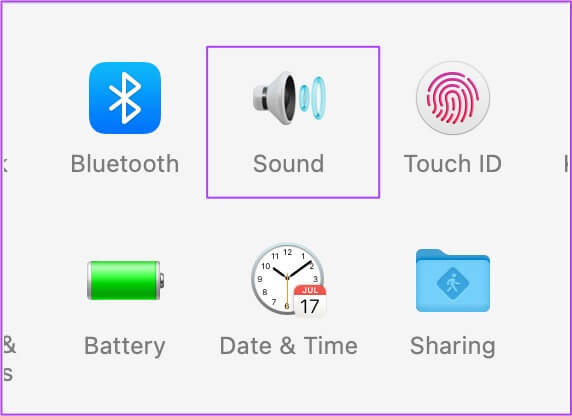
خطوة 3: في قائمة الصوت ، انقر فوق علامة التبويب الإخراج.
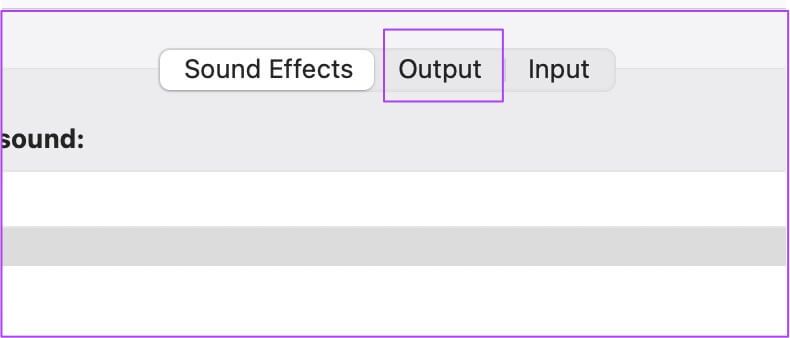
الخطوة 4: تأكد من تحديد السماعات المضمنة كجهاز إخراج الصوت.
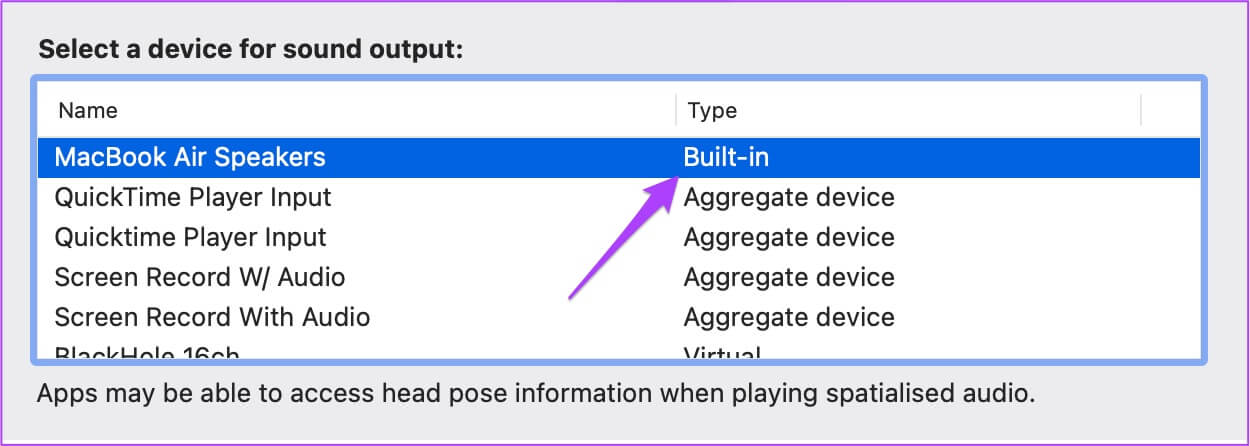
بالإضافة إلى ذلك ، يمكنك أيضًا التحقق مما إذا كان حجم الإخراج مضبوطًا على الحد الأقصى أو أقرب إلى هذا المستوى.

4. تحقق من تفضيلات SAFARI للتشغيل التلقائي لموقع الويب
أحيانًا ينتهي بنا المطاف بفتح مواقع الويب التي تبدأ في تشغيل الوسائط تلقائيًا. لإنقاذ نفسك من هذا الموقف ، يحصل مستخدمو Safari على خيارات لإيقاف التشغيل التلقائي وكتم الصوت أثناء تصفح موقع الويب هذا. الآن ، إذا كان تحديد مصدر الإخراج الصحيح لا يساعدك ، فإن الخطوة التالية هي التحقق مما إذا كان إيقاف الوسائط مع الصوت لا يزال ممكّنًا أم لا.
اتبع هذه الخطوات.
الخطوة 1: افتح موقع الويب الذي يسبب مشكلة التشغيل في متصفح Safari.
الخطوة 2: انقر فوق Safari في الزاوية اليسرى العليا في شريط القائمة.
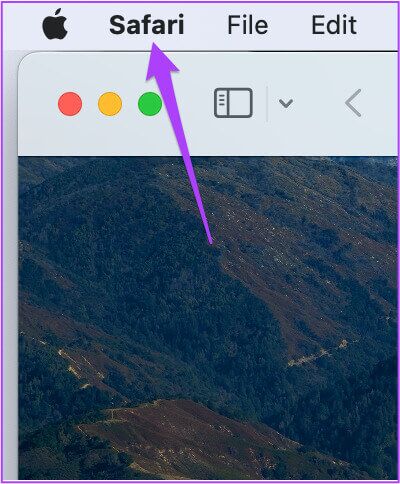
خطوة 3: انقر فوق إعدادات (اسم الموقع). في حالتنا ، موقع الويب هو YouTube.
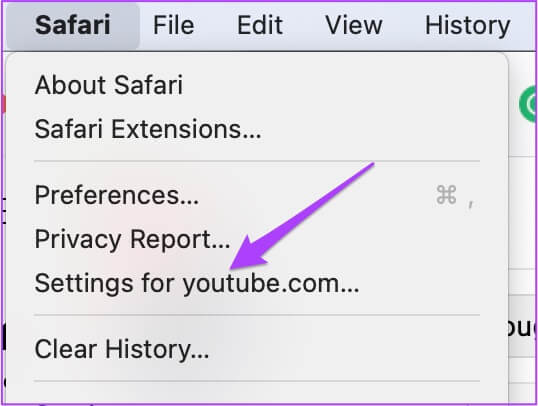
سترى قائمة منبثقة تظهر أسفل علامة التبويب المفتوحة حاليًا.
الخطوة 4: تحقق من إيقاف الوسائط مع تمكين الصوت جنبًا إلى جنب مع التشغيل التلقائي.
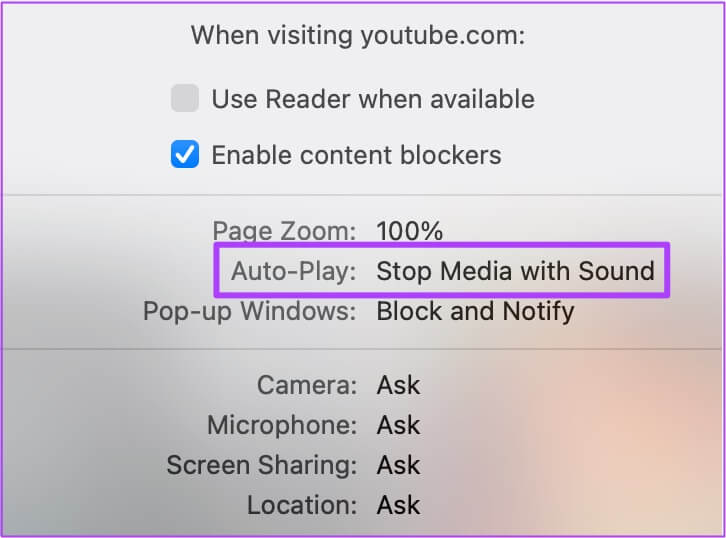
الخطوة 5: اضغط على الخيار للكشف عن قائمة منسدلة.
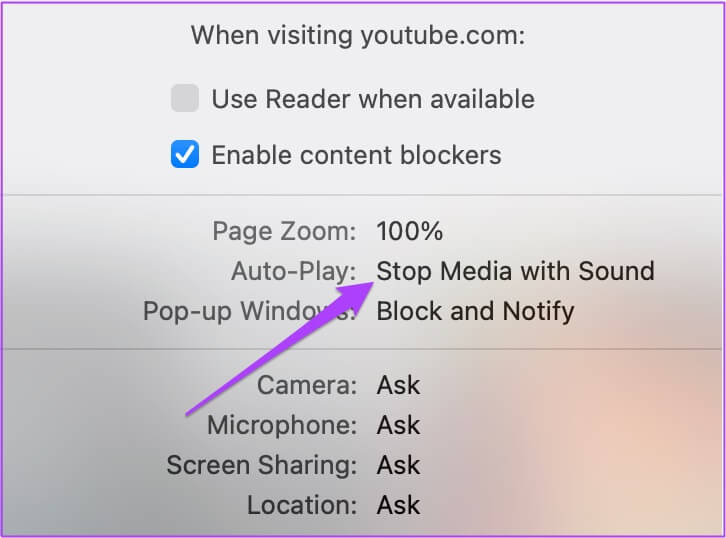
خطوة 6: حدد السماح بالتشغيل التلقائي للكل.
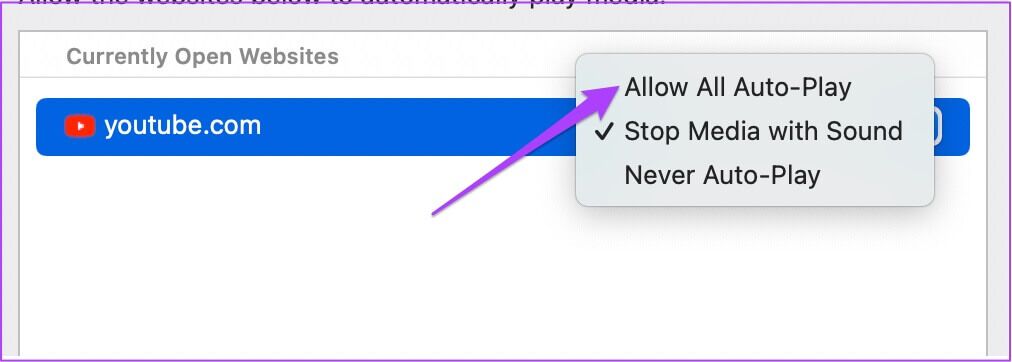
الخطوة 7: أغلق القائمة بالنقر فوق أي مكان في صفحة الويب.
بدلاً من ذلك ، يمكنك اختيار أن تفعل الشيء نفسه من تفضيلات Safari. اتبع هذه الخطوات.
الخطوة 1: انقر فوق Safari في شريط القائمة العلوي.
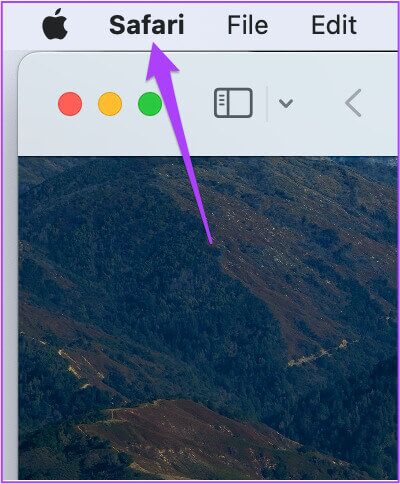
الخطوة 2: حدد التفضيلات من القائمة المنسدلة.
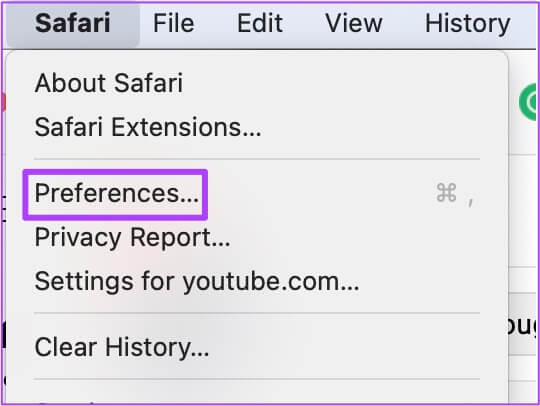
خطوة 3: انقر فوق علامة التبويب مواقع الويب.
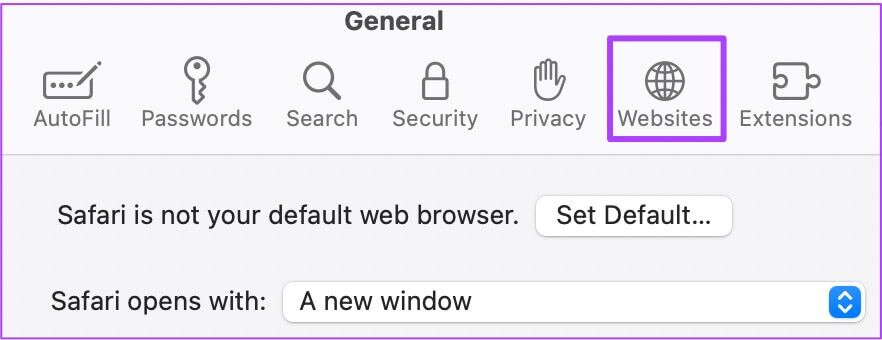
الخطوة 4: انقر فوق التشغيل التلقائي من القائمة اليسرى.
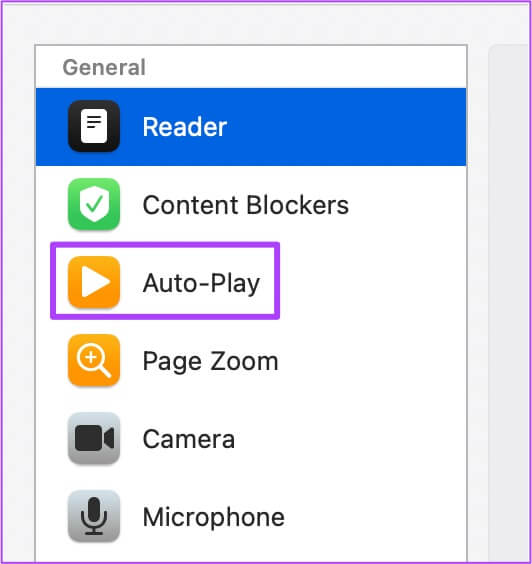
الخطوة 5: في علامة التبويب التشغيل التلقائي على اليمين ، حدد اسم موقع الويب.
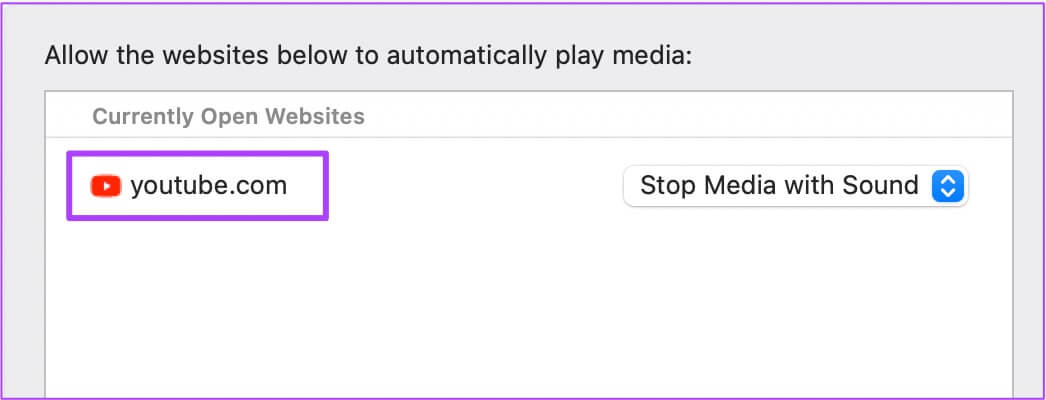
خطوة 6: انقر فوق علامة التبويب المنسدلة على الجانب الأيمن.
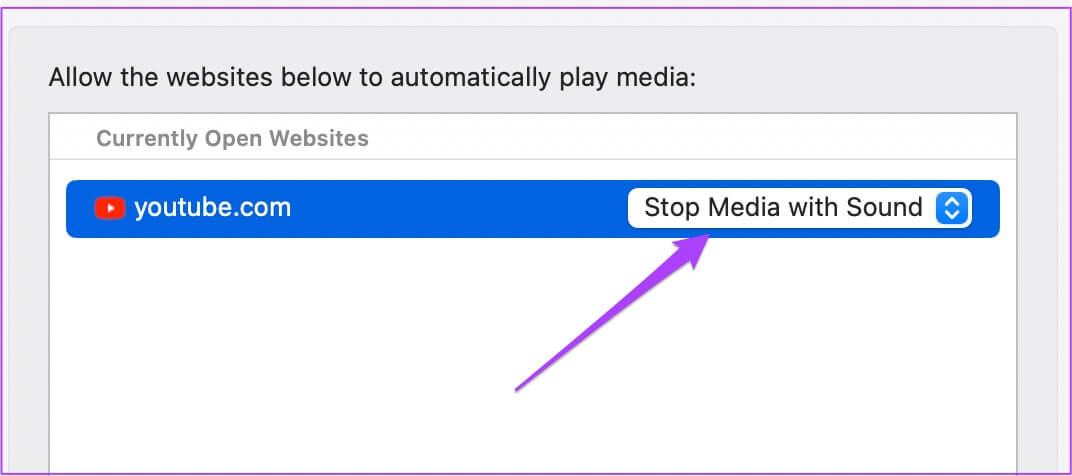
الخطوة 7: حدد السماح لجميع التشغيل التلقائي من الخيارات.
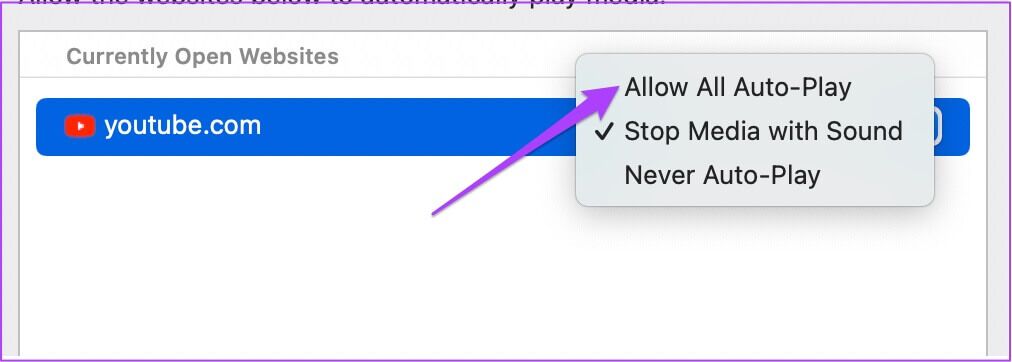
5. فرض إيقاف وأعد إطلاق السفاري
يجب أن يؤدي السماح بالتشغيل التلقائي من تفضيلات Safari إلى حل مشكلة الصوت المكتوم. ولكن إذا كنت لا تزال غير قادر على سماع الصوت أثناء تشغيل الموسيقى أو الفيديو ، فيمكنك محاولة الإقلاع القسري وإعادة تشغيل Safari على جهاز Mac الخاص بك. اتبع هذه الخطوات.
الخطوة 1: انقر فوق شعار Apple في الزاوية العلوية اليسرى.
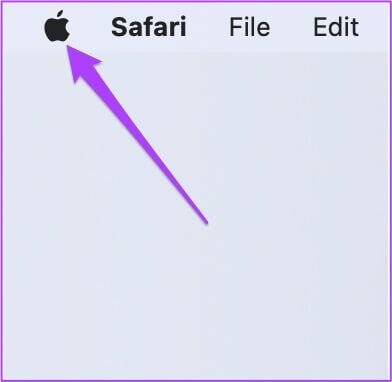
الخطوة 2: حدد فرض الإنهاء من القائمة.
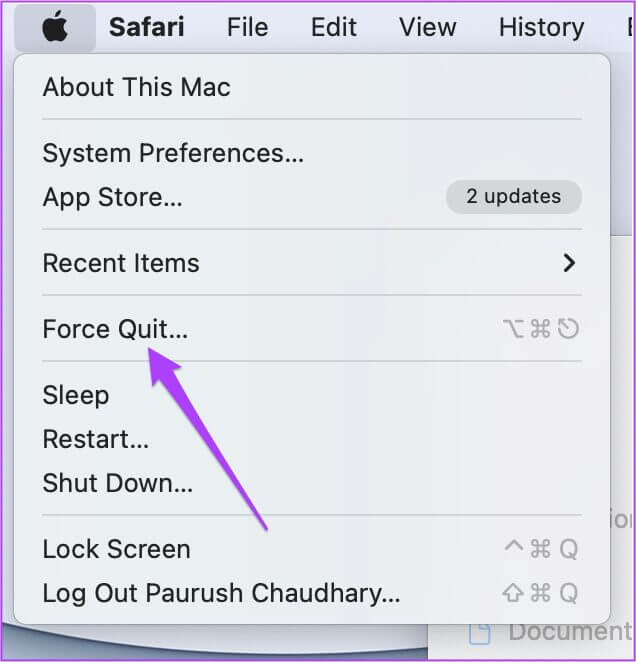
خطوة 3: حدد Safari من قائمة تطبيقات Force Quit.
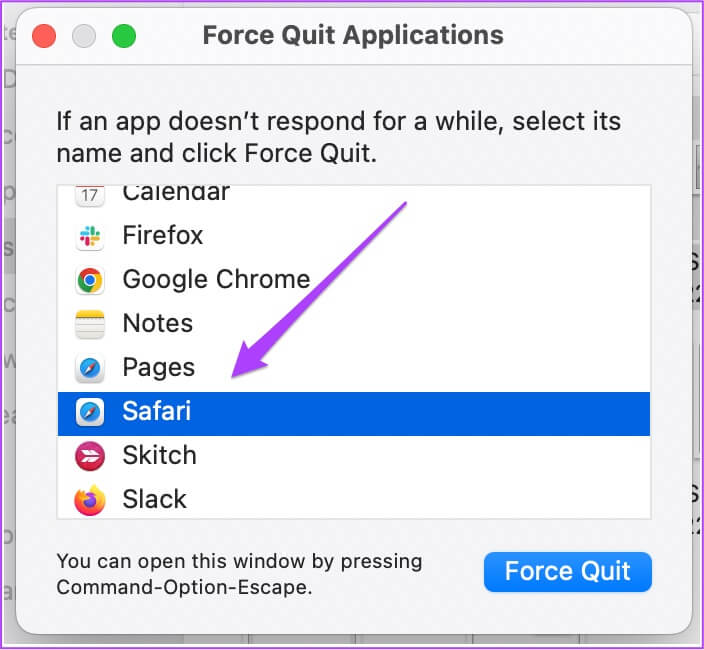
الخطوة 4: انقر على زر فرض الإنهاء.
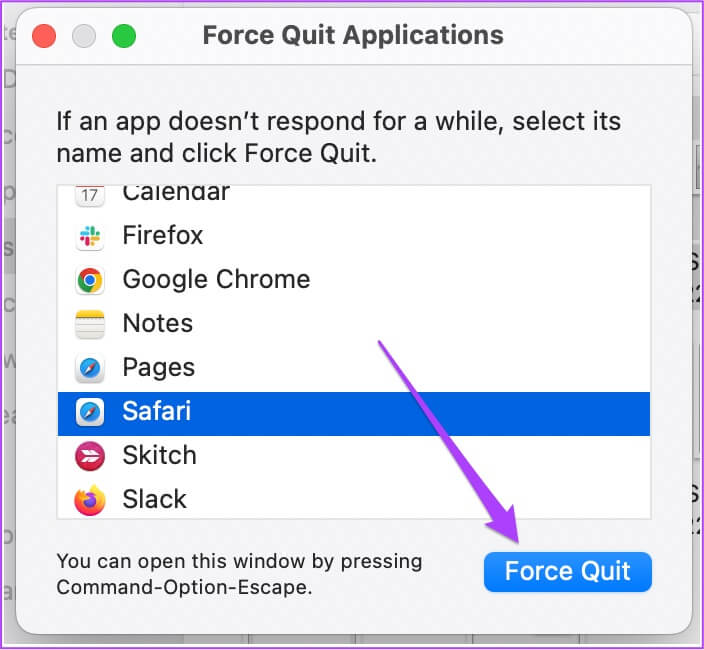
الخطوة 5: أعد تشغيل Safari وافتح صفحة الويب للتحقق من الصوت.
6. تحديث MACOS
إذا لم ينجح شيء من أجلك حتى الآن ، فيجب أن تفكر في تحديث macOS. يوصى بهذا بشكل خاص لأولئك الذين لم يجروا الترقية إلى أحدث إصدار من macOS لبعض الوقت. إليك كيفية القيام بذلك.
الخطوة 1: انقر فوق شعار Apple في الزاوية العلوية اليسرى.
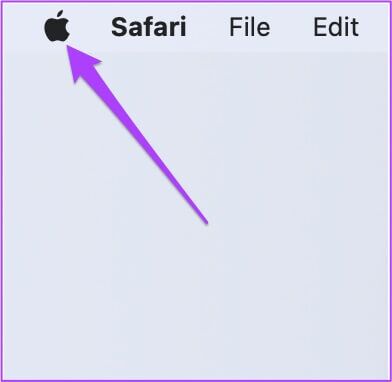
الخطوة 2: انقر فوق About This Mac.
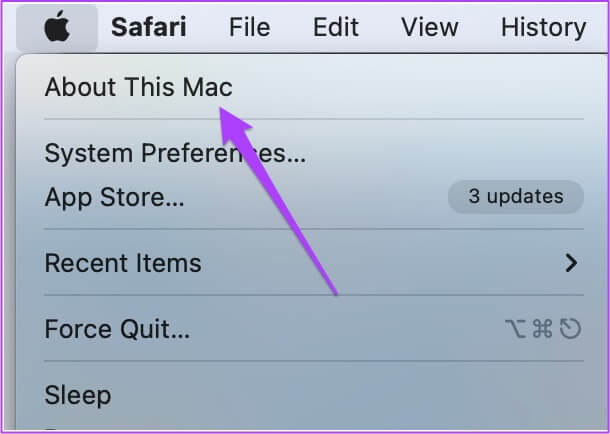
خطوة 3: انقر على زر تحديث البرنامج.
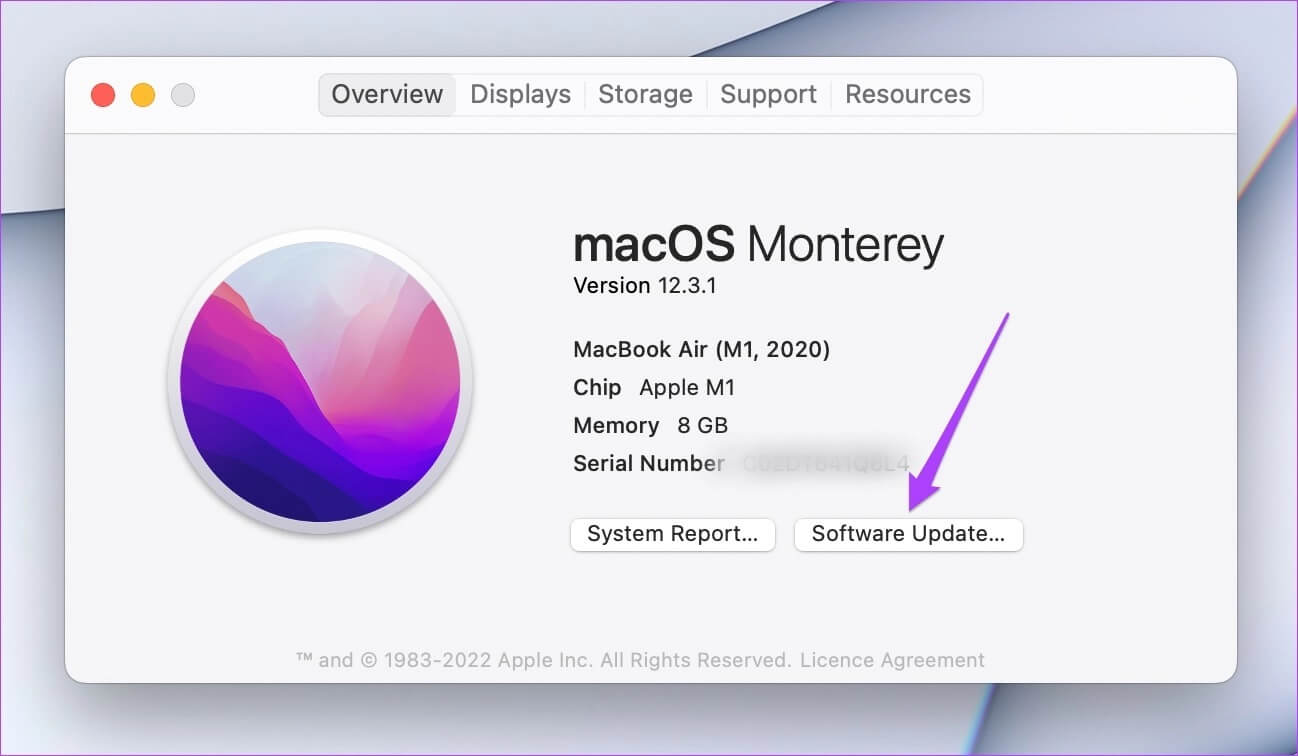
إذا كان هناك تحديث متوفر لنظام macOS ، فقم بتنزيله وتثبيته. بعد إعادة تشغيل Mac ، حاول استخدام Safari مرة أخرى.
إصلاح الصوت الصامت على متصفح SAFARI
إذا كنت تتصفح موقعًا إلكترونيًا في مكتبك أو مكتبة ، فإن خيار كتم الصوت في Safari يمكن أن يحميك من إحراج نفسك. إذا لم تساعدك هذه الحلول على إصلاح عدم وجود صوت في Safari على جهاز Mac، يمكنك زيارة أقرب متجر Apple لفحص مكبرات صوت Mac من قبل الخبراء.
