طرق إصلاح عدم وجود صوت في Microsoft Edge على Mac
Microsoft Edge هو بديل Safari مفيد لمستخدمي Mac. إنه متصفح ويب قائم على الكروم يوفر توافقًا رائعًا مع الويب ويعمل مثل السحر. يمكنك تصفح مواقع الويب المفضلة لديك ومشاهدة مقاطع الفيديو على YouTube والحفاظ على خصوصيتك تحت السيطرة مع ميزة منع التتبع في Microsoft Edge. أثناء مشاهدة مقاطع الفيديو أو الاستماع إلى الأغاني ، لا يستطيع بعض المستخدمين سماع الصوت في Microsoft Edge. إذا كنت تواجه نفس المشكلة ، فإليك قائمة أفضل 6 طرق لإصلاح عدم وجود صوت في Microsoft Edge على Mac.
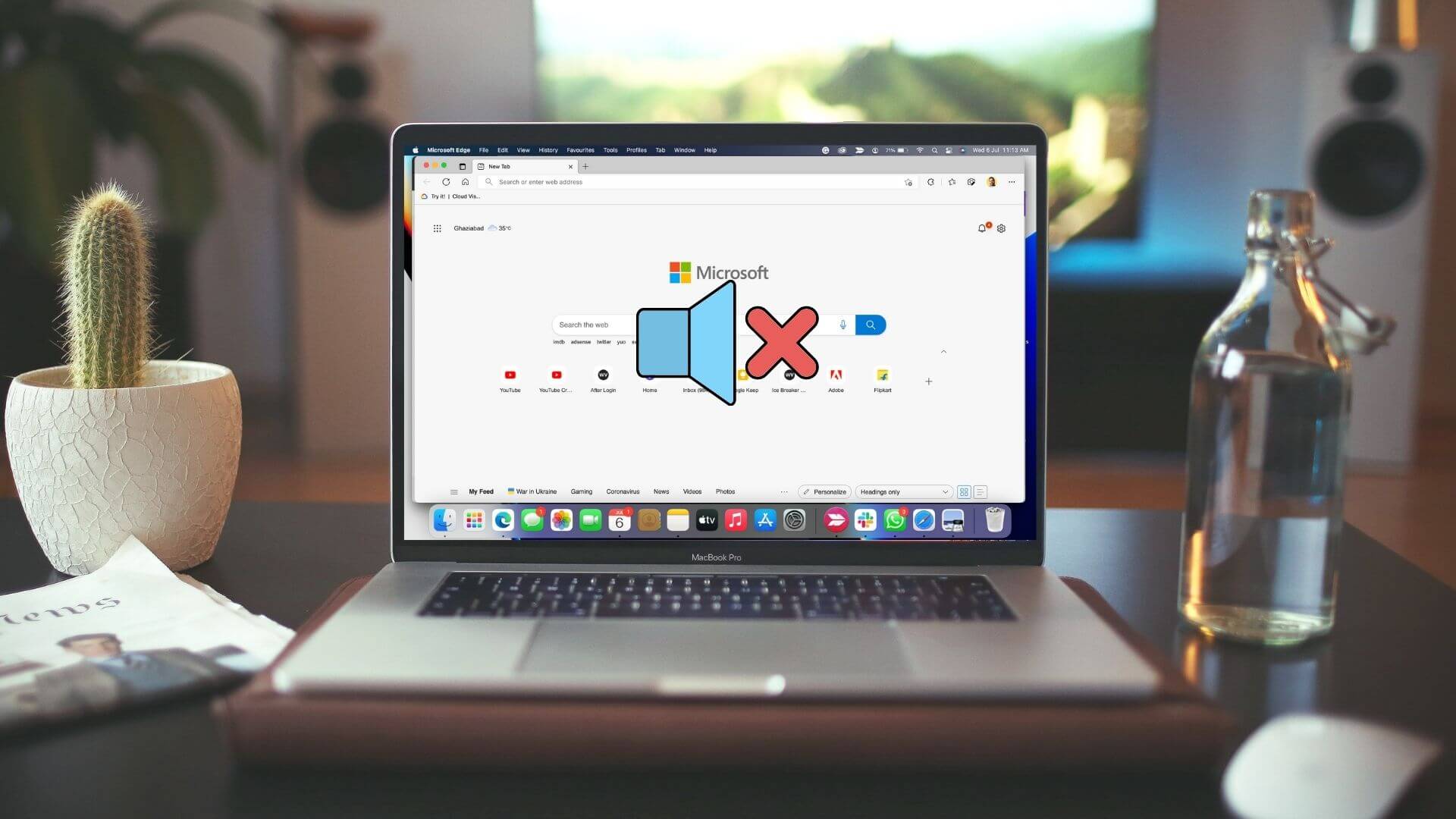
1. تحقق مما إذا تم كتم صوت علامة التبويب المفتوحة حاليًا
يجب أن تبدأ أولاً بالتحقق مما إذا كانت علامة التبويب المفتوحة حاليًا في Microsoft Edge مكتومة أم لا. تمامًا مثل متصفحات الويب الأخرى مثل Chrome ، يمكنك كتم صوت علامة التبويب في Microsoft Edge. سيؤدي هذا تلقائيًا إلى كتم تشغيل جميع الوسائط في علامة التبويب تلك تحديدًا. اتبع هذه الخطوات للتحقق من ذلك.
الخطوة 1: افتح YouTube في Microsoft Edge على جهاز Mac الخاص بك.
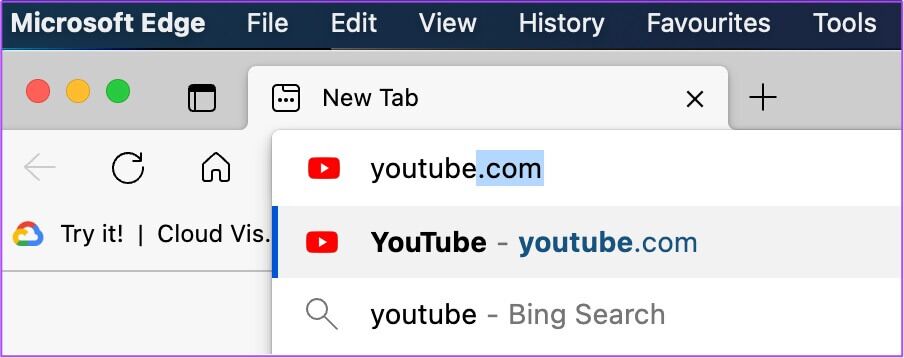
الخطوة 2: أثناء تشغيل الوسائط ، يجب أن تلاحظ رمز صوت مكتوم في الزاوية اليسرى من علامة التبويب.
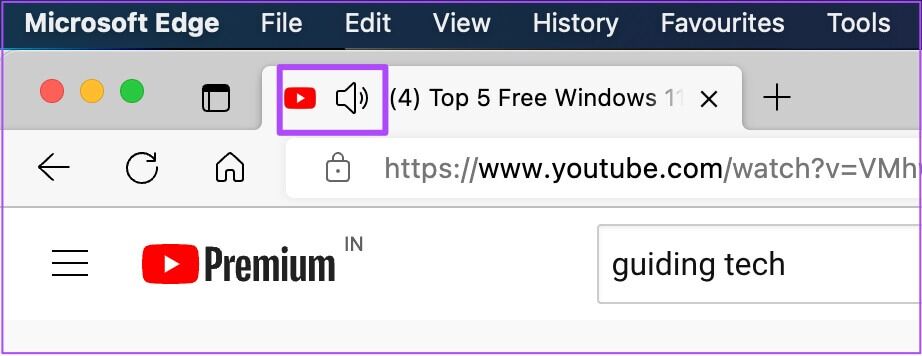
خطوة 3: انقر بزر الماوس الأيمن فوق الرمز للكشف عن بعض الخيارات.
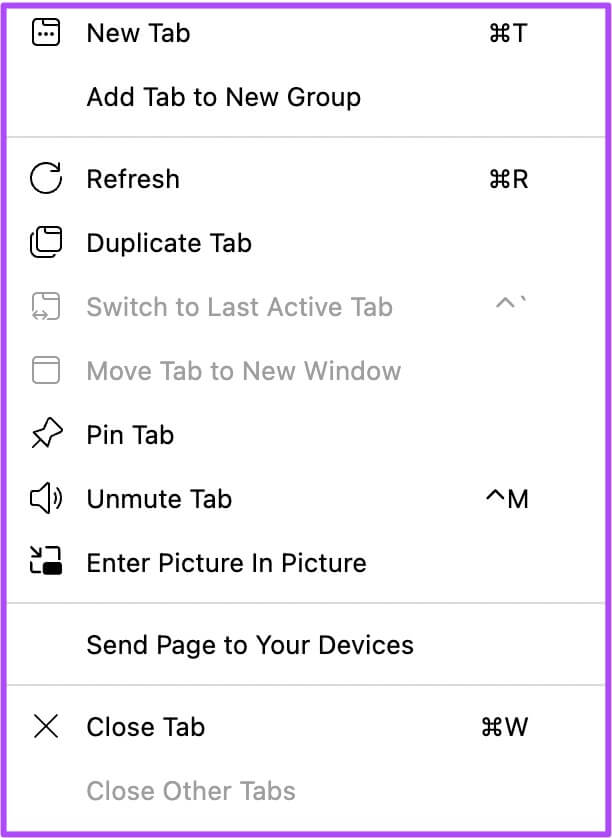
الخطوة 4: انقر فوق علامة التبويب Unmute.
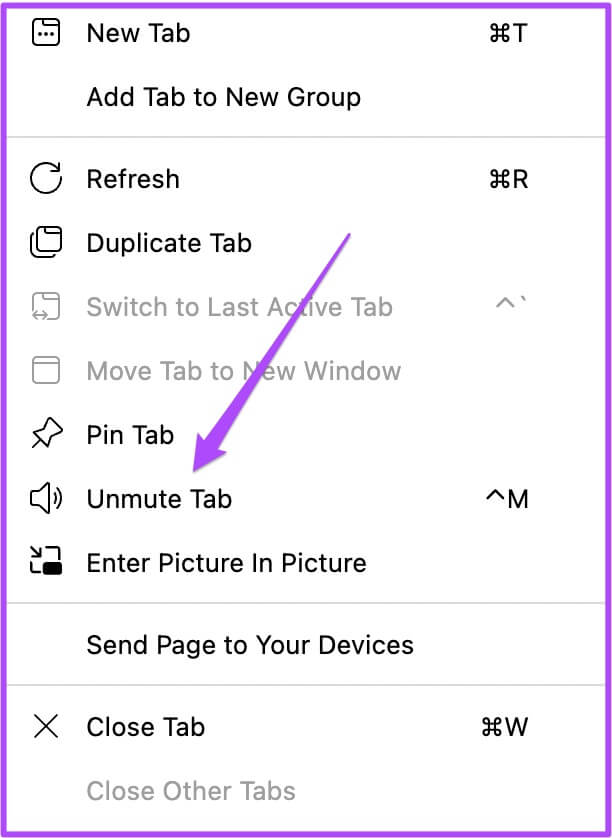
سيتغير رمز الصوت الآن ، للإشارة إلى أن تشغيل الصوت نشط.
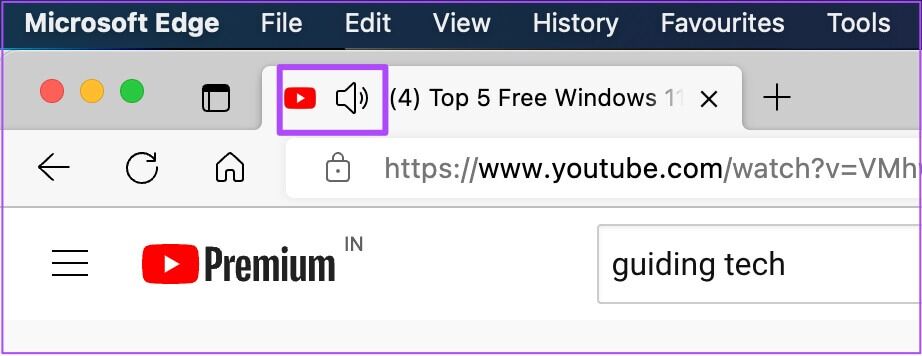
2. تحقق من مستويات الصوت لجهاز MAC الخاص بك
إذا كنت لا تزال غير قادر على سماع الصوت بعد إلغاء كتم صوت علامة التبويب ، فتحقق من مستويات الصوت في جهاز Mac الخاص بك. ربما تكون قد كتمت صوت جهاز Mac ونسيت إعادة الصوت أو رفع مستويات الصوت مرة أخرى. يمكنك زيادة مستويات الصوت من الزاوية العلوية اليمنى من شريط القائمة أو الضغط على مفتاح زيادة مستوى الصوت المخصص على لوحة مفاتيح جهاز Mac.
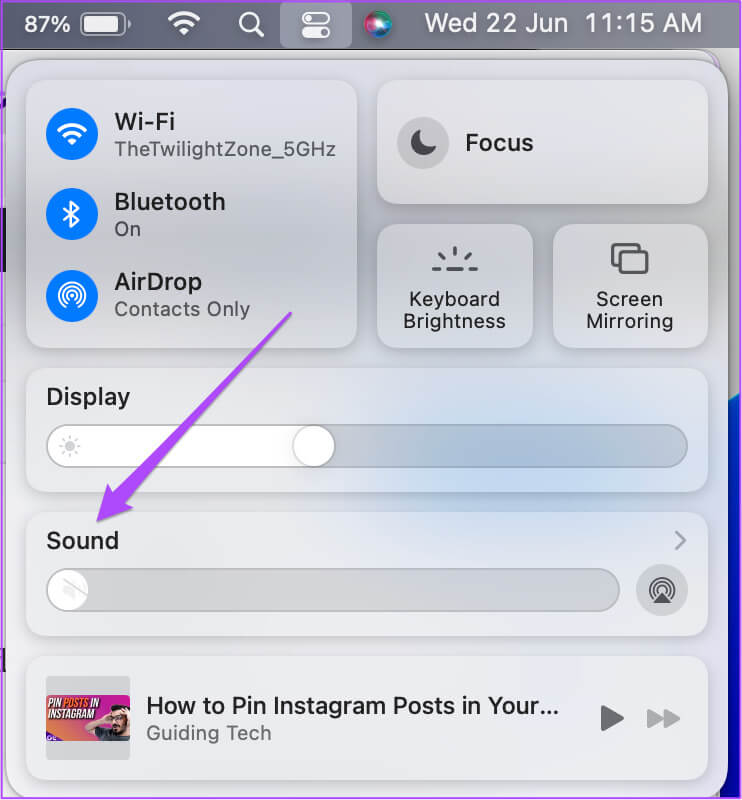
3. تحقق من مصدر الإخراج للصوت على جهاز MAC الخاص بك
بشكل افتراضي ، يستخدم Mac الخاص بك مكبرات صوت مدمجة كمصدر إخراج للصوت. عند توصيل سماعات الأذن أو مكبرات الصوت الخارجية ، سيتحول جهاز Mac الخاص بك تلقائيًا إلى هذا الجهاز المعني كمصدر إخراج الصوت. من المحتمل أن جهاز Mac الخاص بك لم يتحول إلى مكبرات الصوت الداخلية كمصدر إخراج بعد أن قمت بفصل سماعات الأذن أو مكبرات الصوت الخارجية عن جهاز Mac الخاص بك. يمكنك التحقق من ذلك باتباع هذه الخطوات.
الخطوة 1: اضغط على Command + Spacebar للكشف عن Spotlight Search ، واكتب System Preferences ، ثم اضغط على Return.
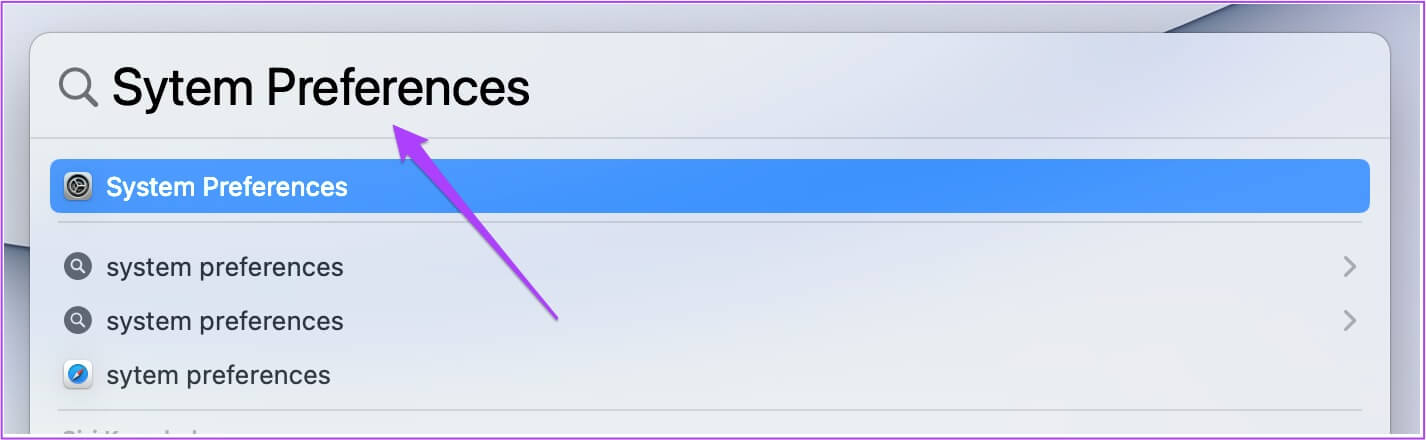
الخطوة 2: في نافذة تفضيلات النظام ، انقر فوق الصوت.
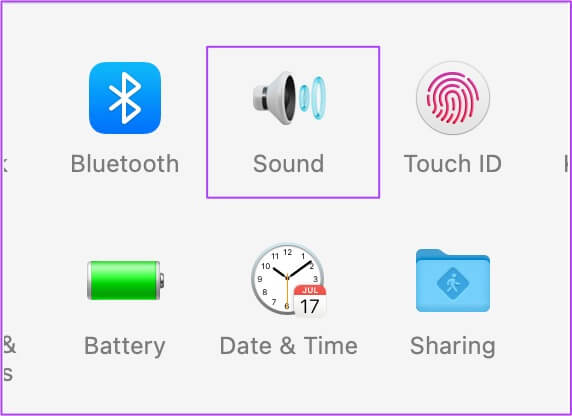
خطوة 3: في قائمة الصوت ، حدد علامة التبويب الإخراج.
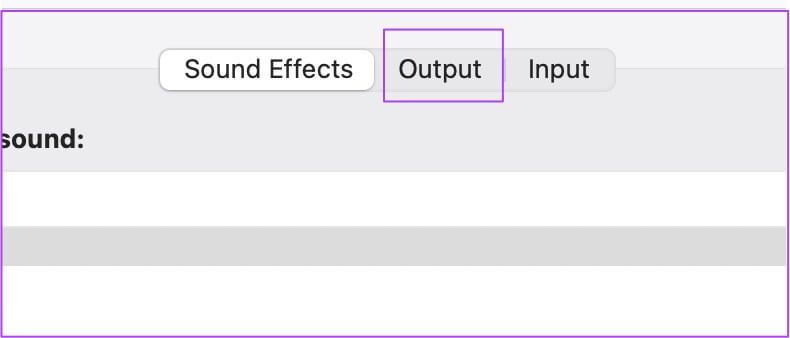
الخطوة 4: تحقق مما إذا تم تحديد مكبرات الصوت المدمجة كجهاز مصدر الإخراج.
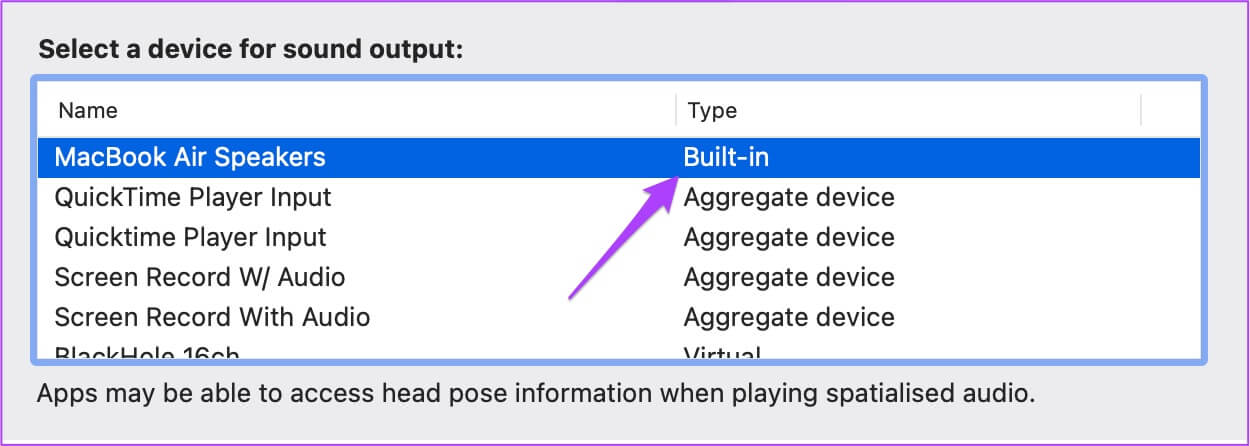
يمكنك أيضًا التحقق مما إذا كان حجم الإخراج قد تم ضبطه على الحد الأقصى أو أقرب إلى هذا المستوى.

4. تحقق من تفضيلات EDGE للتشغيل التلقائي لموقع الويب
إذا كنت لا تزال غير قادر على سماع الصوت ، فيمكنك محاولة إعادة تعيين الأذونات لهذا الموقع المحدد. إذا لم تتمكن من سماع أي صوت في Chrome على Mac ، فهناك خيار مخصص لتعطيل الصوت أو تمكينه في إعدادات Chrome. ولكن في حالة Microsoft Edge ، يمكنك إعادة تعيين أذونات الموقع مباشرة باتباع هذه الخطوات.
الخطوة 1: افتح موقع الويب الذي تواجه فيه هذه المشكلة.
الخطوة 2: انقر فوق رمز القفل في الزاوية العلوية اليمنى من شريط العناوين.
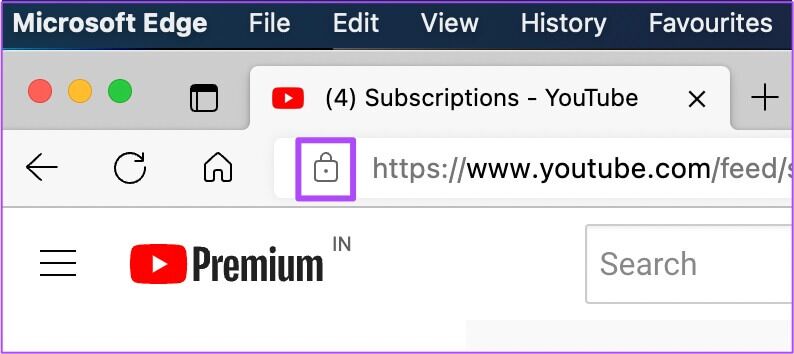
خطوة 3: حدد “أذونات لهذا الموقع” من قائمة الخيارات.
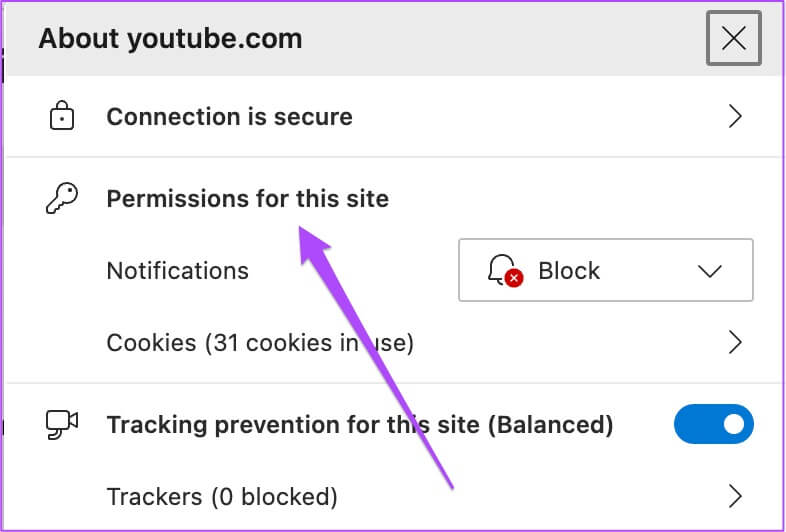
سيتم فتح جميع أذونات الموقع لهذا الموقع المحدد على شاشتك.
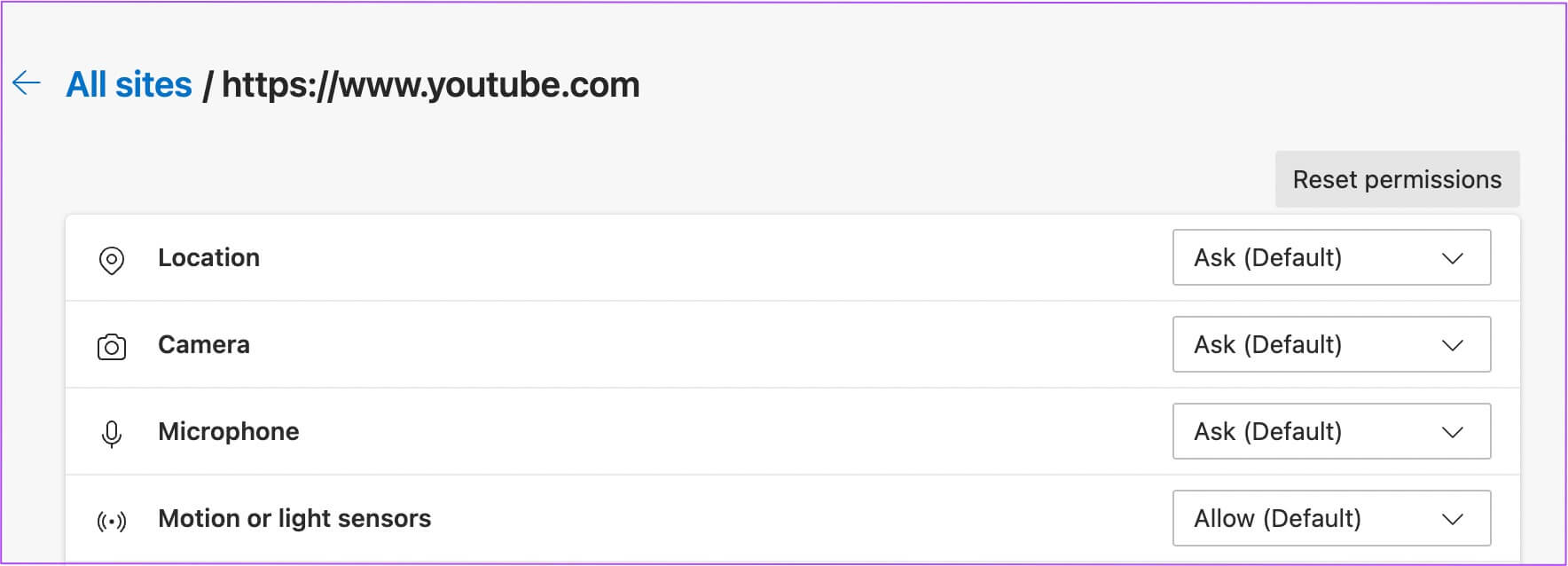
الخطوة 4: انقر فوق خيار إعادة تعيين الأذونات في الأعلى.
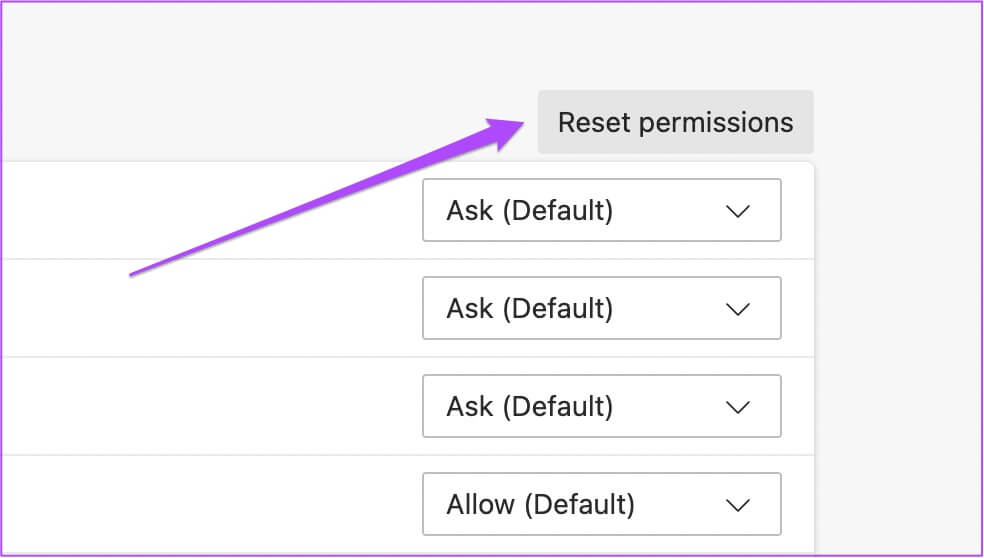
الخطوة 5: أعد فتح موقع الويب في علامة تبويب جديدة وتحقق مما إذا كان بإمكانك سماع الصوت.
5. فرض إيقاف وإعادة تشغيل EDGE
بعد إعادة تعيين أذونات الموقع ، من الأفضل فرض الإنهاء وإعادة تشغيل Edge. سيبدأ هذا جلسة تصفح جديدة. من المفيد أيضًا عدم تطبيق التغييرات التي أجريتها في الخطوة السابقة لأن Edge كان نشطًا. اتبع هذه الخطوات.
الخطوة 1: انقر فوق رمز Apple في الزاوية العلوية اليسرى.
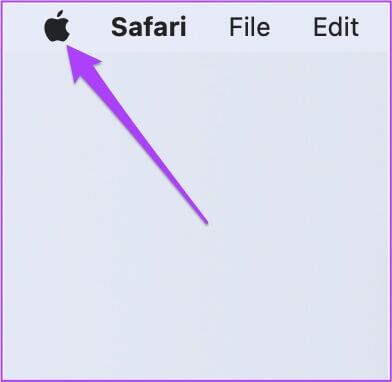
الخطوة 2: حدد Force Quit من قائمة الخيارات.
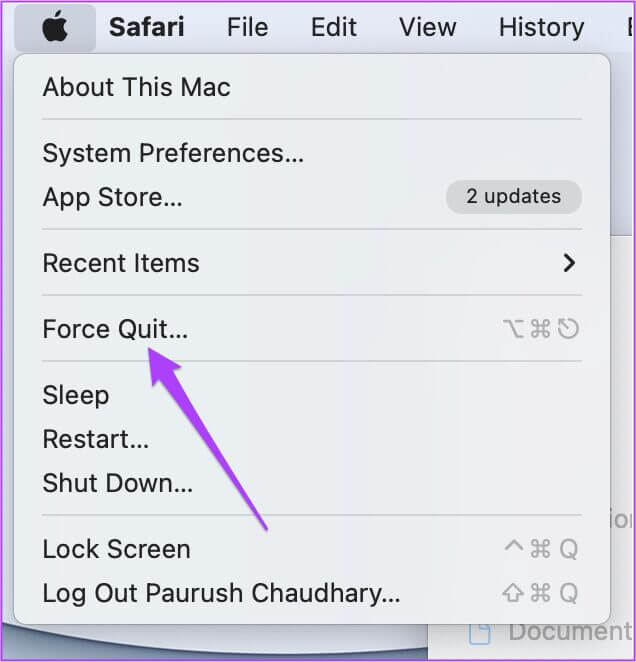
خطوة 3: حدد Microsoft Edge من قائمة الخيارات في نافذة Force Quit.
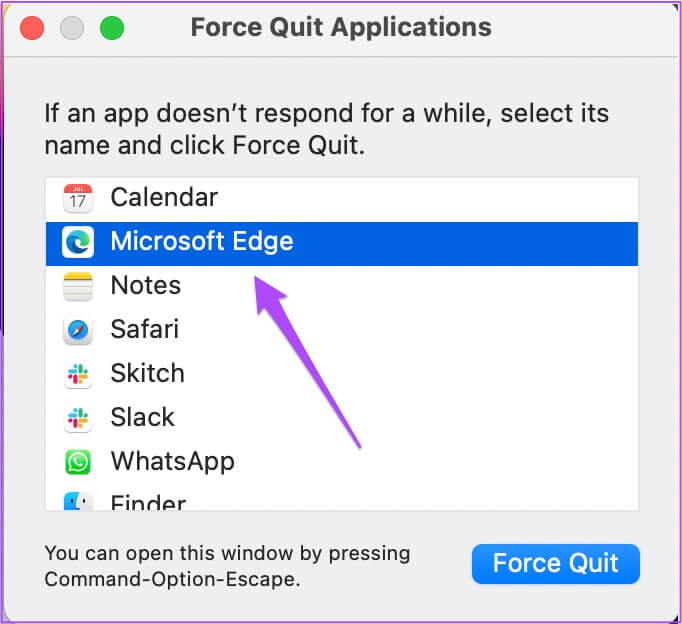
الخطوة 4: انقر فوق فرض الإنهاء.
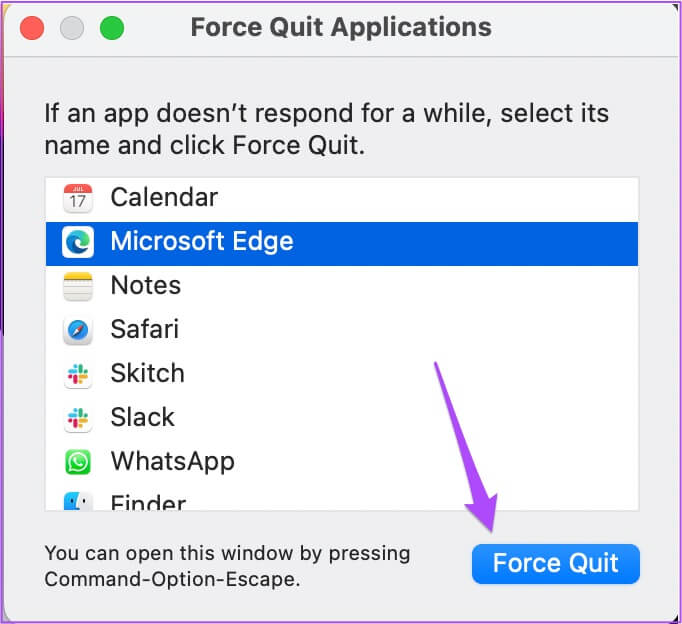
الخطوة 5: أعد تشغيل Edge ، افتح موقعًا وتحقق مما إذا كان الصوت يعمل بشكل جيد.
6. قم بتحديث MICROSOFT EDGE
في حالة إيقاف تشغيل التحديثات التلقائية أو عدم التحقق من وجود تحديث لفترة من الوقت ، فقد يكون استخدام إصدار أقدم من Microsoft Edge هو السبب في عدم قدرة بعض مواقع الويب على تشغيل الصوت بسهولة. نوصيك بالتحقق من وجود تحديث باتباع هذه الخطوات.
الخطوة 1: افتح Edge وانقر على النقاط الثلاث في الزاوية العلوية اليمنى.
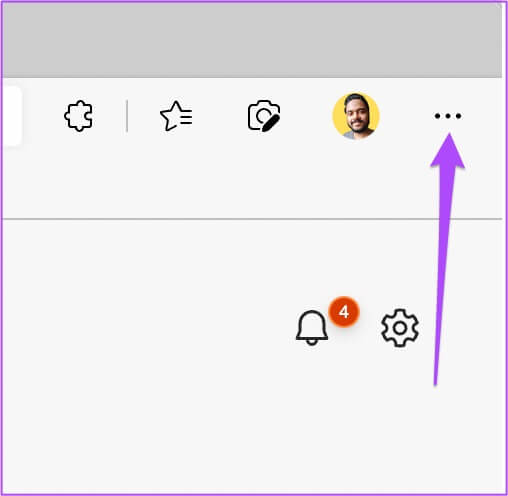
الخطوة 2: انقر فوق خيار الإعدادات في الأسفل.
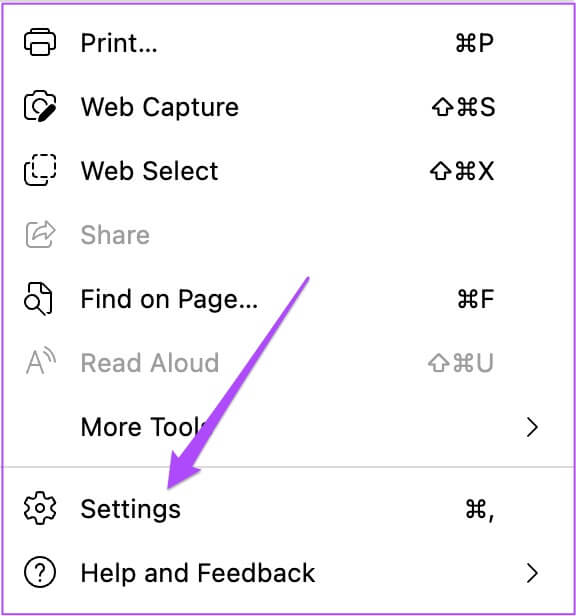
خطوة 3: من القائمة اليسرى في علامة التبويب “الإعدادات” ، انقر فوق حول Microsoft Edge.
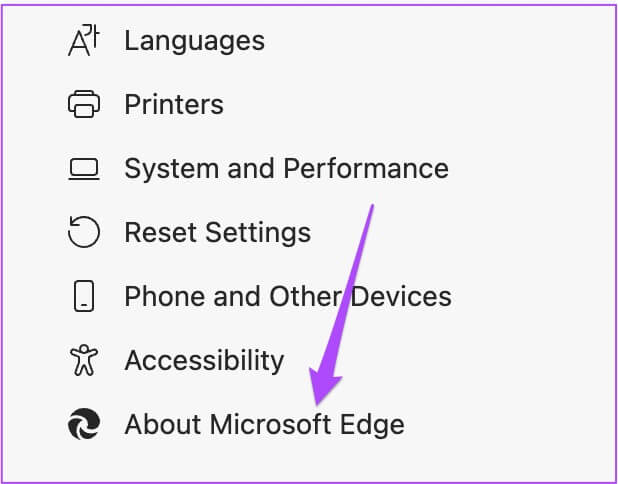
الخطوة 4: إذا كان هناك تحديث متوفر ، فقم بتنزيله وتثبيته.
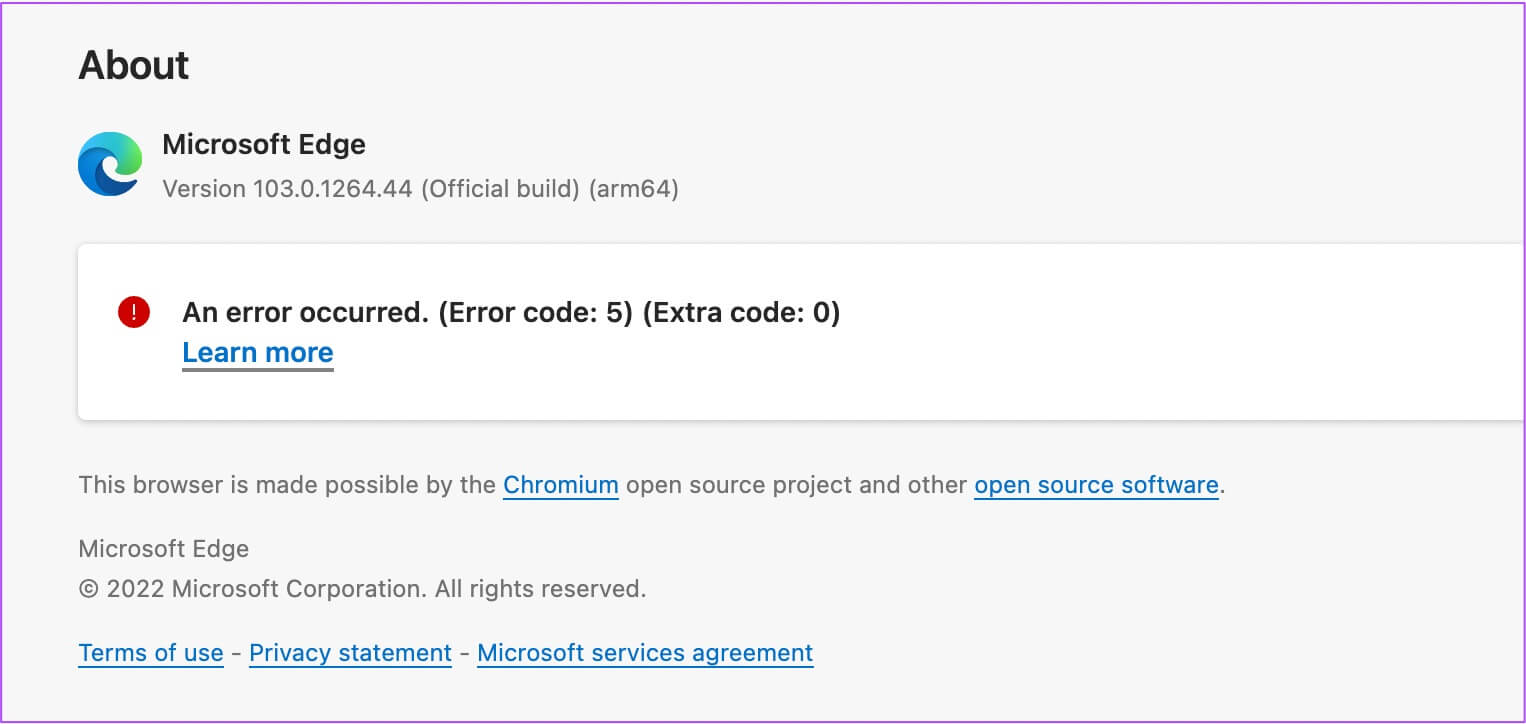
في حالة ظهور خطأ أثناء البحث عن التحديثات ، يمكنك قراءة منشورنا حول كيفية إصلاح عدم تحديث Microsoft Edge على نظام Mac.
الخطوة 5: بعد تثبيت الإصدار المحدث من Edge ، افتح موقع الويب وتحقق مما إذا كان قد تم حل المشكلة.
صوت الموسيقى
عندما تقوم بتثبيت متصفح ويب جديد ، يجب عليك دائمًا التحقق من جميع الإعدادات المطلوبة وتمكينها للحصول على تجربة تصفح سلسة. لقد أعددنا دليلاً كاملاً حول إعداد Microsoft Edge على جهاز Mac. يجب عليك التحقق من ذلك إذا كنت قد قمت للتو بالتبديل من Windows إلى Mac وترغب في تثبيت Edge.
