أفضل 8 طرق لإصلاح عدم وجود صوت عند تسجيل مقاطع الفيديو على iPhone
يعتبر iPhone على نطاق واسع أحد أفضل الهواتف الذكية لتسجيل مقاطع الفيديو. سواء كنت تستخدم تطبيق الكاميرا الافتراضي أو أحد أفضل تطبيقات الكاميرا على iOS لعناصر تحكم Pro ، فإن النتائج التي ستحصل عليها مذهلة. تم الإشادة أيضًا بميكروفونات iPhone لالتقاطها صوتًا رائعًا. يعتمد الكثير من الأشخاص على جودة الفيديو الممتازة لجهاز iPhone للتسجيل الاحترافي. في مثل هذه الحالة ، يجب محاذاة الفيديو والصوت بدقة. قد لا يكون هذا هو الحال في كل مرة. في بعض الأحيان ، قد لا تواجه أي صوت بعد تسجيل مقاطع الفيديو على iPhone. فيما يلي أفضل ثمانية إصلاحات يمكنك تجربتها لإصلاح عدم وجود صوت عند تسجيل مقاطع الفيديو على iPhone.

1. تأكد من إلغاء كتم الصوت أثناء تشغيل الفيديو
هذا ليس حلاً للمشكلة ولكنه بالأحرى خطوة يمكن أن تتحقق مما إذا كانت هناك مشكلة أم لا في المقام الأول. من الممكن أن يكون مقطع الفيديو الذي تحاول تشغيله يحتوي على صوت مناسب ولكنك لم تقم بإعادة صوته في تطبيق الصور. افتراضيًا ، يتم كتم صوت جميع مقاطع الفيديو أثناء اللعب في تطبيق الصور على iPhone. إليك كيفية إعادة الصوت وتشغيل مقطع فيديو.
الخطوة 1: افتح تطبيق الصور وانتقل إلى الفيديو الذي تريد تشغيله.
الخطوة 2: اضغط على أيقونة مكبر الصوت المكتوم أسفل الشاشة لإلغاء كتم الصوت.

خطوة 3: قم بزيادة حجم الوسائط باستخدام أزرار الصوت وتشغيل الفيديو لمعرفة ما إذا كان يمكنك سماع الصوت بوضوح.
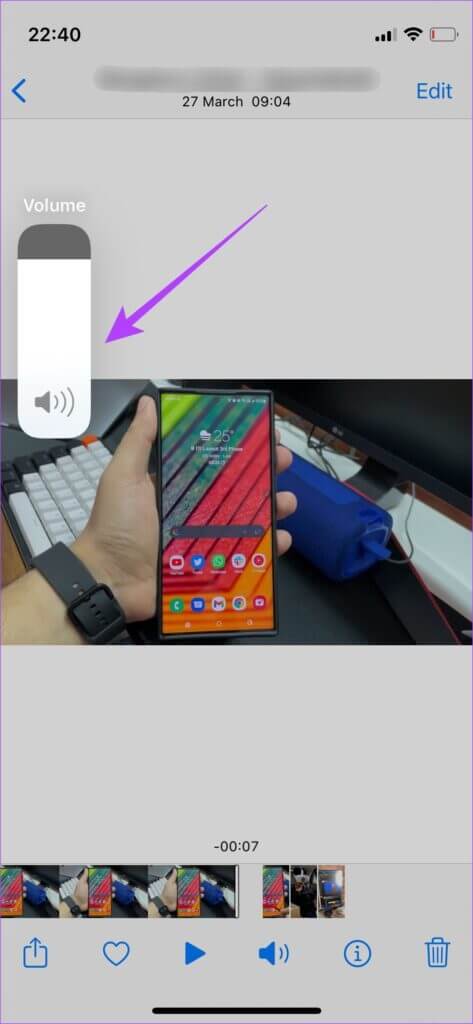
2. لا تحجب الميكروفونات أثناء حمل iPhone
من الأسباب الشائعة لعدم وجود صوت عند تسجيل مقاطع الفيديو على iPhone قيام الأشخاص بحظر الميكروفونات عن طريق الخطأ. يمكن أن يؤدي ذلك أيضًا إلى انخفاض الصوت أو كتم الصوت عند تسجيل مقاطع الفيديو. لتجنب ذلك ، من الأفضل إمساك iPhone بطول الحافتين الأطول نظرًا لوجود الميكروفونات في الجزء السفلي من iPhone. نوصي باستخدام حامل ثلاثي القوائم لتجنب أي مشاكل.

يوجد ميكروفون آخر بجانب وحدة الكاميرا في الخلف ، لذا تأكد من أنك لا تحظرها. إذا كانت أصابعك أو يديك لا تحجبان الميكروفونات ، فحاول إزالة أي حافظة قد تكون وضعتها على iPhone. يمكن أن تؤدي بعض الحالات الضخمة التي لا تحتوي على فتحات مناسبة إلى حجب الميكروفونات.
3. افصل سماعات البلوتوث
تحتوي بعض أجهزة Bluetooth مثل سماعات الرأس على ميكروفون مدمج. إذا كان هذا الجهاز متصلاً بجهاز iPhone الخاص بك ، فمن المحتمل أن iPhone يستخدم ميكروفون سماعة الرأس لالتقاط الصوت بدلاً من ميكروفونات iPhone.
لمنع حدوث ذلك ، من الأفضل فصل سماعات الرأس التي تعمل بالبلوتوث قبل تسجيل مقاطع الفيديو على جهاز iPhone.
4. قم بإزالة السماعات السلكية إذا كانت متصلة
من الخطأ الصادق ترك سماعات الرأس السلكية متصلة بجهاز iPhone. يدعم تطبيق الكاميرا الافتراضي على iPhone التقاط الصوت عبر ميكروفون خارجي ، لذا فمن المحتمل جدًا ألا تكون الميكروفونات الداخلية على iPhone قيد الاستخدام عند توصيل زوج خارجي من سماعات الرأس عبر منفذ lightning.

افصل سماعات الأذن السلكية وحاول تسجيل الفيديو مرة أخرى.
5. قم بإنهاء تطبيق الكاميرا وإعادة فتحه
تطبيق الكاميرا على iOS مستقر تمامًا ، ولكن لا يوجد برنامج مثالي. قد يكون هناك خلل في تطبيق الكاميرا يؤدي إلى عدم التقاط الصوت عند تسجيل مقاطع الفيديو. يمكنك محاولة إغلاق تطبيق الكاميرا ، وإزالته من قائمة التطبيقات الحديثة ، ثم إعادة تشغيله مرة أخرى لمعرفة ما إذا كان يحل المشكلة أم لا.
الخطوة 1: أثناء وجودك في تطبيق الكاميرا ، اسحب لأعلى من أسفل الشاشة للعودة إلى الشاشة الرئيسية.
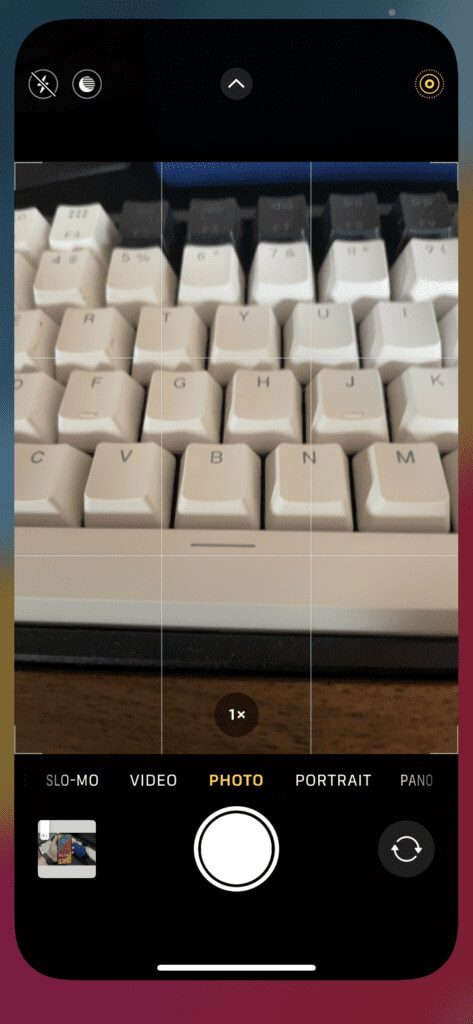
الخطوة 2: اسحب لأعلى من الأسفل مع الاستمرار للوصول إلى قائمة التطبيقات الحديثة.
خطوة 3: اسحب تطبيق الكاميرا لأعلى لإنهاءه من التطبيقات الحديثة.
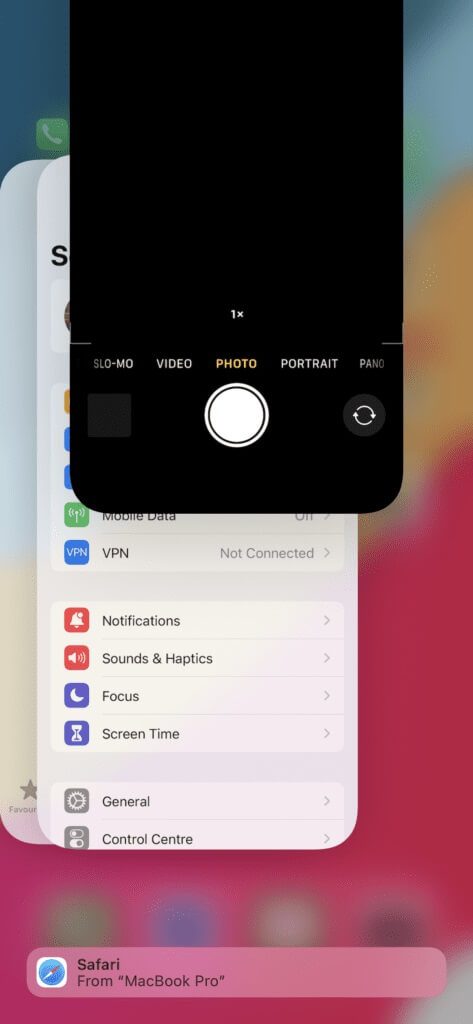
الخطوة 4: أعد تشغيل تطبيق الكاميرا وحاول تسجيل مقطع فيديو.
6. تنظيف الميكروفونات على IPHONE
إذا كنت تستخدم جهاز iPhone الخاص بك لفترة طويلة ، فقد تجمع فتحات الميكروفون بعض الغبار والحطام الذي قد يتسبب في بعض المشكلات المتعلقة بالتقاط الصوت. يعد تنظيف منافذ الميكروفون فكرة جيدة لمعرفة ما إذا كان يؤدي إلى تحسين جودة الصوت.

التقط قطعة قماش من الألياف الدقيقة وافرك برفق فتحات الميكروفون في الجزء السفلي من جهاز iPhone الخاص بك والجزء الخلفي بجوار وحدة الكاميرا. يمكنك أيضًا استخدام منفاخ لتفجير بعض الهواء في فتحات الميكروفون لإزالة أي غبار عالق بها.
7. قم بتشغيل الفيديو على جهاز مختلف
ربما المشكلة ليست حتى مع الميكروفونات ولكن مع مكبرات الصوت على جهاز iPhone الخاص بك؟ قد يقوم جهاز iPhone الخاص بك بتسجيل الصوت بشكل طبيعي ، ولكن لا يمكنك سماعه على جهاز iPhone الخاص بك. حاول تشغيل مقطع الفيديو على جهاز مختلف مثل Mac عبر AirDrop. إذا تم تشغيل الصوت ، فهناك مشكلة ما في مكبرات الصوت على جهاز iPhone الخاص بك.
8. فرض إعادة تشغيل IPHONE الخاص بك
يمكن أن تؤدي إعادة تشغيل القوة في بعض الأحيان إلى إصلاح المشكلات الشائعة على جهاز iPhone الخاص بك. إذا لم ينجح أي من الحلول المذكورة أعلاه معك ، فإليك كيفية فرض إعادة تشغيل جهاز iPhone الخاص بك ومعرفة ما إذا كان يعمل على إصلاح مشكلة عدم وجود صوت عند تسجيل مقاطع الفيديو.
بالنسبة إلى iPhone 6s أو أقل:
اضغط مع الاستمرار على زر الصفحة الرئيسية وزر الطاقة في نفس الوقت. حررها عندما ترى شعار Apple.
بالنسبة إلى iPhone 7:
اضغط مع الاستمرار على مفتاح خفض مستوى الصوت وزر التشغيل. حررها عندما ترى شعار Apple.
بالنسبة إلى iPhone 8 والإصدارات الأحدث:
اضغط على مفتاح رفع مستوى الصوت وحرره ، واضغط على مفتاح خفض مستوى الصوت وحرره ، ثم اضغط مع الاستمرار على زر الجانب / الطاقة حتى ترى شعار Apple.
إصلاح مشكلات الصوت عند تسجيل مقاطع الفيديو على هاتف iPhone الخاص بك
من المفترض أن تساعدك هذه الطرق القليلة في حل المشكلة حيث لا يتم تسجيل أي صوت عند تسجيل مقاطع الفيديو على جهاز iPhone الخاص بك. إذا استمرت المشكلة ، فقد يكون هناك عيب في جهاز الميكروفون على iPhone. من الأفضل زيارة مركز الخدمة لفحص iPhone في مثل هذه الحالة.
