أفضل 9 طرق لإصلاح تعذر تنزيل عرض تلفزيوني Netflix على iPhone
يمكنك تنزيل أفلام Netflix المفضلة لديك على جهاز iPhone والاستمتاع بها أثناء التنقل. يمكنك تنزيل الأفلام على جهاز iPhone الخاص بك ومشاهدتها أثناء التنقل. هذا أكثر ملاءمة. أيضًا ، إذا كان تطبيق Netflix لا يعمل على iPhone ، فيمكنك إصلاح ذلك.
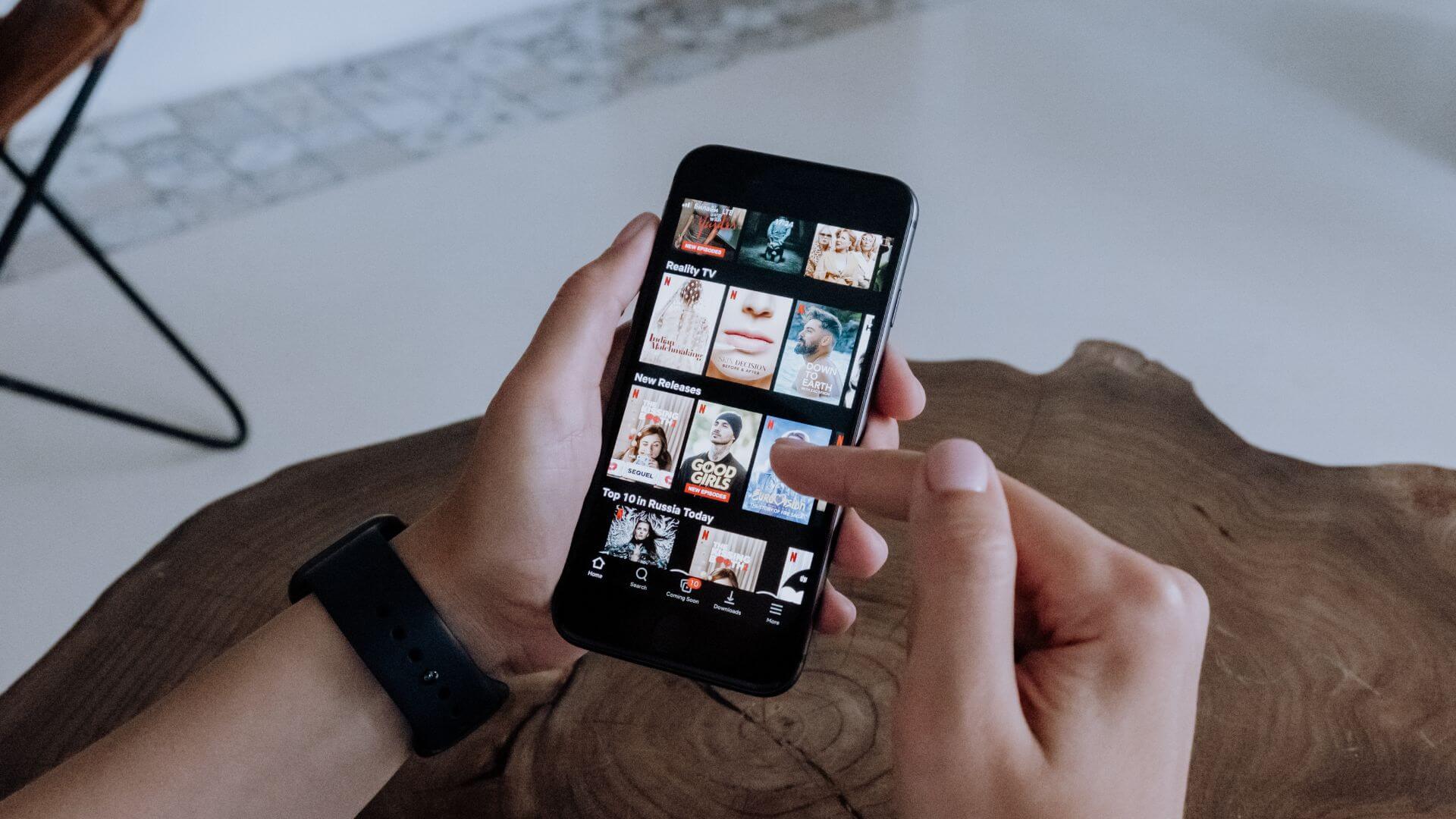
ولكن ماذا لو توقف Netflix عن تنزيل الأفلام على iPhone؟ بينما يعمل تطبيق Netflix بشكل جيد ، فإن هذه المشكلة محيرة. لحسن الحظ ، يمكنك الإصلاح عندما لا يقوم Netflix بتنزيل الأفلام على iPhone باستخدام الحلول أدناه.
1. قم بالتبديل من بيانات الجوال إلى شبكة WI-FI
يتطلب تنزيل الأفلام من Netflix اتصالاً مستقرًا. لذلك قد لا يكون استخدام بيانات الجوال كافيًا ، وقد تكون سرعات التنزيل المتقطعة والبطيئة. قم بالتبديل إلى شبكة Wi-Fi لتنزيلات موثوقة وأسرع.
2. تحقق مما إذا تم تمكين التنزيل عبر شبكة WI-FI
إذا كان بإمكانك تنزيل الأفلام من Netflix حتى بعد التبديل إلى شبكة Wi-Fi ، فستحتاج إلى التحقق مما إذا كنت قد قمت بتمكين التنزيل عبر Wi-Fi في التطبيق. اتبع هذه الخطوات للتحقق من ذلك.
الخطوة 1: افتح تطبيق Netflix على جهاز iPhone الخاص بك.
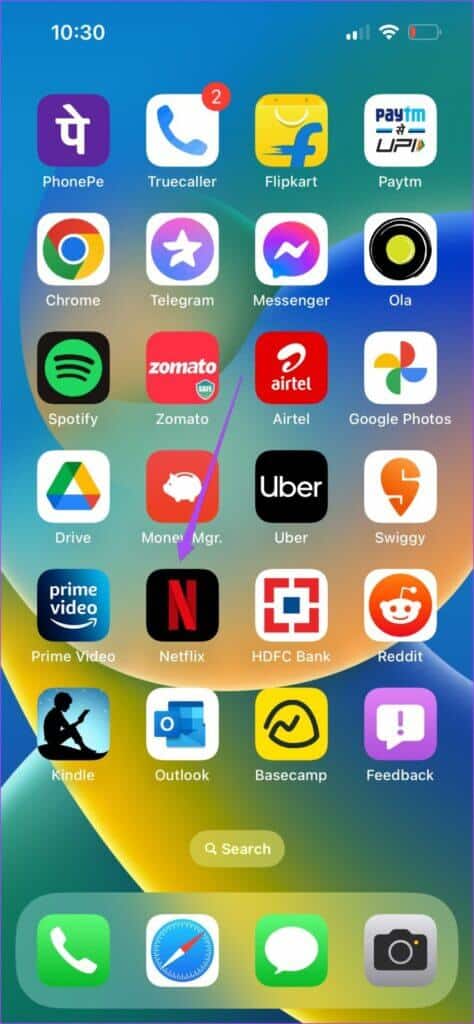
الخطوة 2: اضغط على أيقونة الملف الشخصي في الزاوية العلوية اليمنى.
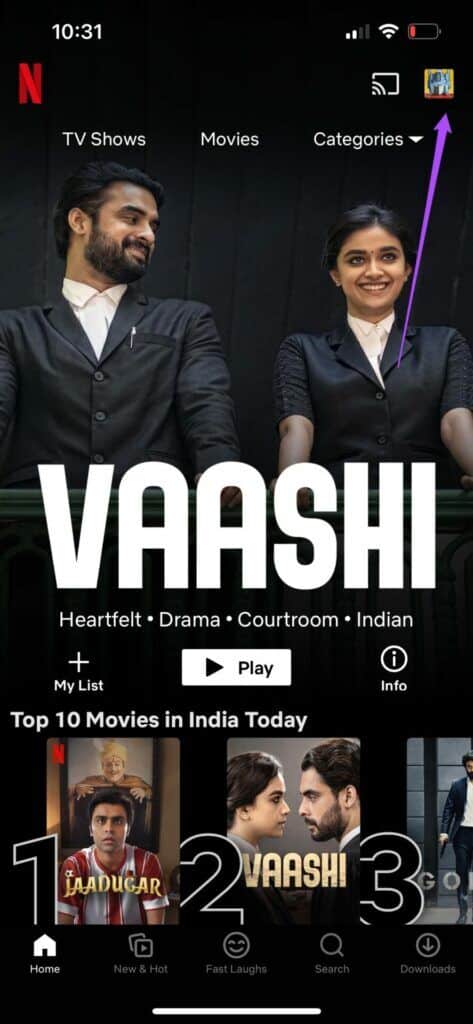
الخطوة 3: حدد خيار إعدادات التطبيق.
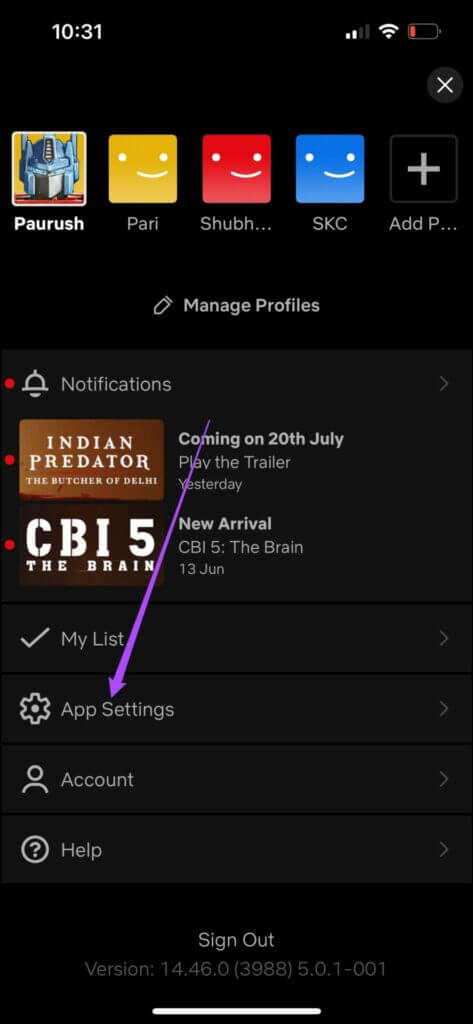
الخطوة 4: في قائمة إعدادات التطبيق ، تأكد من تمكين “Wi-Fi فقط” ضمن التنزيلات.
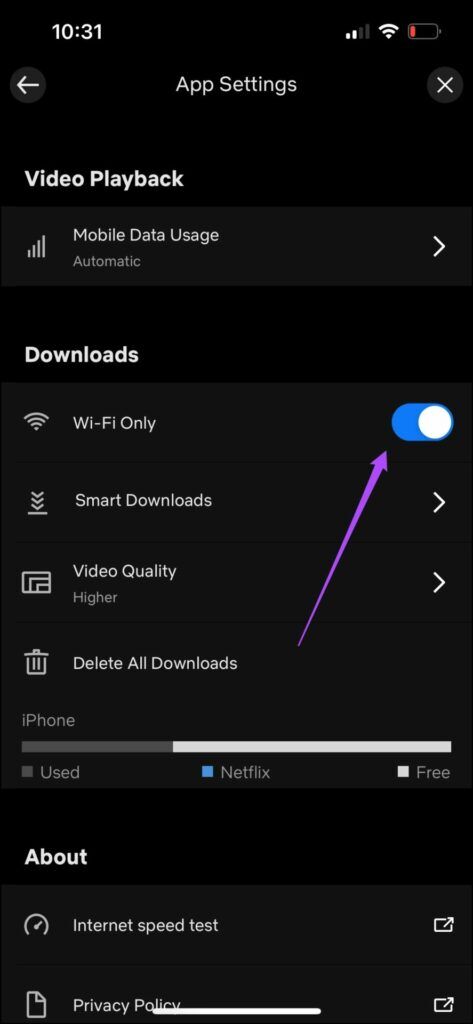
3. الاتصال بشريط تردد 5 جيجا هرتز
عادة ، قد يكون النطاق 2.4 جيجا هرتز على جهاز التوجيه الخاص بك مزدحمًا نظرًا لأن العديد من الأجهزة قد تستخدمه بالفعل. إذا كنت تستخدم جهاز توجيه مزدوج النطاق ، فانتقل إلى نطاق تردد 5 جيجاهرتز لتنزيلات أسرع. تحقق أيضًا من سرعة الإنترنت لديك بعد الاتصال بنطاق تردد 5 جيجاهرتز. حاول الاقتراب من جهاز التوجيه للحصول على سرعات أفضل.
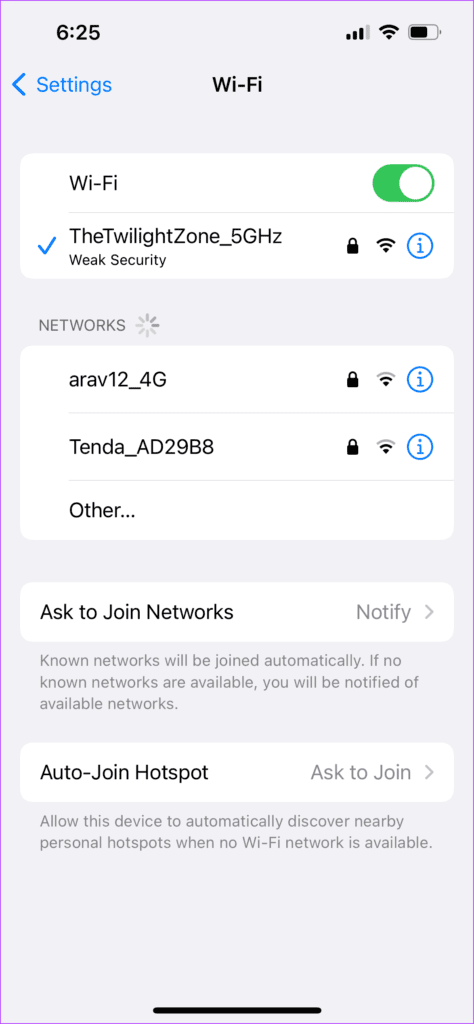
4. افحص وقم بإزالة حدود الأجهزة لعمليات التنزيل
بناءً على خطة البث الخاصة بك ، تضع Netflix قيودًا على عدد الأجهزة التي يمكنها تنزيل المحتوى بناءً على ذلك. لذلك ستحتاج إلى التحقق مما إذا كنت قد استنفدت الحد الأقصى لجميع الأجهزة وإزالة الجهازين اللذين لم تعد تستخدمهما. فيما يلي كيفية التحقق من عدد الأجهزة التي يمكنها تنزيل المحتوى وفقًا لخطة اشتراك Netflix الخاصة بك.
الخطوة 1: افتح تطبيق Netflix على جهاز iPhone الخاص بك.
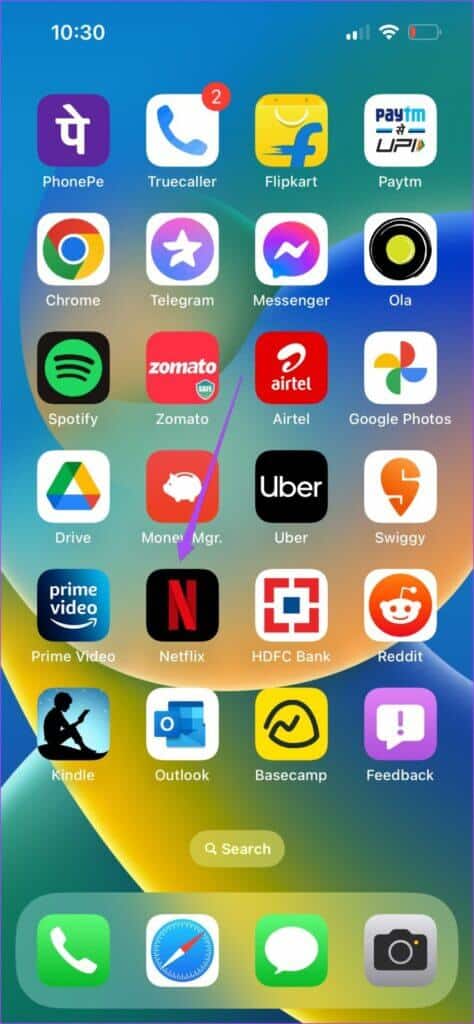
الخطوة 2: في الصفحة الرئيسية لملفك الشخصي ، انقر فوق رمز الملف الشخصي في الزاوية العلوية اليمنى.
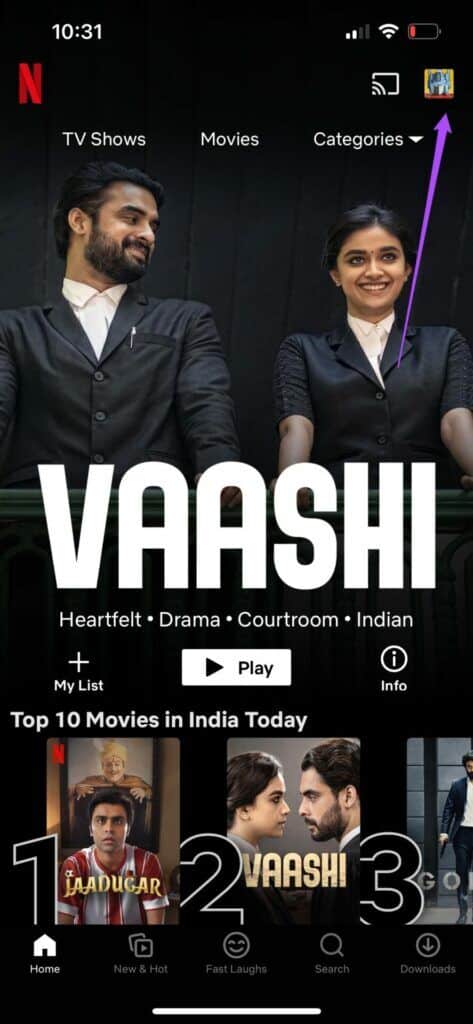
الخطوة 3: اضغط على الحساب.
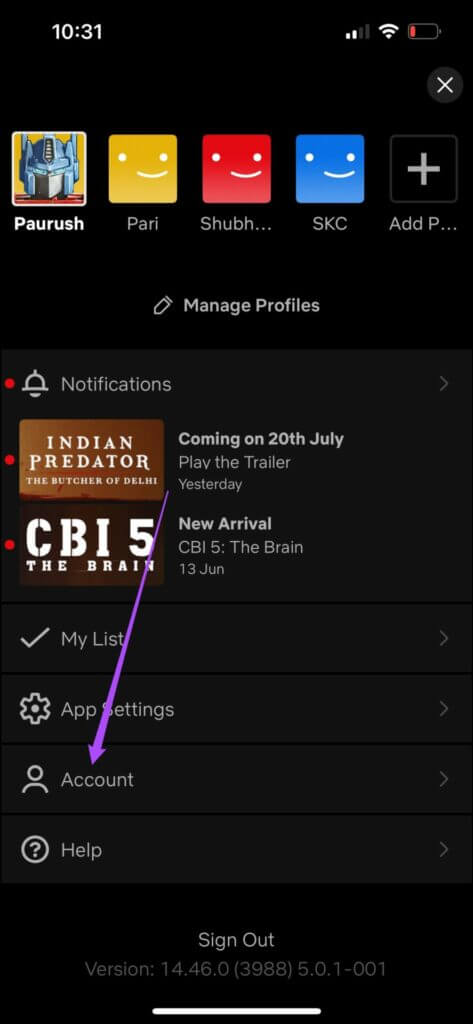
سيتم فتح قائمة إعدادات الحساب في صفحة متصفح منفصلة
الخطوة 4: قم بالتمرير لأسفل وانقر على إدارة تنزيل الأجهزة.
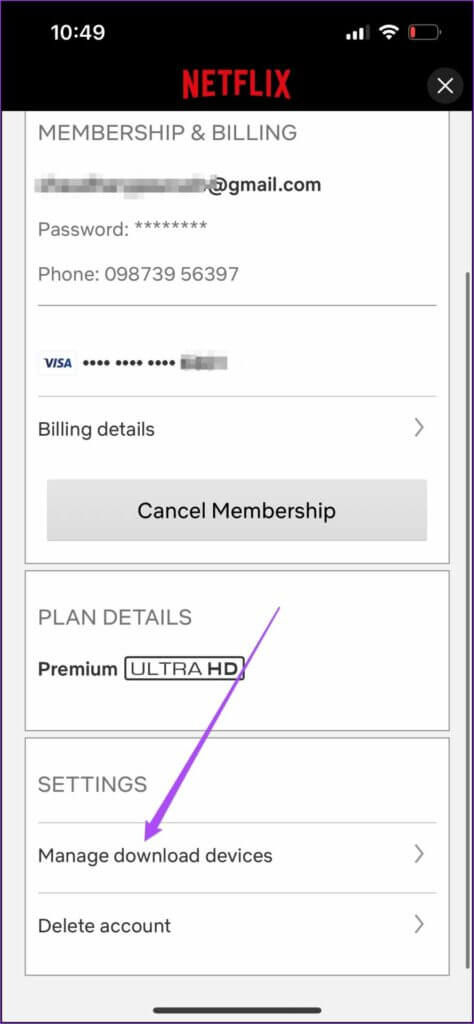
الخطوة 5: من قائمة الأجهزة المسجلة باستخدام حساب Netflix الخاص بك.
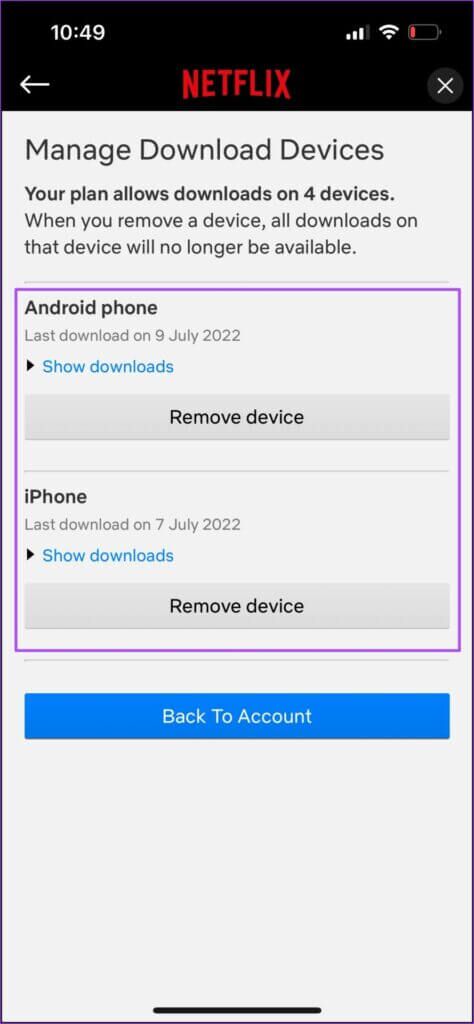
الخطوة 6: اضغط على إزالة الجهاز.
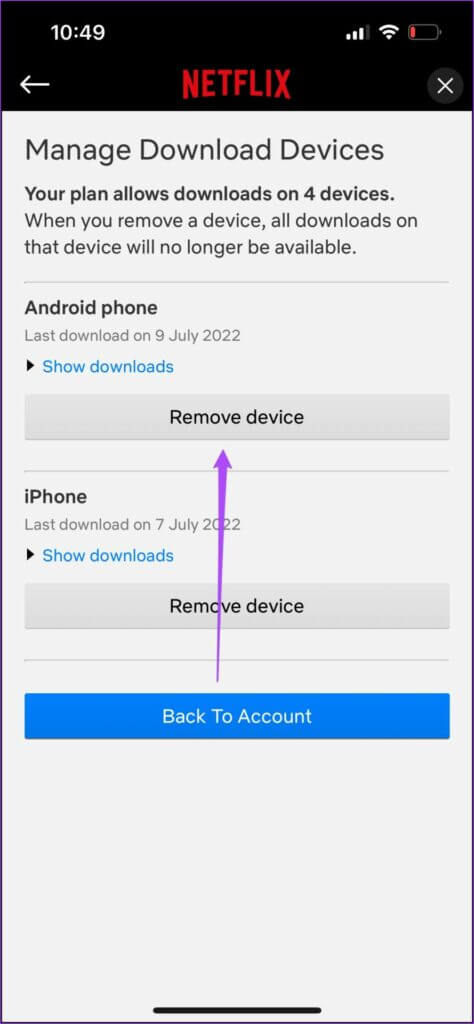
الخطوة 7: بعد إزالة الجهاز (الأجهزة) من حسابك ، انقر فوق الزر “الرجوع إلى الحساب”.
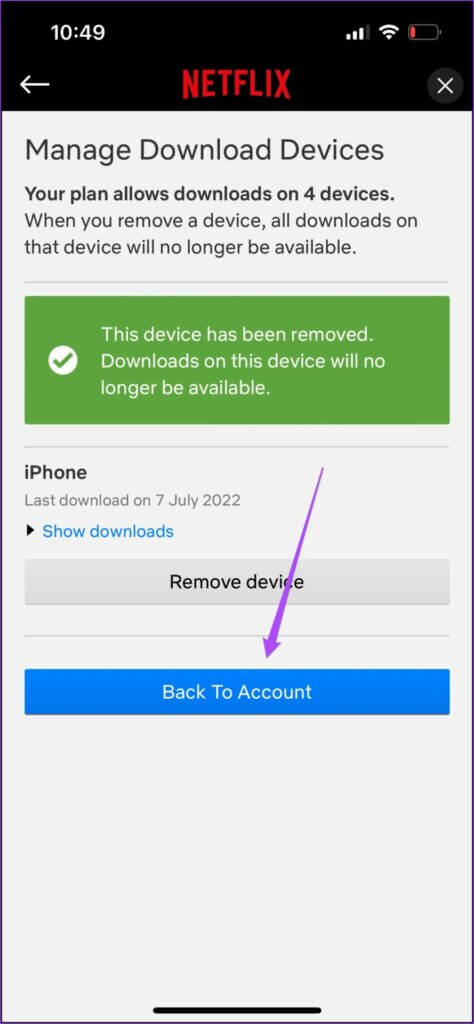
5. تعطيل وضع البيانات المنخفضة لـ WI-FI على IPHONE
يهدف وضع البيانات المنخفضة على iPhone إلى تشغيل البطارية لفترة طويلة. لذلك ، يقوم بتعليق بعض الموارد وعمليات استهلاك البطارية مثل تحديث التطبيق في الخلفية. يتضمن ذلك أيضًا التنزيلات. لذلك ستحتاج إلى تعطيل وضع البيانات المنخفضة على جهاز iPhone للحصول على سرعات تنزيل أفضل. اتبع هذه الخطوات لتعطيل وضع البيانات المنخفضة.
الخطوة 1: افتح تطبيق الإعدادات على جهاز iPhone الخاص بك.
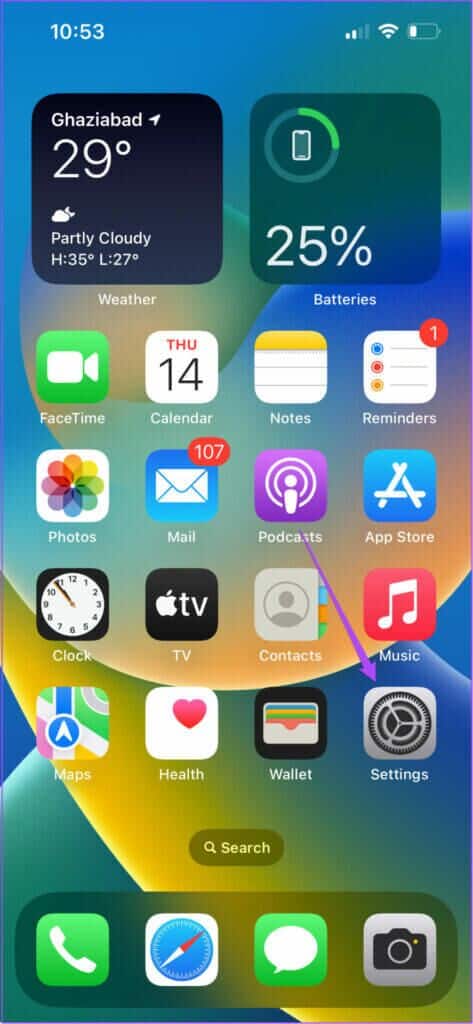
الخطوة 2: اضغط على Wi-Fi.
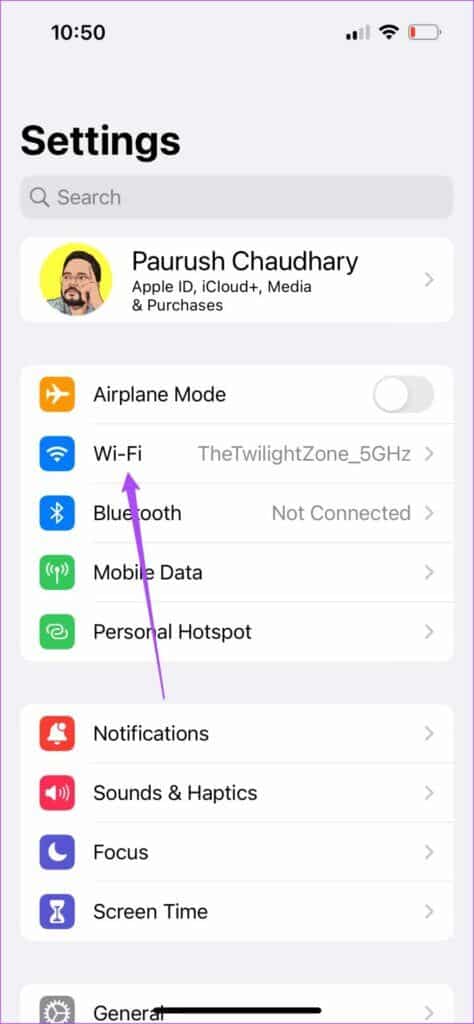
الخطوة 3: اضغط على أيقونة “i” بجوار اسم شبكة Wi-Fi المتصلة.
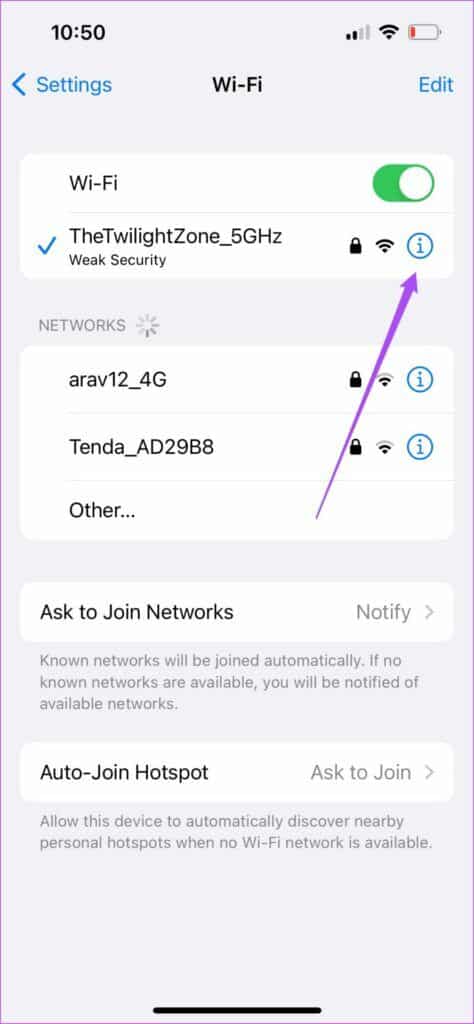
الخطوة 4: اضغط على التبديل بجوار وضع البيانات المنخفضة لتعطيل الميزة.
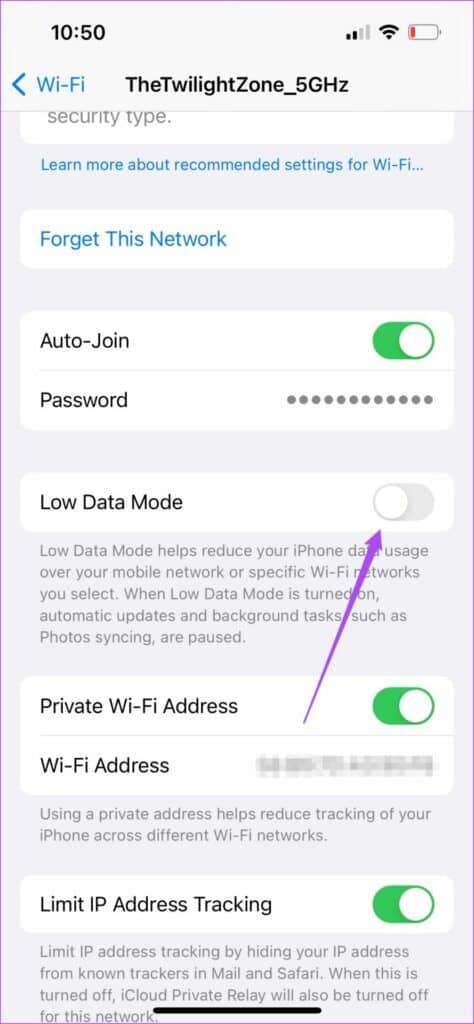
الخطوة 5: أغلق تطبيق الإعدادات ، وافتح Netflix ، وشاهد ما إذا كان قد تم حل المشكلة.
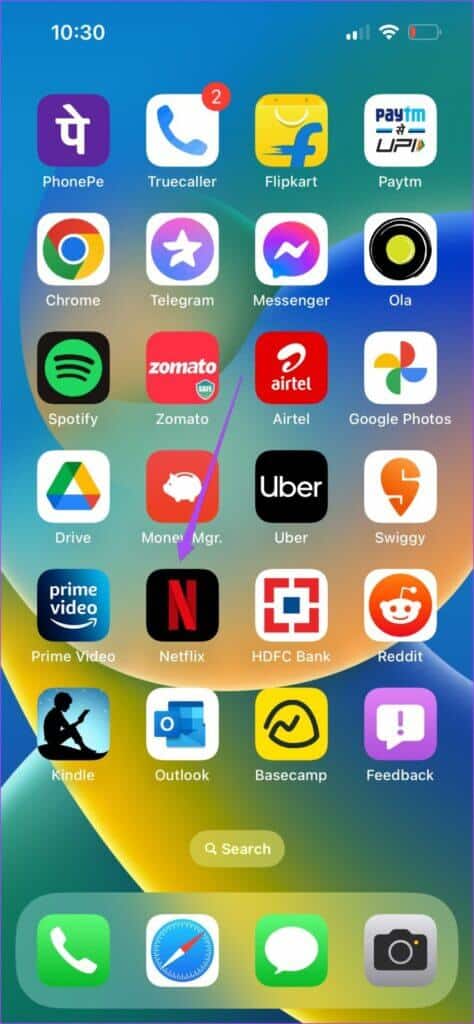
6. إعادة تعيين إعدادات الشبكة على IPHONE
في بعض الأحيان ، يمكن أن تكون إعدادات الشبكة القديمة بمثابة عائق ، خاصةً إذا كان لديك الكثير من تفاصيل نقطة وصول Wi-Fi المخزنة. تؤدي إعادة تعيين إعدادات الشبكة إلى إزالة تفضيلات الشبكة لبيانات الجوال و Wi-Fi وحتى Bluetooth من جهاز iPhone الخاص بك. بعد ذلك ، سيتم تحديث تفاصيل بيانات الجوال من تلقاء نفسها ، ولكن ستحتاج إلى إدخال تفاصيل شبكة Wi-Fi مرة أخرى. اتبع هذه الخطوات لإعادة ضبط إعدادات الشبكة على iPhone.
الخطوة 1: افتح تطبيق الإعدادات على جهاز iPhone الخاص بك.
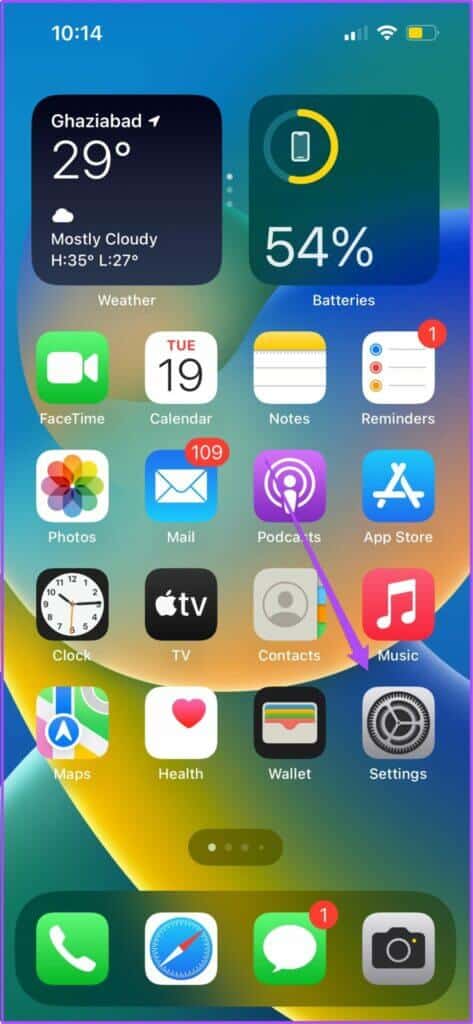
الخطوة 2: قم بالتمرير لأسفل وانقر على عام.
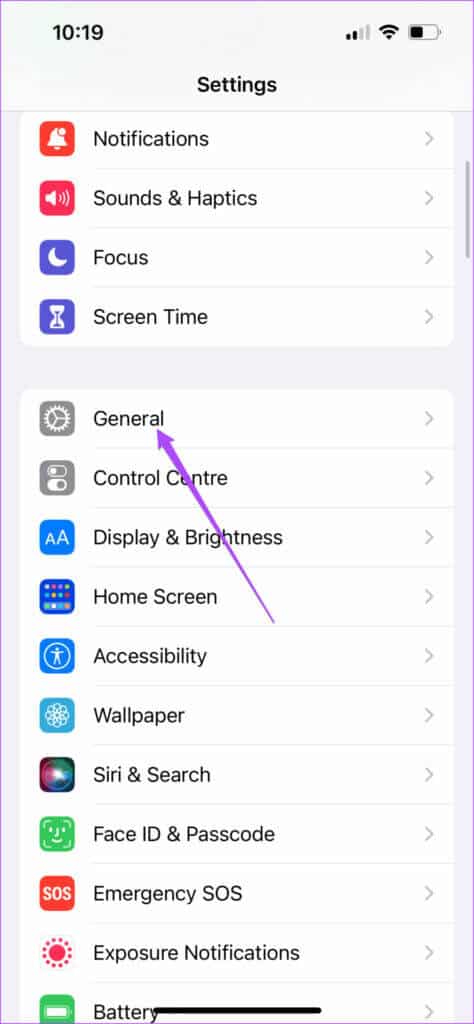
الخطوة 3: قم بالتمرير لأسفل وانقر على “نقل” أو “إعادة تعيين”.
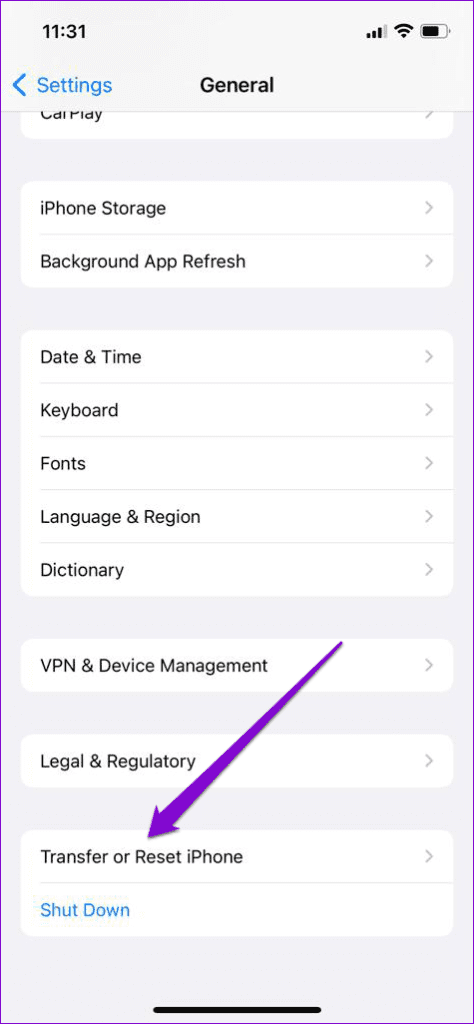
الخطوة 4: اضغط على إعادة التعيين في الأسفل.
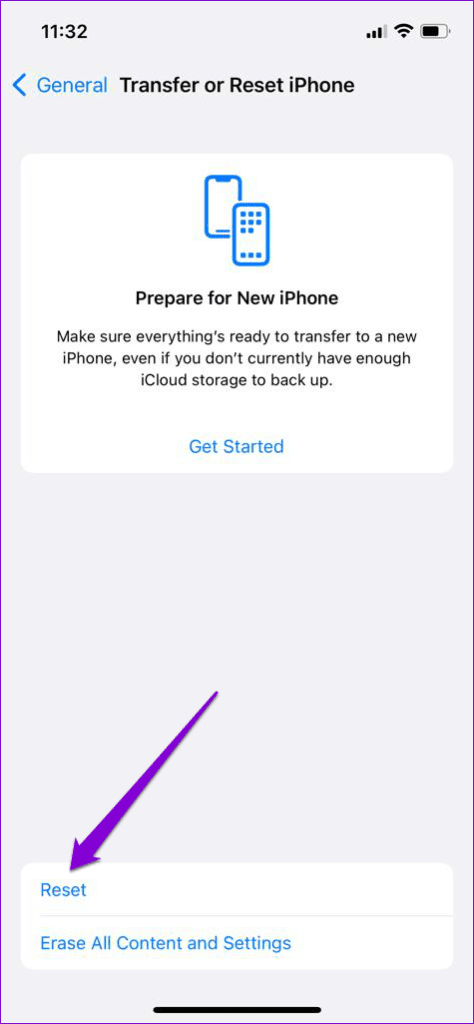
الخطوة 5: حدد إعادة تعيين إعدادات الشبكة من قائمة الخيارات.
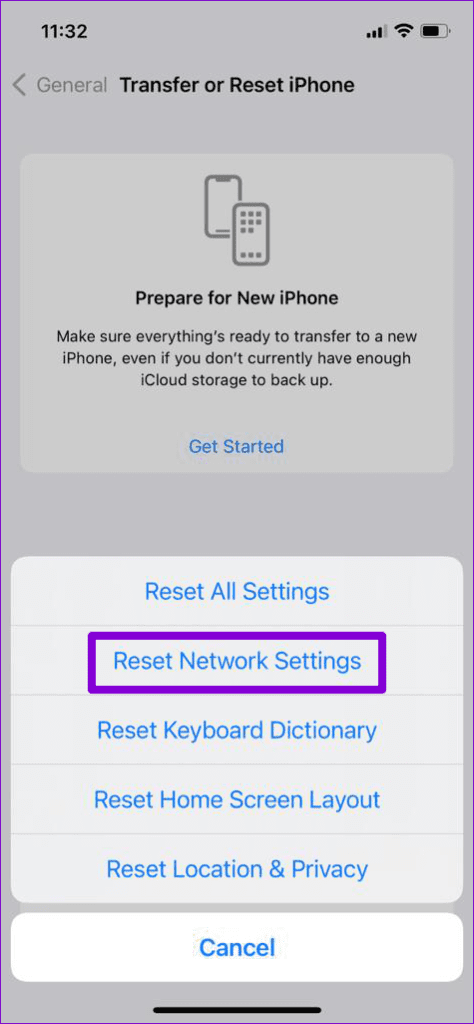
الخطوة 6: أدخل رمز مرور iPhone الخاص بك لتأكيد الإجراء الخاص بك.
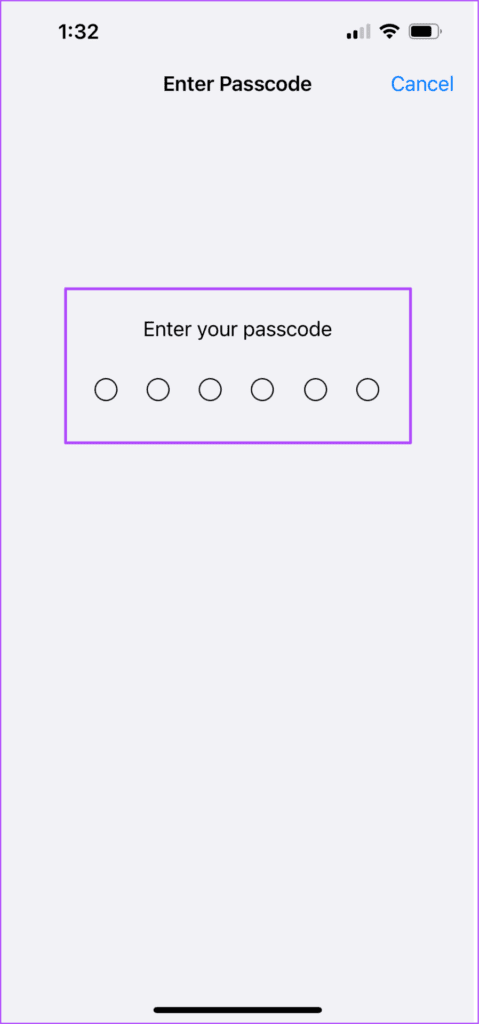
قم بتوصيل جهاز iPhone الخاص بك بشبكة Wi-Fi ، وافتح Netflix ، وتحقق مما إذا كانت التنزيلات تحدث بدون عوائق.
7. تحقق من تخزين IPHONE
إنها لفكرة جيدة أن تتحقق من سعة التخزين المجانية على جهاز iPhone الخاص بك. في بعض الأحيان ، تشغل الصور ومقاطع الفيديو وملفات الوسائط المتعددة الأخرى مساحة تخزين كبيرة على جهاز iPhone الخاص بك. إذا لم يكن لديك مساحة تخزين كافية على iPhone ، فلن يكون تنزيل الأفلام من Netflix ممكنًا. إليك كيفية التحقق من حالة التخزين على جهاز iPhone الخاص بك.
الخطوة 1: افتح تطبيق الإعدادات على جهاز iPhone الخاص بك.
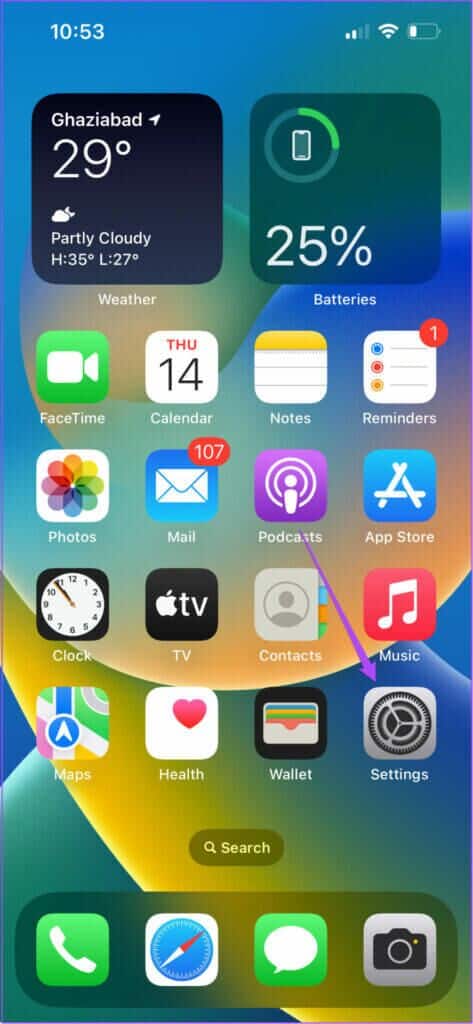
الخطوة 2: قم بالتمرير لأسفل وانقر على عام.
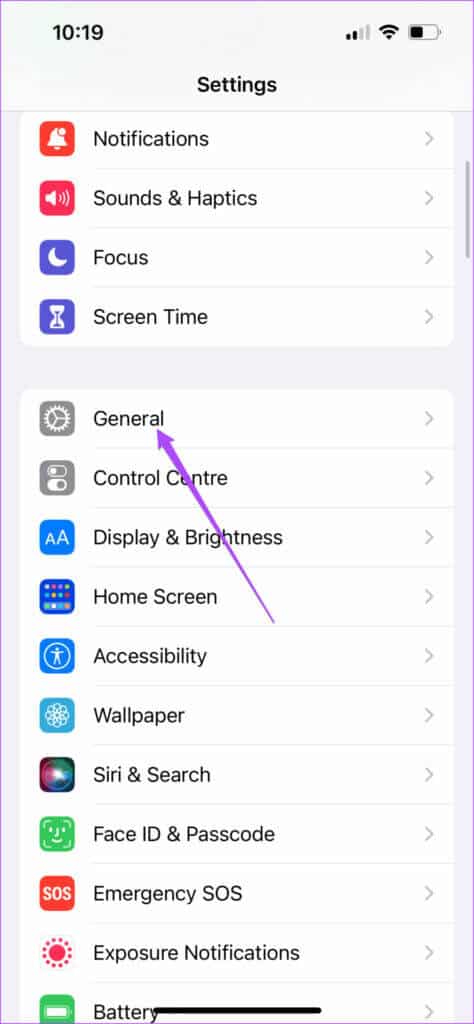
الخطوة 3: اضغط على تخزين iPhone في قائمة الإعدادات العامة.
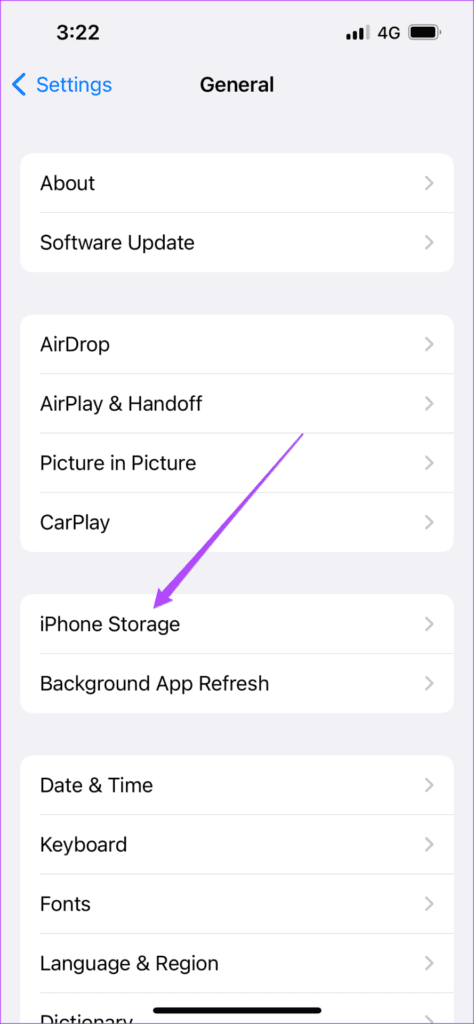
في بعض الأحيان ، حتى التطبيقات الأخرى تشغل مساحة تخزين. راجع دليلنا حول تفريغ مساحة التخزين على iPhone دون حذف التطبيقات.
8. قم بتعطيل عمليات التنزيل الذكية في تطبيق NETFLIX
التنزيلات الذكية هي إحدى ميزات تطبيق Netflix التي تتيح لك تنزيل الأفلام والبرامج التلفزيونية تلقائيًا على جهاز iPhone أو Android بناءً على تفضيلات عرض المحتوى الخاصة بك. لكن الجانب السلبي الرئيسي لهذه الميزة هو أنها يمكن أن تؤثر بشدة على تخزين iPhone الخاص بك ، بغض النظر عن نوع التخزين الذي تستخدمه. يمكنك إيقاف تشغيل هذه الميزة لتوفير مساحة للأفلام التي تريد تنزيلها باتباع الخطوات التالية.
الخطوة 1: افتح تطبيق Netflix على iPhone.
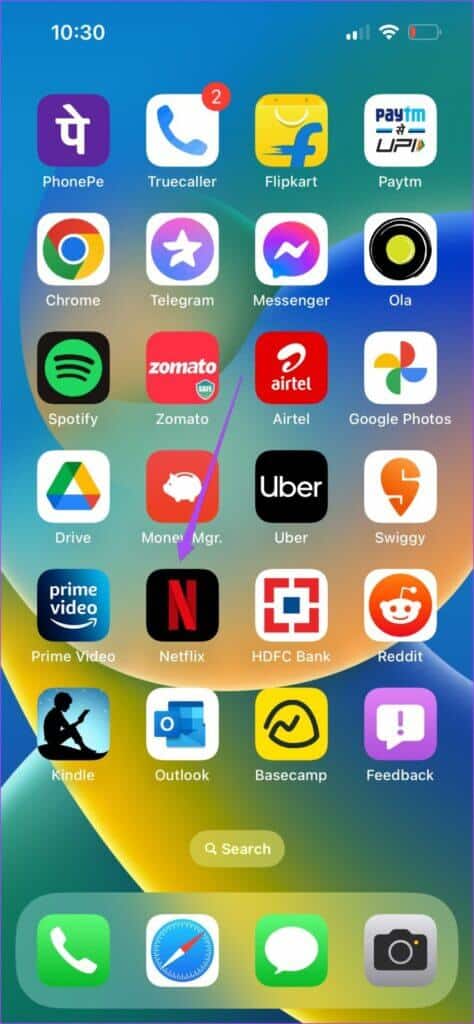
الخطوة 2: اضغط على أيقونة التنزيلات في الزاوية اليمنى السفلية.
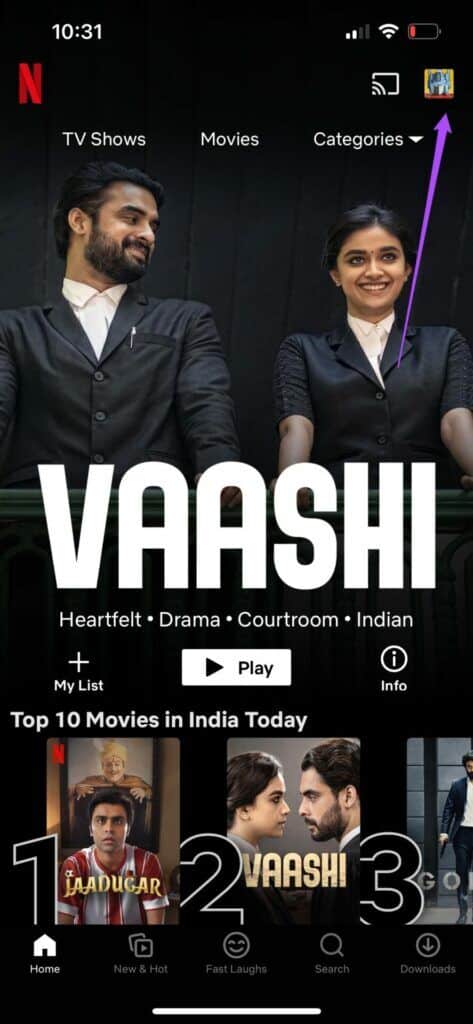
الخطوة 3: اضغط على التنزيلات الذكية.
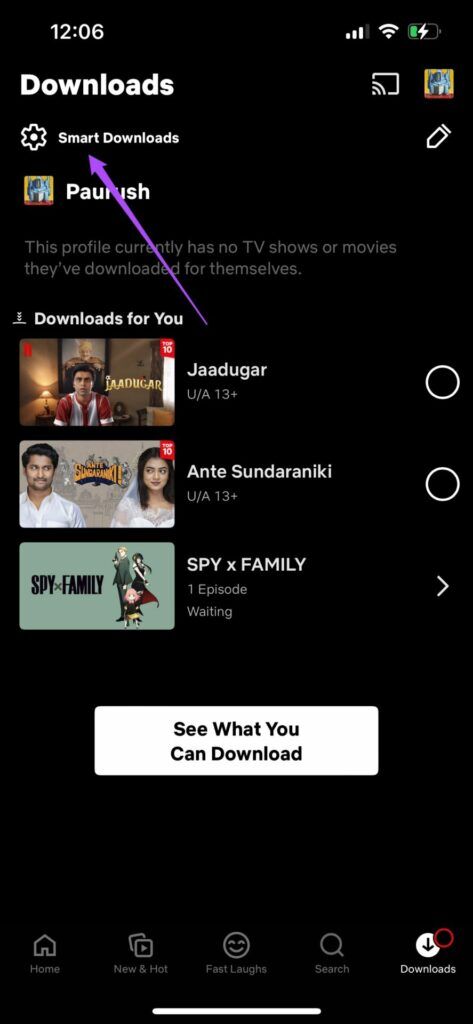
الخطوة 4: اضغط على مفاتيح التبديل بجوار تنزيل الحلقة التالية والتنزيلات لك لتعطيلها.
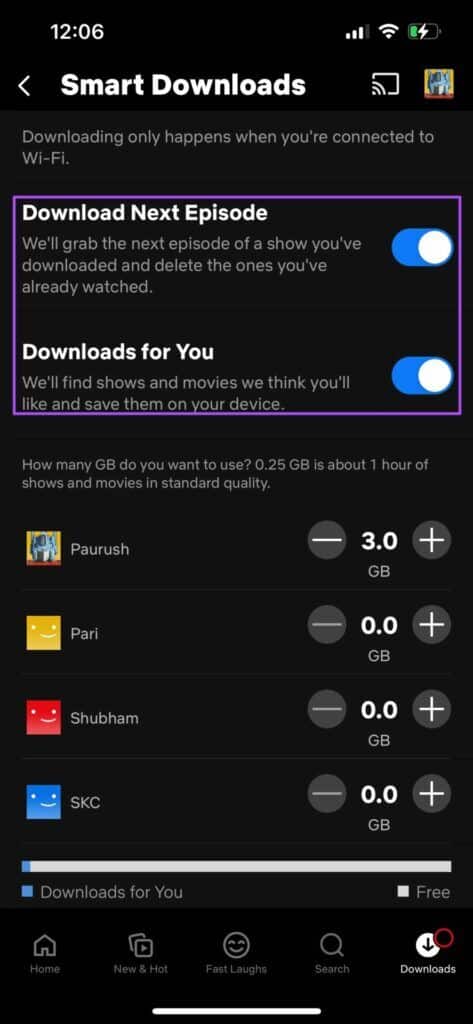
الخطوة 5: اضغط على السهم الموجود بجوار صفحة التنزيلات الذكية.
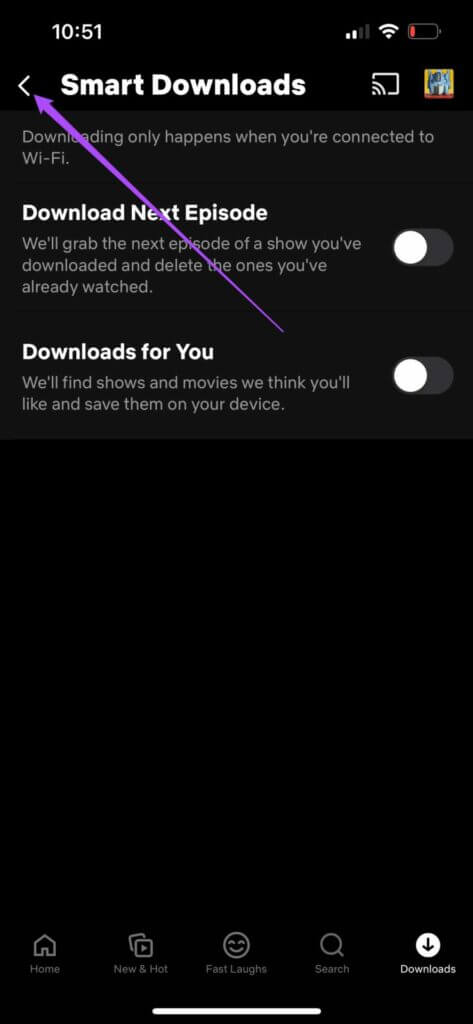
الخطوة 6: ضمن قسم التنزيلات الذكية ، انقر فوق رمز القلم الرصاص في الزاوية العلوية اليسرى.
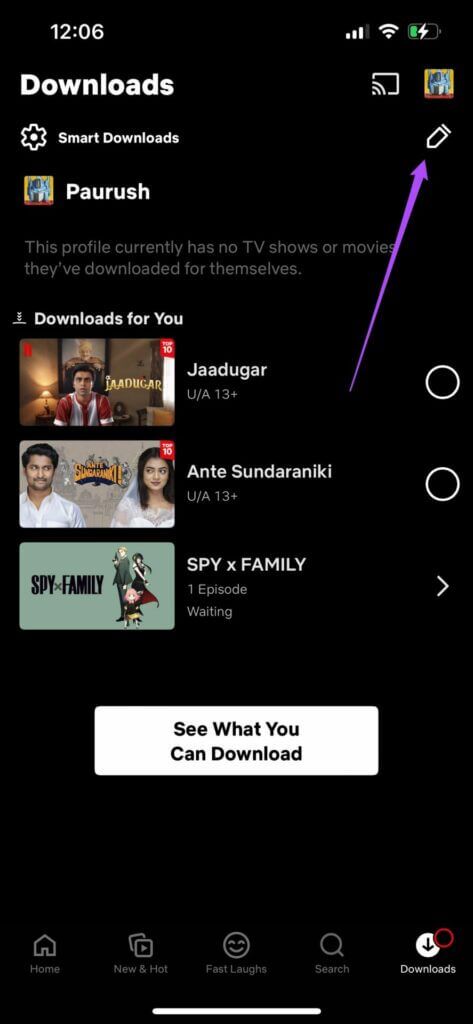
الخطوة 7: اضغط على أيقونة “x” بجوار عنوان الفيلم الذي تريد إزالته.
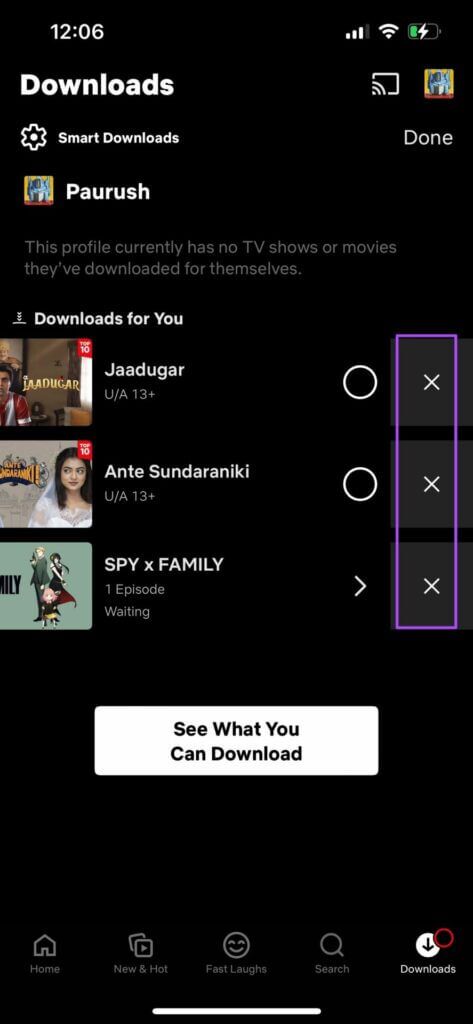
بعد ذلك ، تحقق من إمكانية تنزيل أفلام Netflix جديدة على جهاز iPhone الخاص بك.
9. قم بتحديث تطبيق NETFLIX
نوصيك بتحديث تطبيق Netflix إذا لم تقم بالتحديث منذ فترة. الإصدار الجديد يجلب العديد من إصلاحات الأخطاء وتحسينات تحت غطاء المحرك.
استمتع بأفلام NETFLIX على iPhone
أثناء تنزيل ومشاهدة أفلام Netflix على iPhone يعد خيارًا رائعًا للتنقل اليومي ، يفضل بعض المستخدمين فقط مشاهدة المحتوى على شاشة كبيرة. على سبيل المثال ، يفضل مستخدمو الكمبيوتر الشخصي في الغالب مشاهدة Netflix على شاشة كبيرة ، مثل التلفزيون أو الشاشة. ولكن إذا واجهت صعوبة في تشغيل Netflix مع شاشتك.
