أفضل 7 طرق لإصلاح عدم اتصال مكبر صوت Nest بشبكة Wi-Fi
لقد أتاحت مكبرات الصوت من Google إمكانية الوصول إلى “مساعد Google” من أي ركن في منزلك أو مكتبك. هناك العديد من ميزات مساعد Google الرائعة مثل الحصول على تحديثات الأخبار وتشغيل الموسيقى والتذكيرات والقدرة على التحكم في الأجهزة المنزلية الذكية. ومع ذلك ، ستحتاج إلى توصيل مكبر الصوت بالإنترنت. تقوم أجهزة Nest بأداء المهام أثناء اتصالها بشبكة Wi-Fi المحلية الخاصة بك. لذلك ، إذا تعذر على مكبر الصوت الاتصال بالإنترنت ، فلن تستخدم وظائفه الكاملة. إذا تعذر على مكبر صوت Nest الاتصال بشبكة Wi-Fi أو استمر في قطع الاتصال بها ، فإليك بعض الطرق التي يمكنك استخدامها لإصلاح عدم اتصال مكبر صوت Nest بشبكة Wi-Fi.
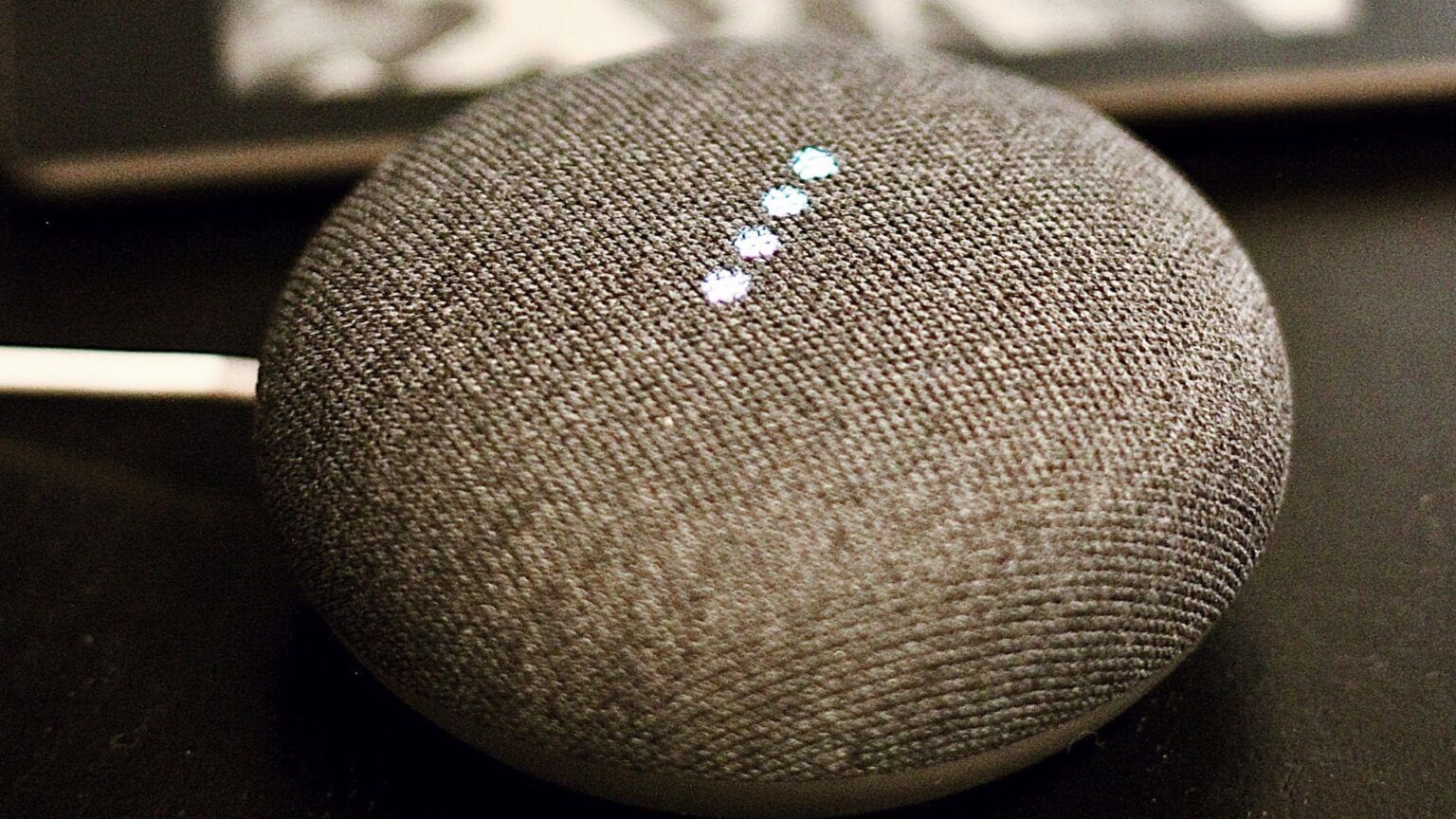
1. أعد تشغيل جهاز التوجيه اللاسلكي
تستبعد هذه الخطوة الأساسية إمكانية حدوث مشكلة في جهاز توجيه Wi-Fi. أعد تشغيل جهاز توجيه Wi-Fi وبمجرد عودة الشبكة ، حاول توصيل مكبر صوت Nest بها.
يمكنك أيضًا إعادة تشغيل مكبر صوت Nest لإجراء تدبير جيد والتحقق مما إذا كان متصلاً بالشبكة.
2. قم بنقل مكبر صوت Nest بالقرب من موجه WI-FI
إذا وضعت مكبر صوت Nest بعيدًا جدًا عن جهاز توجيه Wi-Fi ، فمن المحتمل أن يكون مكبر الصوت خارج النطاق ولا يمكنه الاتصال بالموجه. قد يكون هذا هو الحال ، خاصةً عندما يكون لديك موجه Wi-Fi في غرفة المعيشة ومكبر الصوت في غرفة نوم بعيدًا عن غرفة المعيشة أو في أرضية مختلفة.
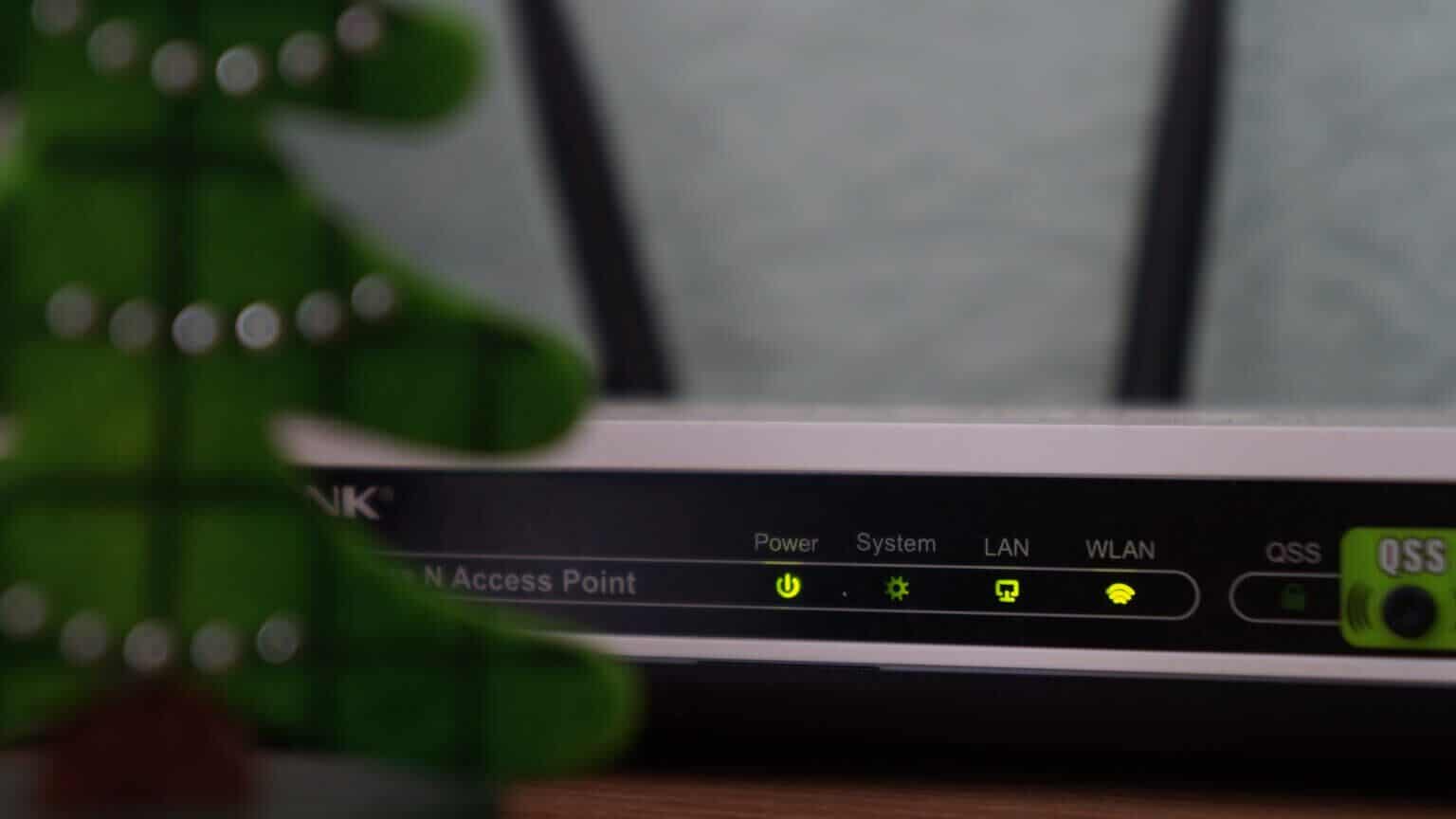
حاول نقل مكبر صوت Nest بالقرب من جهاز توجيه Wi-Fi ، أو ضع في اعتبارك الحصول على موجه Mesh Wi-Fi إذا كان لديك منزل كبير. يمكنك أيضًا محاولة تعزيز إشارة Wi-Fi ومعرفة ما إذا كان يحدث فرقًا.
3. الاتصال بشبكة 2.4 جيجا هرتز
بينما يكون نطاق التردد 2.4 جيجا هرتز بشكل عام أكثر ازدحامًا من 5 جيجا هرتز ، نوصيك بتوصيل أجهزتك المنزلية الذكية به حيث تفتقر بعض الأجهزة إلى دعم الاتصال بشبكة 5 جيجا هرتز. حتى إذا كان جهاز التوجيه يدعم النطاق ، فستحصل على نطاق أطول مع نطاق 2.4 جيجا هرتز.
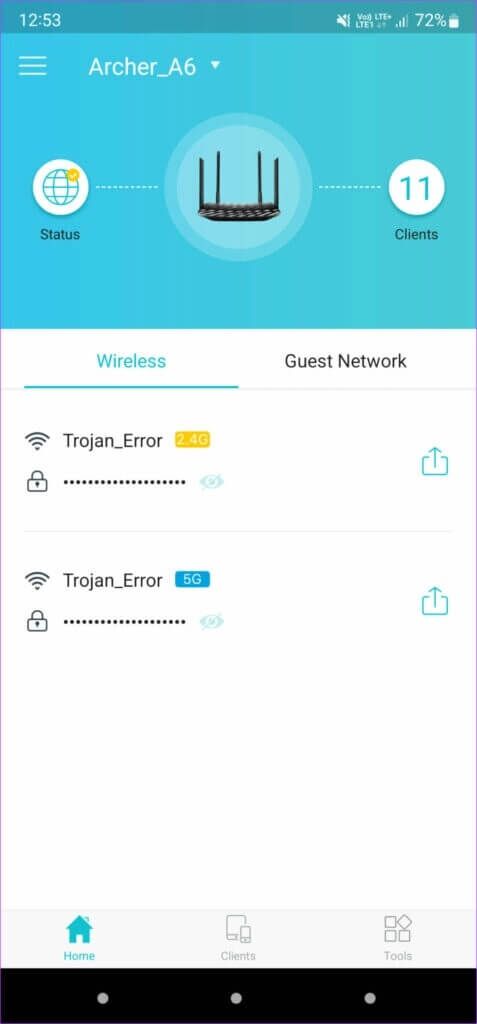
لذلك ، إذا تم إبعاد مكبر صوت Nest عن جهاز توجيه Wi-Fi ، فمن الأفضل أن تقوم بتوصيله بنطاق 2.4 جيجا هرتز لجهاز التوجيه الخاص بك للحصول على نطاق أفضل.
4. نسيان الشبكة وأعد توصيل المتحدث
لنفترض أنك اتصلت بشبكة بسرعة 5 غيغاهرتز سابقًا ، أو أنك متصل بشبكة وظيفية لا تعمل على مكبر صوت Nest. في هذه الحالة ، من الجيد أن تنسى الشبكة وتعيد الاتصال بمكبر الصوت. إليك كيف يمكنك القيام بذلك.
الخطوة 1: افتح تطبيق Google Home على الهاتف الذكي الذي استخدمته لإعداد مكبر صوت Nest.
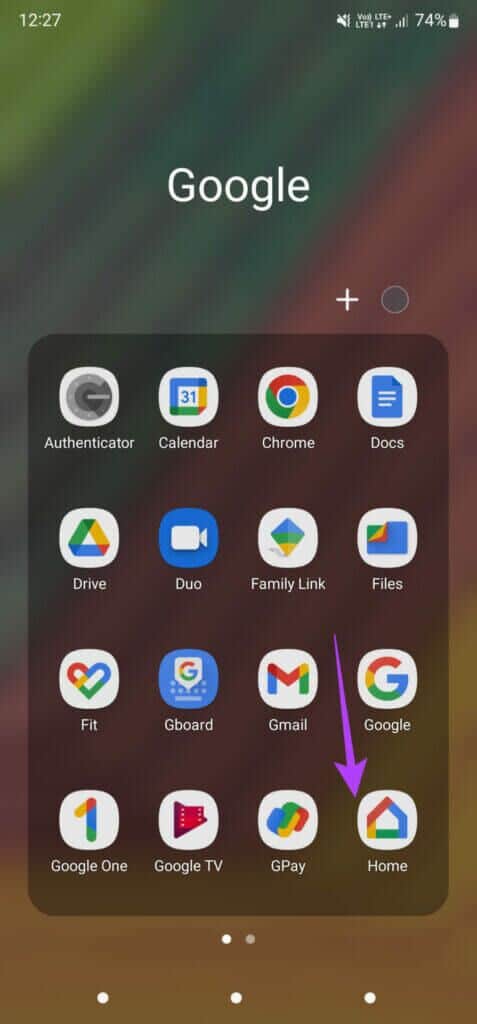
الخطوة 2: سترى جميع أجهزتك المتصلة ومكبرات الصوت على شاشة الهاتف. حدد مكبر الصوت الذي لا يتصل بالشبكة.
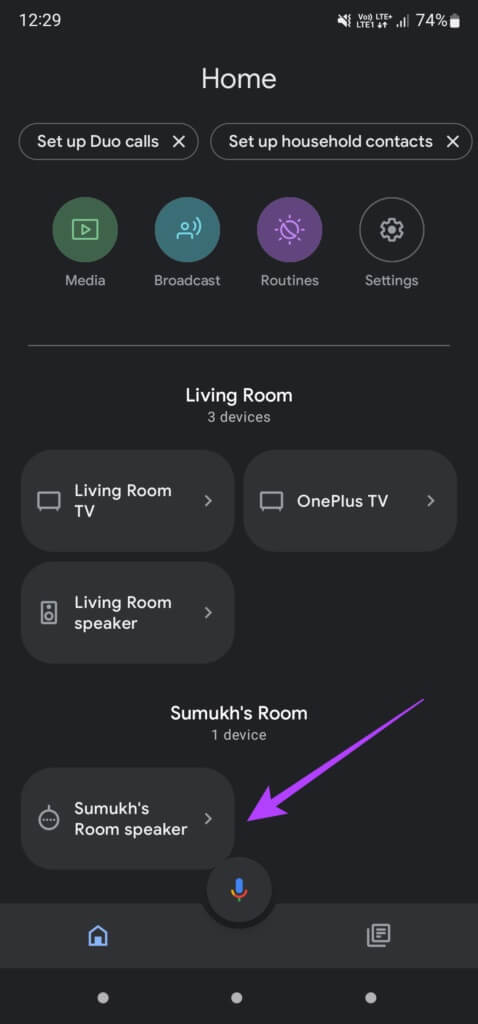
خطوة 3: اضغط على أيقونة الإعداد في الزاوية العلوية اليمنى من الشاشة.
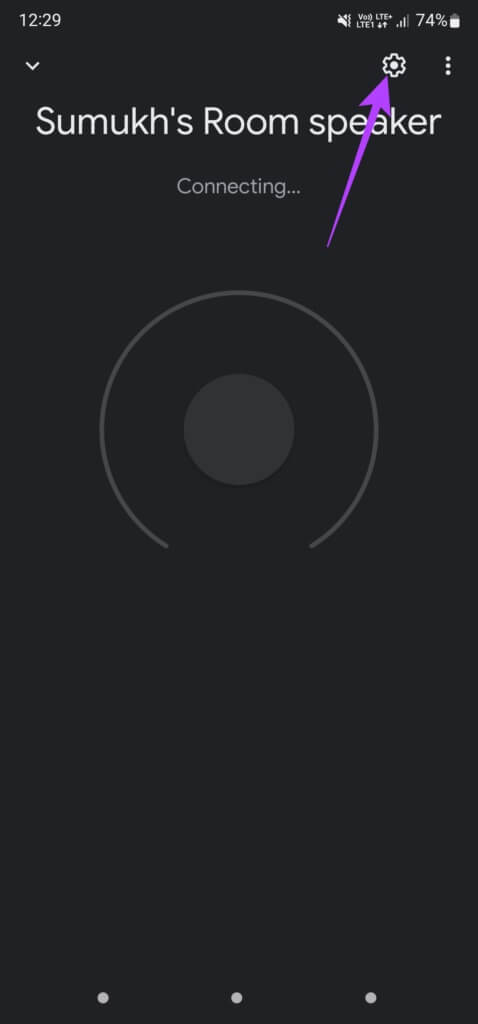
الخطوة 4: ضمن الفئة العامة ، حدد معلومات الجهاز.
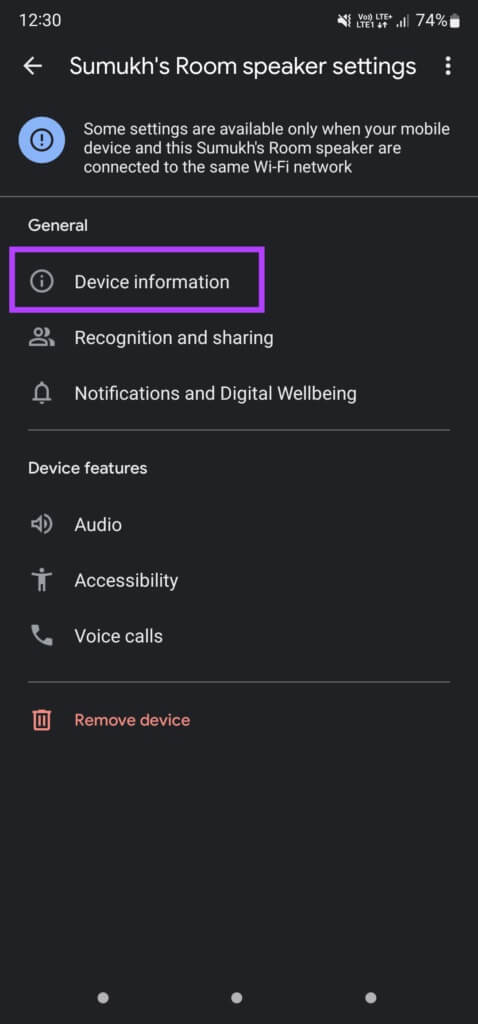
الخطوة 5: بجانب معلومات Wi-Fi ، اضغط على زر Forget.
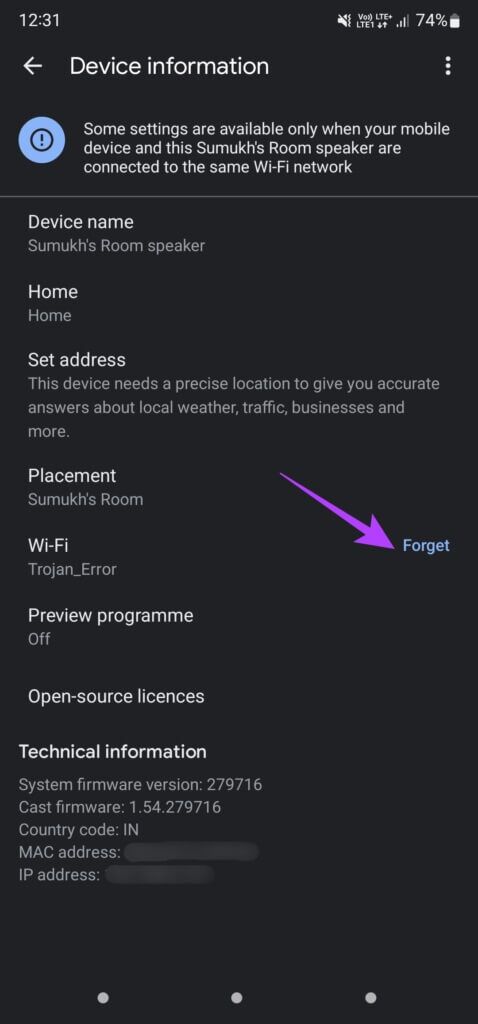
خطوة 6: حدد Forget Network في الموجه.
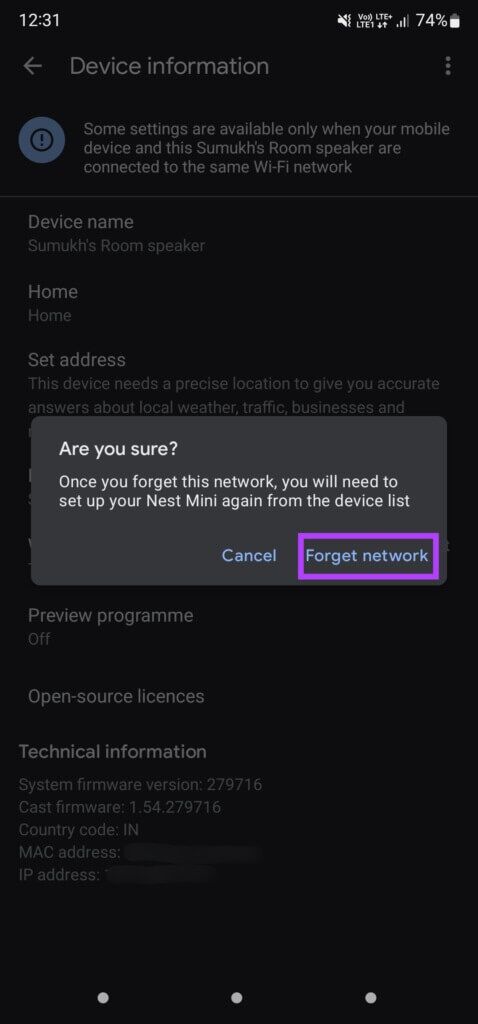
سيقوم الهاتف بإزالة شبكة Wi-Fi الخاصة بك. ارجع إلى الشاشة الرئيسية في تطبيق Google Home ، وسترى خيارًا لإعداد مكبر صوت Nest مرة أخرى. اتصل بشبكة Wi-Fi التي تختارها.
ملاحظة: إذا كنت قد غيرت كلمة المرور لجهاز توجيه Wi-Fi بعد إقران مكبر الصوت ، فسيتعين عليك نسيان الشبكة وإعدادها مرة أخرى باستخدام كلمة المرور المحدثة.
5. أزل المتحدث وأعد إضافته
يمنحك تطبيق Google Home خيار إزالة أي جهاز مرتبط وإعداده مرة أخرى. إذا لم يساعدك نسيان الشبكة وإعادة إضافتها ، فيمكنك محاولة إزالة الجهاز وإلغاء ربطه بحسابك في Google قبل إضافته مرة أخرى. إليك الطريقة.
الخطوة 1: افتح تطبيق Google Home على الهاتف الذكي الذي استخدمته لإعداد مكبر صوت Nest.
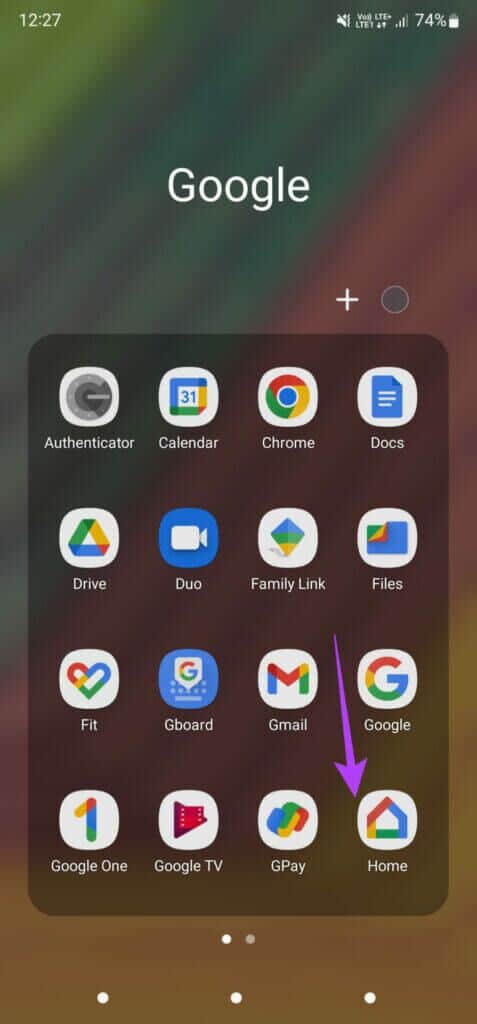
الخطوة 2: سترى جميع أجهزتك المتصلة ومكبرات الصوت على شاشة الهاتف. حدد مكبر الصوت الذي لا يتصل بالشبكة.
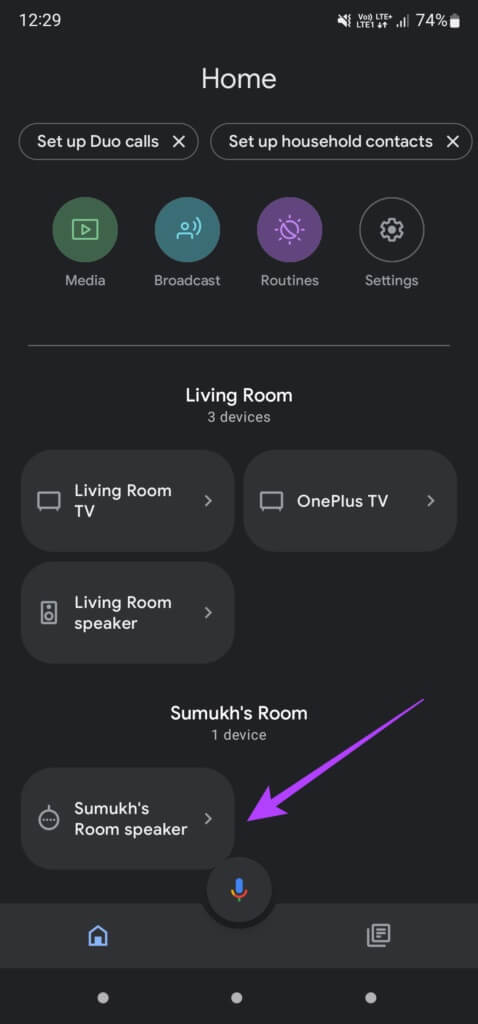
خطوة 3: اضغط على أيقونة الإعداد في الزاوية العلوية اليمنى من الشاشة.
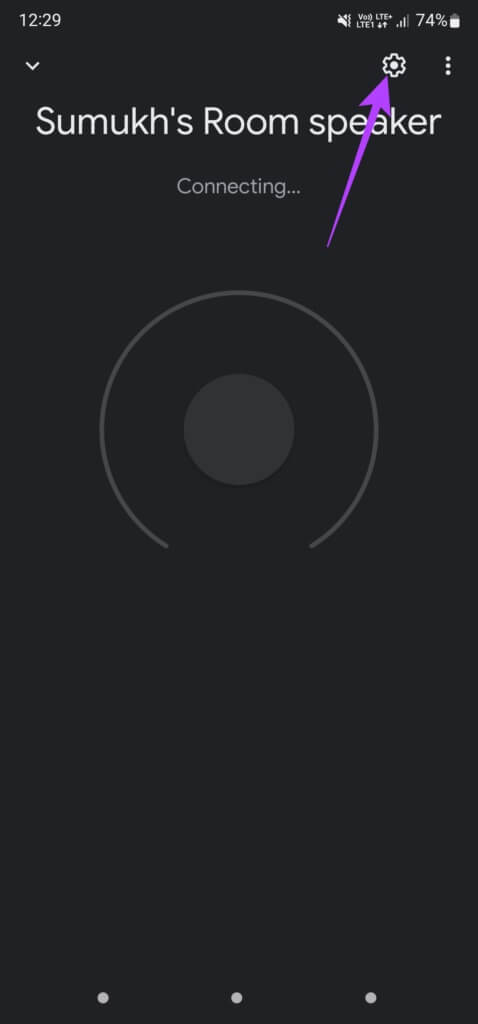
الخطوة 4: حدد زر إزالة الجهاز في الأسفل.
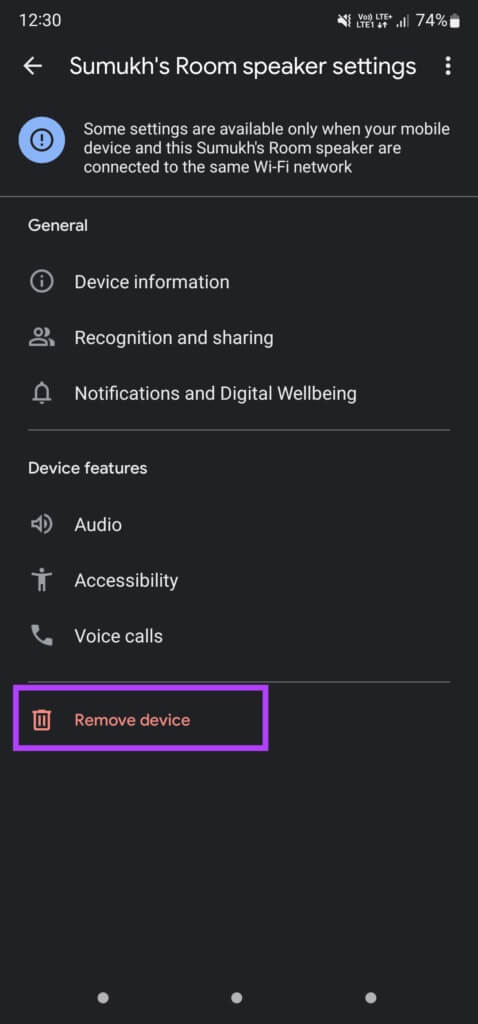
الخطوة 5: اضغط على خيار الإزالة لفصل الجهاز عن حسابك.
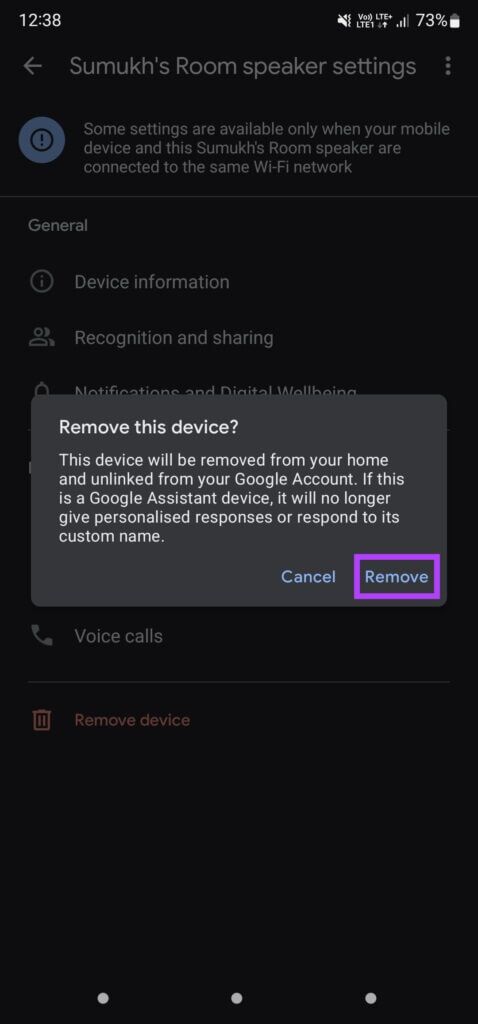
ارجع إلى الشاشة الرئيسية في تطبيق Google Home ، وسترى خيارًا لإعداد مكبر صوت Nest من البداية.
6. تحقق من حدود الجهاز لموجه WI-FI الخاص بك
يمكن لمعظم أجهزة التوجيه تحديد عدد الأجهزة التي يمكنك الاتصال بها. عندما يصل جهاز التوجيه إلى الحد المسموح به ، لا يمكنك توصيل جهاز جديد بالموجه. يمكنك التحقق من صفحة تكوين جهاز التوجيه الخاص بك للتحقق مما إذا كان قد تم تعيين حد.
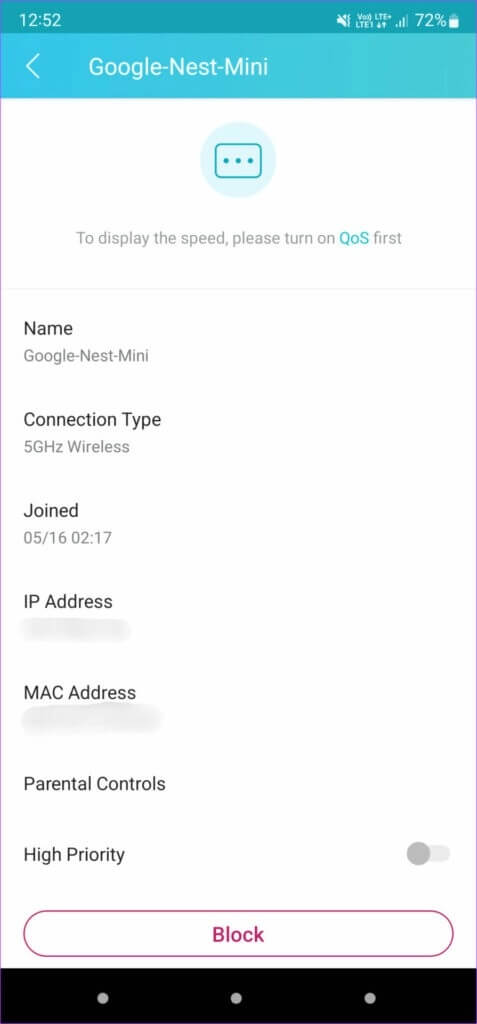
إذا كان جهاز التوجيه الخاص بك يدعم تطبيقًا مصاحبًا ، فيمكنك استخدامه لإزالة أي حد من هذا القبيل. تأكد أيضًا من أن جهاز التوجيه لا يحظر مكبر صوت Nest.
7. إعادة ضبط المصنع لمكبر صوت NEST
إذا لم ينجح شيء ، فهذا هو الملاذ الأخير. أعد ضبط المصنع على مكبر صوت أو جهاز Nest وقم بإعداده من نقطة الصفر. من المفترض أن يؤدي هذا إلى إصلاح أي مشكلات تواجهها بخصوص الشبكة والاتصال.
بناءً على مكبر صوت أو جهاز Nest لديك ، تختلف خطوات إعادة ضبط المصنع. يمكنك اتباع دليل Google الرسمي لإعادة ضبط جهاز Nest. بمجرد إعادة التعيين ، قم بإعداده من البداية عبر تطبيق Google Home.
قم بتوصيل مكبر صوت Nest الخاص بك بالإنترنت
من المفترض أن يساعدك اتباع هذه الخطوات في إصلاح عدم اتصال مكبر صوت Nest بشبكة Wi-Fi ، مما يتيح لك استخدام جميع ميزاته دون مواجهة أي أخطاء في الشبكة.
