أفضل 8 طرق لإصلاح تحول الشاشة إلى اللون الأسود أثناء مشاهدة Netflix
يتم تحديث مكتبة محتوى Netflix كل أسبوع بعروض وأفلام جديدة. يمكنك التقاط لقطة شاشة لـ Netflix لمشاركة مشاهدك المفضلة من فيلم أو برنامج تشاهده. ولكن في الآونة الأخيرة ، أبلغ بعض المستخدمين عن مشكلة حيث تتحول شاشة جهاز الكمبيوتر إلى اللون الأسود أثناء استخدام موقع الويب الخاص بمنصة البث.

إنه يحدث بشكل عشوائي ، وقد يؤدي إلى تدمير خطط حفلة ساعتك. إذا كنت تواجه نفس المشكلة ، فإليك قائمة بالحلول لإصلاح تحول الشاشة إلى اللون الأسود أثناء مشاهدة Netflix.
1. قم بالتبديل إلى متصفح ويب مختلف
بدءًا من الحلول الأساسية ، يمكنك محاولة حل هذه المشكلة عن طريق التبديل إلى متصفح ويب مختلف. على سبيل المثال ، إذا كنت تستخدم Microsoft Edge ، فيمكنك التبديل إلى Chrome أو Firefox. افتح المتصفح الجديد ، وقم بتسجيل الدخول إلى حساب Netflix الخاص بك وتحقق من حل المشكلة.
2. تحقق من امتثال جهاز العرض الخاص بك لـ HDCP
يساعد HDCP أو حماية المحتوى الرقمي ذي النطاق الترددي العالي منصات دفق المحتوى مثل Netflix على منع النسخ المحتمل لمحتوى الصوت والفيديو. يجب تشفير المحتوى الموجود على منصة البث قبل الوصول إلى جهاز العرض التقديمي. في حالتك ، جهاز العرض هو شاشتك.
إذا كانت شاشتك غير متوافقة مع HDCP ، فأنت ملزم بمواجهة مثل هذه المشكلات مثل الشاشة السوداء أو عدم وجود صوت. يُعرف هذا بمشكلة مصافحة HDCP. لتجنب ذلك ، تأكد من أن شاشتك بها منافذ شكوى HDCP. إذا كانت لديك شاشة بدقة 4K ، فإننا نوصي باستخدام كبلات متوافقة مع HDCP 2.2.
3. افصل مقسم HDMI الخاص بك
إذا قمت بتوصيل مقسم HDMI بشاشتك ، فننصحك بفصله. عند استخدام HDMI Splitter ، ستبدأ Netflix في التفكير في أنك تقوم بقرصنة محتواها عبر بطاقة الالتقاط. وبالتالي ، ستلاحظ مشاكل الشاشة السوداء على شاشتك. قم بإزالة الفاصل وتحقق من حل المشكلة.
4. تعطيل خدمة VPN
يمكنك استخدام خدمة VPN لمشاهدة محتوى Netflix غير متوفر في بلدك. لكن في بعض الأحيان ، يمكن أن يتسبب ذلك في حدوث اضطرابات أثناء مشاهدة هذا العرض أو الفيلم المحدد. لذلك نوصيك بمحاولة تبديل خدمة VPN الخاصة بك ومعرفة ما إذا كانت شاشتك تعمل بشكل جيد الآن. إذا توقفت خدمة VPN التي تستخدمها عن العمل مع Netflix ، فيمكنك الاطلاع على منشورنا الذي يقترح بعض حلول العمل.
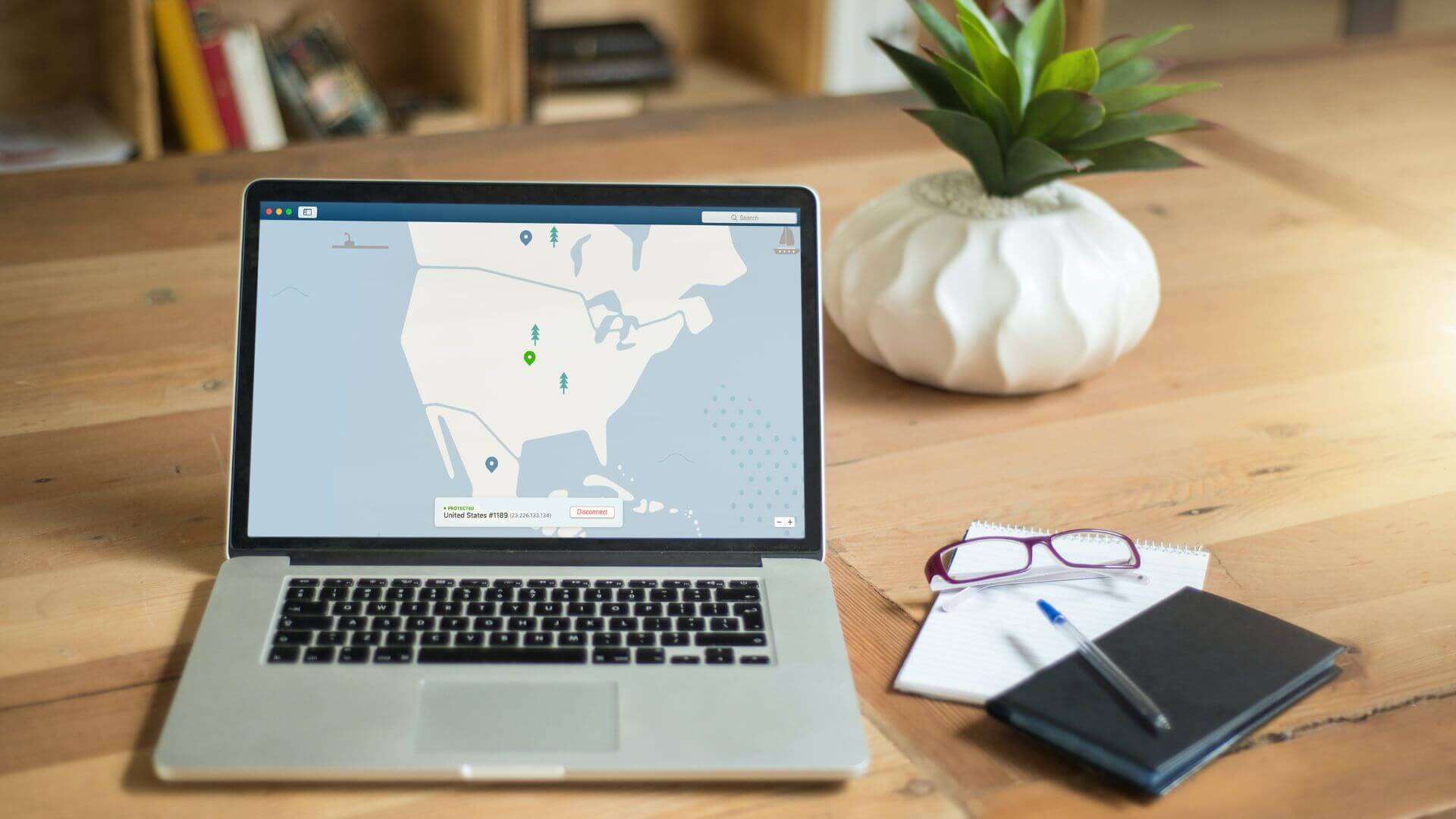
5. قم بإيقاف تشغيل تسريع أجهزة المتصفح
الحل التالي الذي نقترحه هو إيقاف تشغيل تسريع الأجهزة في متصفحك. يهدف تسريع الأجهزة إلى تحسين الإخراج المرئي للمتصفح من خلال تعيين المهام التي تتطلب رسومات مكثفة لوحدة معالجة الرسومات الخاصة بنظامك بدلاً من وحدة المعالجة المركزية. ومع ذلك ، يمكن أن يؤدي ذلك إلى تعطل أحد التطبيقات وإلحاق الضرر بتدفق الفيديو عن طريق إيقاف تشغيل شاشة العرض.
اتبع هذه الخطوات لإيقاف تشغيل تسريع الأجهزة. لقد قدمنا الخطوات لثلاثة متصفحات شائعة.
لـ Microsoft Edge
الخطوة 1: افتح Microsoft Edge على نظام Windows الخاص بك.
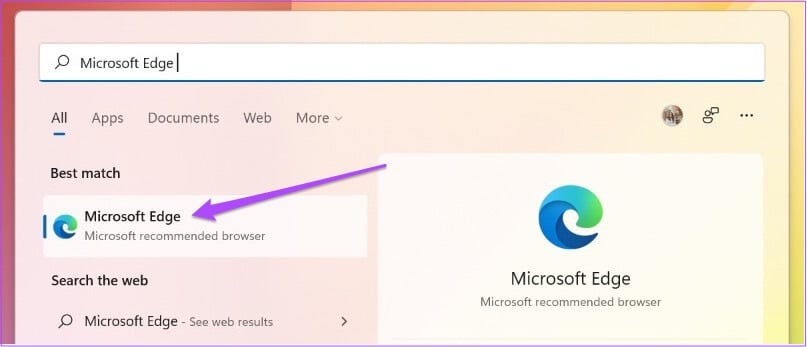
الخطوة 2: انقر فوق النقاط الثلاث في الزاوية العلوية اليمنى.
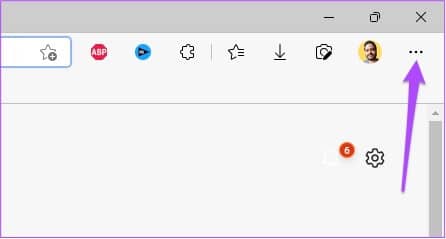
الخطوة 3: انقر فوق الإعدادات من قائمة الخيارات.
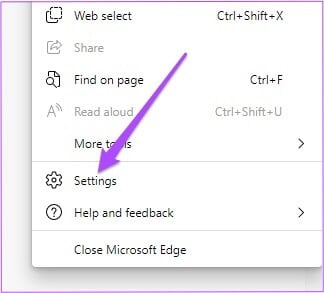
الخطوة 4: في قائمة الإعدادات ، انتقل إلى النظام والأداء.
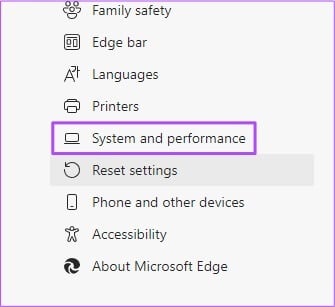
الخطوة 5: اضغط على مفتاح التبديل بجانب “استخدام تسريع الأجهزة عند توفره” لإيقاف تشغيله.

الخطوة 6: أغلق نافذة الإعدادات وافتح Netflix للتحقق مما إذا كان قد تم حل المشكلة.
لـ Google Chrome
الخطوة 1: افتح Google Chrome على نظام Windows الخاص بك.
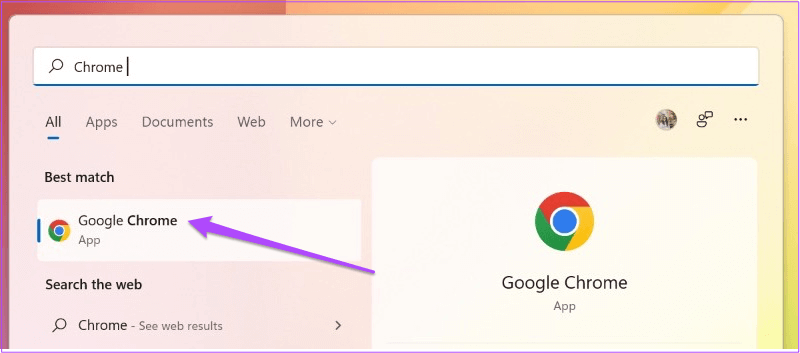
الخطوة 2: انقر فوق النقاط الثلاث في الزاوية العلوية اليمنى.
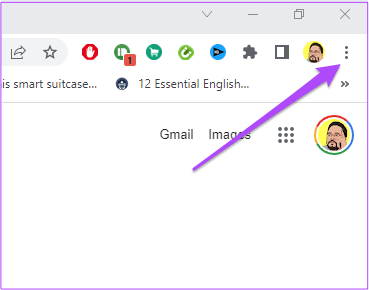
الخطوة 3: انقر فوق الإعدادات من قائمة الخيارات.
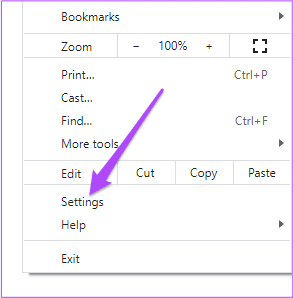
الخطوة 4: في علامة التبويب “الإعدادات” ، انقر فوق مربع البحث في الأعلى ، واكتب تسريع الأجهزة ، ثم اضغط على “رجوع”.
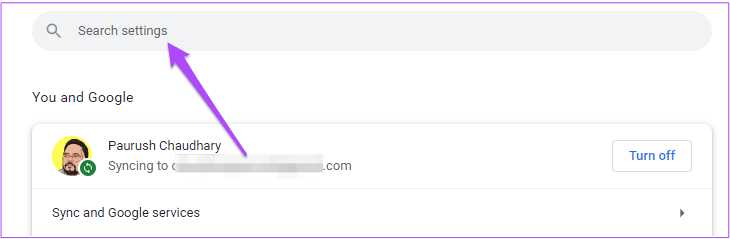
الخطوة 5: من الخيارات التي تظهر على شاشتك ، انقر على زر التبديل بجانب “استخدام تسريع الأجهزة عند توفره” لتعطيله.
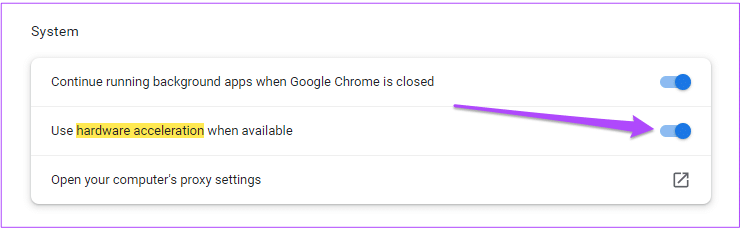
الخطوة 6: انقر فوق إعادة التشغيل.
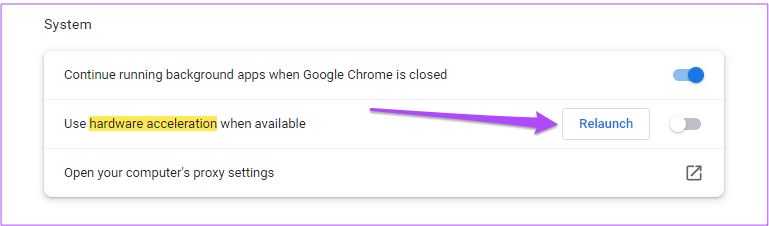
الخطوة 7: بعد إعادة تشغيل Chrome ، افتح Netflix وتحقق من حل المشكلة.
لمتصفح Firefox
الخطوة 1: افتح Firefox في نظام Windows الخاص بك.
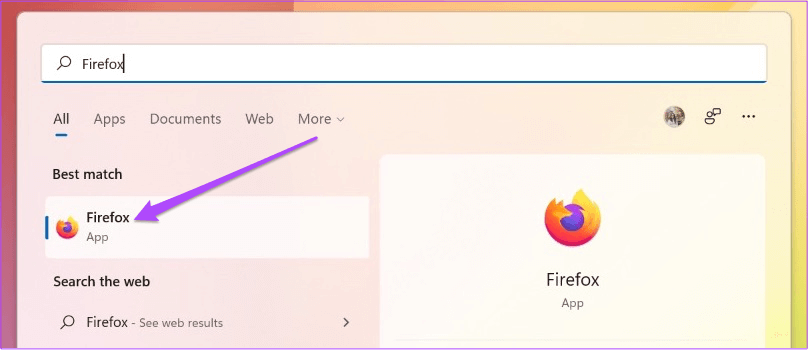
الخطوة 2: انقر فوق رمز الإعدادات في الزاوية العلوية اليمنى.
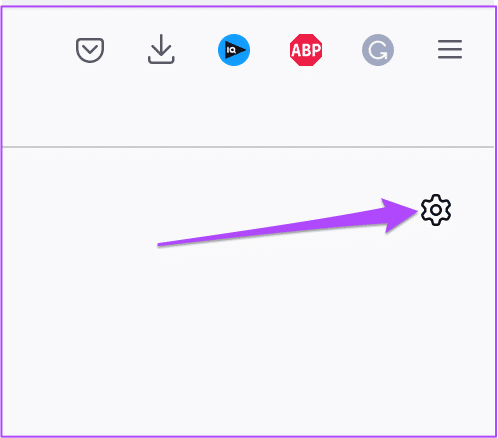
الخطوة 3: حدد إدارة المزيد من الإعدادات من قائمة الخيارات.
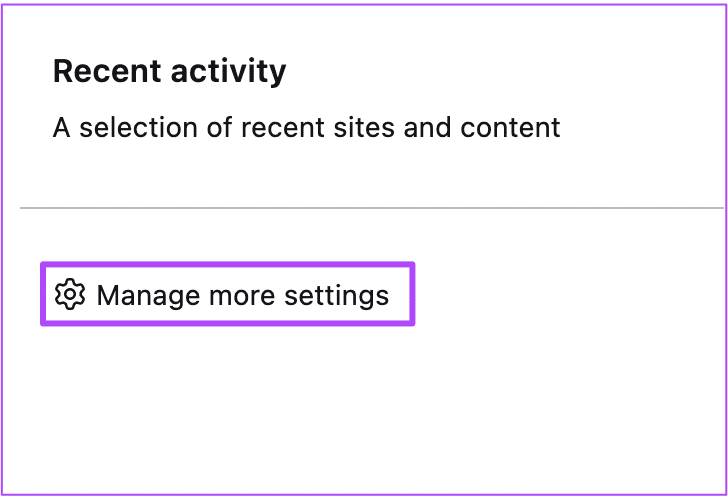
الخطوة 4: في علامة التبويب “الإعدادات” ، قم بالتمرير لأسفل وابحث عن قسم الأداء.
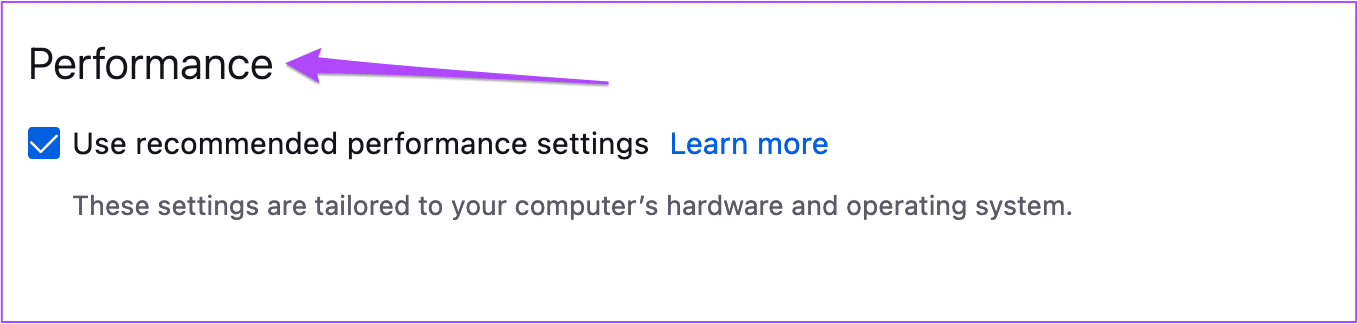
الخطوة 5: قم بإلغاء تحديد خيار “استخدام إعدادات الأداء الموصى بها”. سيؤدي ذلك إلى تمكين خيار تسريع الأجهزة.
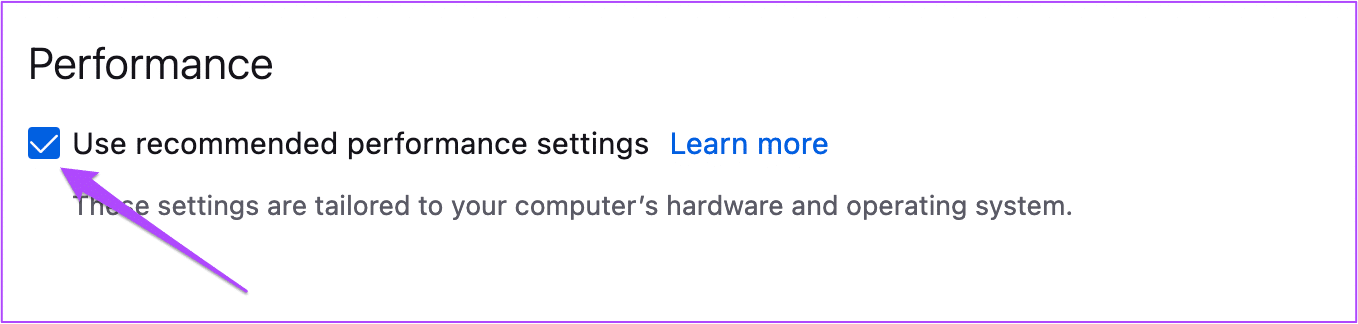
الخطوة 6: انقر فوق مربع الاختيار بجانب “استخدام تسريع الأجهزة عند توفره” لتعطيله.
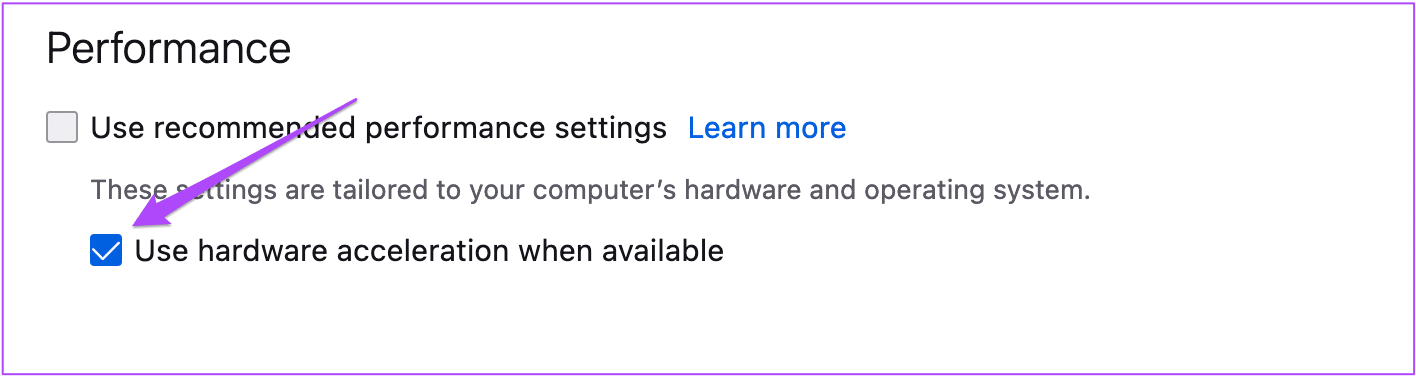
الخطوة 7: افتح Netflix في علامة تبويب جديدة للتحقق مما إذا كانت شاشتك لا تزال تعمل أم لا.
6. فحص وإزالة إضافات المتصفح
هناك الكثير من إضافات المتصفح التي تدعي تحسين تجربة مشاهدة Netflix الخاصة بك. ولكن قد يكون بعضها هو سبب تحول شاشتك إلى اللون الأسود أثناء مشاهدة Netflix لأنها تحتوي على بعض الأخطاء. يمكنك محاولة إزالة بعض ملحقات المتصفح ومعرفة ما إذا كان قد تم حل المشكلة أم لا. اتبع هذه الخطوات لإزالة ملحقات المتصفح. لقد قدمنا الخطوات لثلاثة متصفحات شائعة.
قم بإزالة الإضافات من Microsoft Edge على نظام Windows
الخطوة 1: افتح Microsoft Edge على جهاز الكمبيوتر الخاص بك.
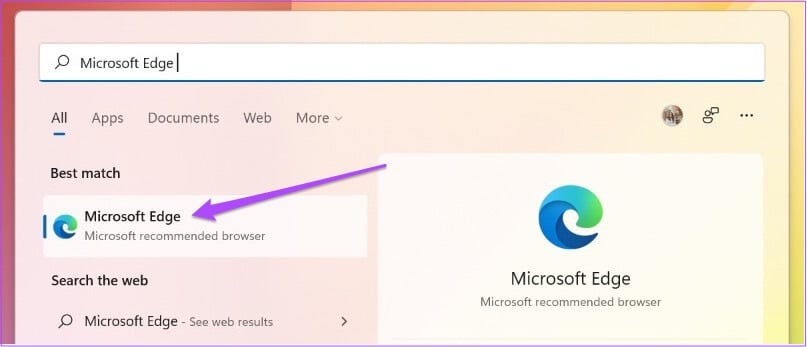
الخطوة 2: انقر على أيقونة الامتدادات في الزاوية العلوية اليمنى من شريط القائمة.
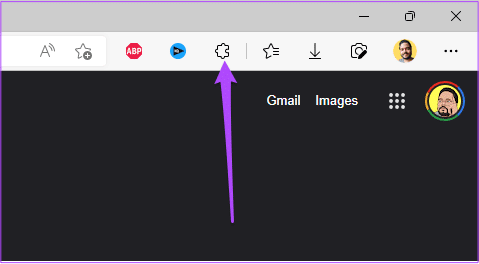
الخطوة 3: انقر فوق إدارة الامتدادات من قائمة الخيارات.
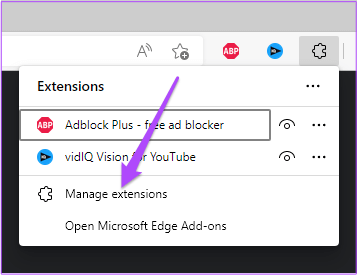
سترى جميع الملحقات المثبتة على شاشتك.
الخطوة 4: انقر فوق إزالة أسفل اسم الامتداد لإزالته.
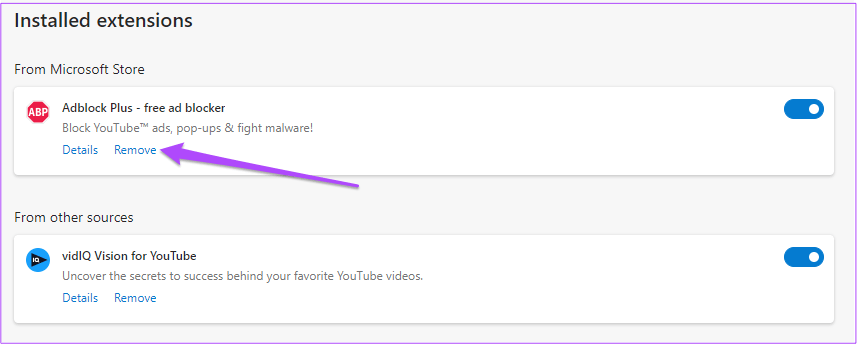
الخطوة 5: افتح Netflix في علامة تبويب جديدة وتحقق من حل المشكلة. إذا لم يكن كذلك ، كرر الخطوات.
قم بإزالة الامتدادات من Chrome على Windows
الخطوة 1: افتح Chrome في نظام Windows الخاص بك.
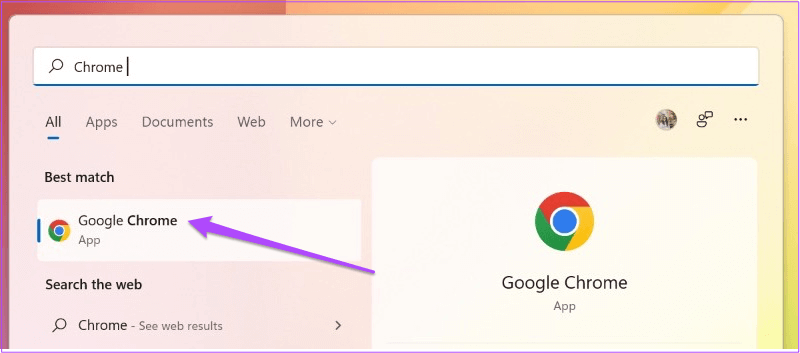
الخطوة 2: انقر فوق رمز الامتدادات في الزاوية العلوية اليمنى.
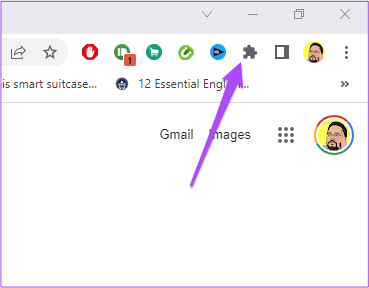
الخطوة 3: حدد إدارة الامتدادات.
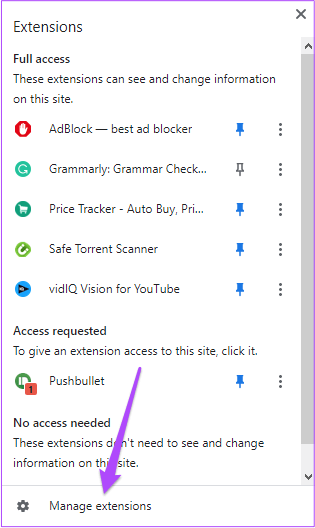
الخطوة 4: بعد فتح الصفحة التي تعرض جميع الامتدادات المثبتة ، حدد واحدة وانقر فوق إزالة أسفل اسمها.
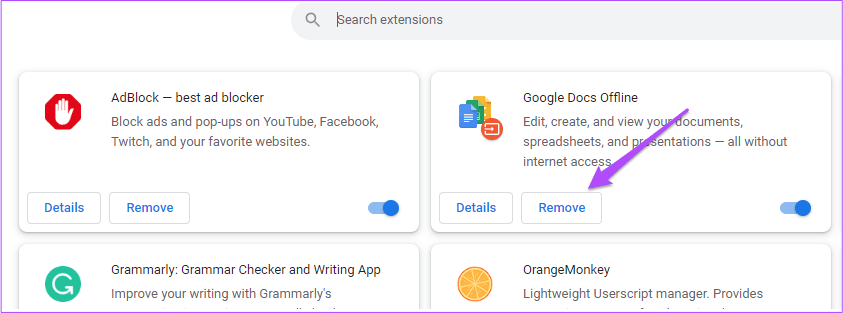
الخطوة 5: افتح Netflix في علامة تبويب جديدة وتحقق مما إذا كانت إزالة الامتدادات (الإضافات) تحل المشكلة. إذا لم يكن كذلك ، كرر الخطوات لإزالة المزيد من الامتدادات.
قم بإزالة الامتدادات من Firefox على Windows
الخطوة 1: افتح Firefox على نظام Windows الخاص بك.
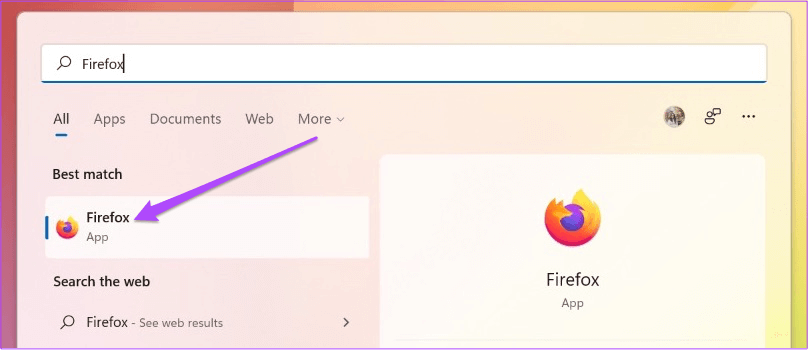
الخطوة 2: انقر فوق رمز الإعدادات في الزاوية العلوية اليمنى.
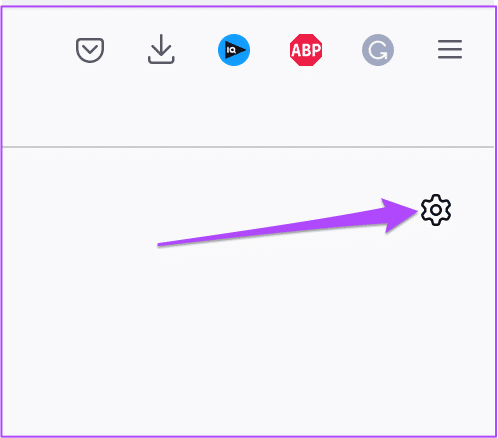
الخطوة 3: انقر فوق إدارة المزيد من الإعدادات من القائمة المنسدلة.
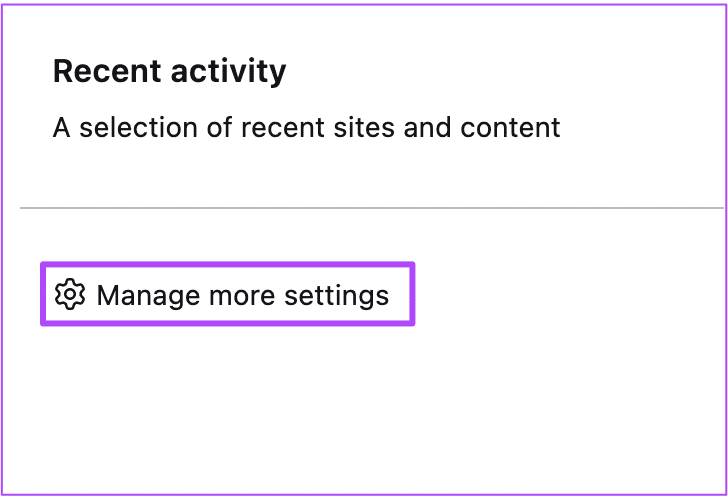
الخطوة 4: في صفحات الإعدادات ، قم بالتمرير لأسفل وابحث عن اللغات والمظهر.
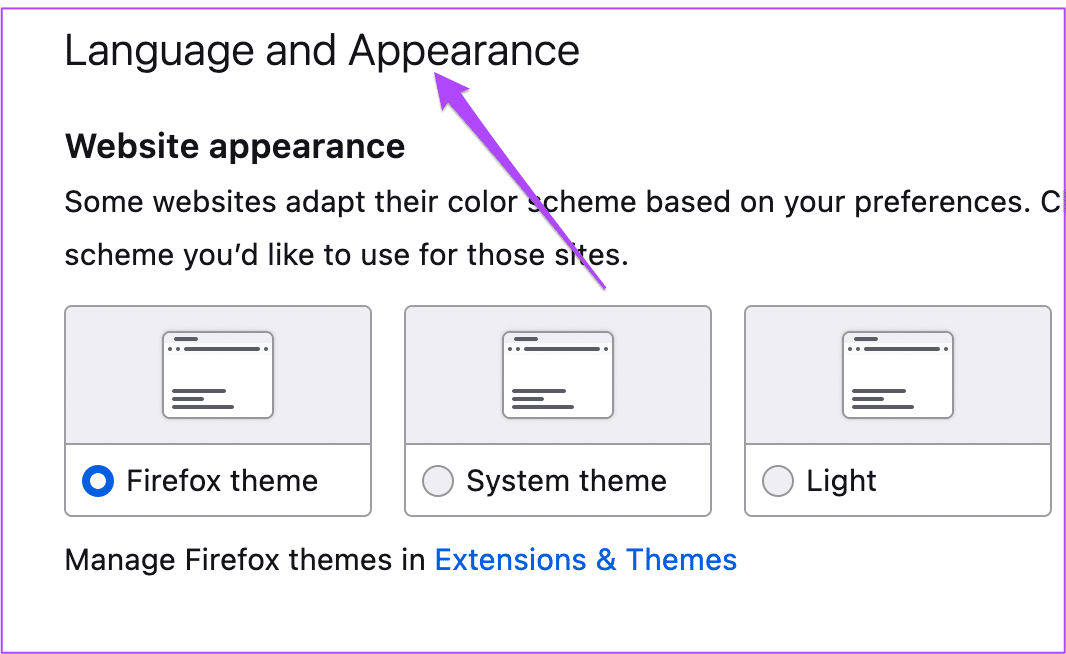
الخطوة 5: انقر فوق الامتدادات والسمات.
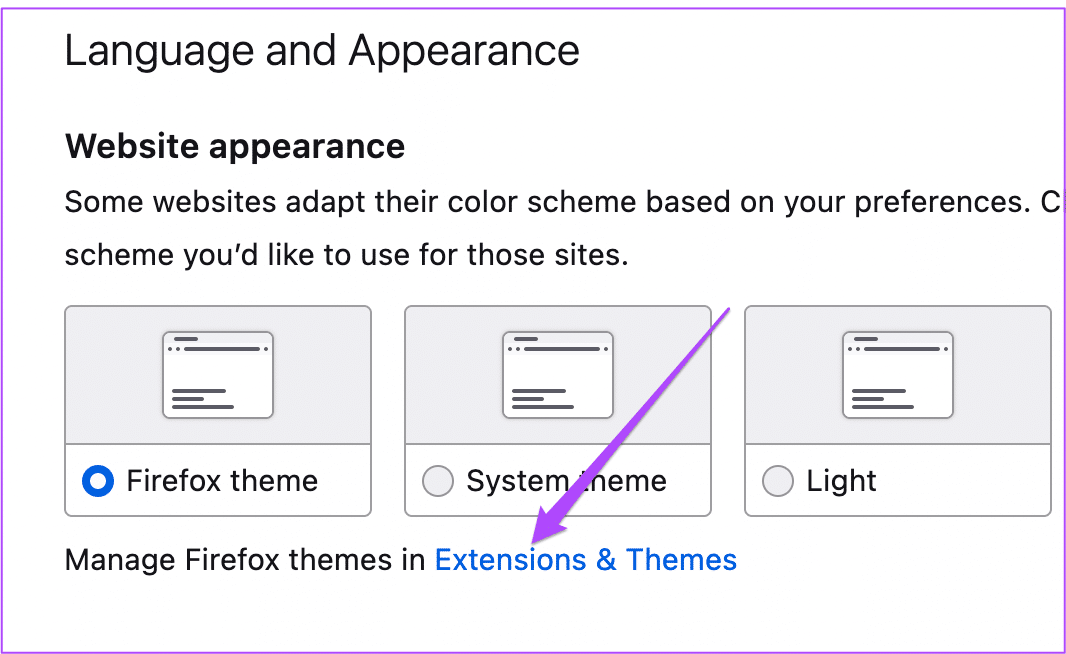
الخطوة 6: حدد الامتدادات من الآن.
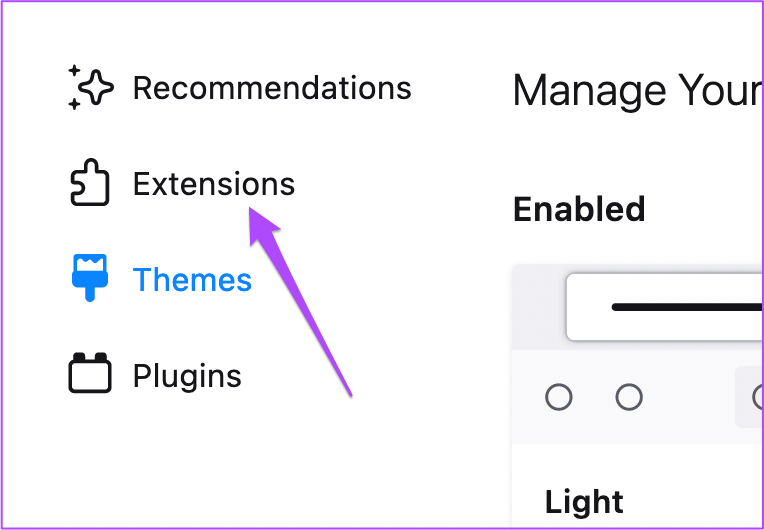
الخطوة 7: بعد رؤية جميع الامتدادات ، اختر الامتداد الذي ترغب في حذفه.
الخطوة 8: انقر فوق النقاط الثلاث بجانب زر التبديل الأزرق.
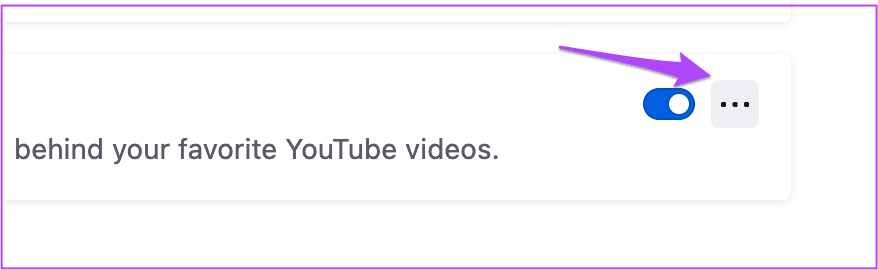
الخطوة 9: حدد إزالة.
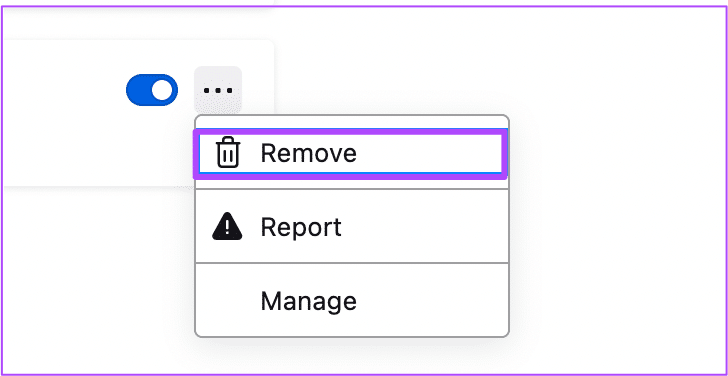
الخطوة 10: افتح Netflix في علامة تبويب جديدة وتحقق من حل المشكلة.
7. قم بتحديث برامج تشغيل GPU
إذا كنت لا تزال تواجه المشكلة ، نوصيك بتحديث برنامج تشغيل GPU الخاص بنظام Windows الخاص بك. سيضمن ذلك عمل الأجهزة بشكل صحيح مع أحدث أو أحدث إصدار تم اختباره من البرنامج. يتم تحديث برامج التشغيل هذه تلقائيًا. ولكن يمكنك أيضًا البحث يدويًا عن تحديثات برنامج تشغيل GPU وتثبيتها. اتبع هذه الخطوات نفسها لمستخدمي Windows 10 و Windows 11.
الخطوة 1: انقر فوق مربع البحث أو الرمز ، واكتب إدارة الأجهزة ، واضغط على Enter.
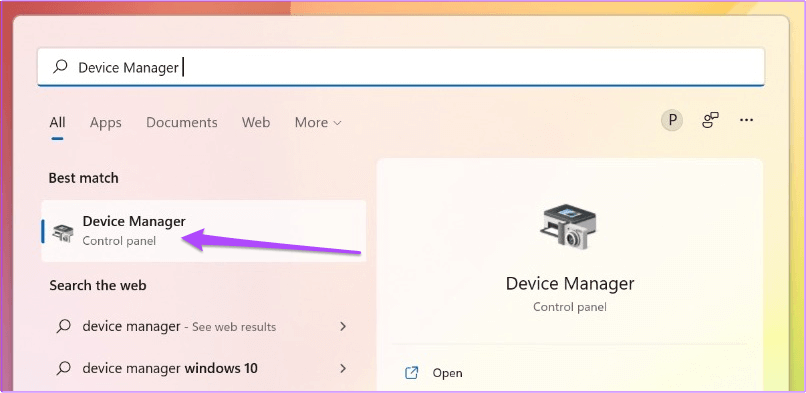
الخطوة 2: في نافذة إدارة الأجهزة ، ابحث عن محول العرض وانقر فوقه.
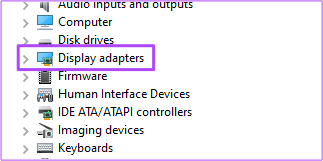
الخطوة 3: انقر بزر الماوس الأيمن فوق اسم بطاقة الرسومات الخاصة بك.
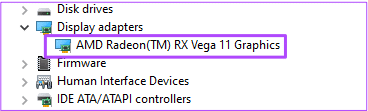
الخطوة 4: انقر فوق تحديث برنامج التشغيل من قائمة الخيارات.
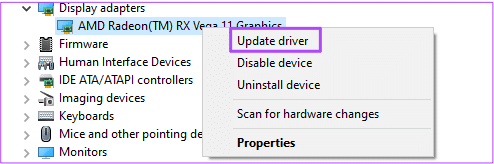
الخطوة 5: انقر فوق البحث تلقائيًا عن التحديثات.
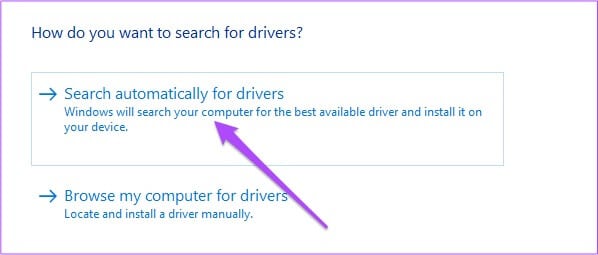
الخطوة 6: إذا كان هناك تحديث متاح ، فسيتم تنزيله وتثبيته على جهاز الكمبيوتر الخاص بك.
الخطوة 7: أغلق نافذة إدارة الأجهزة وافتح Netflix في متصفحك للتحقق من حل المشكلة.
8. قم بتنزيل تطبيق NETFLIX لسطح المكتب
إذا لم ينجح شيء من أجلك ، فنحن نقترح عليك تنزيل تطبيق Netflix لسطح المكتب الرسمي من متجر Microsoft. بعد تنزيله ، قم بتسجيل الدخول باستخدام حساب Netflix الخاص بك ومعرفة ما إذا كان يعمل.
شاهد NETFLIX على جهاز العرض المفضل لديك
بصرف النظر عن الخطوات المذكورة أعلاه ، نقترح عليك أيضًا ترقية شاشة جهاز الكمبيوتر الخاص بك إذا كنت تستخدم نفس الطراز لفترة طويلة. يمكنك التحقق من منشورنا على أفضل شاشات الكمبيوتر التي تتضمن خيارات Full HD و 4K. يمكنك اختيار نموذج حسب ميزانيتك وتفضيلات العرض.
