أفضل 5 طرق لإصلاح عدم عمل Microsoft Print to PDF على Windows 11
كان هناك وقت لم يكن فيه حفظ الملفات كملفات PDF مهمة مباشرة على جهاز الكمبيوتر. ومع ذلك ، غيرت Microsoft ذلك بإدراج Print to PDF على Windows. Microsoft Print to PDF عبارة عن اختصار مدمج يتيح لك حفظ مستند أو صورة بتنسيق PDF عبر مربع الحوار “طباعة”. نظرًا لأنها ميزة أصلية ، فهي بسيطة. تختفي ميزة Windows 11 هذه من قائمة الطباعة بشكل عشوائي ويمكن أن تترك بدون خيار سوى حفظ ملفك كملف PDF. أو ، قد لا يعمل الخيار على الرغم من وجوده. إذا كانت هذه المشكلة تبدو مألوفة لك ، فهناك بعض الإصلاحات البسيطة التي يمكنك استخدامها لمعالجتها. فيما يلي بعض الطرق لإصلاح عدم عمل Microsoft Print to PDF على نظام التشغيل Windows 11.
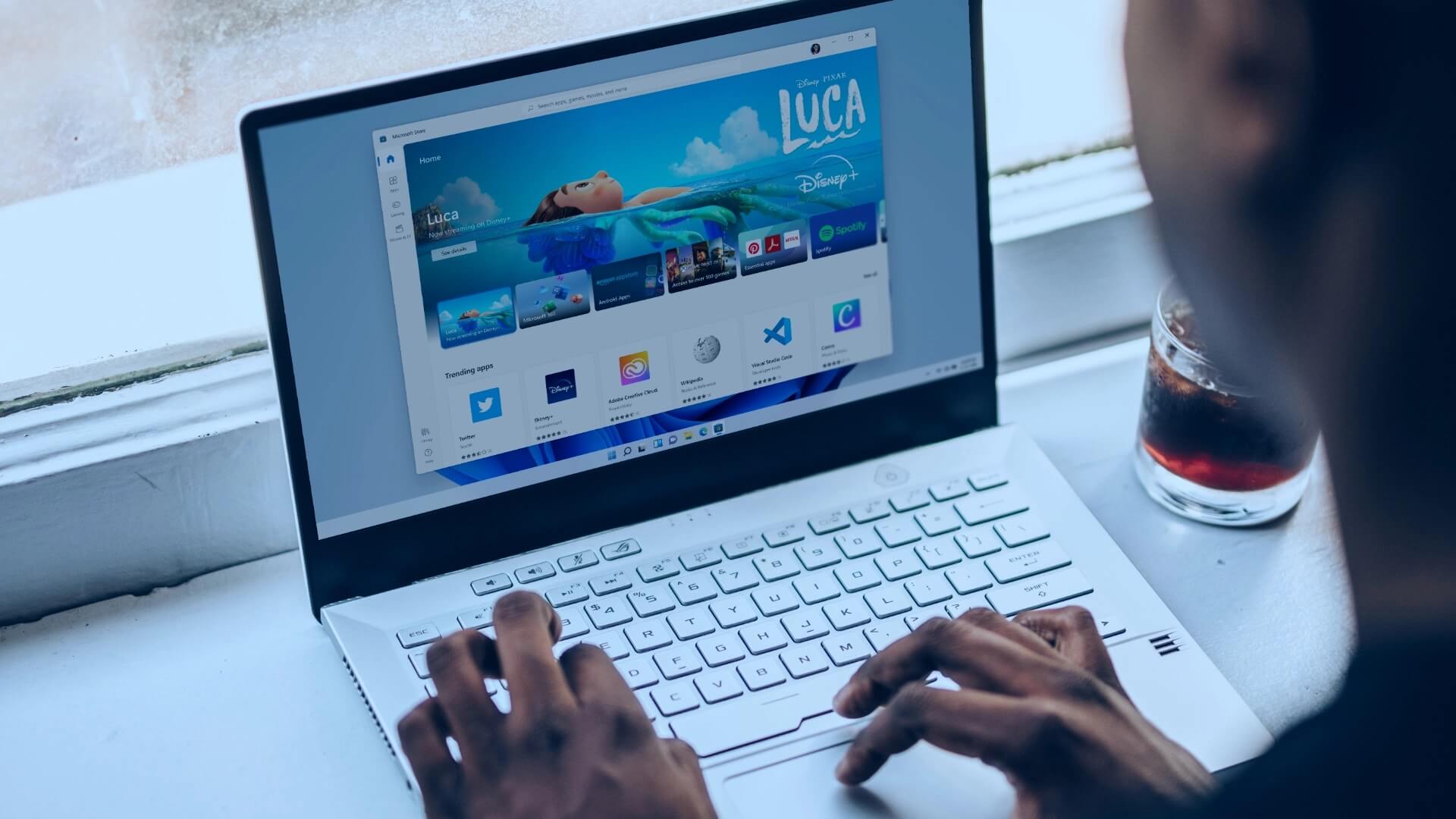
1. تأكد من تمكين الطباعة إلى PDF في ميزات WINDOWS
كما ذكرنا سابقًا ، تعد Microsoft Print to PDF ميزة في Windows 11 تتكامل في مربع الحوار Print على جهاز الكمبيوتر الخاص بك. في بعض الأحيان ، يتم تعطيل الميزات ولن تظهر مرة أخرى عند فتح مربع الحوار “طباعة” لملف معين. مهما كان السبب ، يمكنك التأكد من تمكين الميزة من خلال الخطوات التالية.
الخطوة 1: انقر فوق الزر ابدأ ، واكتب ميزات Windows ، وانقر فوق النتيجة الأولى التي تظهر. سيؤدي ذلك إلى فتح مربع حوار ميزات Windows لمساعدتك في تمكين أو تعطيل بعض الخيارات الأساسية.
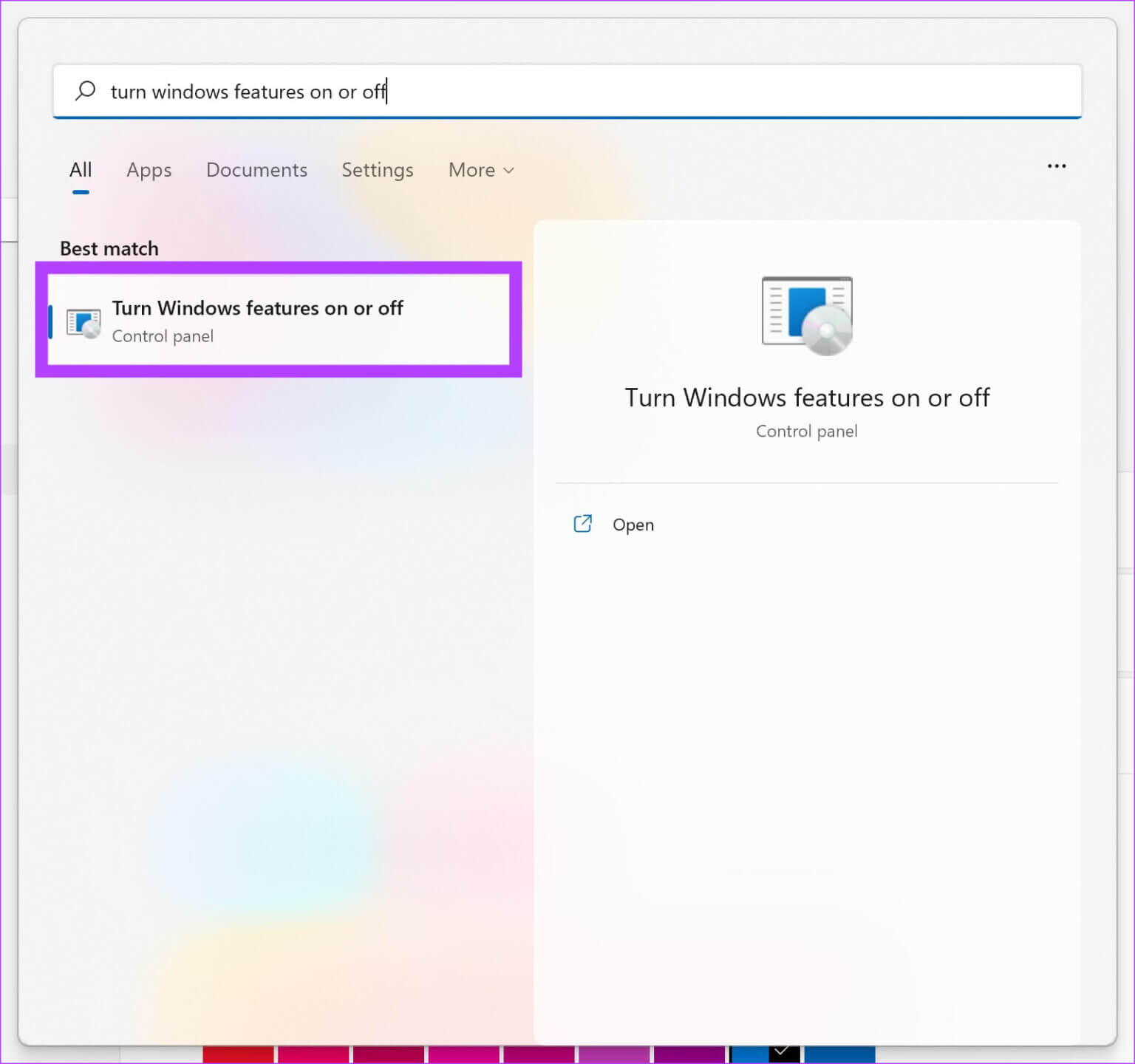
الخطوة 2: قم بالتمرير لأسفل وابحث عن خيار Microsoft Print to PDF. بمجرد العثور عليه ، تأكد من تحديد خانة الاختيار المجاورة له.
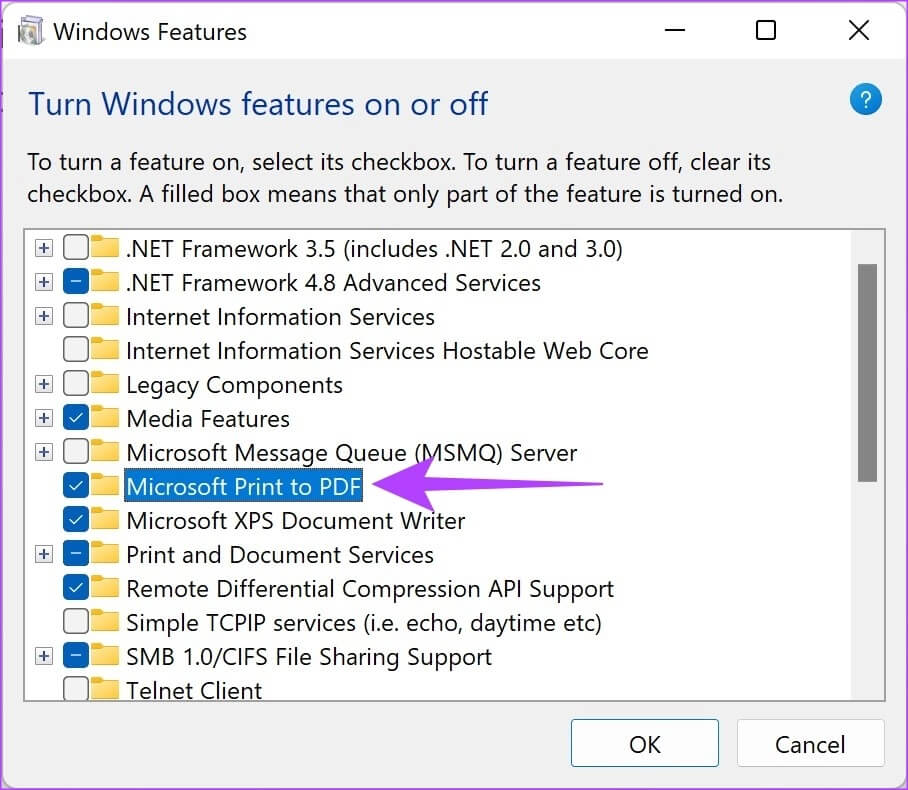
إذا تم تمكينه بالفعل ، فقم بتعطيله وانتظر بضع ثوان. ثم كرر الخطوات لفتح ميزات Windows وتمكين الميزة مرة أخرى.
خطوة 3: بعد ذلك ، انقر فوق “موافق”.
إذا طُلب منك تثبيت Microsoft Print to PDF ، فاتبع الإرشادات التي تظهر على الشاشة وتابع التثبيت. أعد تشغيل الكمبيوتر وافتح مربع حوار الطباعة مرة أخرى. يجب أن ترى خيار الطباعة إلى PDF مرة أخرى.
2. حاول حفظ الملف في دليل مختلف
قد لا يبدو هذا فعالًا جدًا في البداية ، ولكن الحل البسيط لحفظ ملف PDF في موقع مختلف يعمل مع عدد قليل من الأشخاص. في بعض الأحيان ، يمكن أن يكون هناك خطأ في حفظ الملفات إلى دليل معين – قد يكون هناك مشكلة في الأذونات أو نقص الامتيازات الإدارية.
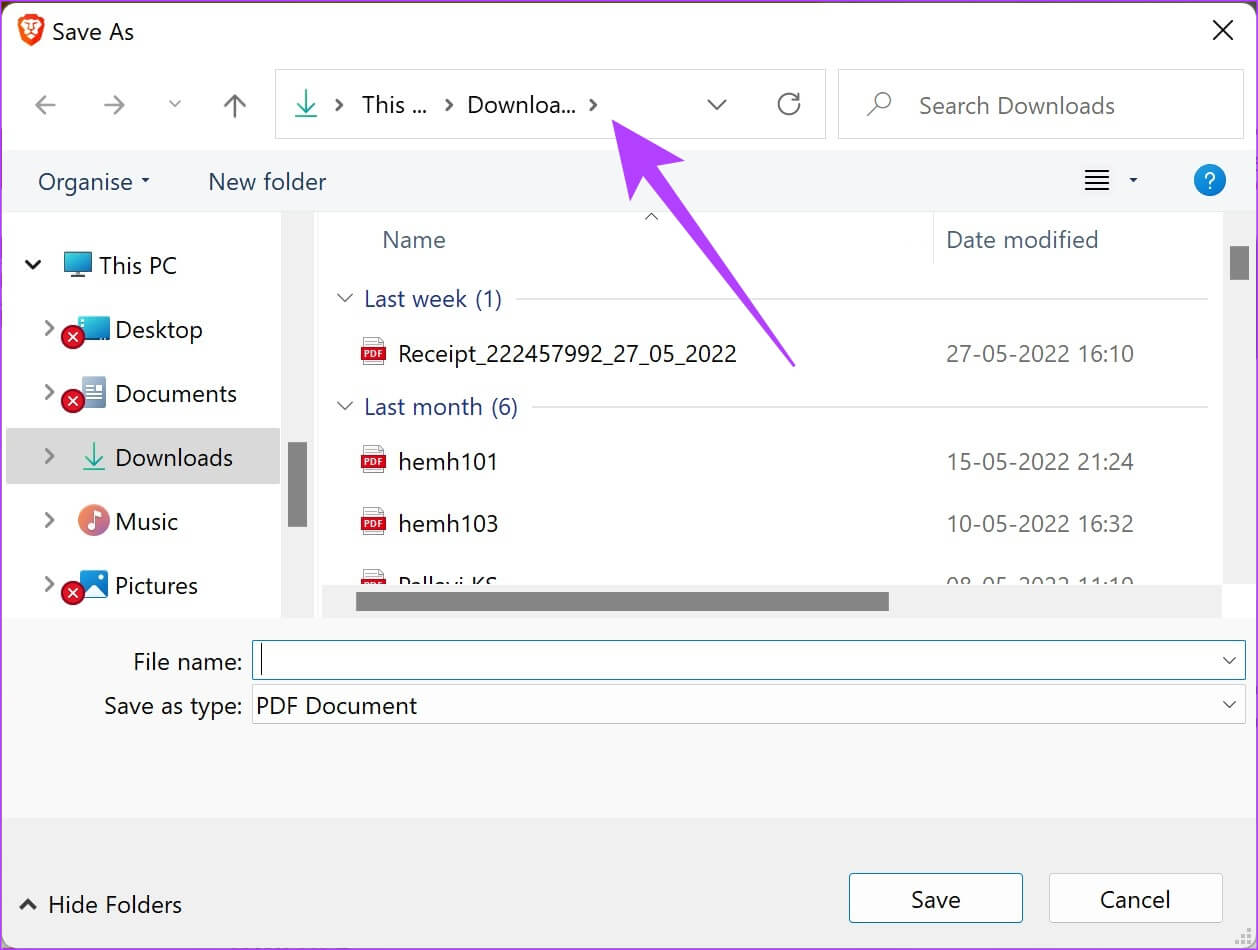
إذا رأيت خيار الطباعة إلى PDF ولكن النقر فوقه لا يؤدي إلى أي شيء ، فحاول حفظ الملف في دليل أو موقع مختلف.
3. قم بتعيين الطباعة إلى ملف PDF كطابعة افتراضية
تعد الطباعة إلى PDF في الأساس ميزة برمجية تحاكي وجود طابعة فعلية. وبالتالي ، قد يكون تعيينها كطابعة افتراضية خيارًا جيدًا. بهذه الطريقة ، يجب أن يؤدي إعطاء أمر الطباعة على أي مستند إلى تشغيل الطباعة إلى PDF تلقائيًا. إليك كيفية تعيينها كطابعة افتراضية على نظام التشغيل Windows 11.
الخطوة 1: انقر فوق الزر ابدأ ، واكتب لوحة التحكم واضغط على رجوع لفتح لوحة التحكم على جهاز الكمبيوتر الذي يعمل بنظام Windows 11.
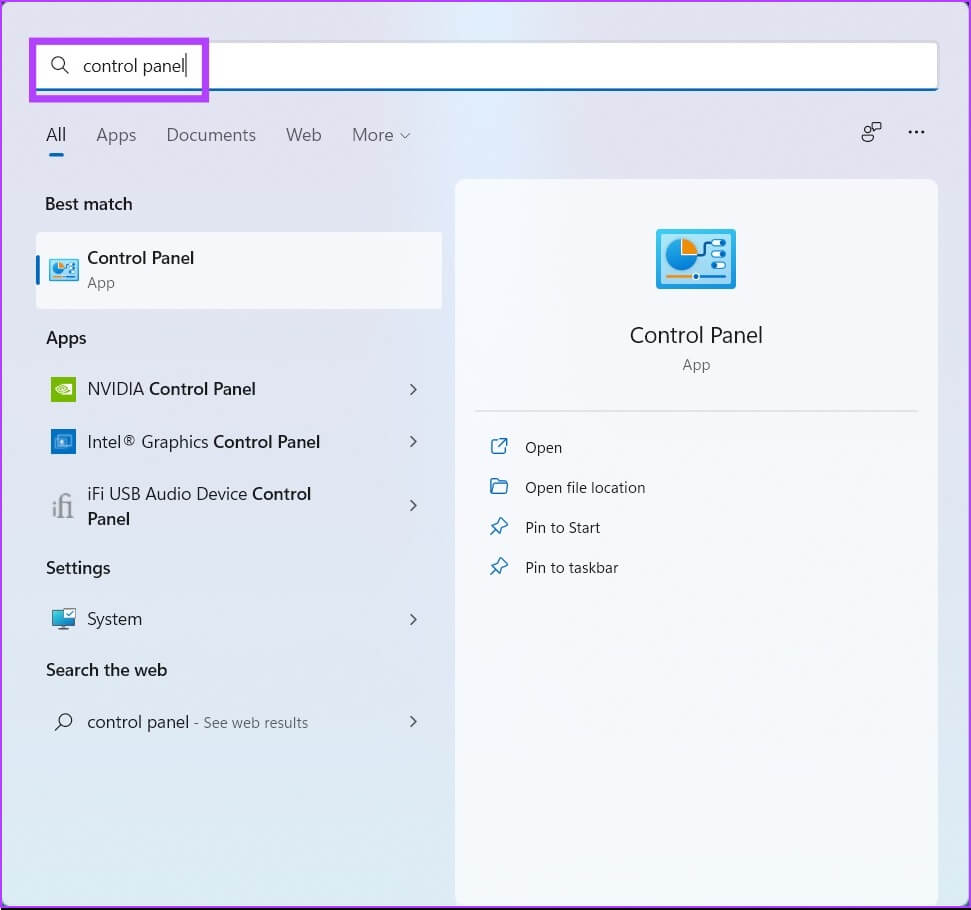
الخطوة 2: داخل لوحة التحكم ، انقر فوق “عرض الأجهزة والطابعات” ضمن “الأجهزة والصوت”.
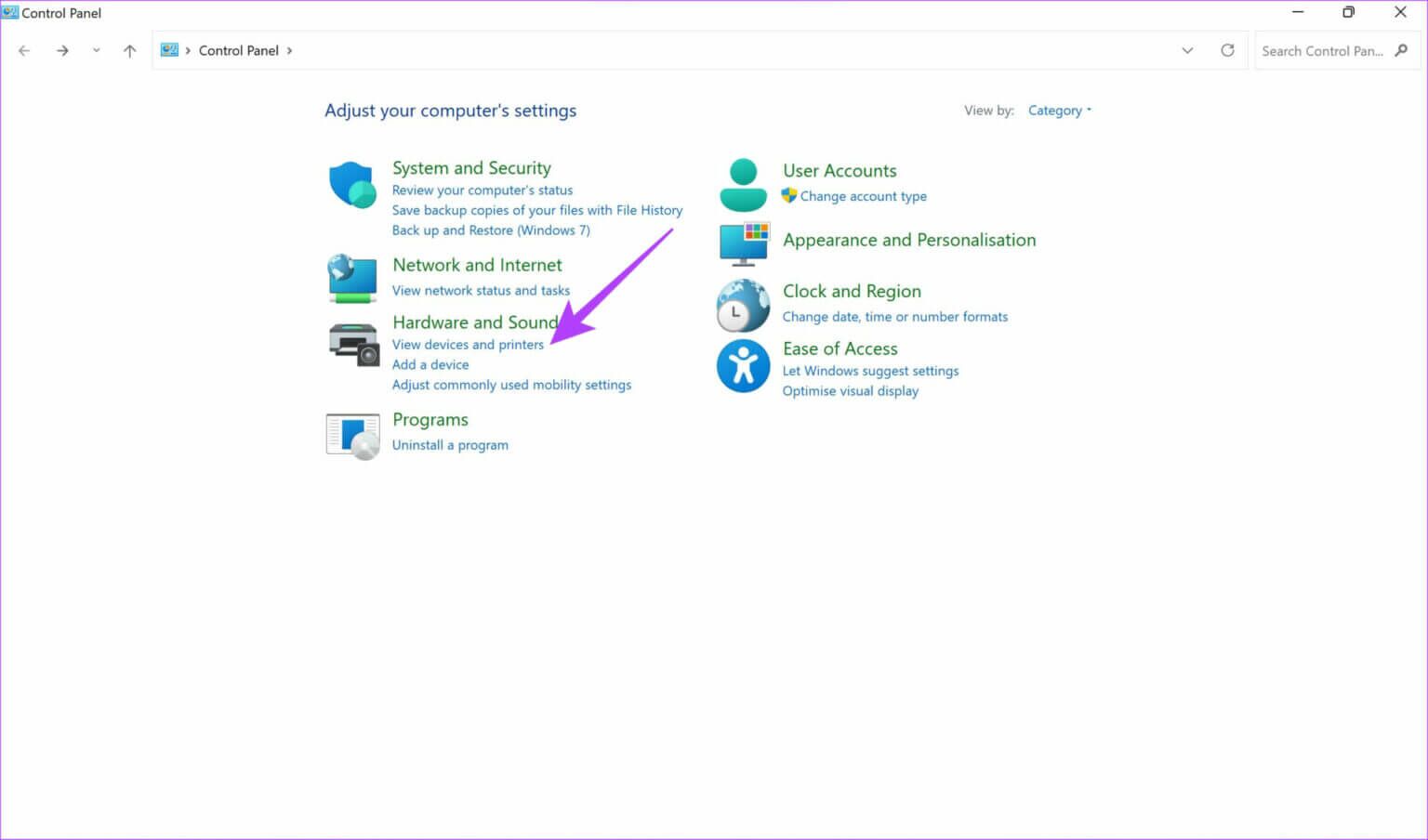
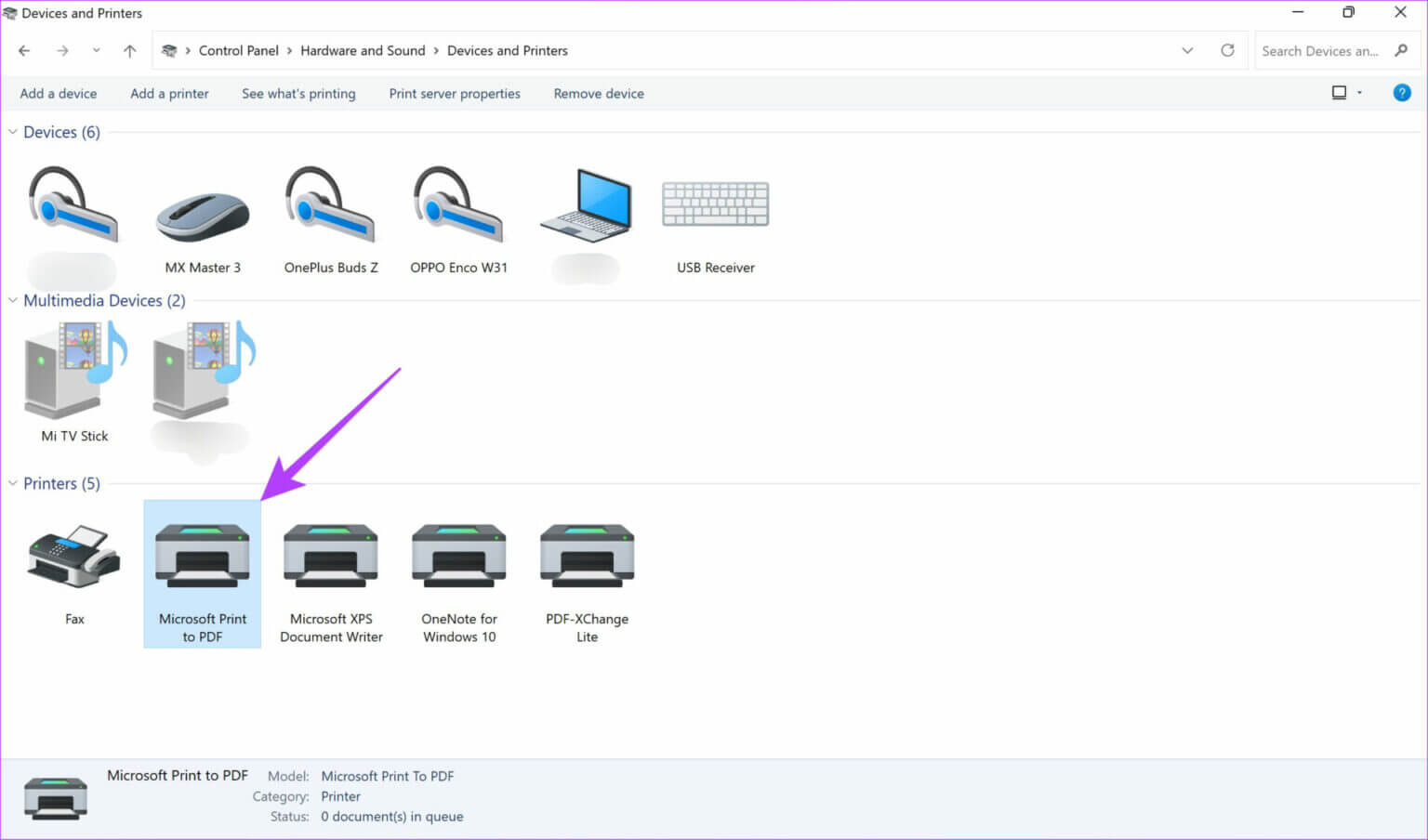
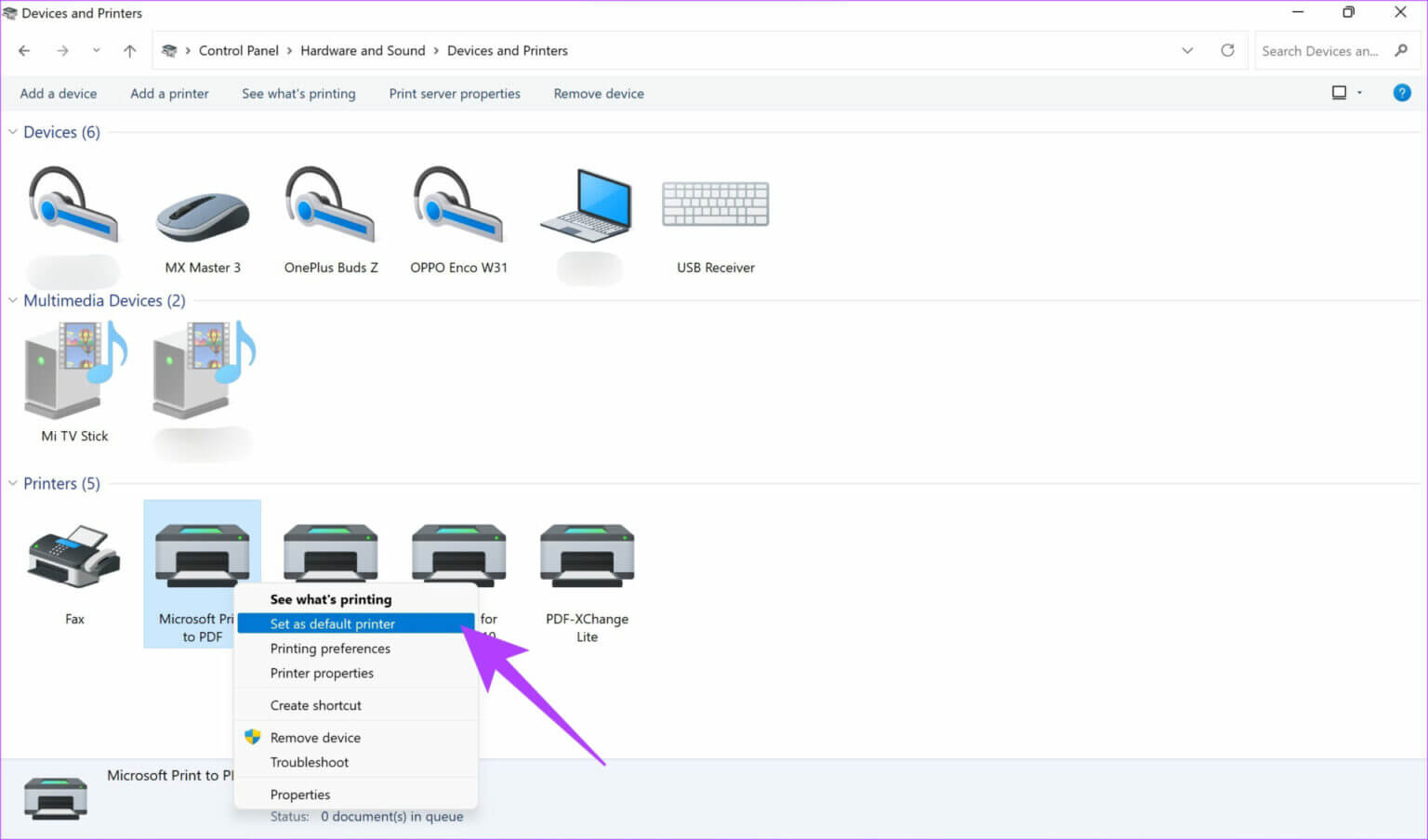
4. قم بإلغاء تثبيت الطباعة وإعادة تثبيتها إلى برامج تشغيل PDF
بشكل افتراضي ، يأتي جهاز الكمبيوتر الخاص بك مزودًا ببرامج تشغيل Microsoft Print to PDF مثبتة مسبقًا. إذا لم تقم بتحديث برامج التشغيل هذه في الماضي القريب ، فربما تكون قد عفا عليها الزمن. سيؤدي هذا إلى عدم عمل الميزة. قم بإلغاء تثبيت برامج التشغيل وإعادة تثبيتها باستخدام العملية أدناه.
الخطوة 1: انقر فوق الزر “ابدأ” ، واكتب لوحة التحكم واضغط على “رجوع” لبدء تشغيل نافذة “لوحة التحكم”.
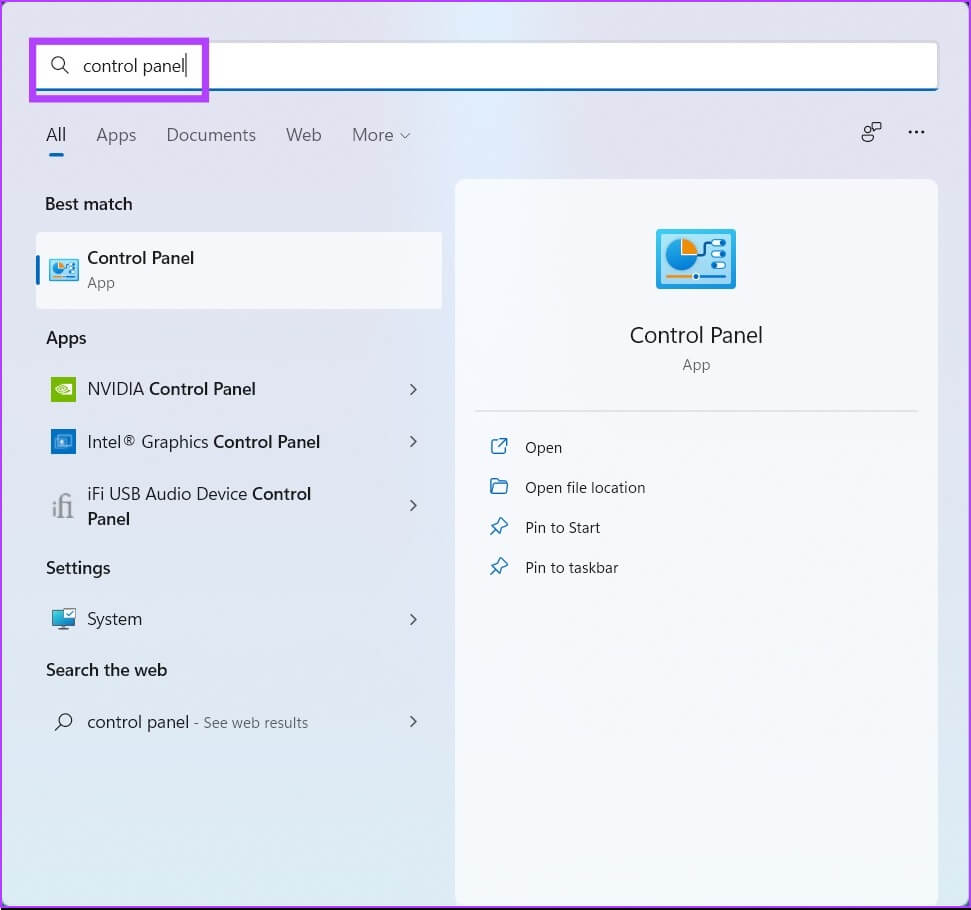
الخطوة 2: داخل لوحة التحكم ، انقر فوق عرض الأجهزة والطابعات ضمن الأجهزة والصوت.
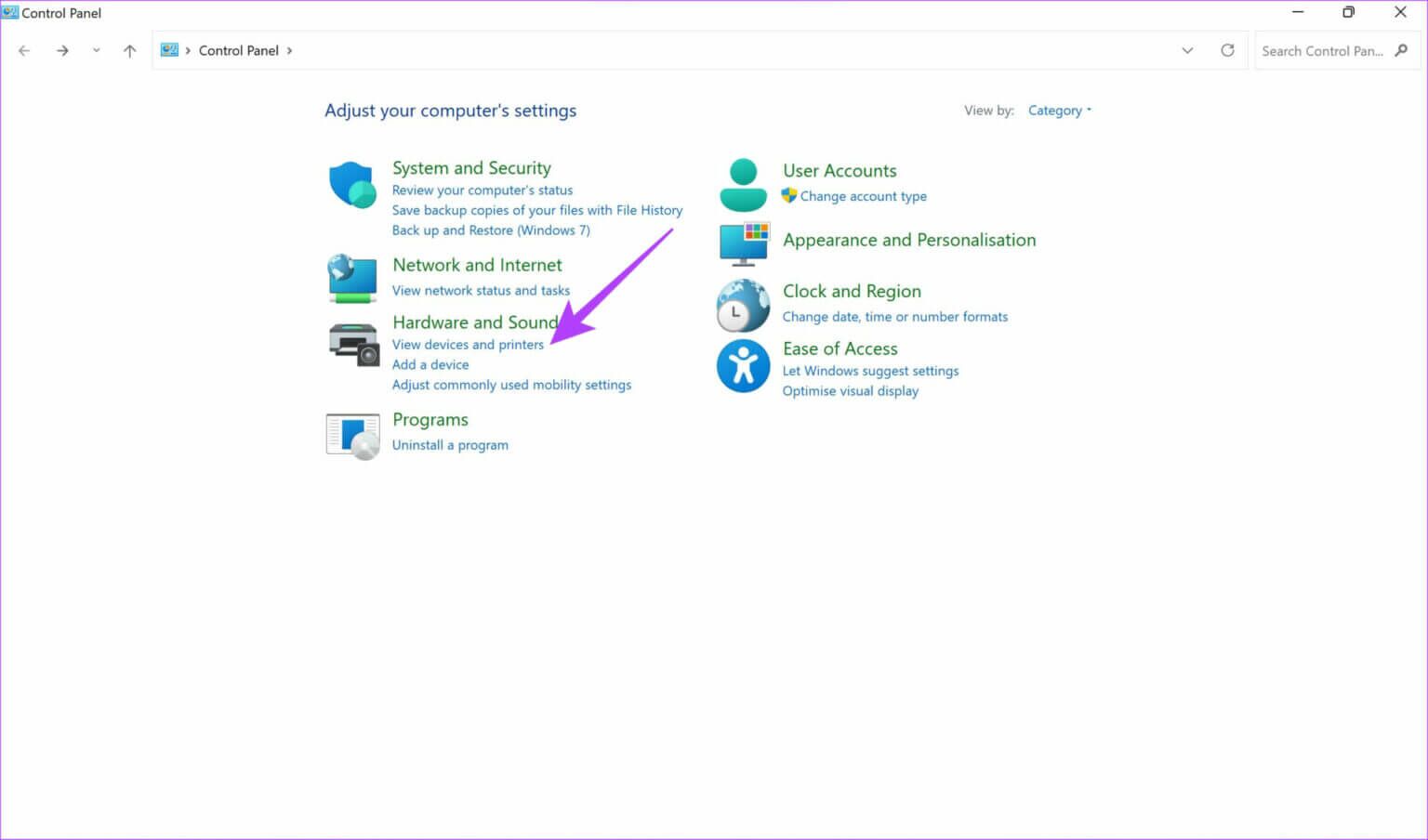
خطوة 3: ضمن الطابعات ، حدد Microsoft Print to PDF وانقر بزر الماوس الأيمن فوقه.
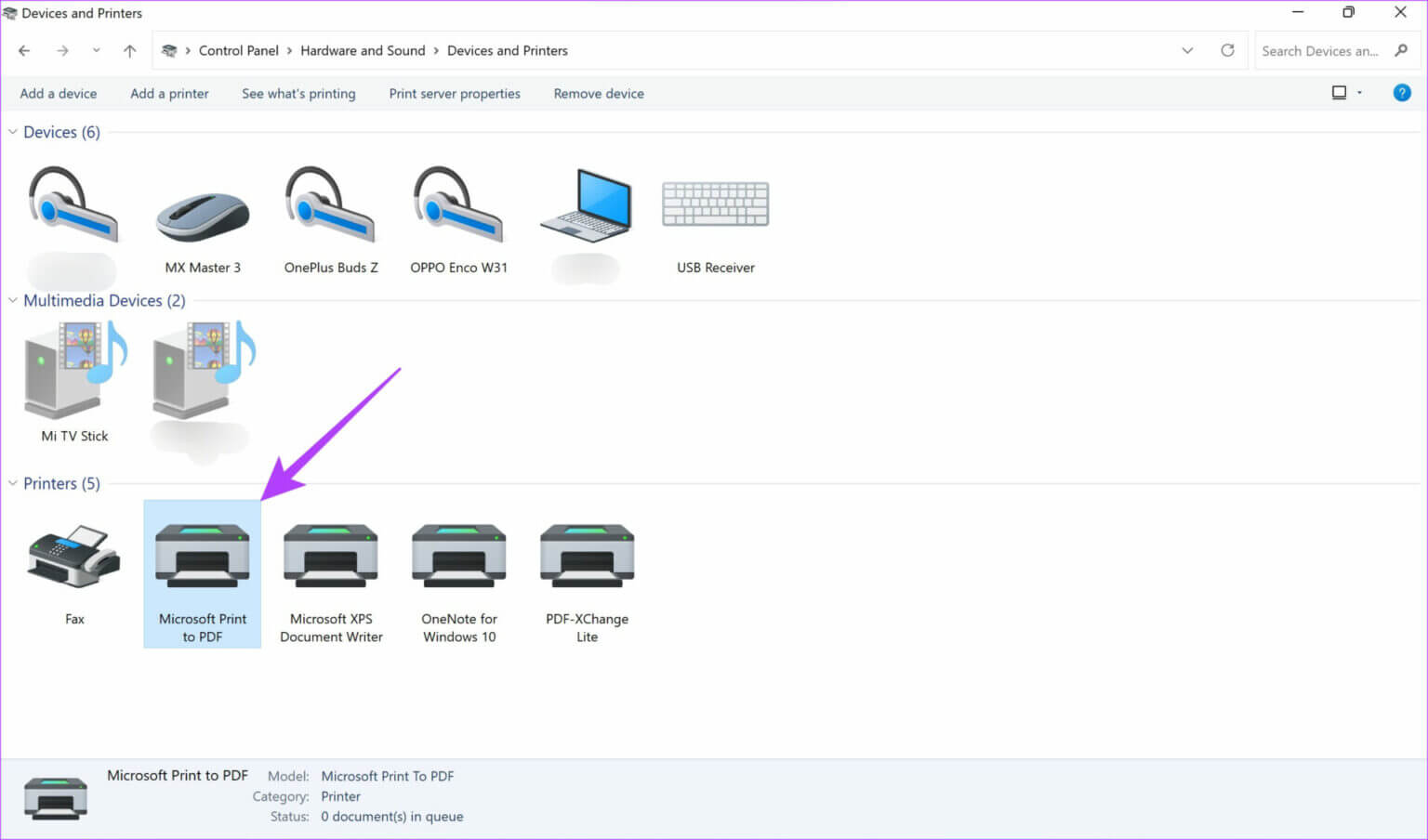
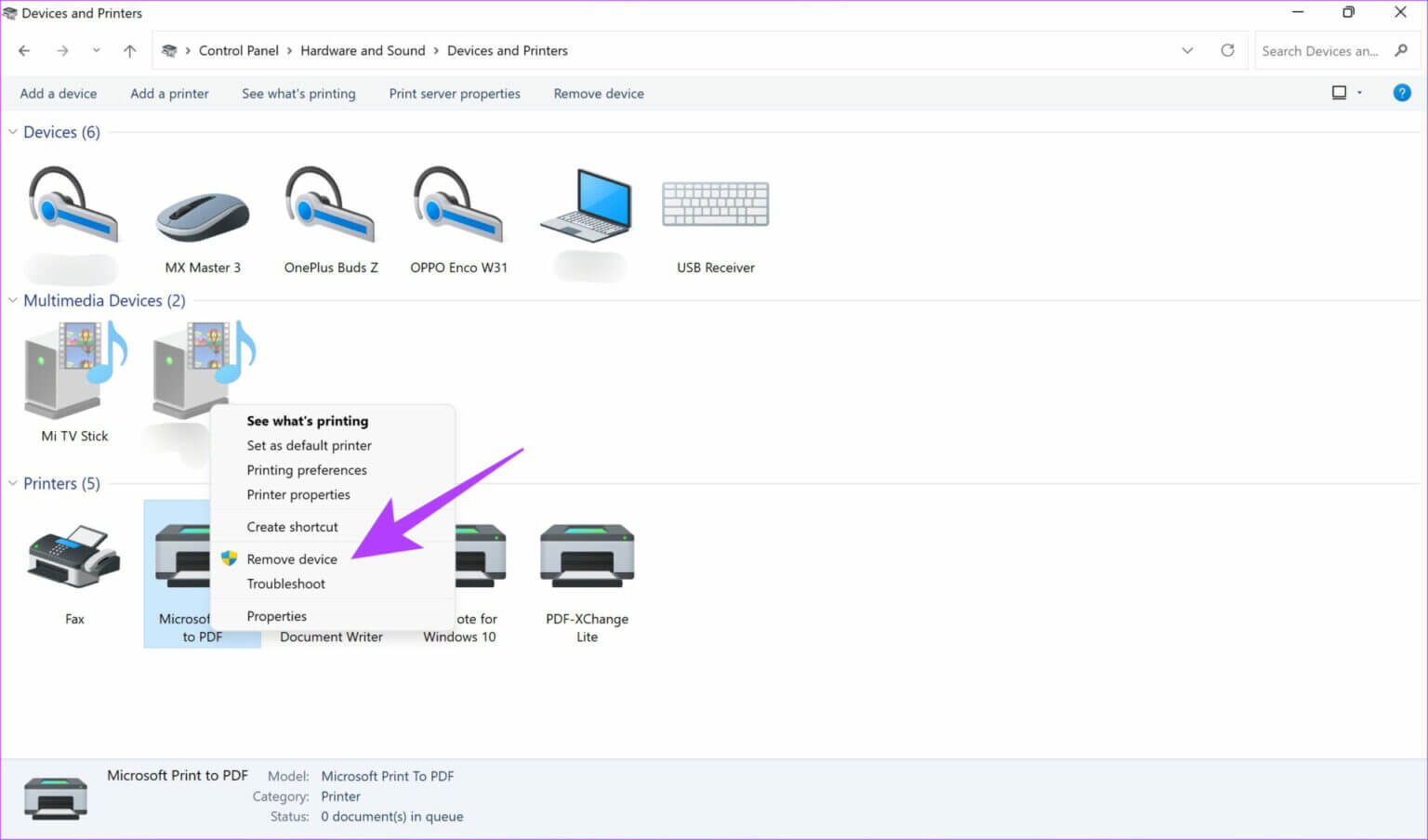
ستتم الآن إزالة Microsoft Print to PDF من قائمة أجهزتك. إليك كيفية إعادة تثبيته.
الخطوة 1: انقر فوق زر Windows ، واكتب Windows PowerShell ، وحدد “تشغيل كمسؤول” من الجزء الأيمن.
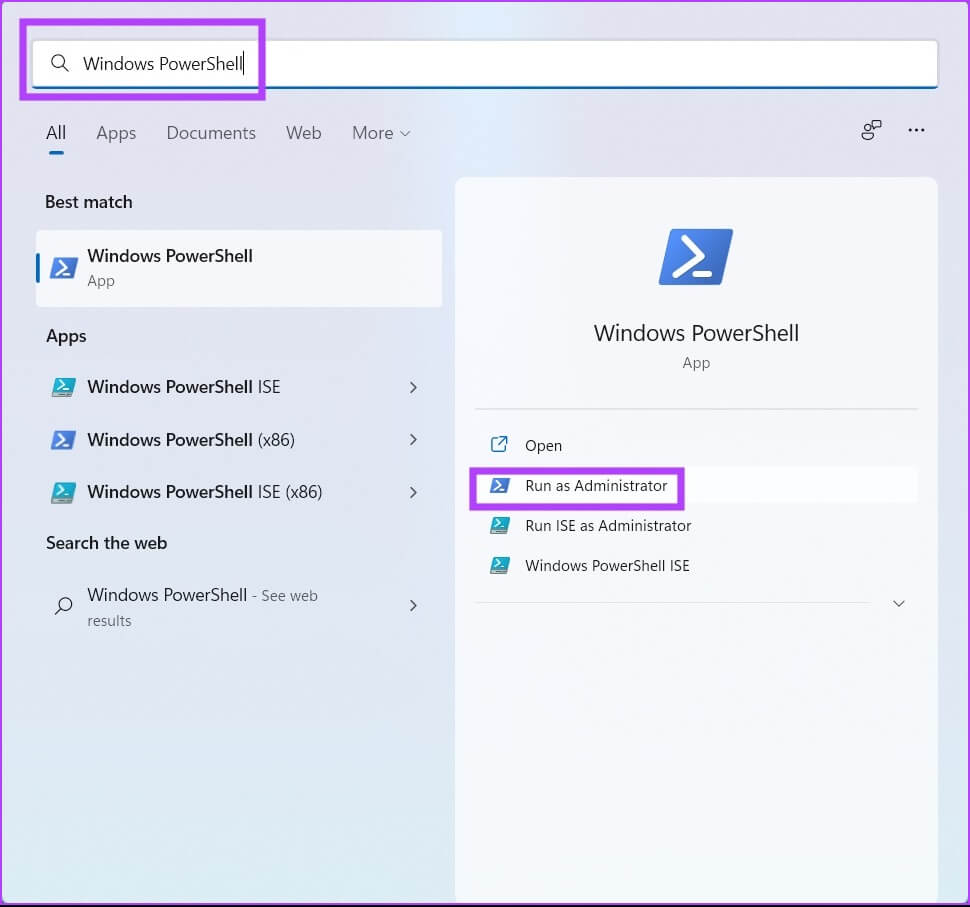
الخطوة 2: اكتب الأمر التالي واضغط على Return:
Enable-WindowsOptionalFeature -online -FeatureName Printing-PrintToPDFServices-Features -All
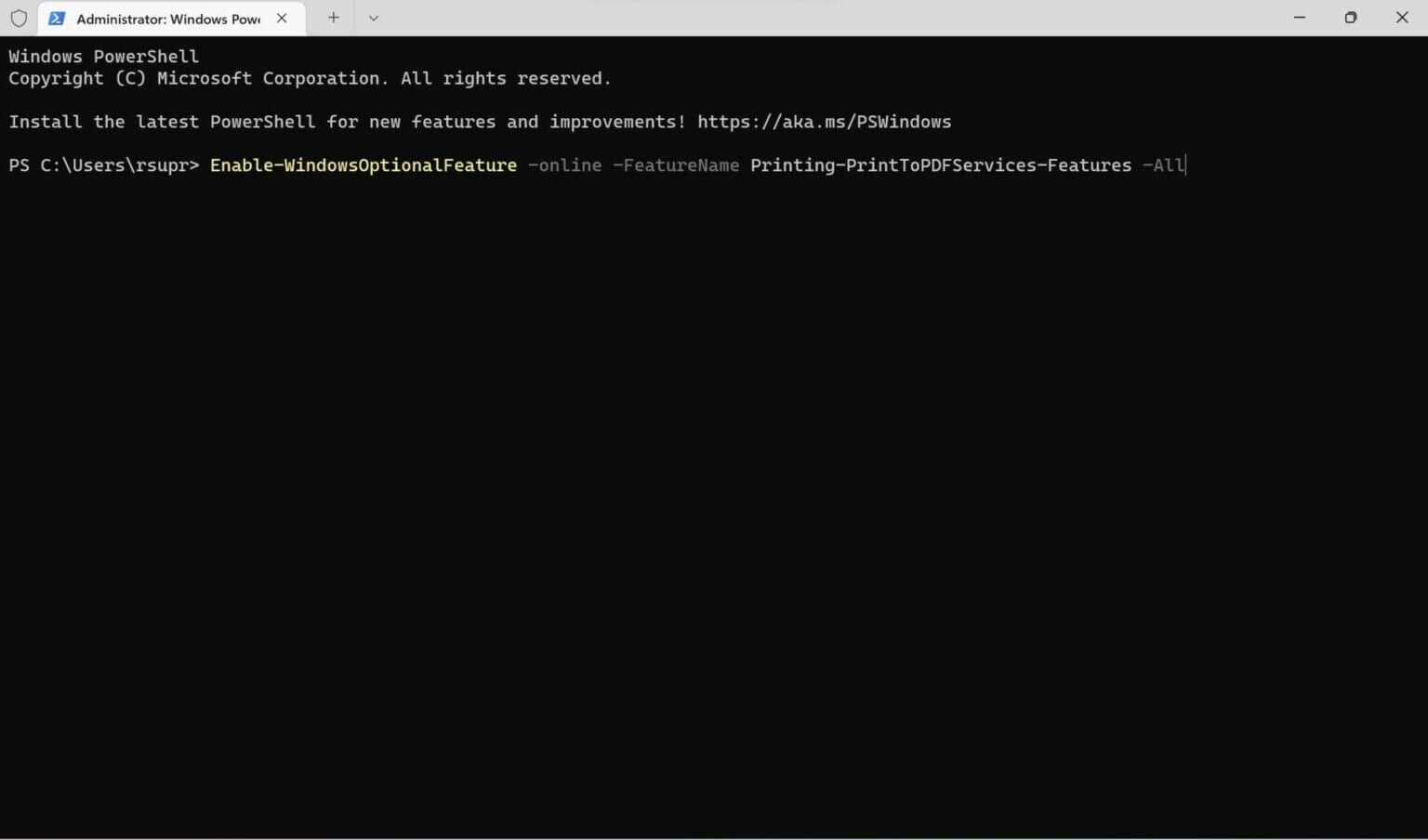
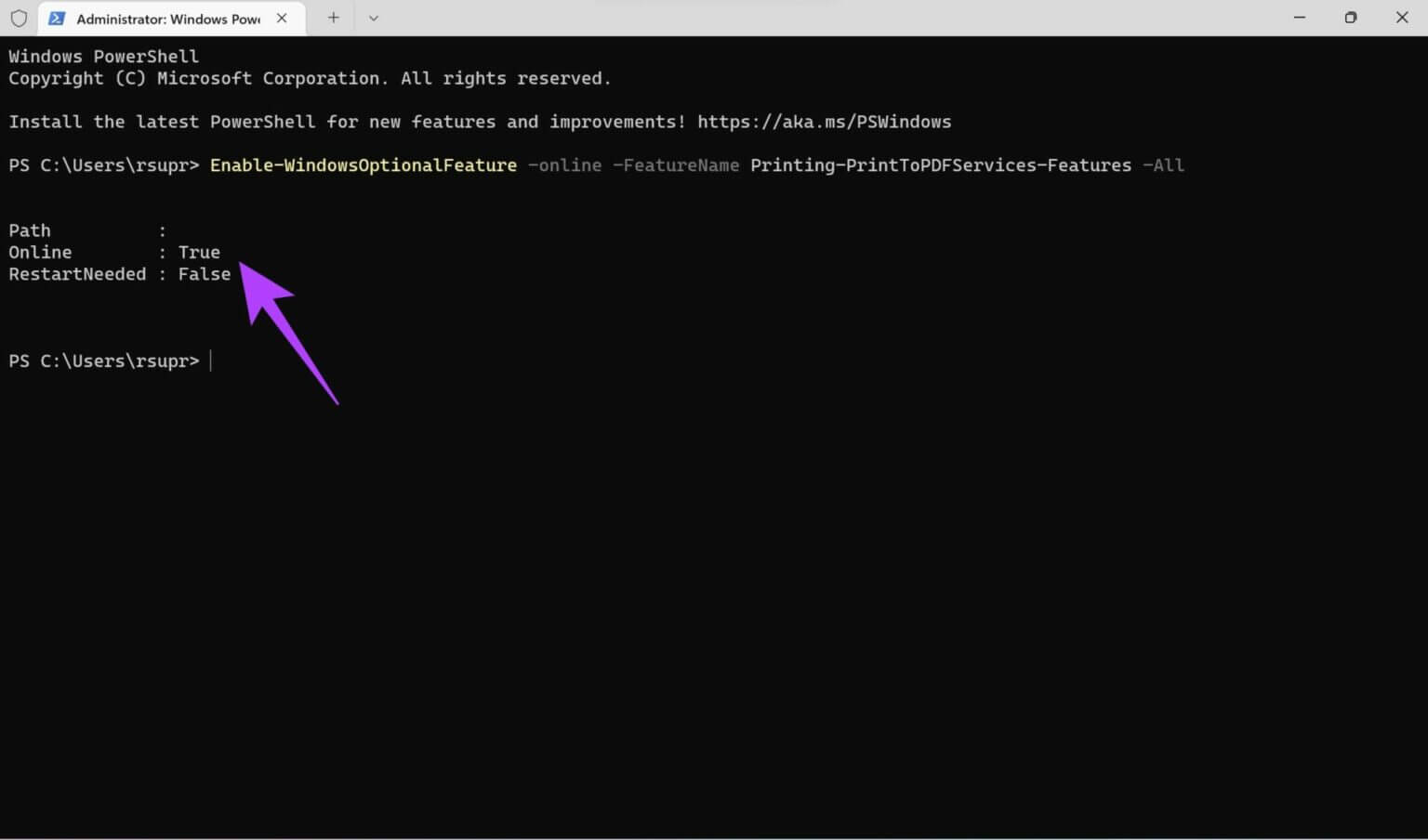
5. تجنب الأحرف الخاصة في اسم الملف
يمكن أن يتسبب تضمين أحرف خاصة في اسم الملف أثناء حفظ مستند أو صورة بتنسيق PDF في حدوث مشكلات. هذا صحيح بشكل خاص إذا كان الحرف الخاص عبارة عن فاصلة أو رمز آخر شائع الاستخدام. حاول الاحتفاظ باسم الملف كحرف فقط وحاول حفظه كملف PDF.
لذلك ، تجنب استخدام الأحرف الخاصة في أسماء الملفات والتزم بالأحرف والأرقام فقط أثناء استخدام الطباعة إلى PDF.
احفظ ملفاتك بصيغة PDF
يجب أن تساعدك هذه الحلول القليلة على إصلاح عدم عمل Microsoft Print to PDF على جهاز الكمبيوتر الذي يعمل بنظام Windows 11 وتتيح لك حفظ ملفاتك كملفات PDF بسهولة. يمكنك بسهولة تحويل المستندات والصور الخاصة بك إلى ملفات PDF ومشاركتها عبر جهاز الكمبيوتر الخاص بك.
