أفضل 9 طرق لإصلاح مشكلة Microsoft Office عالق عند تجهيز الأشياء
يعد Microsoft Office جزءًا أساسيًا من العديد من الشركات والمؤسسات الصغيرة الموجودة هناك. إنه أيضًا الخيار المفضل لمعظم المستهلكين الذين يبحثون عن كتابة مستندات أو إنشاء عروض تقديمية أو جداول بيانات. يمكن أن يؤدي تعليق Microsoft Office على شاشة “تجهيز الأشياء” إلى تعطيل سير عملك. يحدث هذا الخطأ عادةً أثناء عملية التثبيت أو التحديث. فيما يلي أفضل الطرق لإصلاح المشكلة.
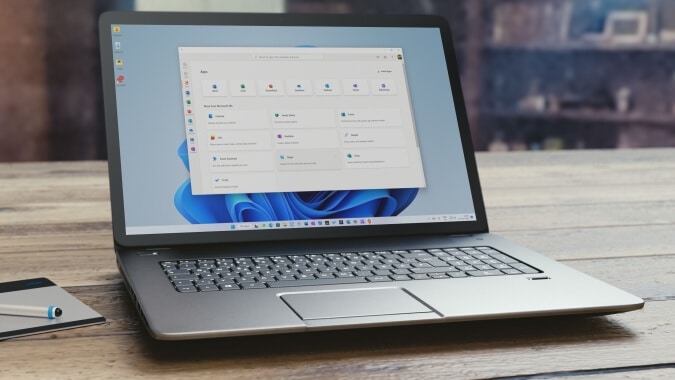
1. انتظر بعض الوقت
بعد تحديث Windows أو Microsoft Office رئيسي ، قد يستغرق الأمر بعض الوقت حتى تصبح تطبيقات Office متوافقة مع أحدث البرامج. يجب أن تنتظر بعض الوقت قبل اتخاذ أي إجراء صارم. إذا استمرت المشكلة بعد 20-25 دقيقة ، فتحقق من حيل استكشاف الأخطاء وإصلاحها التالية لإصلاح المشكلة.
2. تحقق من اتصال الإنترنت
هل قمت بإغلاق جهاز الكمبيوتر الخاص بك أثناء عملية تحديث Office نشطة؟ عند تشغيل أي تطبيق Microsoft Office في المرة القادمة ، سيحاول إكمال عملية التحديث وإظهار النافذة المنبثقة “Gettings Things to ready”. أنت بحاجة إلى اتصال إنترنت نشط ، وإلا فسوف تتعطل في نفس النافذة المنبثقة.
1. اضغط على مفتاحي Windows + I لفتح قائمة الإعدادات.
2. حدد الشبكة والإنترنت من الشريط الجانبي وتأكد من حالة الاتصال. يجب عليك أيضًا تأكيد تردد Wi-Fi 5 جيجا هرتز للحصول على اتصال إنترنت قوي.
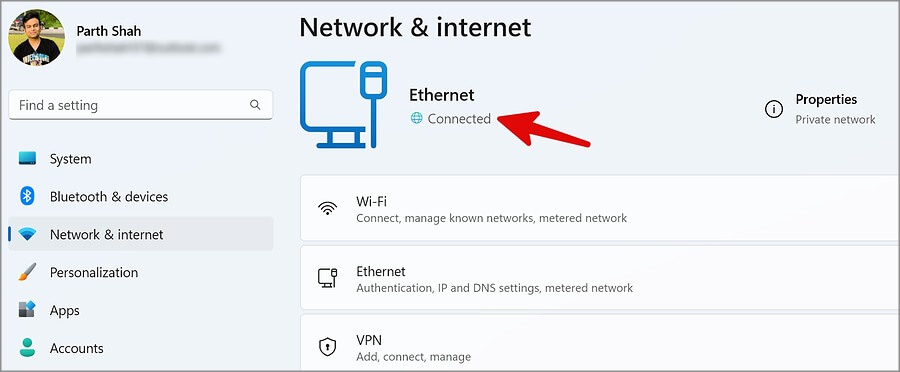
يمكنك أيضًا اختيار اتصال Ethernet للحصول على اتصال إنترنت عالي السرعة أثناء عملية تحديث Office.
3. أغلق خدمات Office تمامًا وحاول مرة أخرى
نظرًا لوجود خلل في الشبكة على جهاز الكمبيوتر الخاص بك ، قد يتعطل Microsoft Office في شاشة “تجهيز الأشياء”. تحتاج إلى إغلاق هذه الخدمات تمامًا والمحاولة مرة أخرى.
1. انقر بزر الماوس الأيمن فوق مفتاح Windows وافتح مدير المهام.
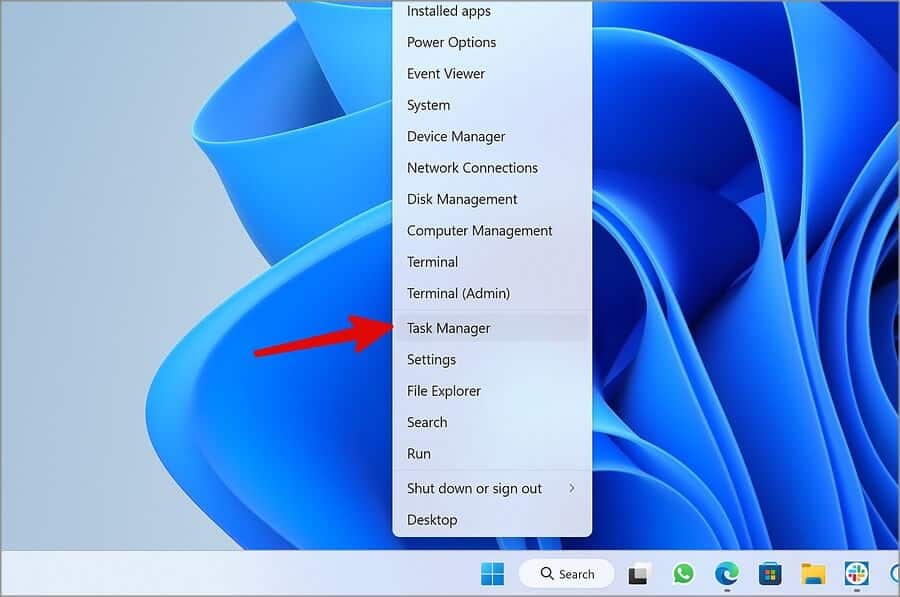
2. حدد تطبيقات وخدمات Office من القائمة وانقر فوق إنهاء المهمة في الأعلى.
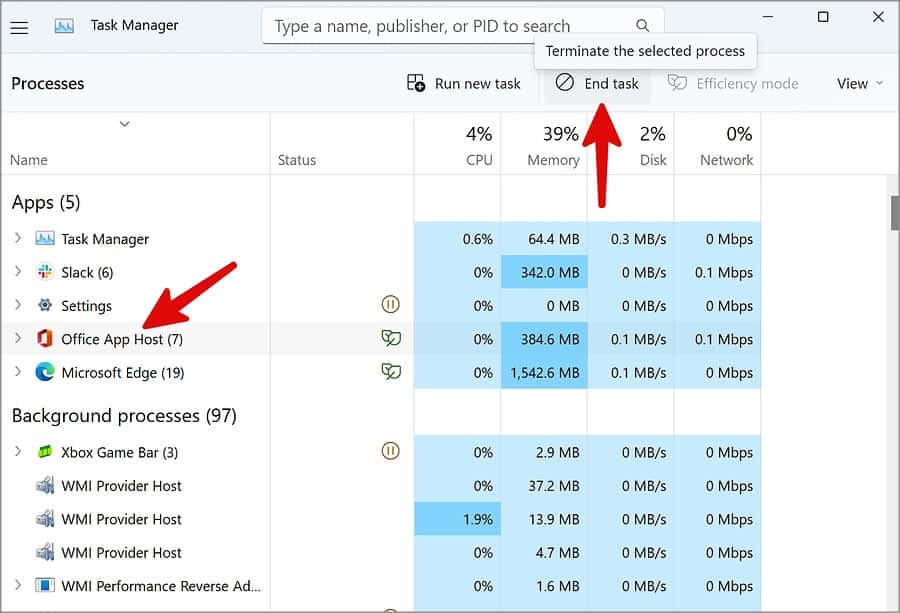
افتح تطبيقك المفضل على Windows وحاول تجاوز النافذة المنبثقة “تجهيز الأشياء”.
4. قم بتشغيل Office في وضع التوافق
يمكنك تشغيل مثبت Microsoft Office في وضع التوافق والمحاولة مرة أخرى.
1. انقر بزر الماوس الأيمن فوق ملف إعداد Office وحدد خصائص من قائمة السياق.
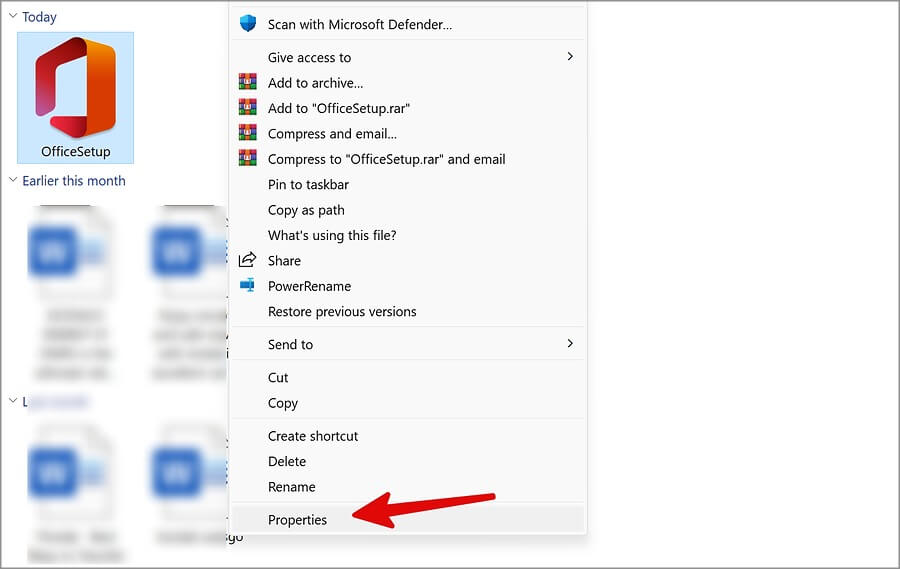
2. انتقل إلى علامة التبويب التوافق.
3. قم بتمكين علامة الاختيار بجانب تشغيل هذا البرنامج في وضع التوافق وحدد Windows 8.
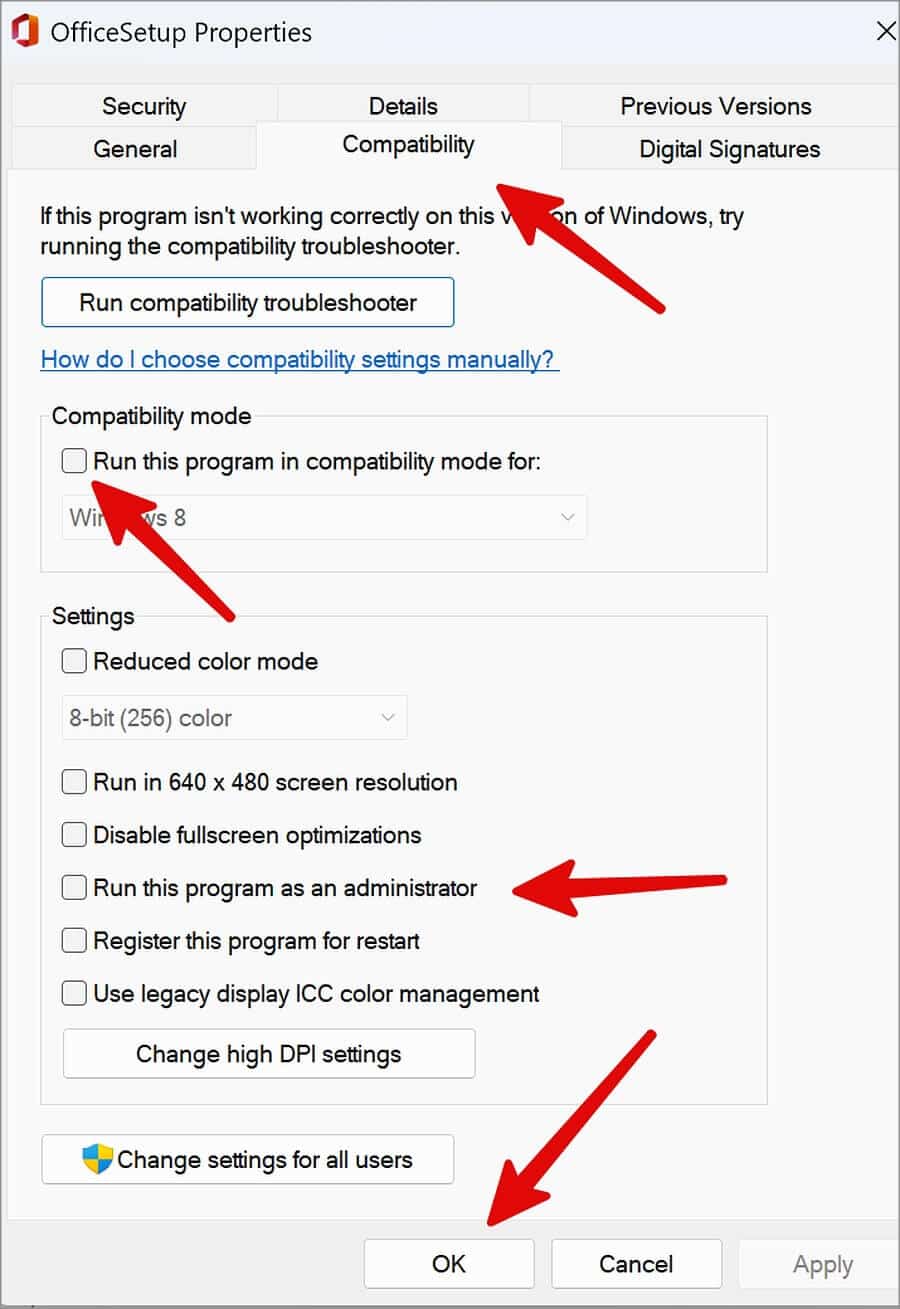
4. تأكد من تشغيل البرنامج كمسؤول وانقر فوق موافق.
5. إصلاح Microsoft Office
يأتي Windows مزودًا بأداة إصلاح مضمنة لإصلاح مشكلات Microsoft Office. إليك كيفية إصلاح Office على نظام التشغيل Windows 11.
1. توجه إلى إعدادات Windows 11 (اضغط على مفتاحي Windows + I).
2. حدد التطبيقات من الشريط الجانبي والتطبيقات المثبتة.
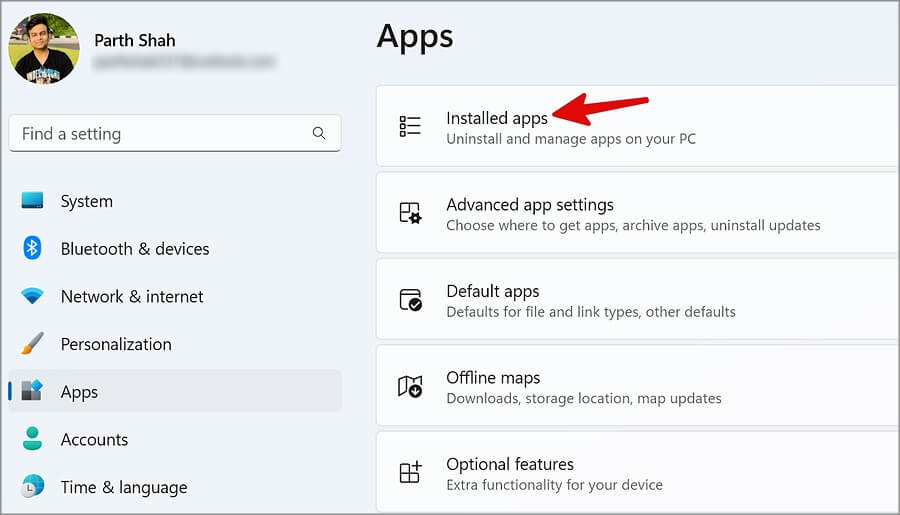
3. قم بالتمرير إلى Microsoft 365. انقر فوق قائمة المزيد (أيقونة ثلاثية النقاط) بجانبها وانقر فوق تعديل.
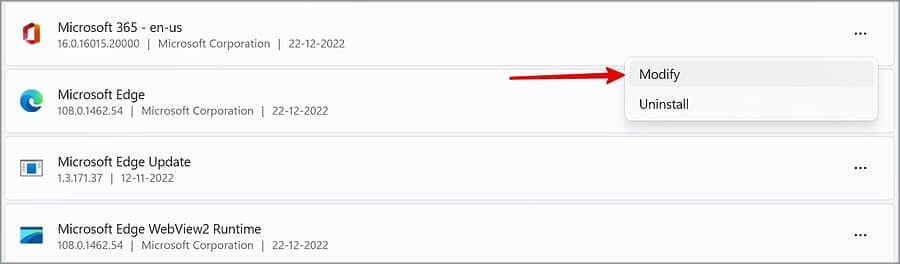
4. انقر فوق زر الاختيار بجوار “الإصلاح السريع” وقم بتشغيل الأداة.
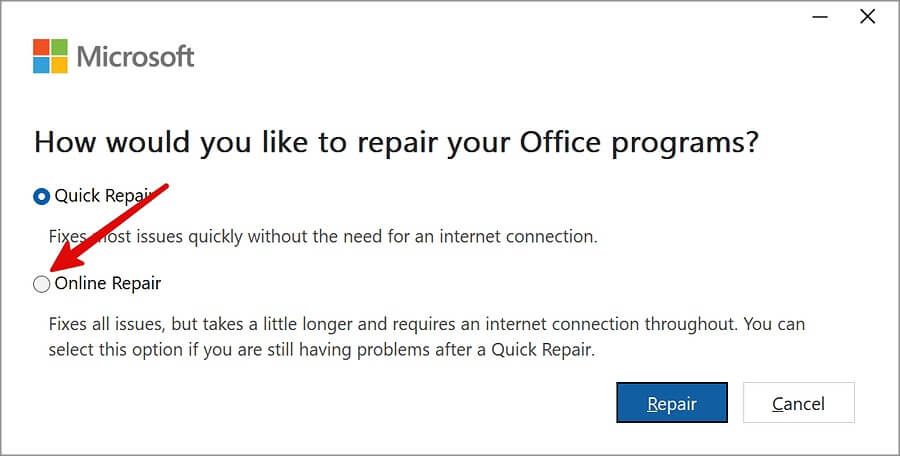
6. إصلاح Microsoft Office عبر الإنترنت
إذا كنت لا تزال تواجه Office عالقًا في مشكلة “تجهيز الأشياء” ، فقم بتشغيل أداة الإصلاح عبر الإنترنت. يعمل على إصلاح جميع مشكلات Office ولكنه يستغرق وقتًا أطول قليلاً ويتطلب اتصالاً بالإنترنت طوال الوقت.
1. توجه إلى Microsoft Office في قائمة التطبيقات المثبتة (راجع الخطوات أعلاه).
2. انقر على قائمة الكباب وحدد تعديل.
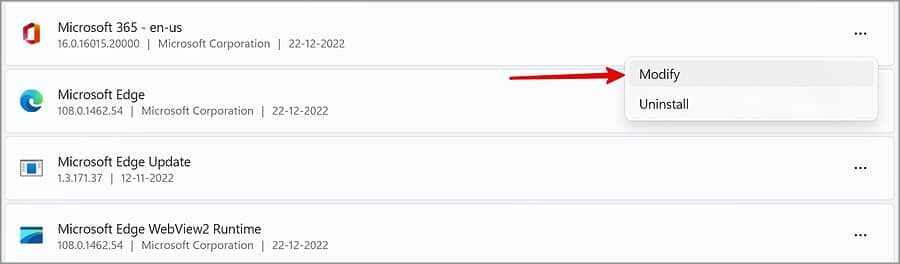
3. حدد الإصلاح عبر الإنترنت وانقر فوق إصلاح.
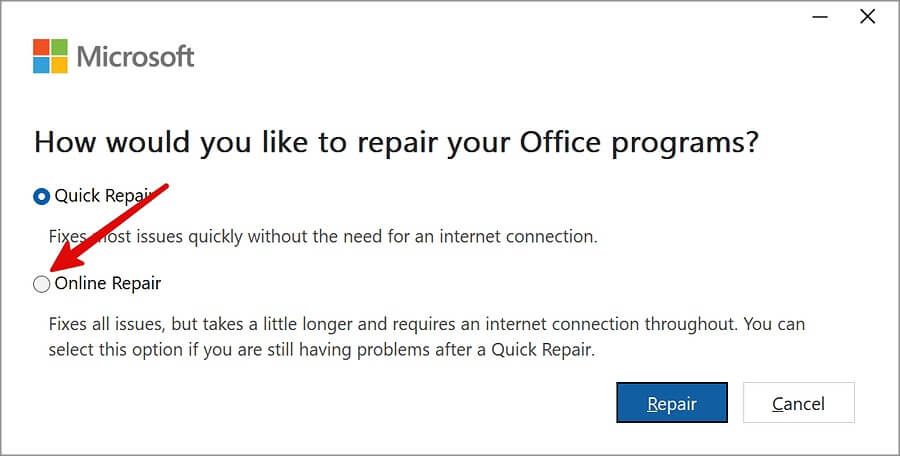
7. حذف مفاتيح تسجيل Office
يجب أن تكون حذرًا أثناء إجراء أي تغييرات من محرر سجل Windows 11. يمكن أن يؤدي خطأ واحد إلى إلحاق ضرر دائم بجهاز الكمبيوتر الخاص بك.
1. اضغط على مفتاح Windows وابحث عن محرر التسجيل. اضغط على Enter لفتح التطبيق.
2. توجه إلى المسار التالي.
HKEY_CURRENT_USER\SOFTWARE\Microsoft\Office
3. انقر بزر الماوس الأيمن فوقه وحدد حذف.
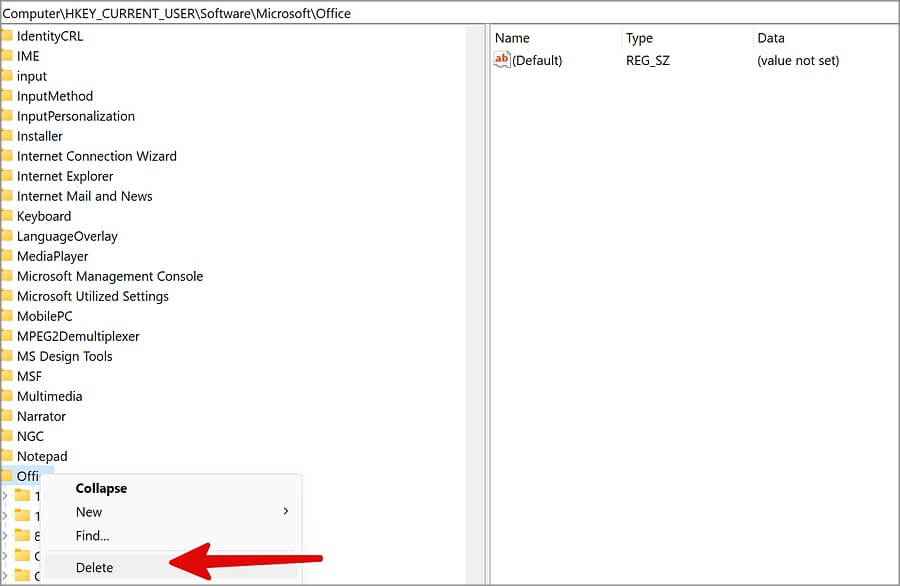
4. انتقل إلى المسار التالي. انقر بزر الماوس الأيمن فوقه وحدد حذف.
HKEY_LOCAL_MACHINE\SOFTWARE\Microsoft\AppVISV
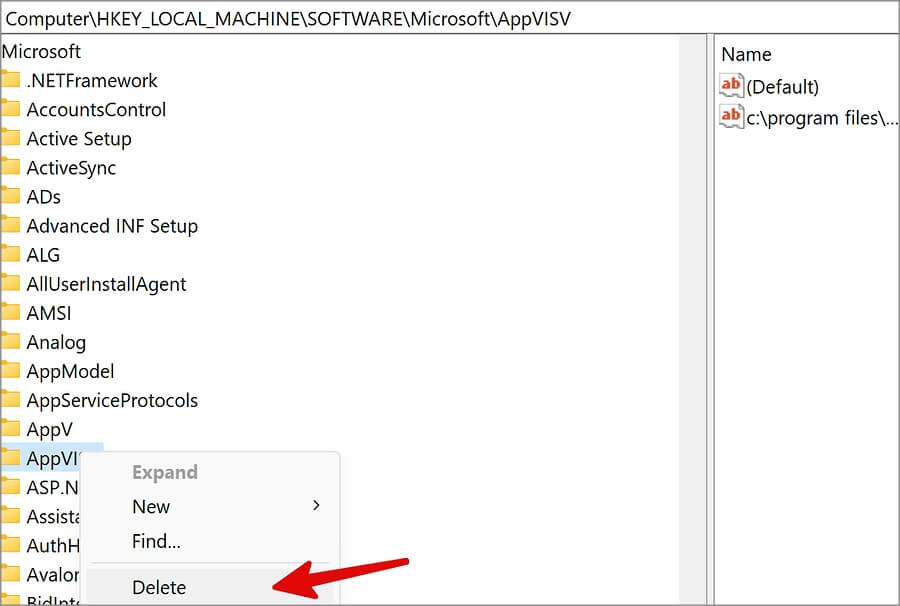
5. تحقق من المسار التالي الآن.
HKEY_LOCAL_MACHINE\SOFTWARE\Microsoft\Office\ClickToRun
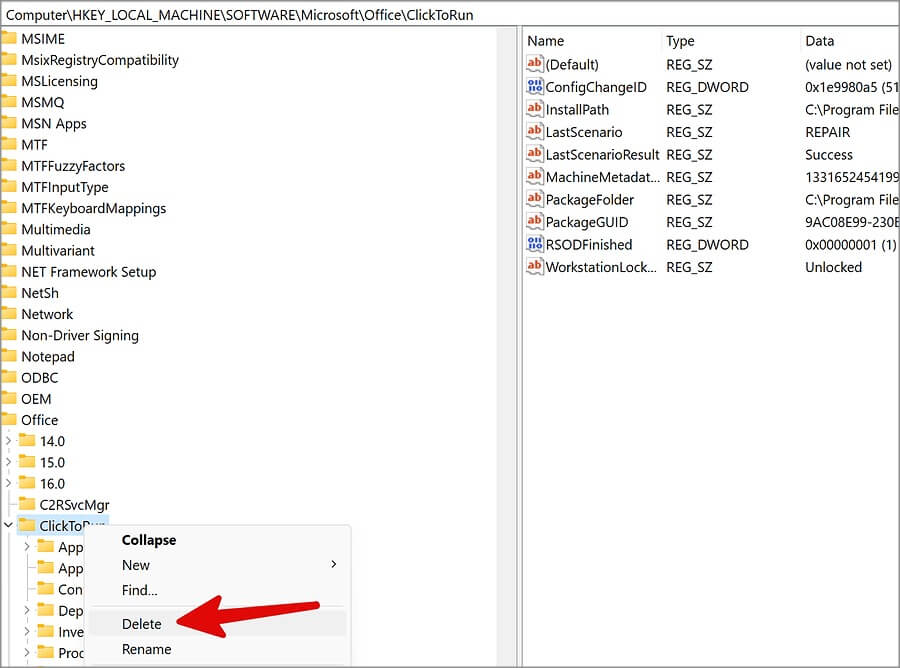
6. انقر بزر الماوس الأيمن وحدد حذف.
8. قم بتشغيل مساعد الإصلاح والدعم من Microsoft
تحتاج إلى تشغيل Microsoft Support and Recovery Assistant لمعرفة المشكلات المتعلقة بـ Microsoft Office و Outlook.
1. قم بتنزيل Microsoft Support and Recovery Assistant من الرابط.
2. قم بتثبيت البرنامج المعتاد وقم بتشغيل الأداة على جهاز الكمبيوتر الخاص بك.
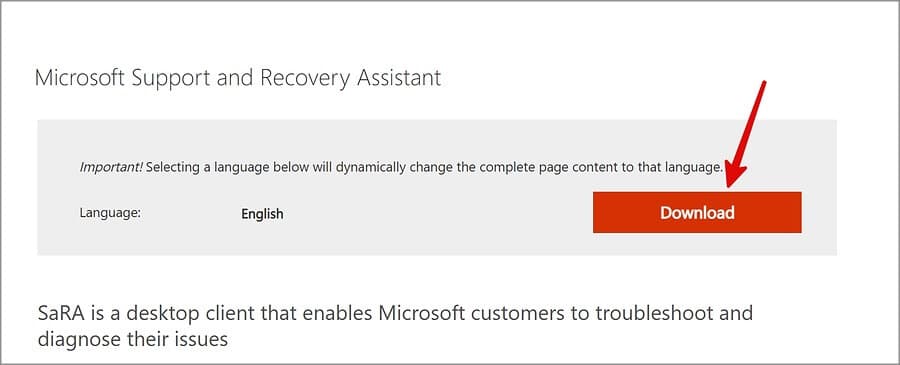
3. قم بتشغيل البرنامج واتبع الإرشادات التي تظهر على الشاشة لإصلاح مشكلات Office.
9. أعد تثبيت Microsoft Office
عندما لا تعمل أي من الحيل ، فأنت بحاجة إلى إعادة تثبيت Microsoft Office من البداية.
1. توجه إلى قائمة التطبيقات المثبتة في إعدادات Windows (تحقق من الخطوات أعلاه).
2. حدد قائمة المزيد وانقر فوق إلغاء التثبيت. أكد قرارك.
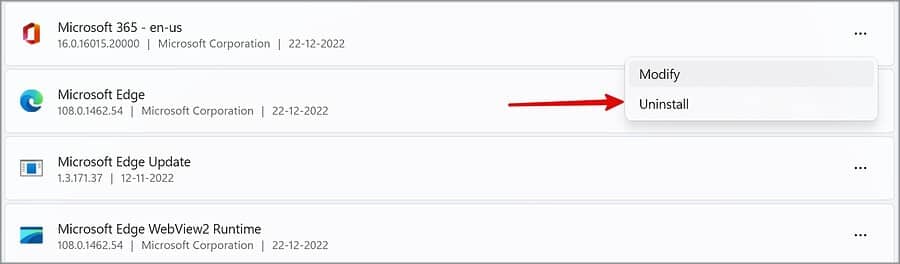
3. قم بتنزيل ملف تثبيت Microsoft Office من الويب.
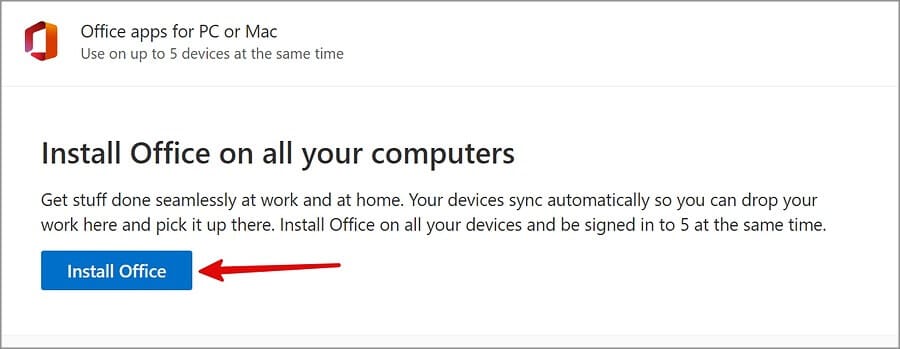
لا تهدر ساعات إنتاجيتك
إذا كنت لا تزال تواجه مشكلات مع تطبيقات Office على Windows ، فلن يكون لديك خيار سوى استخدام تطبيقات Microsoft Office على الويب. لكنهم قد لا يقدمون التجربة الغنية بالميزات التي اعتدت عليها مع التطبيقات المحلية.
