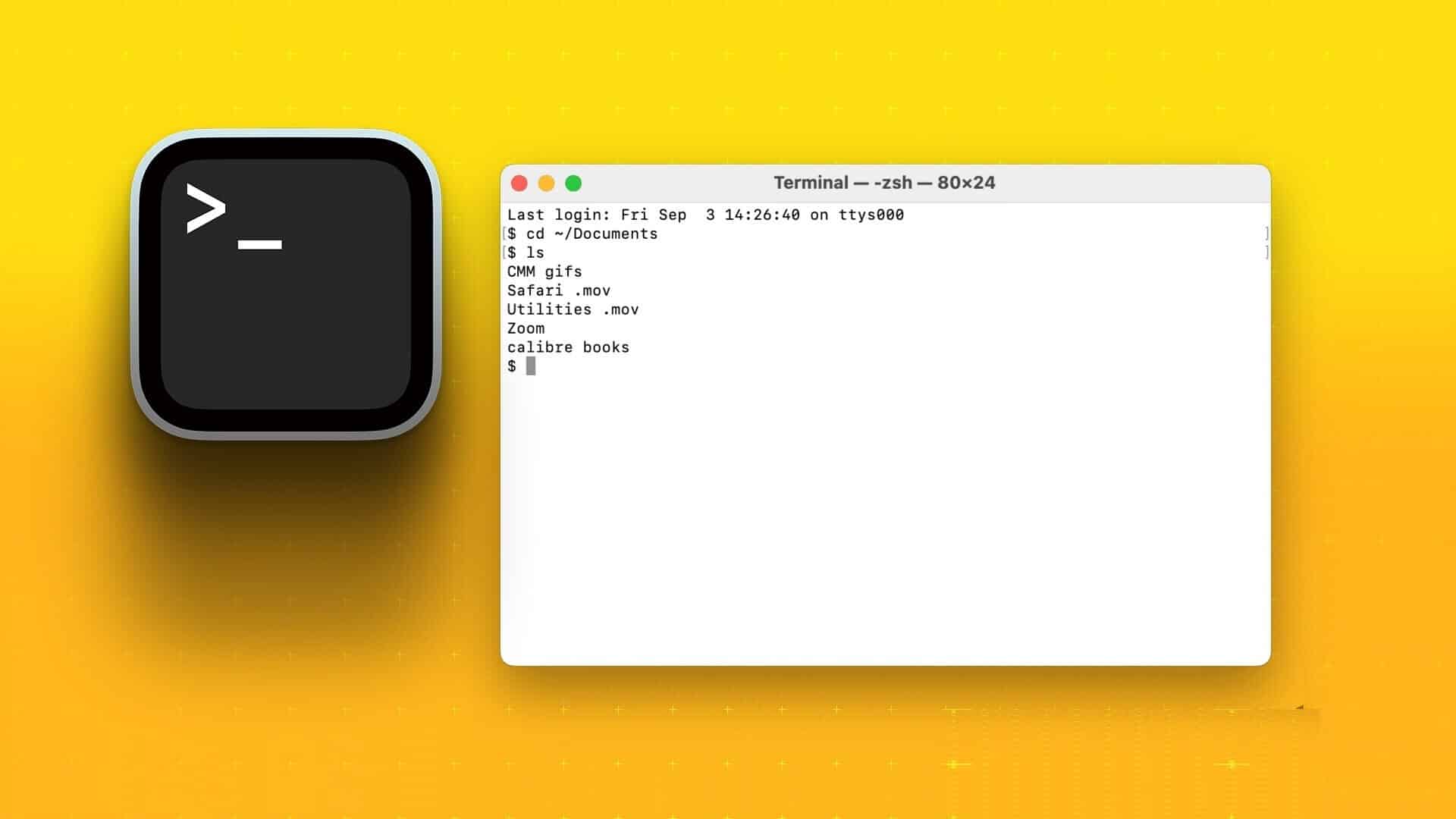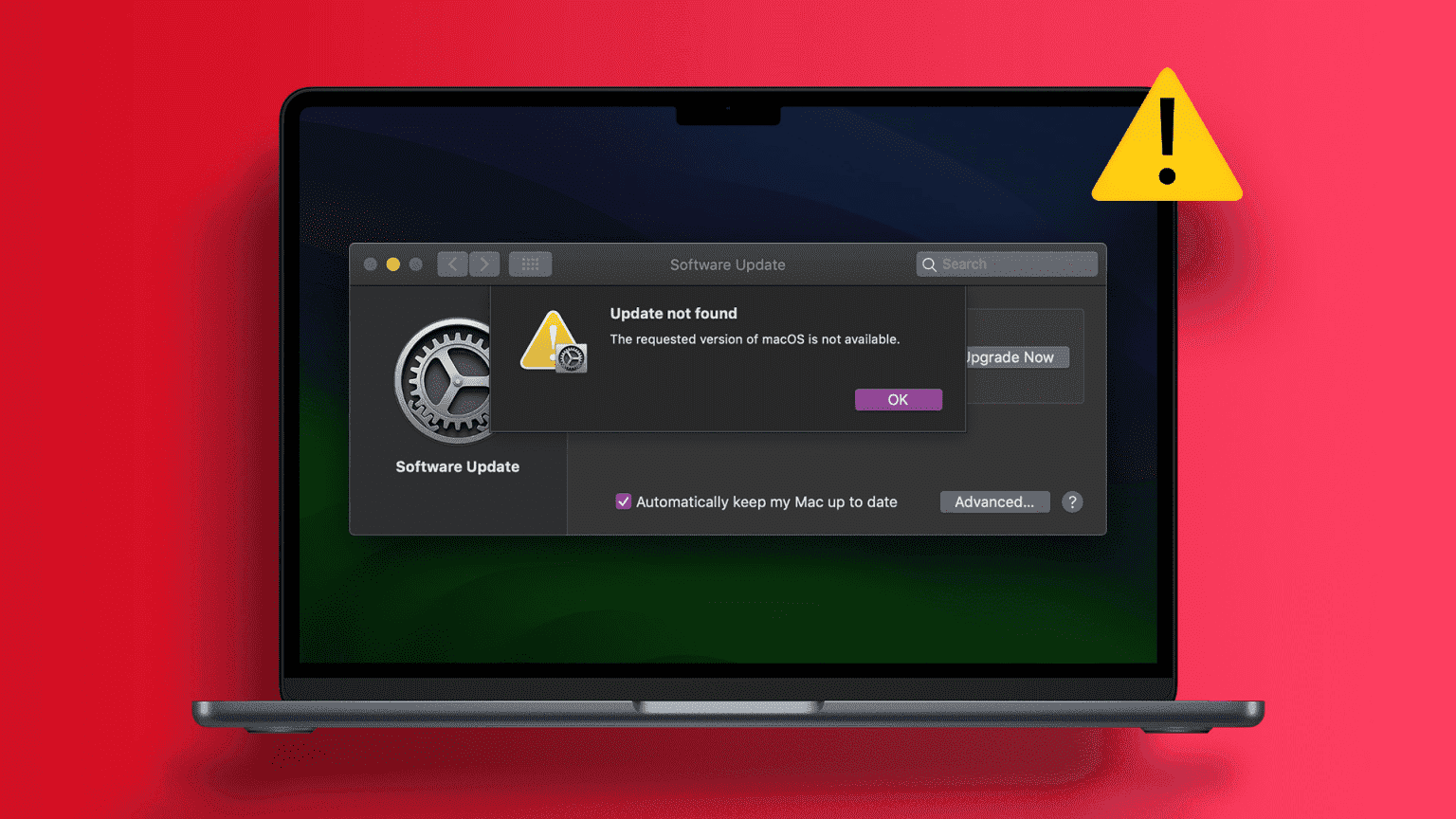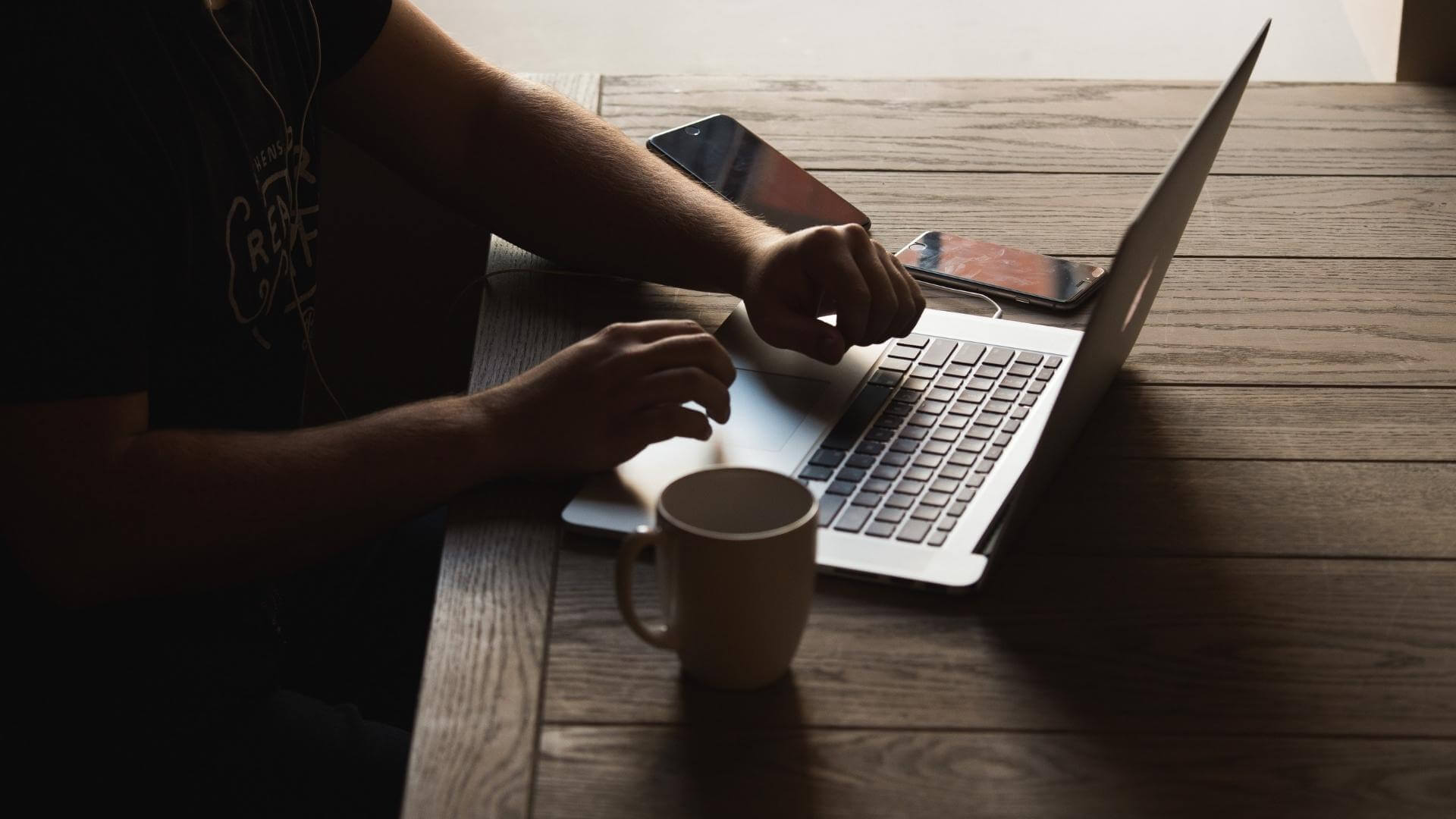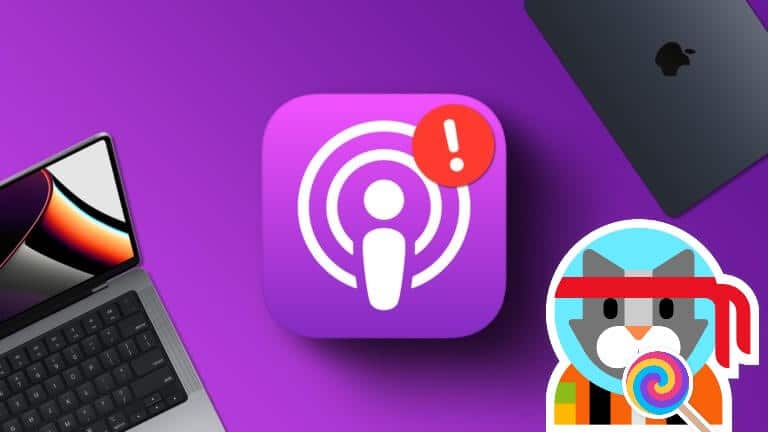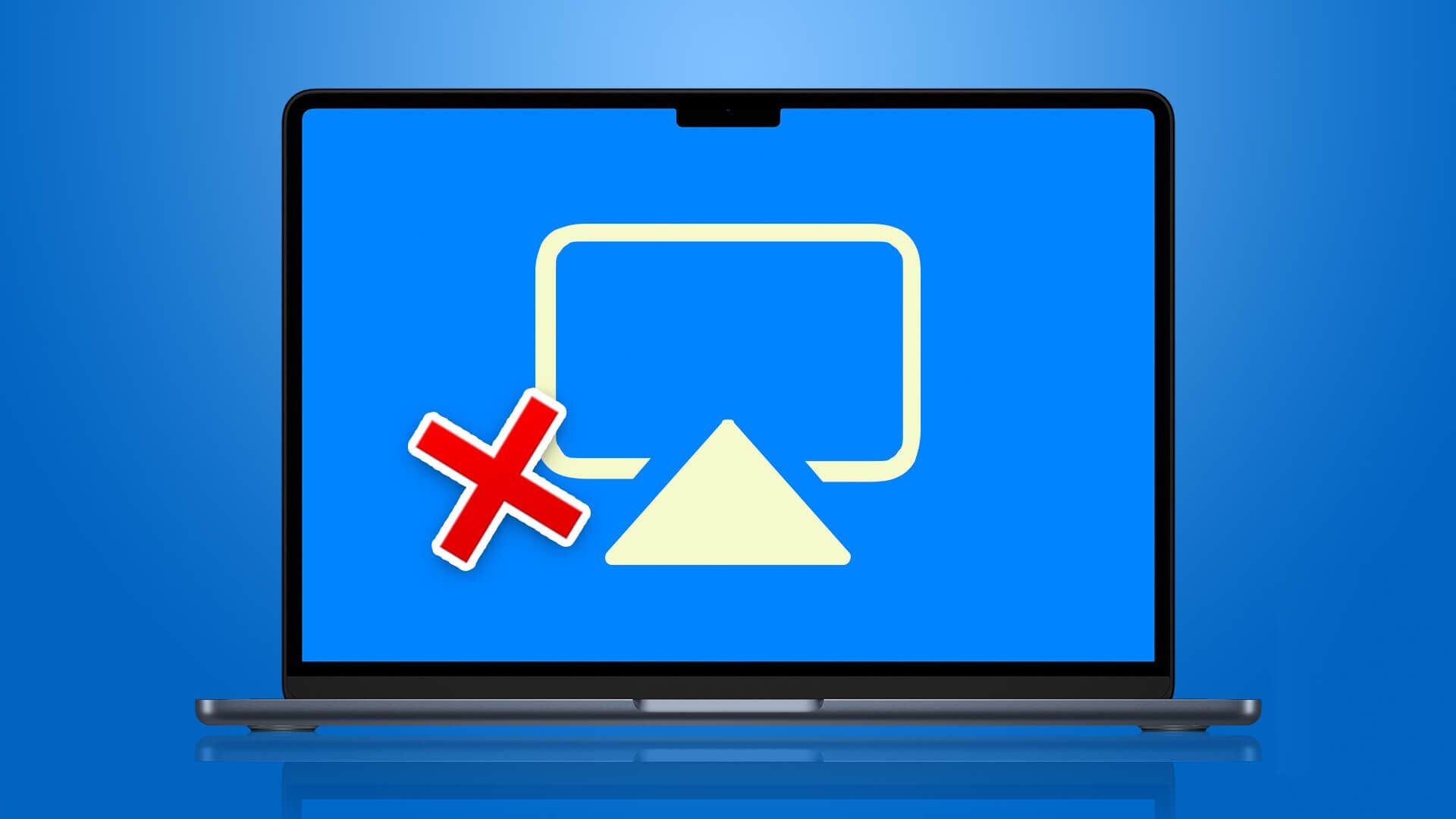تطبيق Messages الافتراضي على Mac غني بالميزات مع تكامل iMessage. يقوم جهاز iPhone أيضًا بإعادة توجيه الرسائل المصرفية والعروض والتحديثات الأخرى إلى تطبيق الرسائل على جهاز Mac. ولكن قد تفوتك تحديثات مهمة عندما تتوقف إشعارات الرسائل عن العمل على جهاز Mac. فيما يلي أفضل الطرق لإصلاح المشكلة.
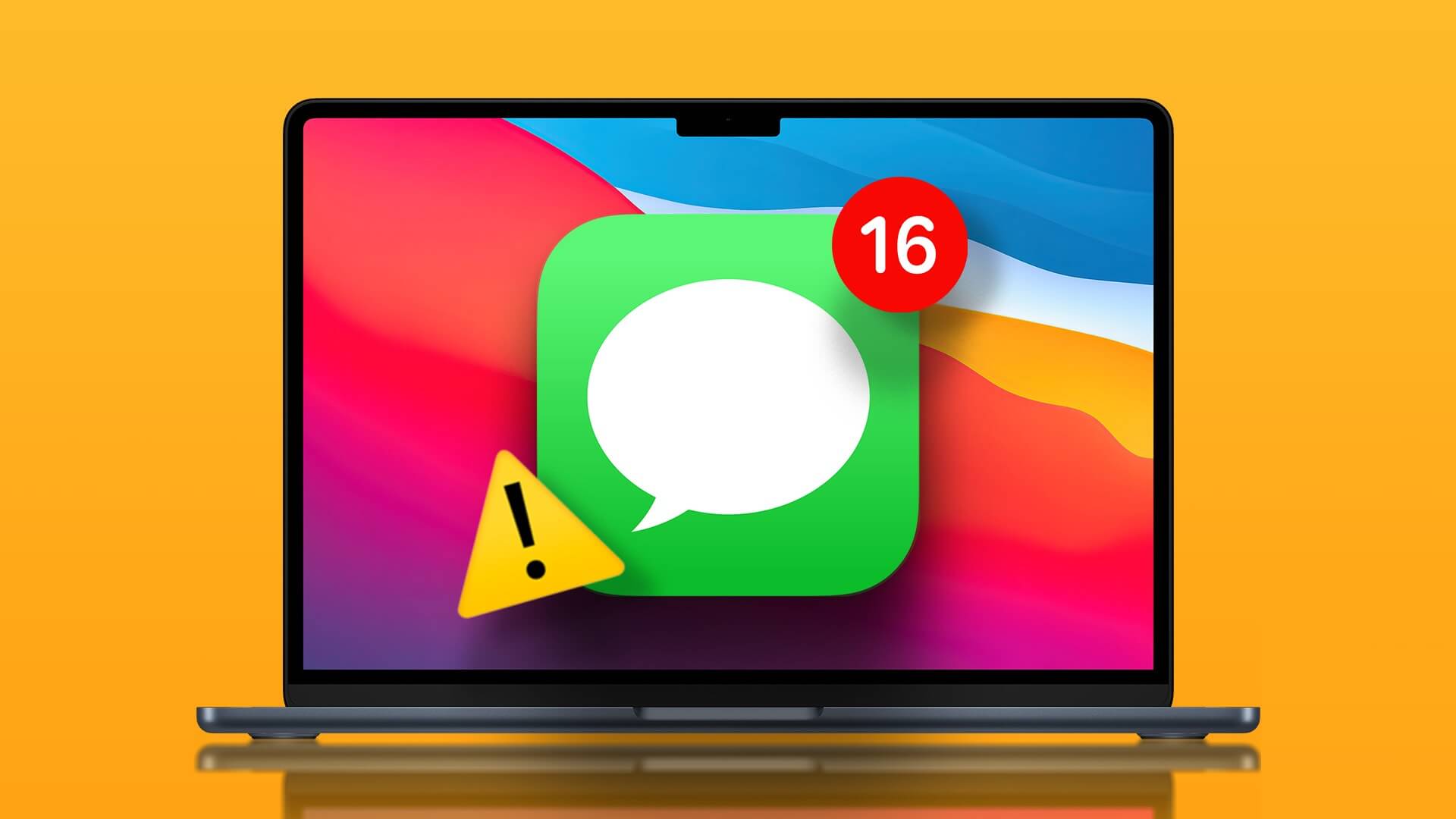
يمكنك دائمًا فتح تطبيق Messages للتحقق من أحدث التنبيهات. لكنه يستغرق وقتًا طويلاً وليست طريقة منتجة. بدلاً من ذلك ، يمكنك استخدام الحيل أدناه للحصول على إشعارات Messages في الوقت الفعلي على Mac.
1. تمكين إعادة توجيه النص على IPHONE
إذا عطلت إعادة توجيه النص من iPhone إلى Mac ، فلن تتلقى رسائل جديدة على Mac. اتبع الخطوات أدناه لتمكين إعادة توجيه النص على جهاز iPhone الخاص بك.
الخطوة 1: افتح تطبيق الإعدادات على جهاز iPhone الخاص بك.
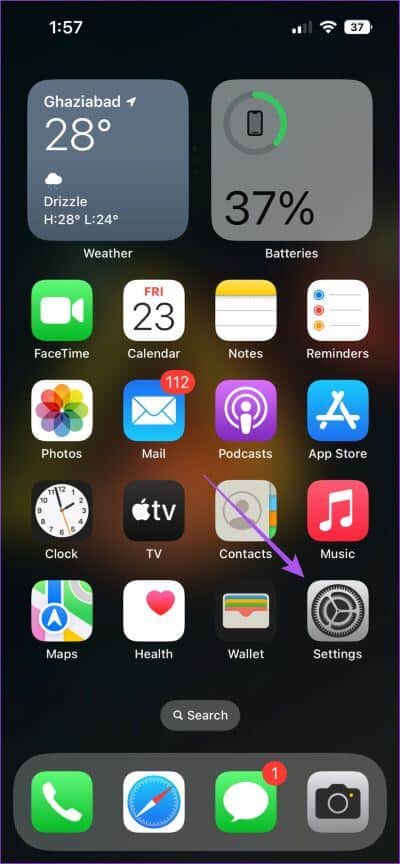
الخطوة 2: قم بالتمرير لأسفل وانقر فوق Messages .
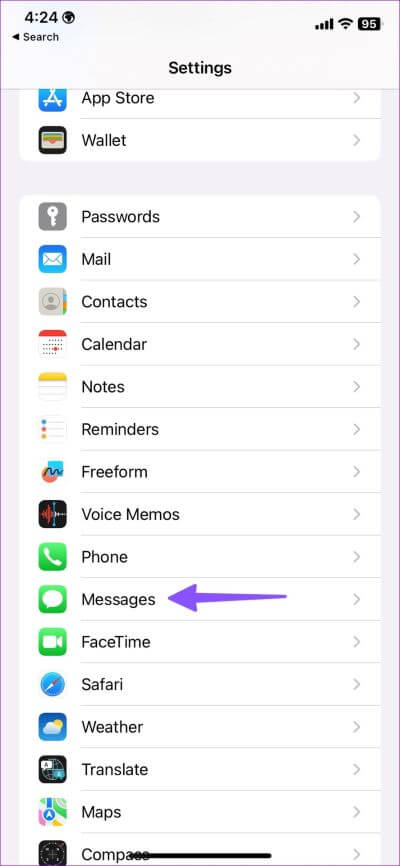
الخطوة 3: اضغط على “إعادة توجيه الرسائل النصية”.
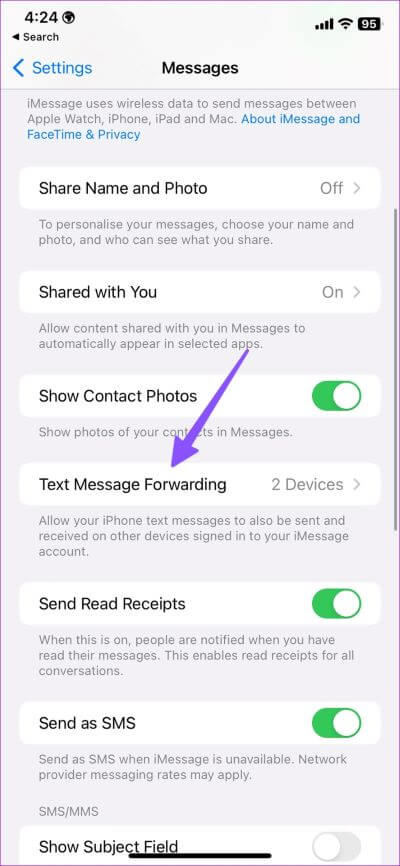
الخطوة 4: قم بتشغيل مفتاح التبديل بجانب اسم جهاز Mac الخاص بك.
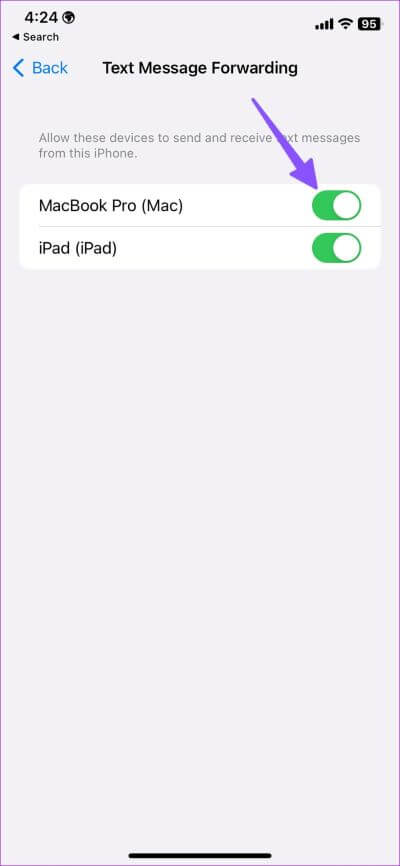
بعد ذلك ، كلما تلقيت رسائل جديدة على جهاز iPhone ، سيعيد توجيه الرسالة إلى تطبيق الرسائل على جهاز Mac.
2. التحقق من الإذن بالإشعار على Messages
هل رفضت إذن الإعلام للرسائل على Mac؟ لن يعمل إشعار الرسائل حتى تقوم بتمكين الإذن من الإعدادات.
الخطوة 1: انقر فوق رمز Apple في الزاوية العلوية اليسرى من شريط القائمة.
الخطوة 2: حدد إعدادات النظام من قائمة السياق التي تفتح.
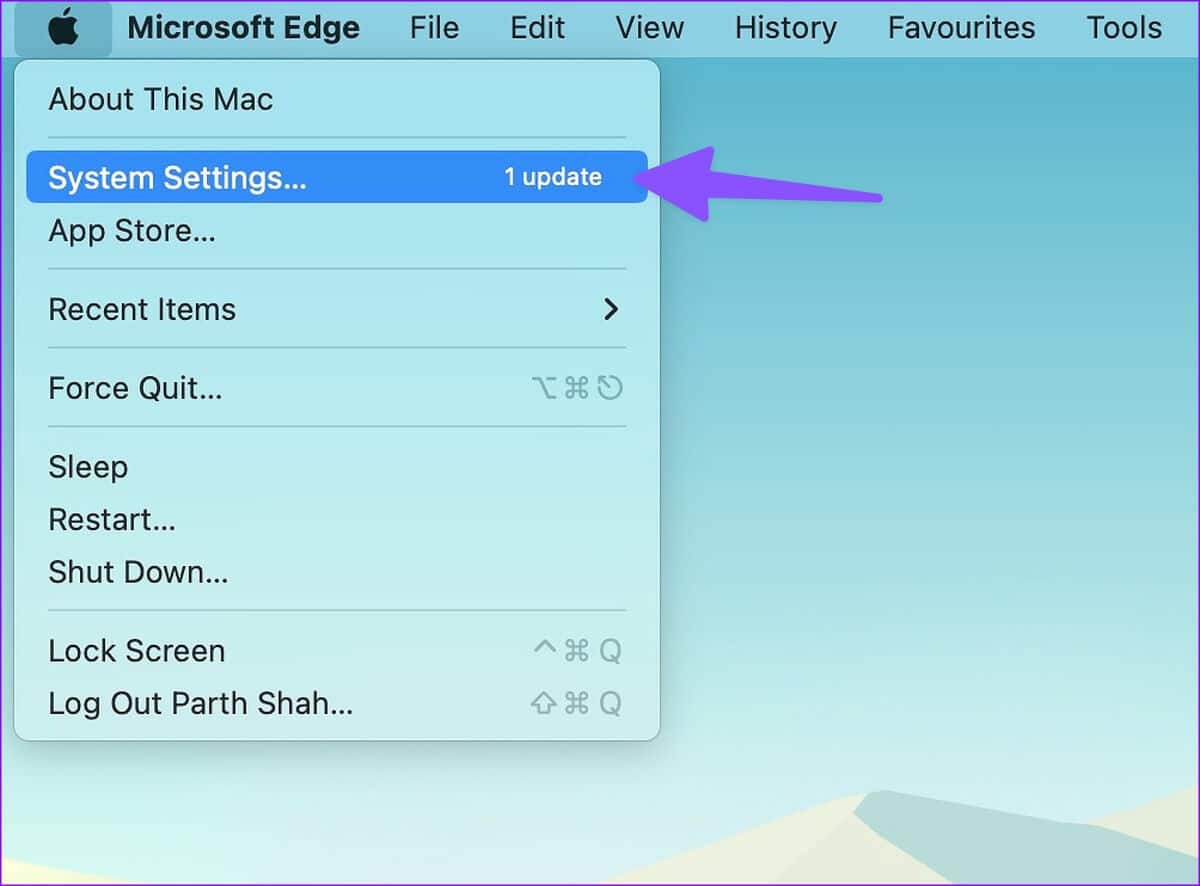
الخطوة 3: حدد الإشعارات من الشريط الجانبي الأيسر في نافذة إعدادات النظام وانقر فوق Messages من الجزء الأيمن.
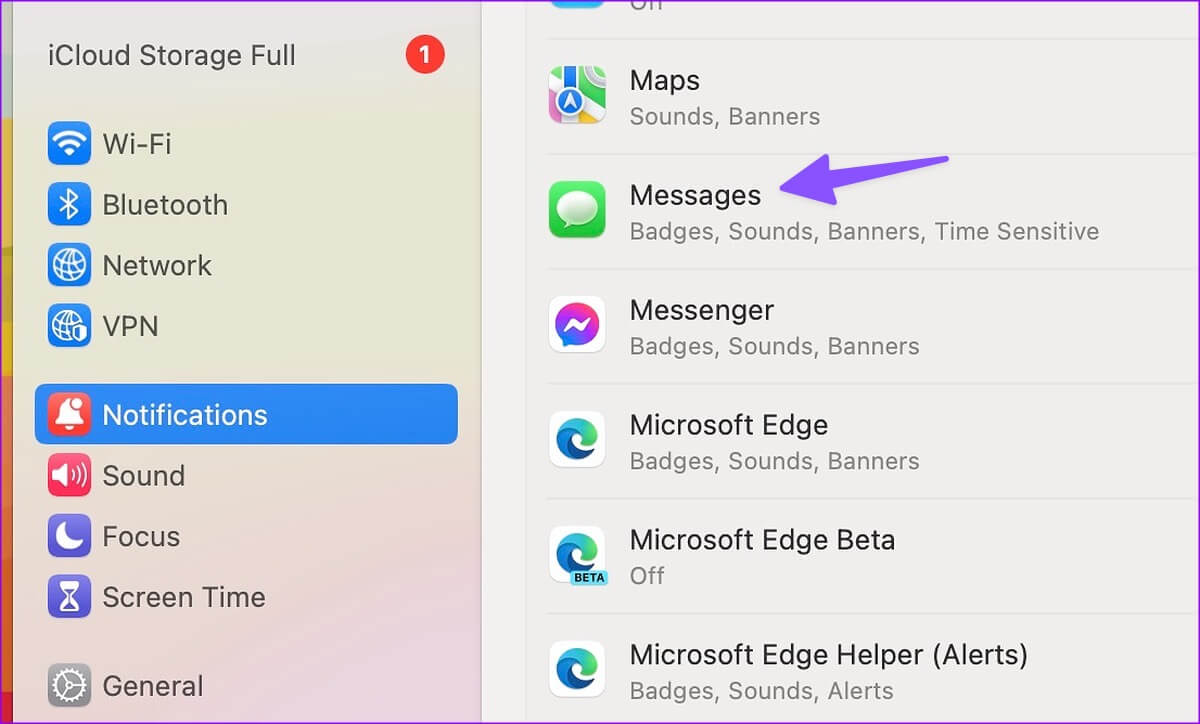
الخطوة 4: قم بتمكين مفاتيح التبديل بجوار “إظهار الإشعارات على شاشة القفل” و “إظهار في مركز الإشعارات”. بعد ذلك ، حدد الشعارات في نوع الإشعار في الأعلى. يظهر التنبيه في الزاوية العلوية اليمنى ويختفي تلقائيًا.
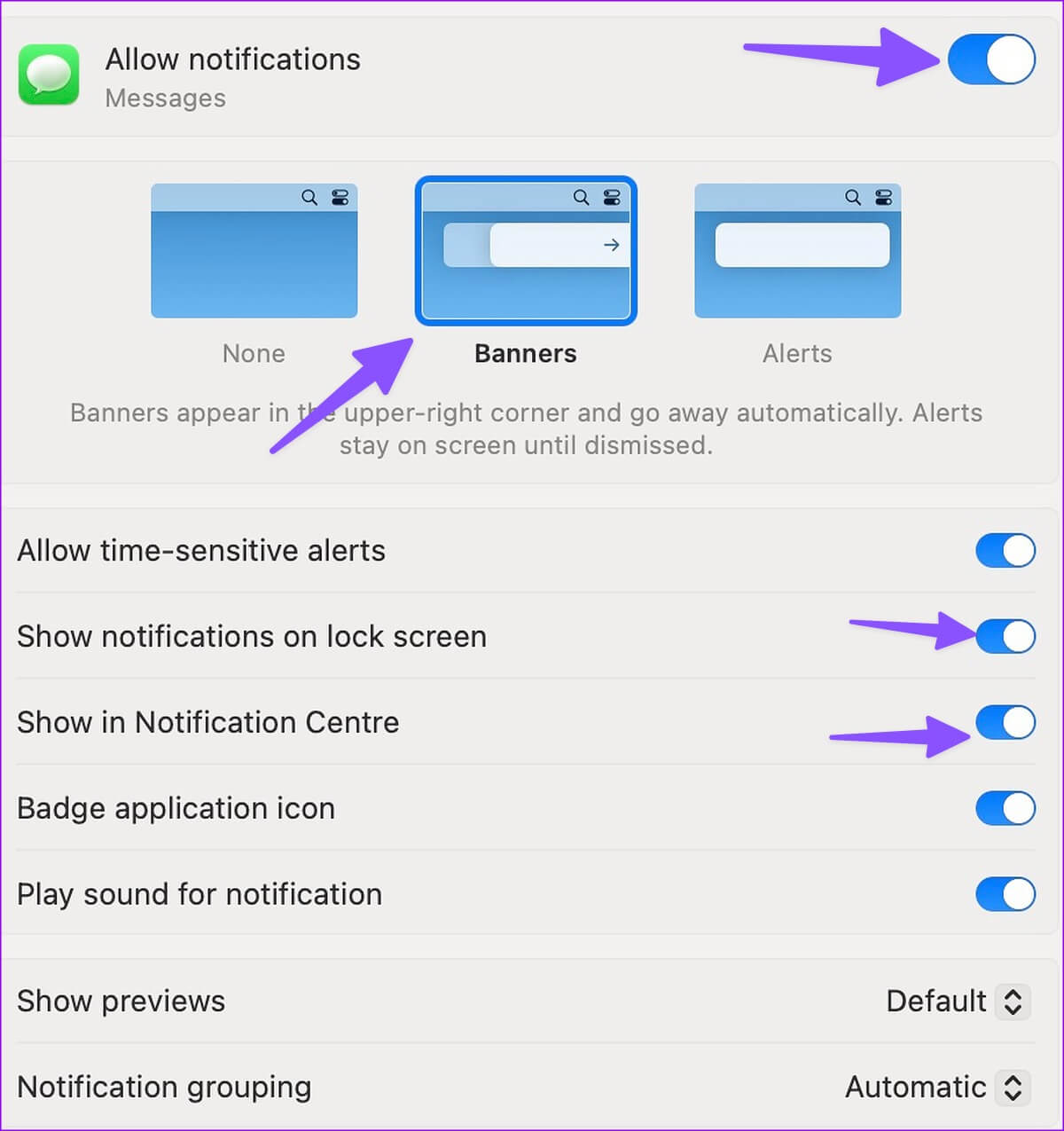
3. تعطيل التركيز على MAC
عند تمكين وضع التركيز على جهاز Mac الخاص بك ، يقوم macOS بإيقاف تشغيل الإشعارات والمكالمات من جميع التطبيقات وجهات الاتصال. يساعدك على إنشاء بيئة عمل خالية من تشتيت الانتباه على جهاز Mac الخاص بك. يجب عليك تعطيل التركيز أو استبعاد الرسائل من DND على Mac.
الخطوة 1: انقر فوق رمز مركز التحكم في الزاوية العلوية اليمنى من شريط القائمة.
الخطوة 2: انقر فوق مربع التركيز النشط لتعطيله.
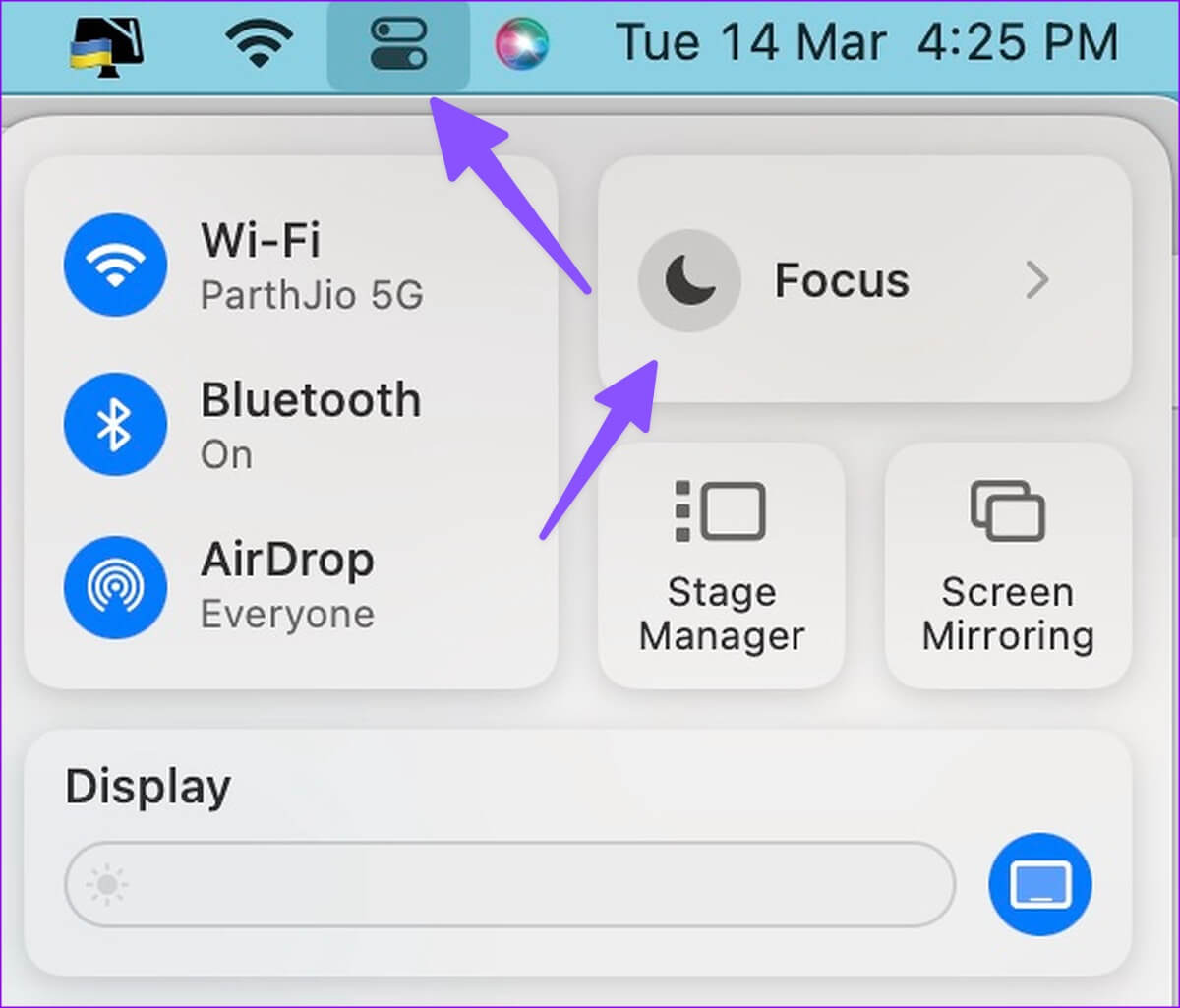
إذا كنت تريد إجراء استثناء للـ Messages ، فاتبع الخطوات أدناه.
الخطوة 1: انقر فوق رمز Apple في الزاوية العلوية اليسرى من شريط القائمة.
الخطوة 2: حدد إعدادات النظام من قائمة السياق التي تفتح.
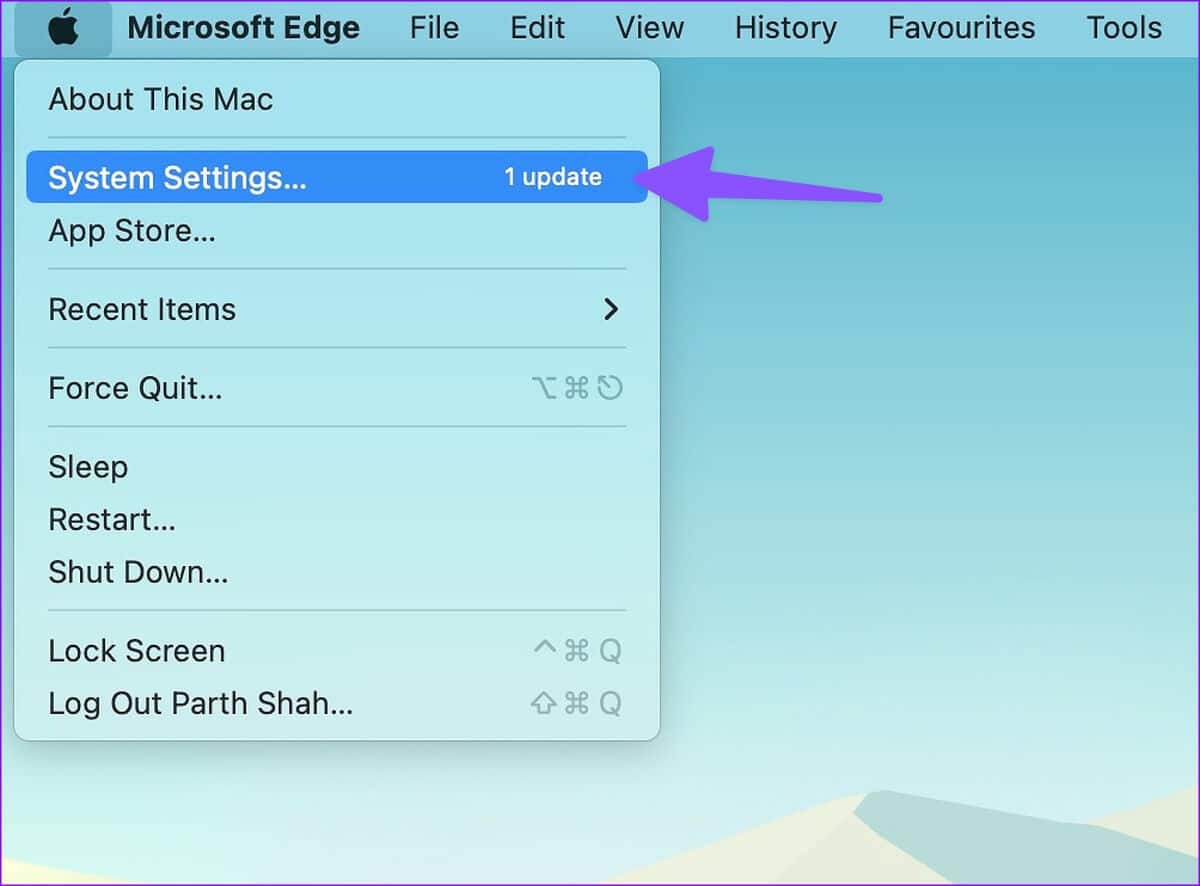
الخطوة 3: حدد التركيز وافتح الوضع المناسب الذي تستخدمه.
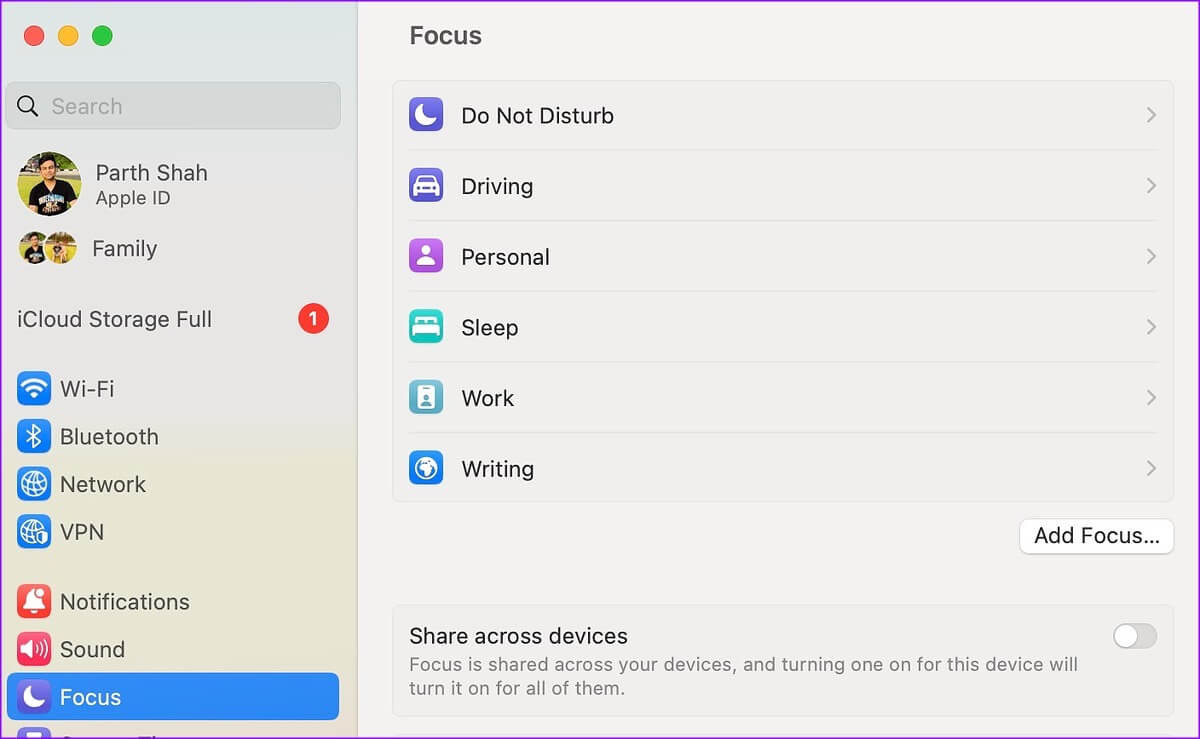
الخطوة 4: حدد التطبيقات المسموح بها. انقر فوق إضافة.
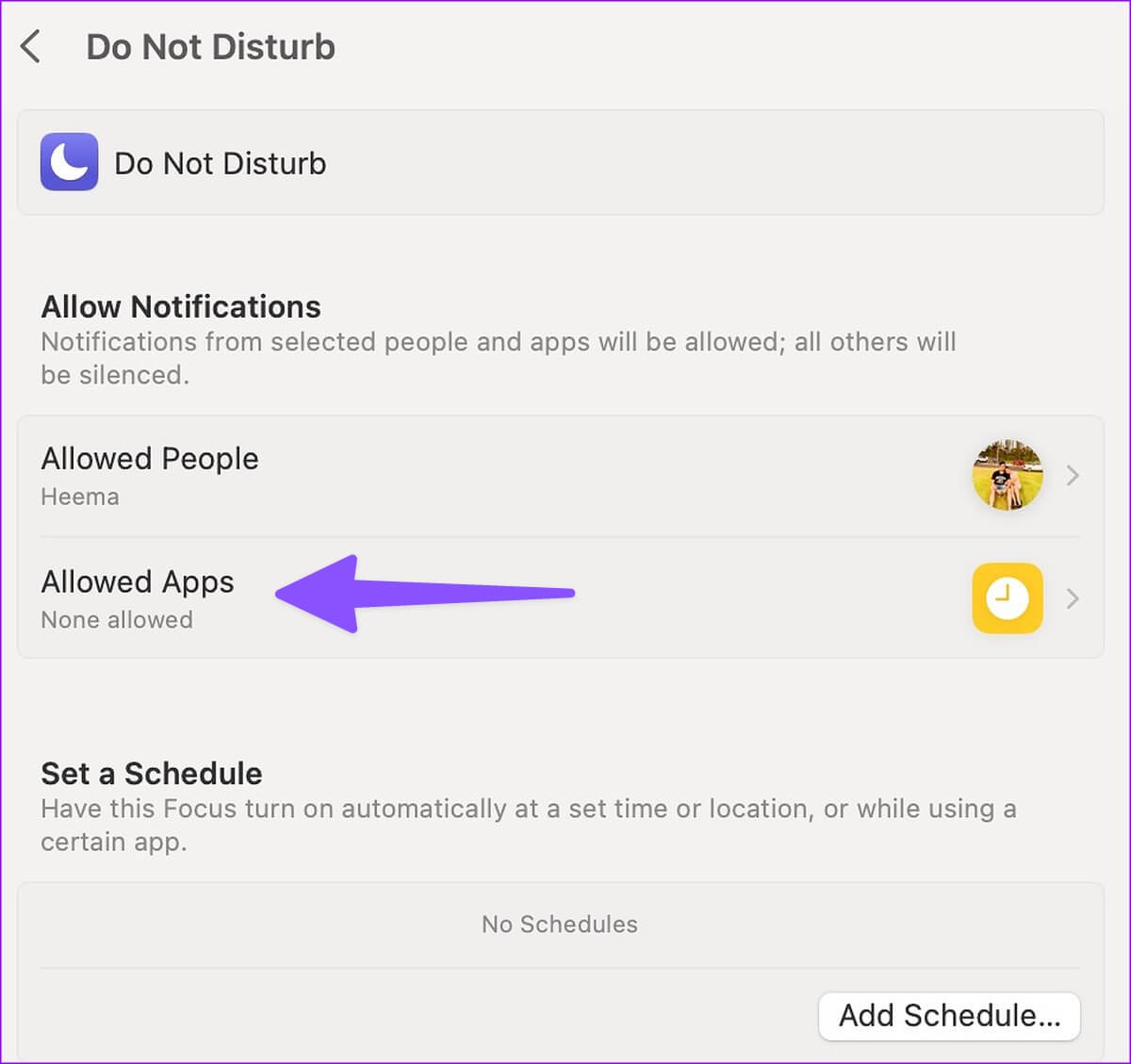
الخطوة 5: ابحث عن الرسائل وأضفها من قائمة التطبيقات.
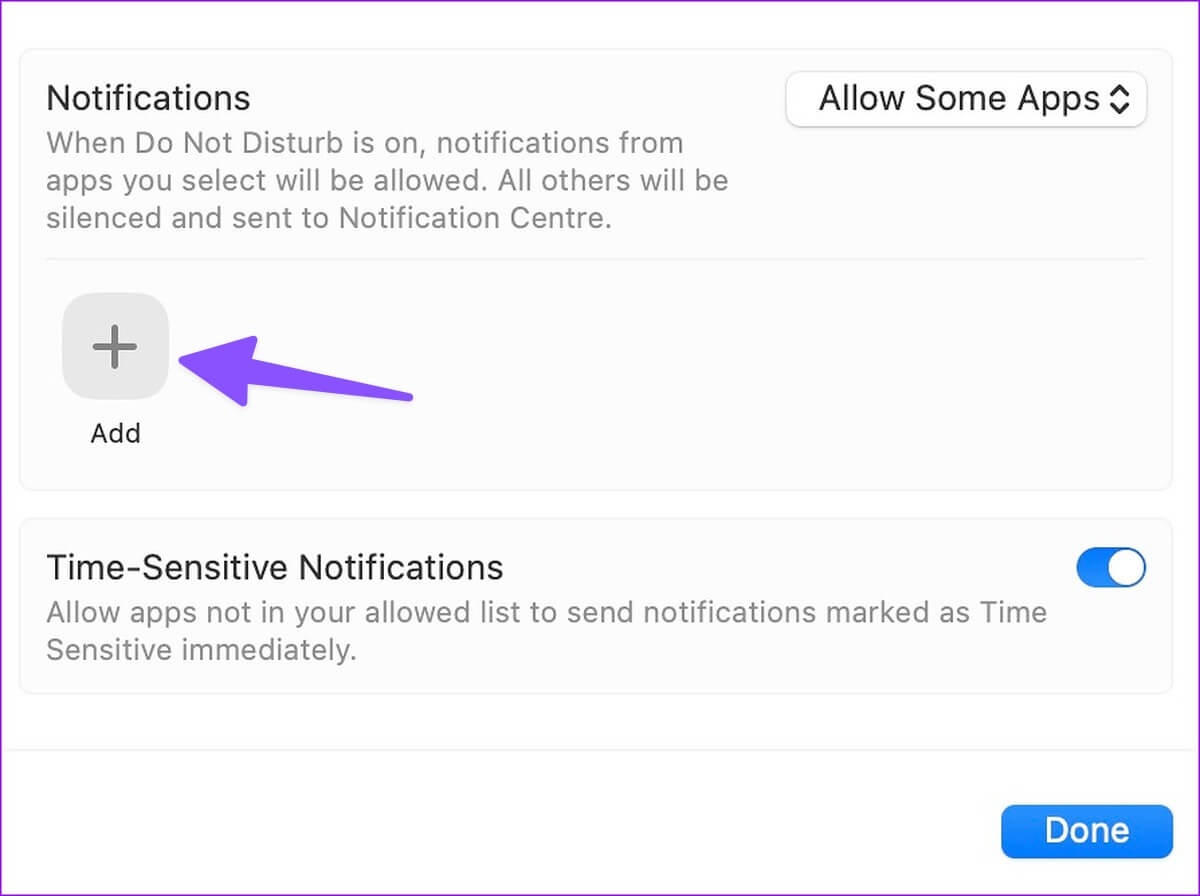
بعد ذلك ، ستستمر في تلقي إشعارات الرسائل حتى عندما يكون التركيز قيد التشغيل.
4. تعطيل إخفاء التنبيهات لجهة اتصال
إذا كانت لديك تنبيهات مخفية لجهة اتصال معينة ، فلن يرسل تطبيق الرسائل إشعارات لها.
الخطوة 1: افتح تطبيق Messages على جهاز Mac.
الخطوة 2: ابحث عن رمز كتم الصوت (رمز الجرس المتقاطع) بجانب جهة الاتصال. افتح محادثة.
الخطوة 3: انقر على قائمة المعلومات “i” في الزاوية العلوية اليمنى.
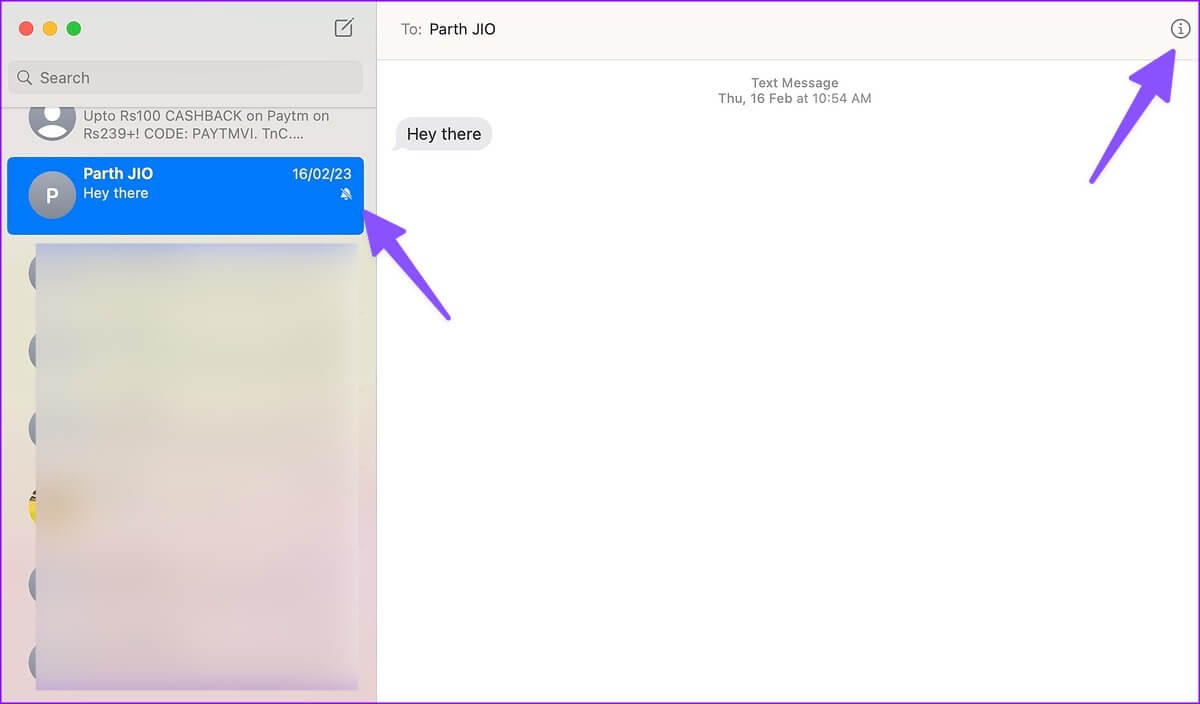
الخطوة 4: قم بإزالة علامة الاختيار الموجودة بجوار خيار إخفاء التنبيهات.
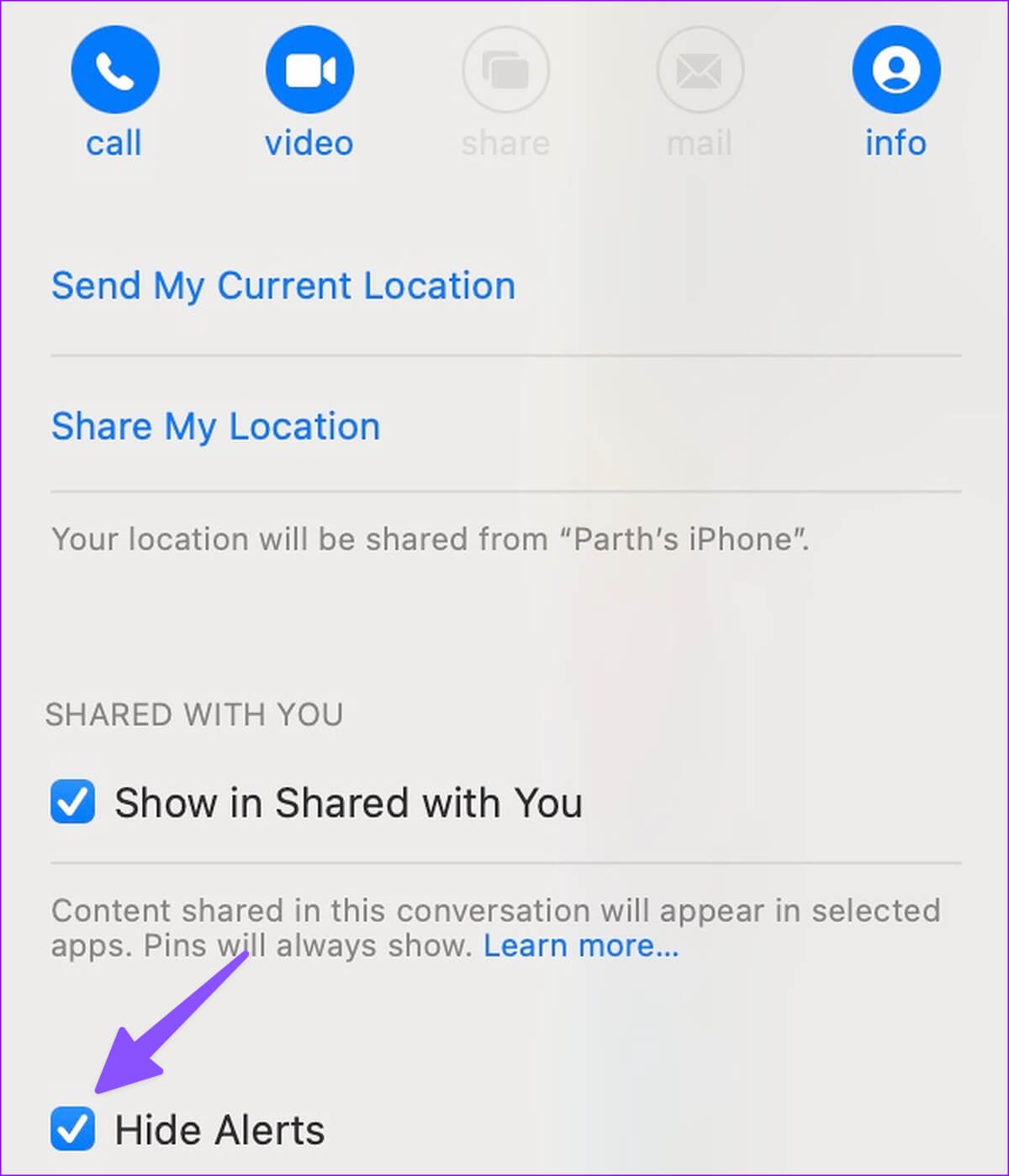
5. تعطيل وتمكين IMESSAGE على MAC
يمكنك تعطيل iMessage وتمكينه مرة أخرى لبدء تلقي تنبيهات الرسائل في الوقت الفعلي على Mac.
الخطوة 1: قم بتشغيل Messages على نظام Mac.
الخطوة 2: انقر فوق قائمة الرسائل في الزاوية العلوية اليسرى وحدد الإعدادات من قائمة السياق.
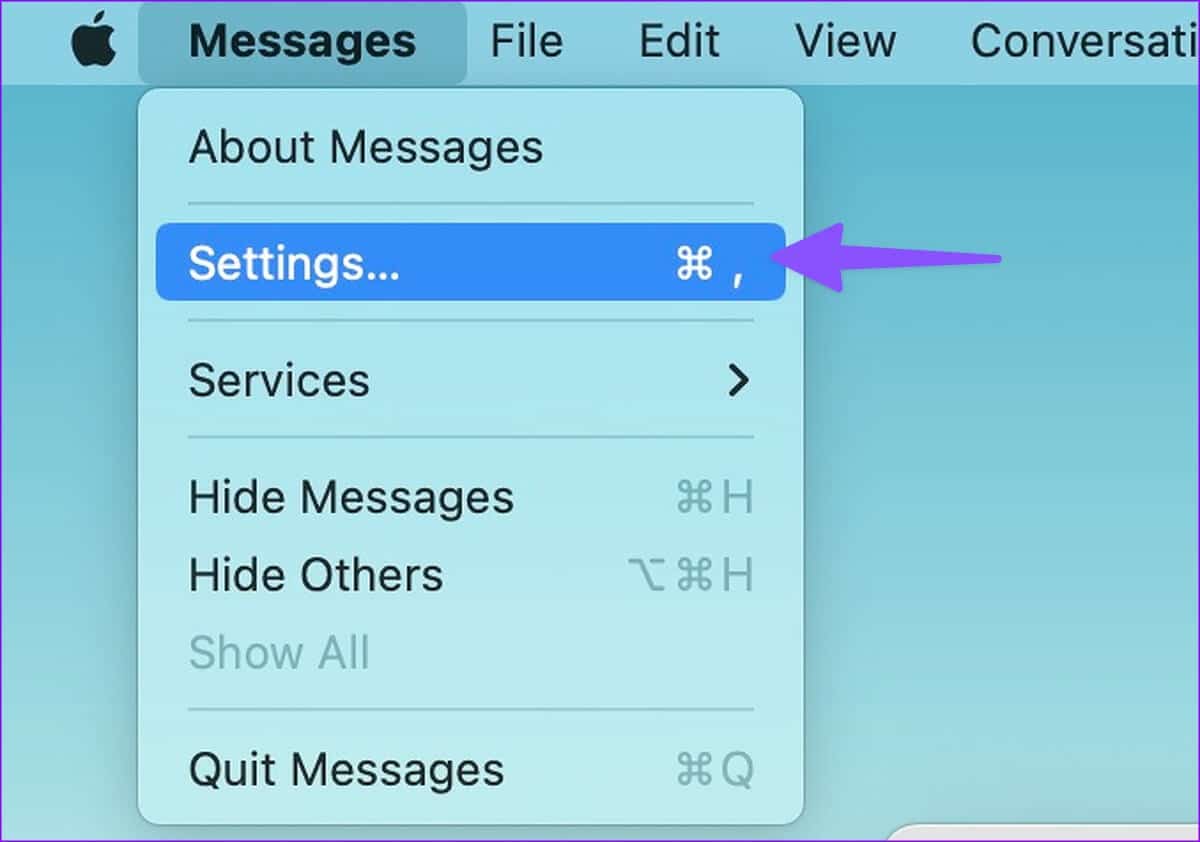
الخطوة 3: انقر فوق علامة التبويب iMessage في الأعلى.
الخطوة 4: قم بإزالة علامة الاختيار الموجودة بجوار “Messages في iCloud” وقم بتمكينها مرة أخرى بعد بضع ثوان.
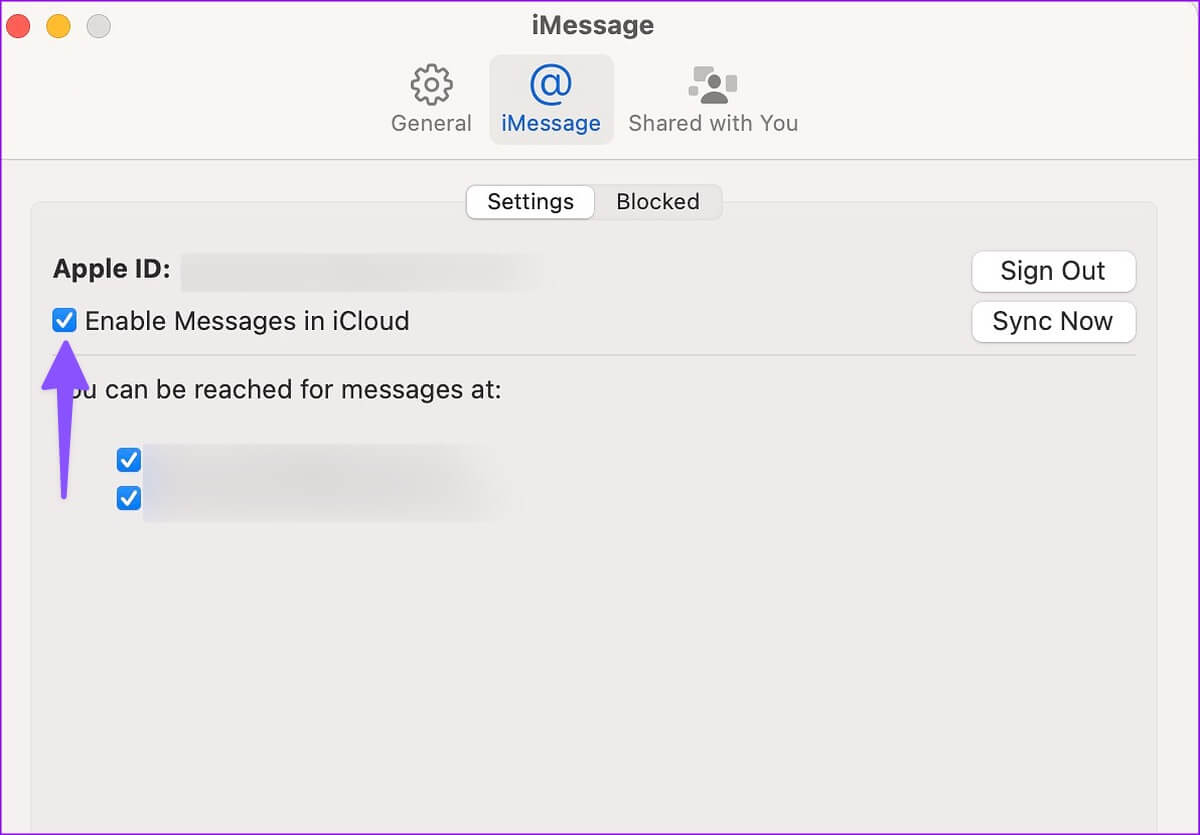
6. قم بإلغاء حظر جهات الاتصال على MAC
لا يمكن لجهات الاتصال المحظورة الوصول إليك عبر الرسائل على Mac. ستحتاج إلى إعادة التحقق من قائمة جهات الاتصال المحظورة على جهاز Mac وإلغاء حظر جهات الاتصال الضرورية.
الخطوة 1: افتح إعدادات Messages على جهاز Mac (تحقق من الخطوات أعلاه).
الخطوة 2: حدد iMessage.
الخطوة 3: انقل القائمة المحظورة.
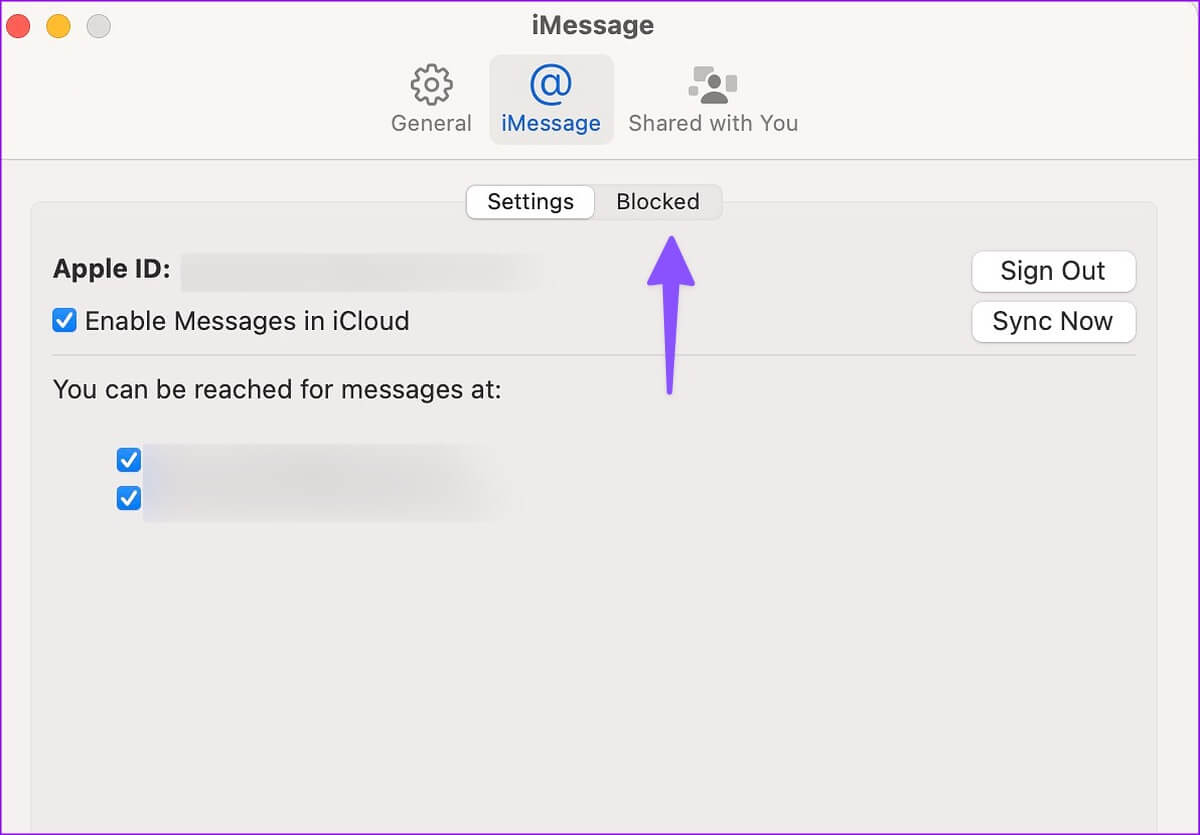
الخطوة 4: حدد جهة اتصال تريد إلغاء حظرها واضغط على “-“ في الزاوية اليسرى السفلية.
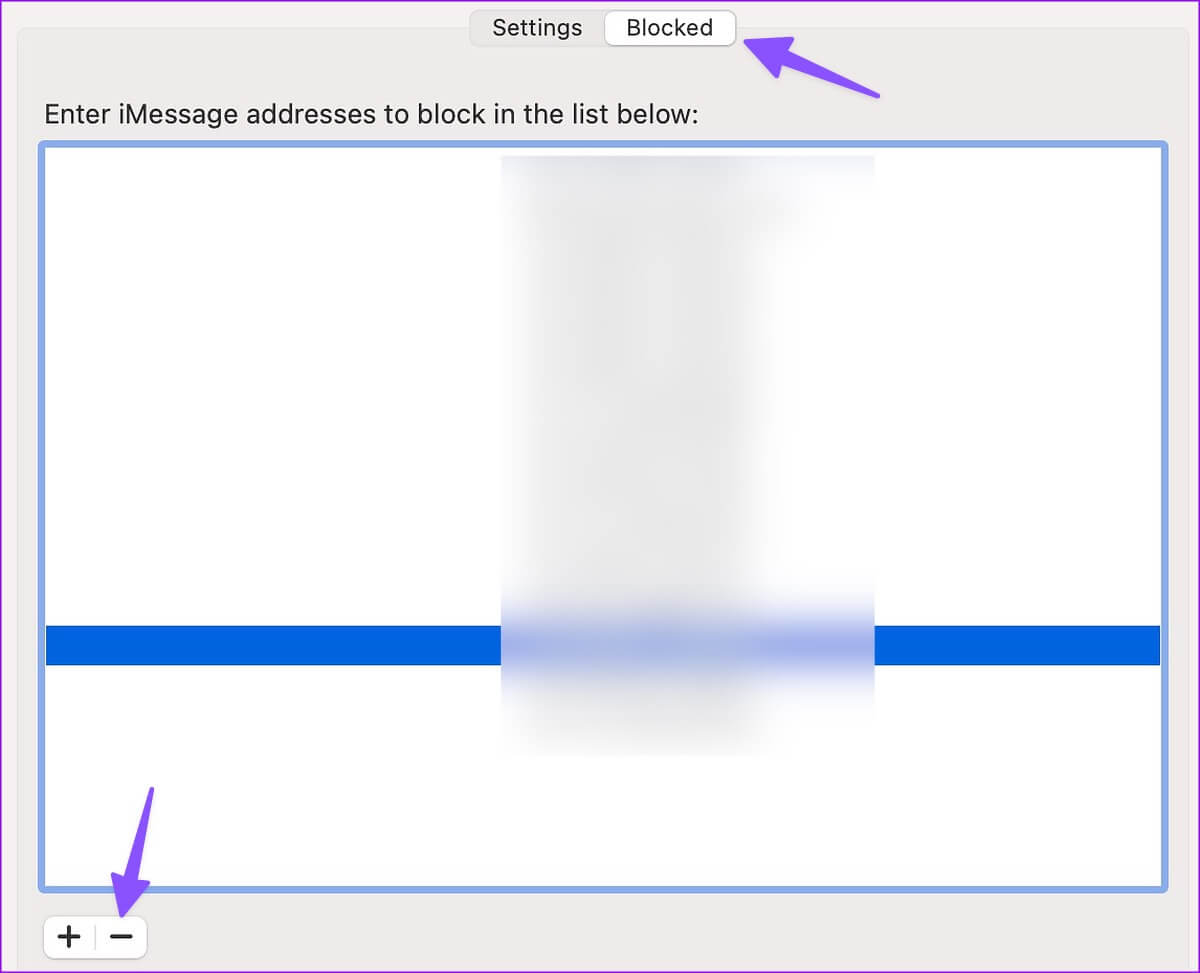
كرر نفس الشيء لجميع جهات الاتصال الخاصة بك. بعد ذلك ، ستبدأ في تلقي إشعارات منهم.
7. تمكين إشعارات Messages من جهات اتصال غير معروفة
يتيح لك تطبيق الرسائل تعطيل الإشعارات من أرقام غير معروفة. على الرغم من أنها خدعة رائعة لتجنب الإلهاء عن الرسائل غير المرغوب فيها أثناء ساعات العمل ، فقد تفوتك تنبيهات من جهات اتصال جديدة. لتجنب ذلك ، ستحتاج إلى إجراء تعديل من إعدادات الرسائل.
الخطوة 1: افتح تطبيق Messagess ، وانقر على الرسائل في الجزء العلوي الأيسر من شريط القائمة ، وحدد الإعدادات.
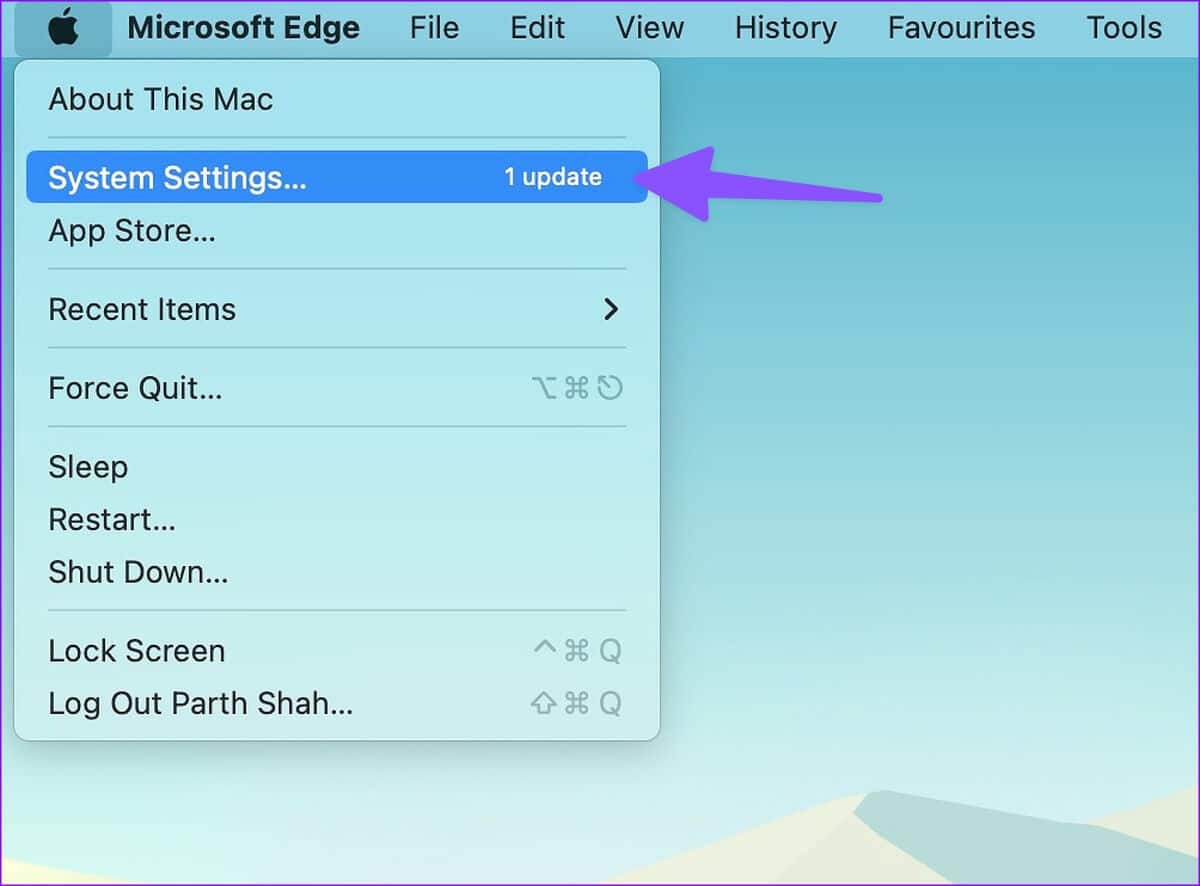
الخطوة 2: حدد علامة التبويب عام.
الخطوة 3: قم بإزالة علامة الاختيار الموجودة بجوار “إعلامي بالرسائل الواردة من جهات اتصال غير معروفة”.
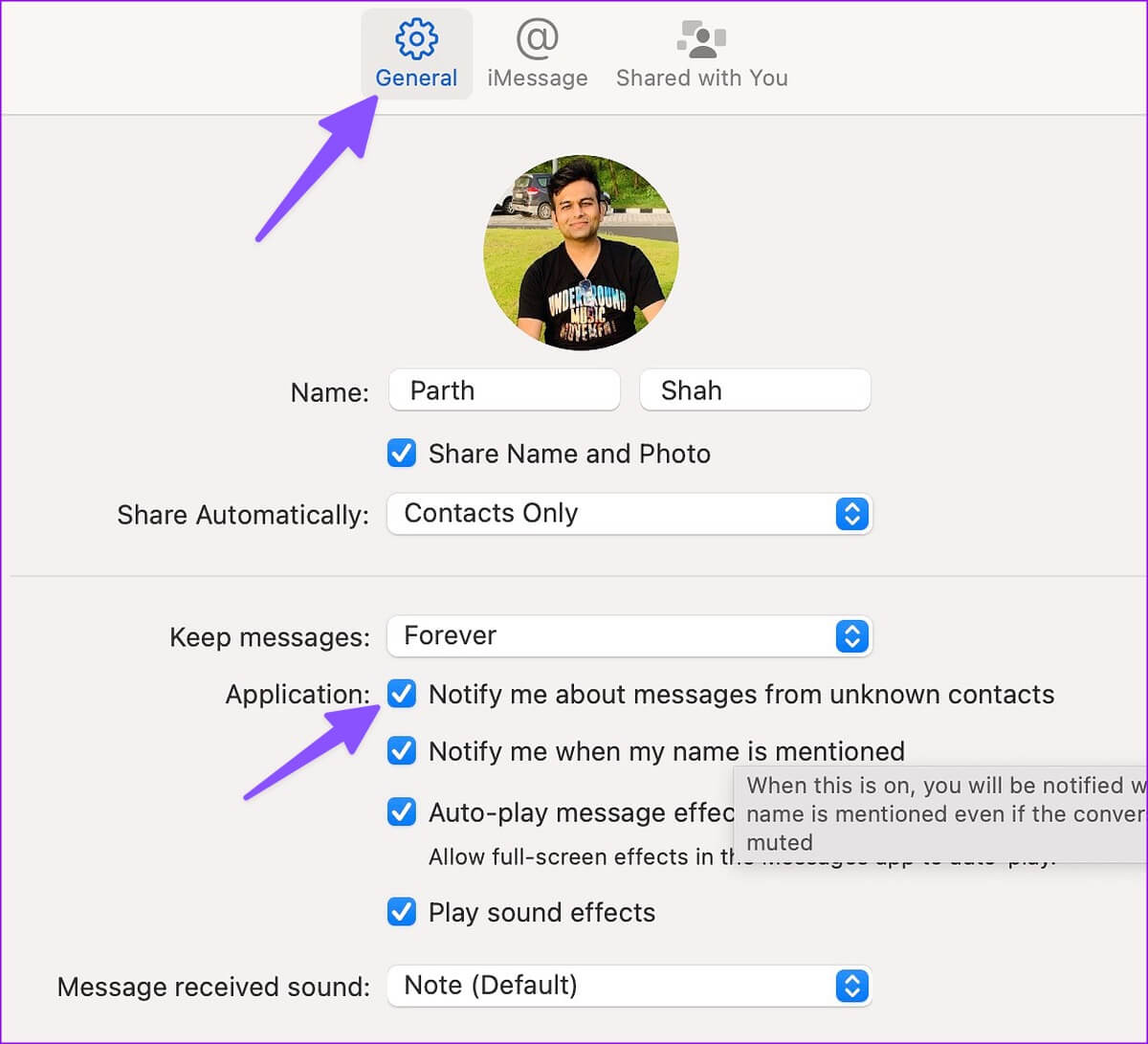
8. تحديث MACOS
يعد تطبيق Messages جزءًا من macOS. تقوم Apple بشكل متكرر بتحديث تطبيق الرسائل بميزات جديدة وإصلاحات للأخطاء عبر إصدارات macOS. إذا كانت إشعارات الرسائل لا تزال لا تعمل على Mac ، فقم بتحديث macOS إلى أحدث إصدار وحاول مرة أخرى.
الخطوة 1: اضغط على مفتاحي Command + Spacebar معًا لتشغيل Spotlight Search ، واكتب System Settings فيه واضغط على Return لفتح System Settings على جهاز Mac.
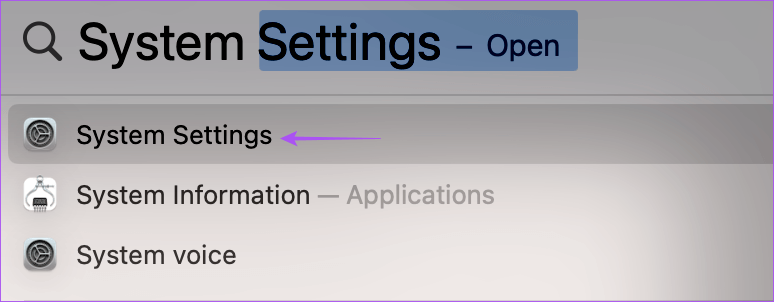
الخطوة 2: حدد عام من الشريط الجانبي الأيسر ثم اختر تحديث البرنامج من الجزء الأيمن.
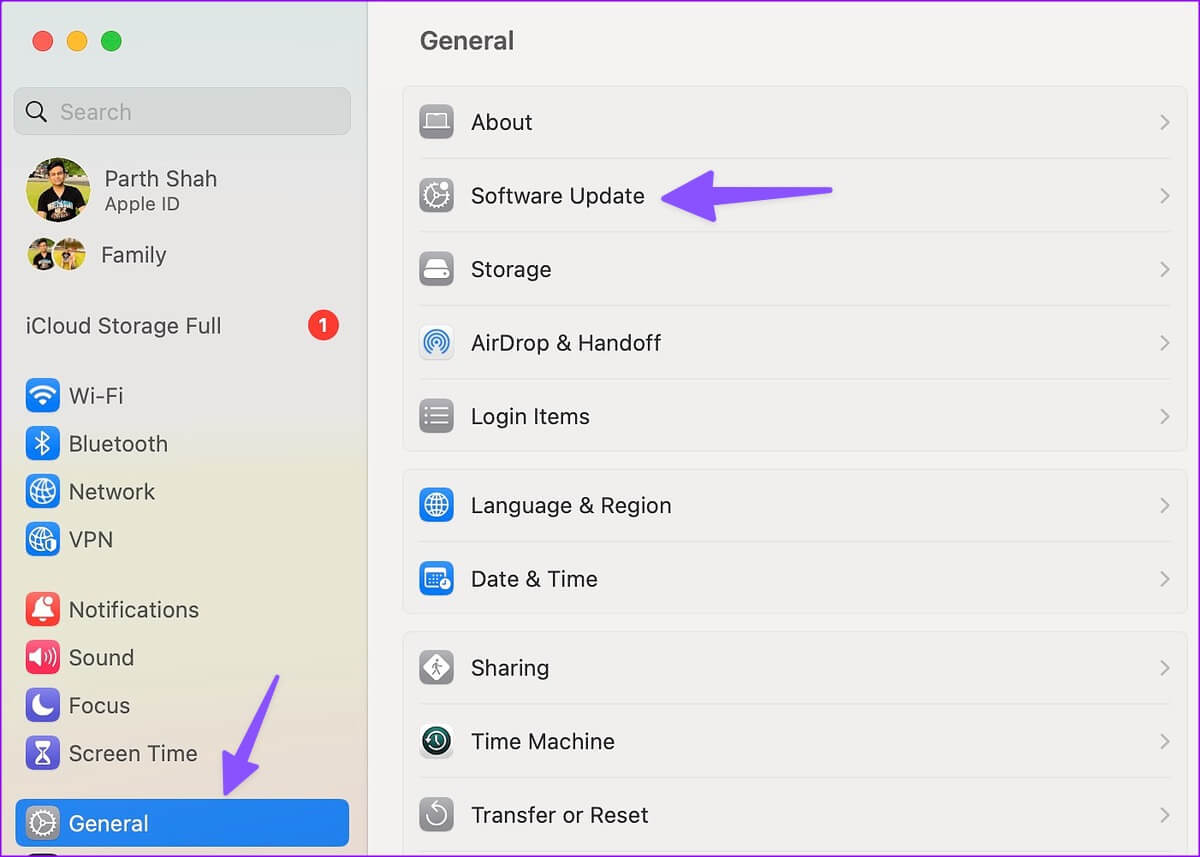
قم بتنزيل وتثبيت آخر تحديث لنظام macOS (إن وجد) من القائمة التالية.
احصل على إشعارات Messages على MAC
إذا كنت تقرأ الرسائل على جهاز iPhone أو iPad ، فلن يرسل تطبيق “الرسائل” إشعارات عن نفس النص على جهاز Mac. إذا كانت الرسائل جزءًا أساسيًا من سير عملك ، فاستخدم الحيل أعلاه لبدء تلقي الإشعارات الفورية من التطبيق. ما الحيلة التي عملت معك؟ شارك النتائج الخاصة بك في التعليقات أدناه.