أفضل 7 طرق لإصلاح عدم مزامنة تطبيق Mail مع Outlook على iPhone
يتيح لك تطبيق البريد الافتراضي على جهاز iPhone الخاص بك تسجيل الدخول بسرعة إلى حساب Outlook الخاص بك. يمكنك إدارة جميع محادثات Outlook الخاصة بك وإضافة توقيعك باستخدام تطبيق البريد. لكن بعض المستخدمين يشكون من أنهم لا يستطيعون بسهولة استخدام حساب Outlook الخاص بهم في تطبيق البريد بسبب نقص المزامنة.
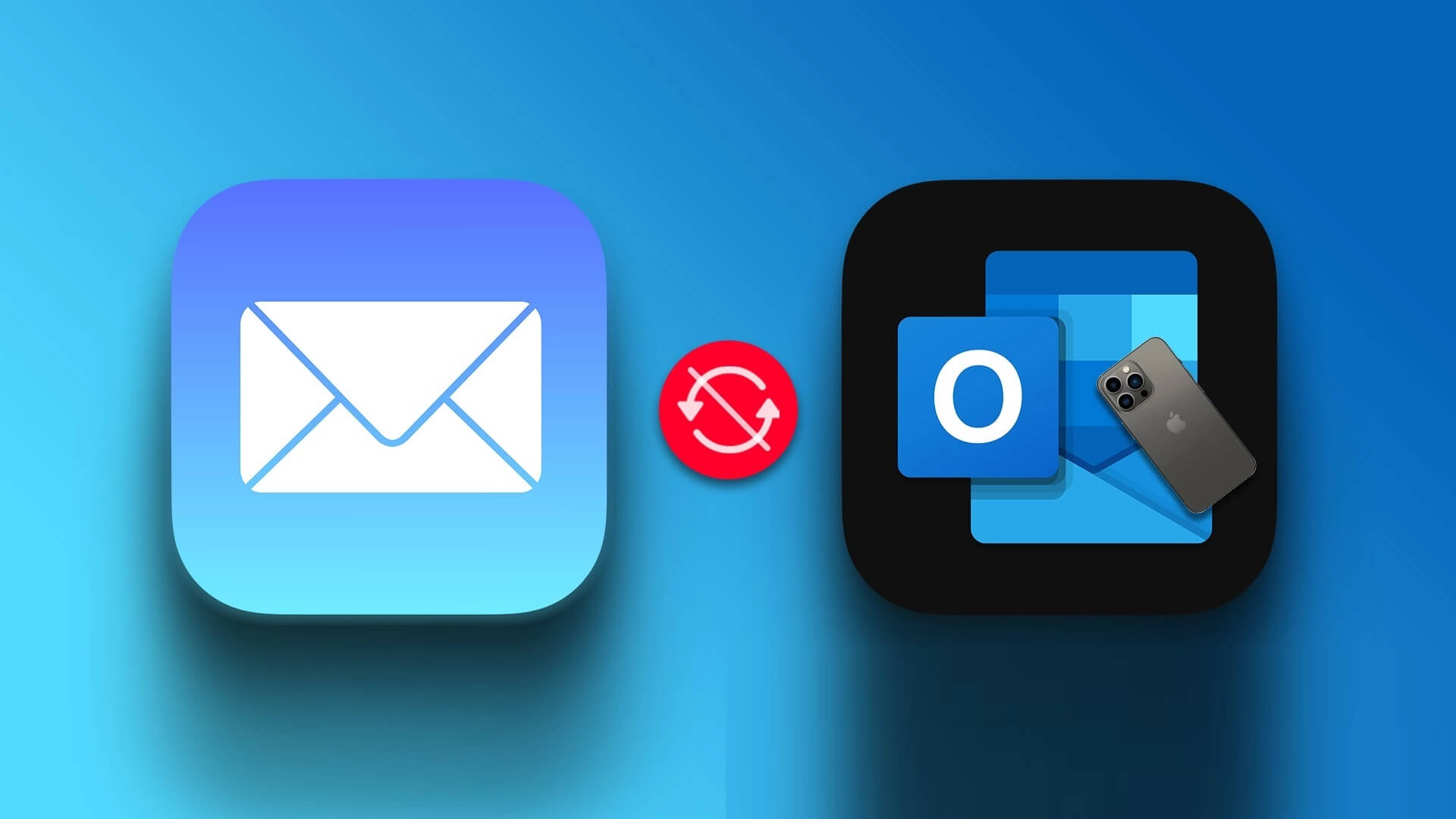
إذا كنت تواجه أيضًا بعض الثغرات في حساب Outlook الخاص بك في تطبيق Mail ، فإليك بعض الحلول لمساعدتك في إصلاح Apple Mail الذي لا يتزامن مع Outlook على جهاز iPhone الخاص بك.
1. قم بالتبديل من بيانات الجوال إلى شبكة WI-FI
يحتاج تطبيق Mail إلى اتصال جيد بالإنترنت على جهاز iPhone الخاص بك لمزامنة رسائل البريد الإلكتروني الخاصة بك. لذلك تحتاج أولاً إلى التأكد من ذلك ومن أجل ذلك ، دعنا نبدأ بالتبديل من بيانات الجوال إلى شبكة Wi-Fi على جهاز iPhone الخاص بك. قد لا تكون سرعات الإنترنت على بيانات الجوال الخاصة بك جيدة في موقعك الحالي.
2. تحقق مما إذا تم تمكين OUTLOOK لتطبيق Mail
نظرًا لأنه يمكنك تسجيل الدخول إلى حسابات بريد إلكتروني متعددة باستخدام تطبيق Mail على جهاز iPhone الخاص بك ، فأنت بحاجة إلى التحقق مما إذا كان قد تم السماح باستخدام حساب Outlook الخاص بك في تطبيق Mail.
الخطوة 1: افتح تطبيق الإعدادات على جهاز iPhone الخاص بك.
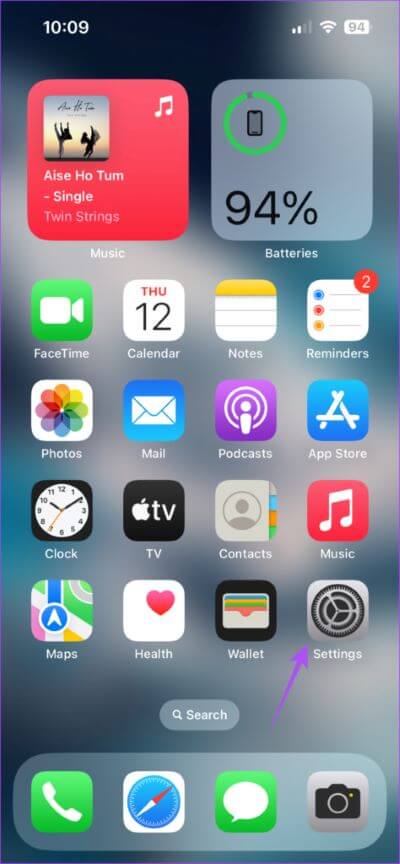
الخطوة 2: قم بالتمرير لأسفل وانقر على Mail.
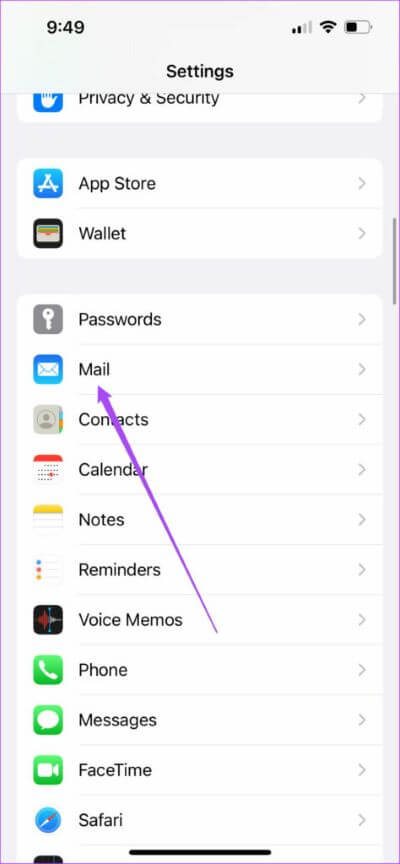
الخطوة 3: اضغط على الحسابات.
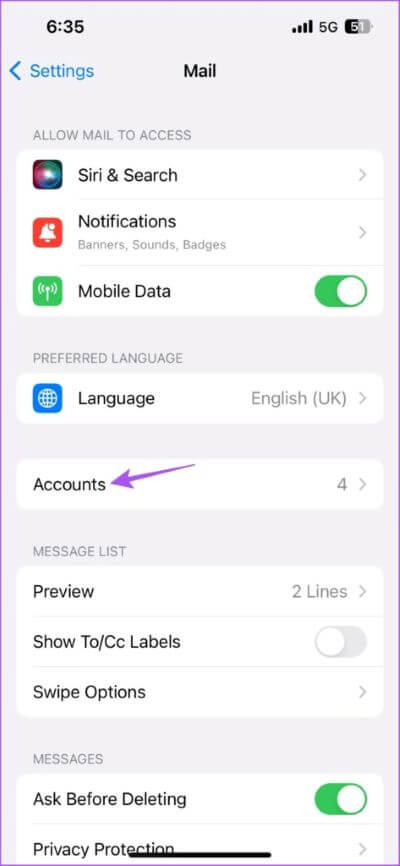
الخطوة 4: اضغط على Outlook.
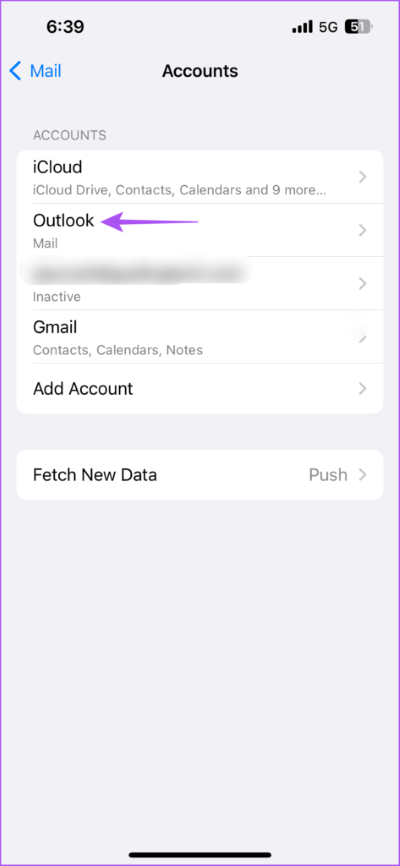
الخطوة 5: اضغط على مفتاح التبديل بجوار البريد لتمكين الوصول إذا لم يتم تمكينه مسبقًا.
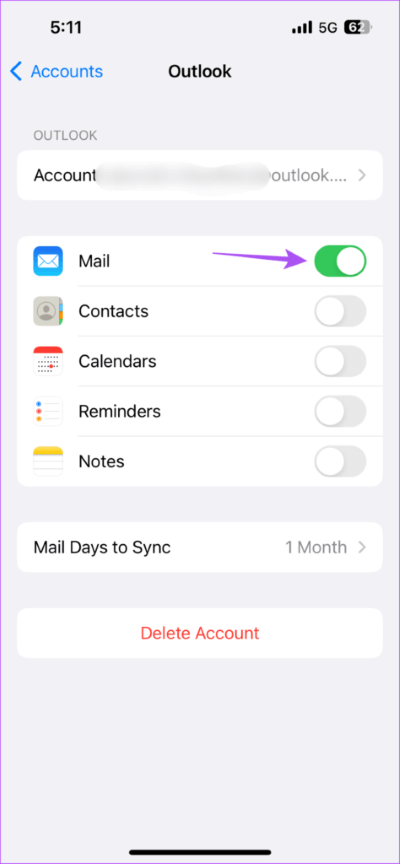
الخطوة 6: أغلق تطبيق الإعدادات ، وانتظر بعض الوقت ، وافتح Mail مرة أخرى للتحقق من حل المشكلة.
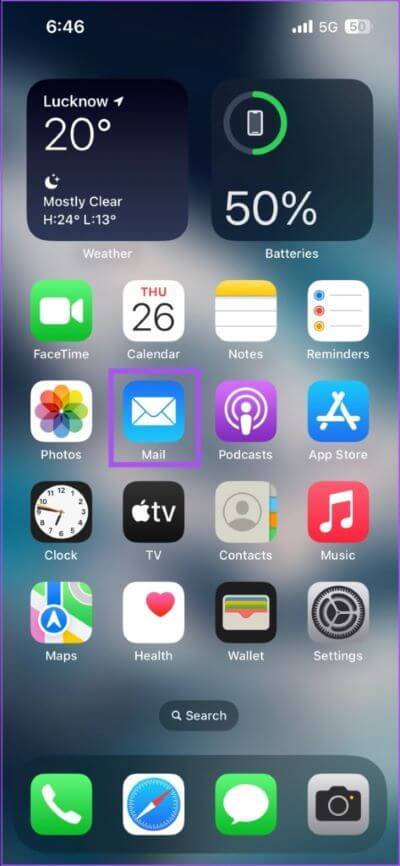
3. تحقق مما إذا تم تمكين جلب البيانات الجديدة
يتصل تطبيق Mail بخادم Outlook لجلب جميع بيانات صندوق البريد الخاصة بك لعرضها على جهاز iPhone الخاص بك. لذلك إذا كان تطبيق البريد لا يزال غير متزامن مع Outlook على جهاز iPhone الخاص بك ، فإليك كيفية التحقق مما إذا تم تمكين جلب البيانات الجديدة.
الخطوة 1: افتح تطبيق الإعدادات على جهاز iPhone الخاص بك.
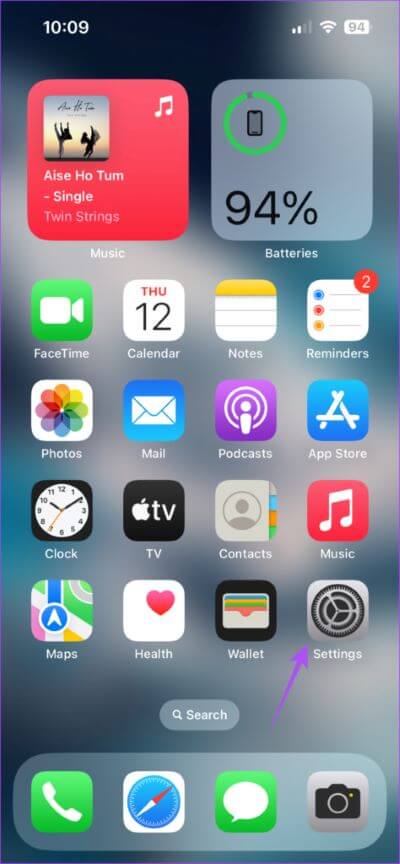
الخطوة 2: قم بالتمرير لأسفل وانقر على Mail .
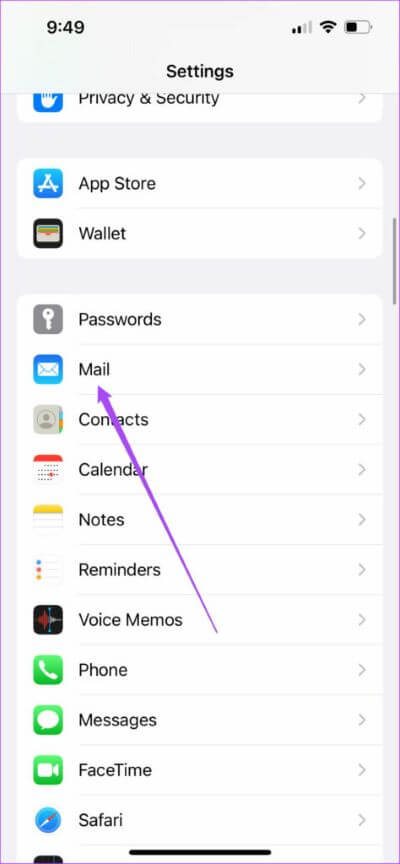
الخطوة 3: اضغط على الحسابات.
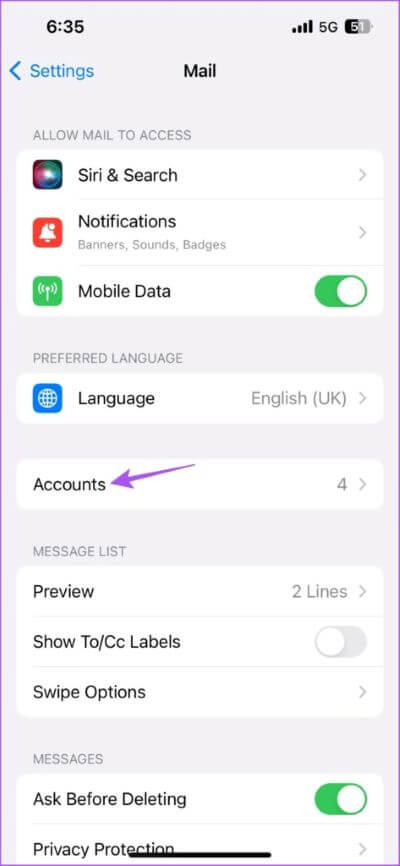
الخطوة 4: ضمن قائمة الحسابات ، اضغط على جلب بيانات جديدة.
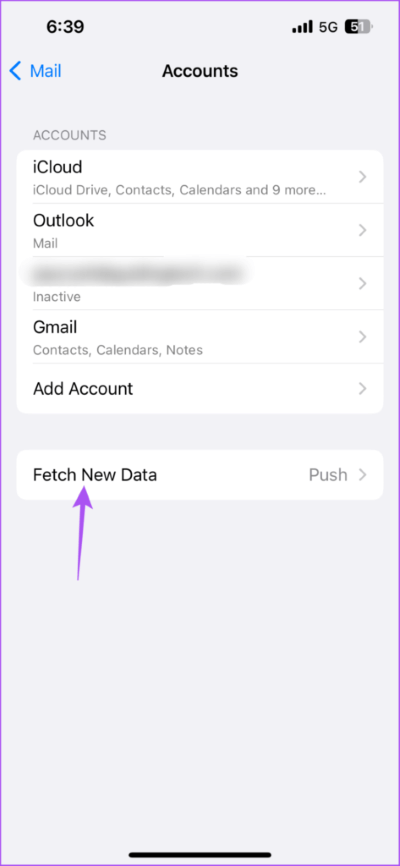
الخطوة 5: حدد Outlook.
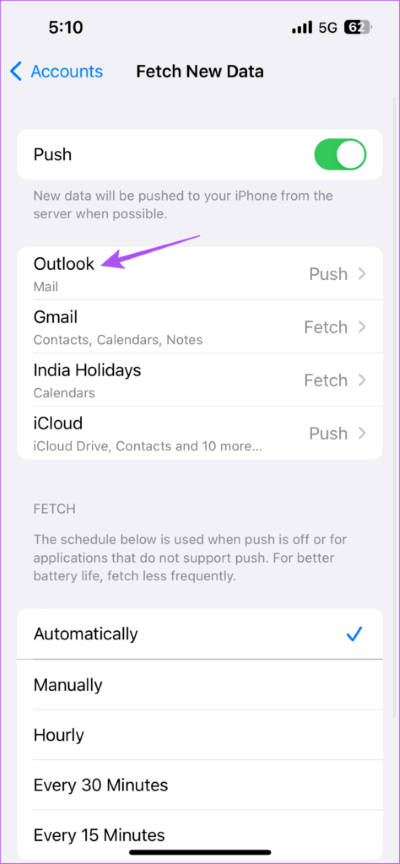
الخطوة 6: تأكد من تحديد Fetch لبرنامج Outlook.
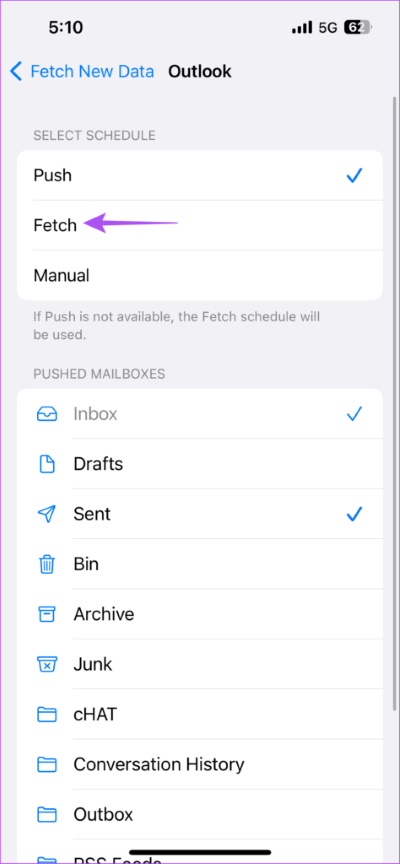
الخطوة 7: العودة وتحت الجلب ، انقر فوق تلقائيًا للتأكد من توفر بيانات Outlook الجديدة على جهاز iPhone الخاص بك.
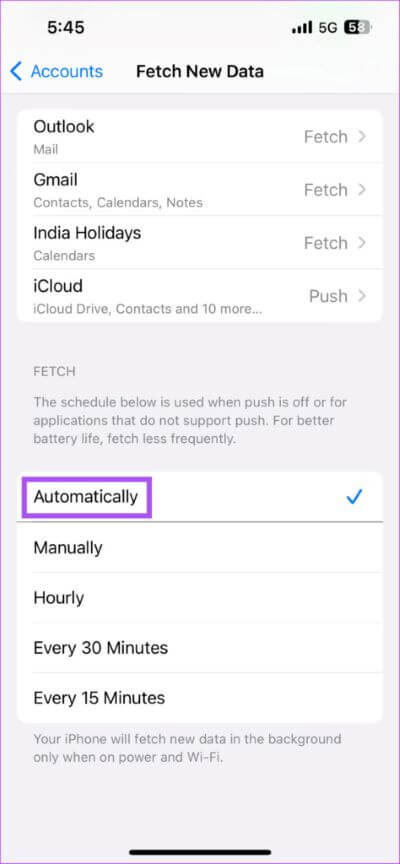
الخطوة 8: أغلق تطبيق الإعدادات ، وانتظر بعض الوقت ، وافتح تطبيق Mail مرة أخرى للتحقق من حل المشكلة.
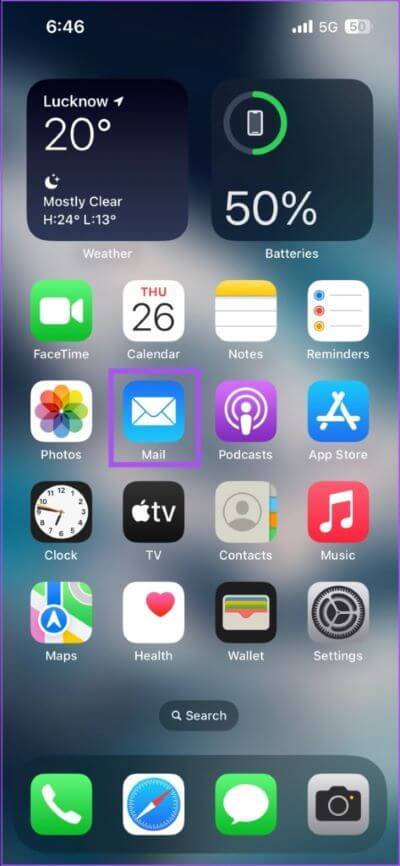
4. قم بإنهاء تطبيق البريد وإعادة تشغيله
إذا كان تطبيق Mail يعمل في الخلفية لبعض الوقت الآن ، فيمكنك محاولة فرض الإنهاء وإعادة تشغيل التطبيق. سيؤدي هذا إلى إعادة تحميل جميع بيانات البريد الإلكتروني في Outlook في تطبيق البريد.
الخطوة 1: على الشاشة الرئيسية لجهاز iPhone الخاص بك ، اسحب لأعلى للاحتفاظ بنوافذ تطبيق الخلفية وكشفها.
الخطوة 2: اسحب لليمين وابحث عن تطبيق البريد. ثم اسحب لأعلى لإزالة تطبيق Mail .
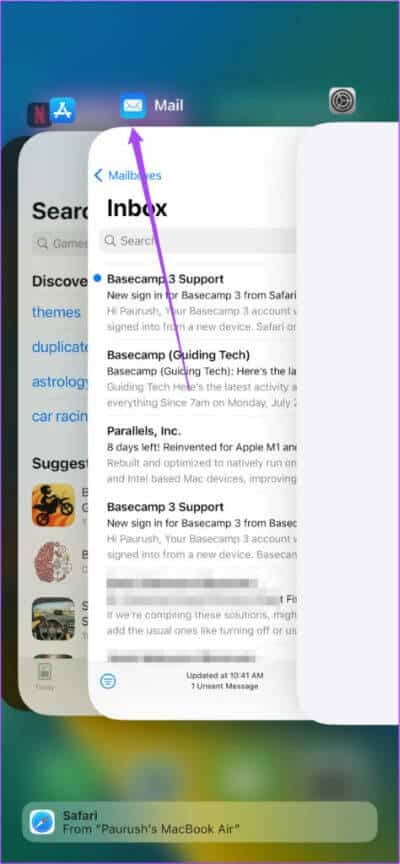
الخطوة 3: افتح تطبيق Mail للتحقق من حل المشكلة.
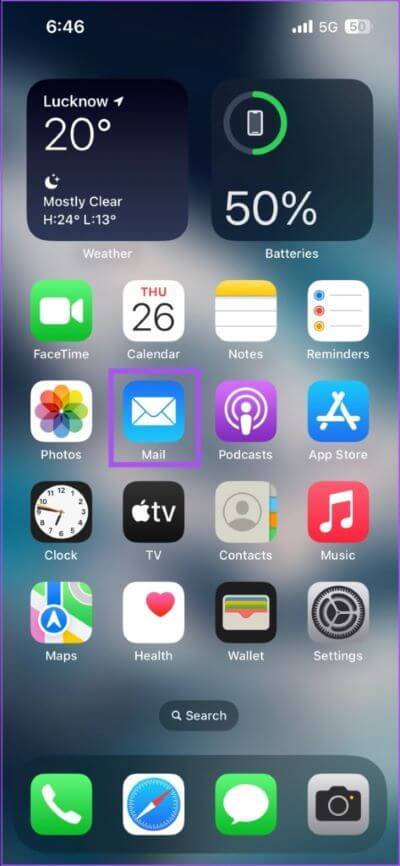
5. تسجيل الدخول مرة أخرى لحساب OUTLOOK
يمكنك أيضًا تسجيل الدخول مرة أخرى إلى حساب Outlook الخاص بك في تطبيق البريد. سيؤدي هذا إلى تنزيل جميع بيانات حساب Outlook الخاص بك مرة أخرى في تطبيق Mail على جهاز iPhone الخاص بك.
الخطوة 1: افتح تطبيق الإعدادات على جهاز iPhone الخاص بك.
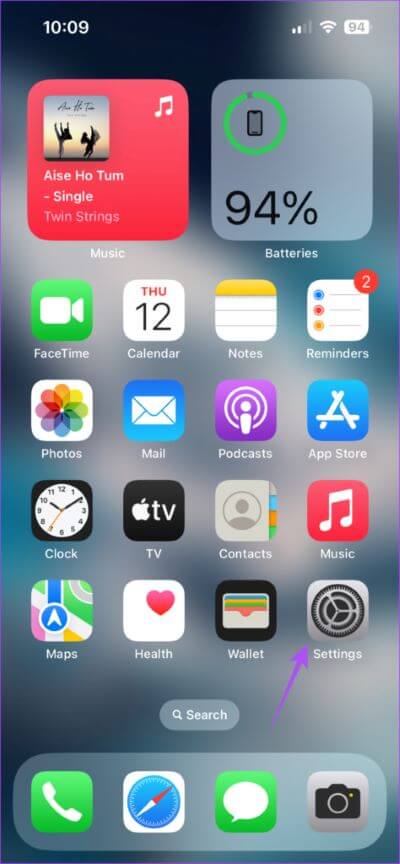
الخطوة 2: قم بالتمرير لأسفل وانقر على Mail .
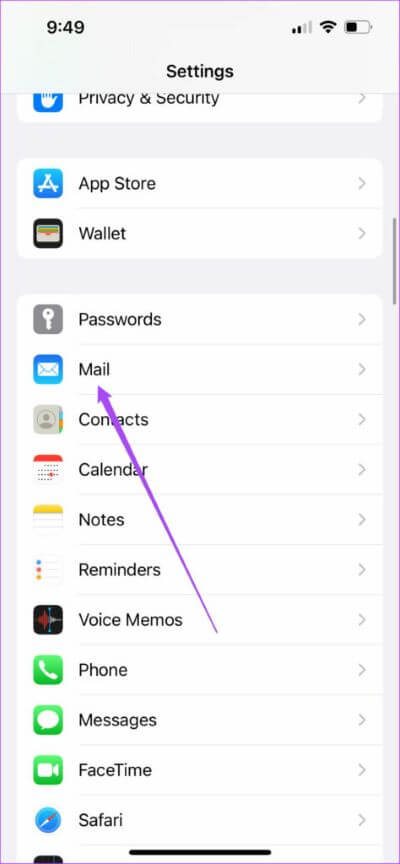
الخطوة 3: اضغط على الحسابات.
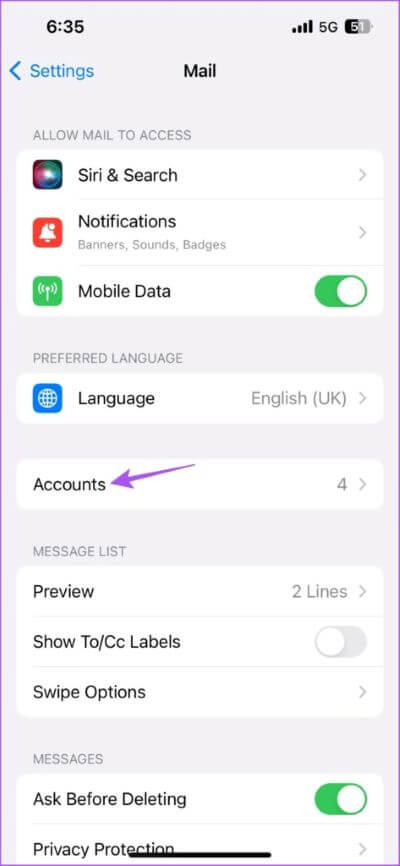
الخطوة 4: اضغط على Outlook.
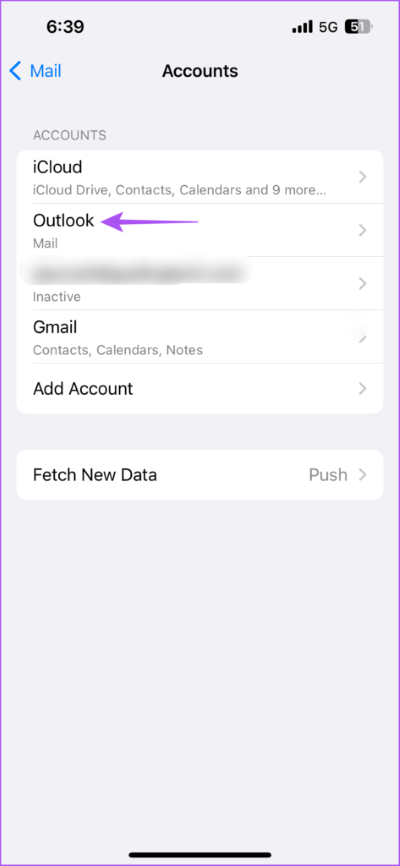
الخطوة 5: اضغط على حذف الحساب.
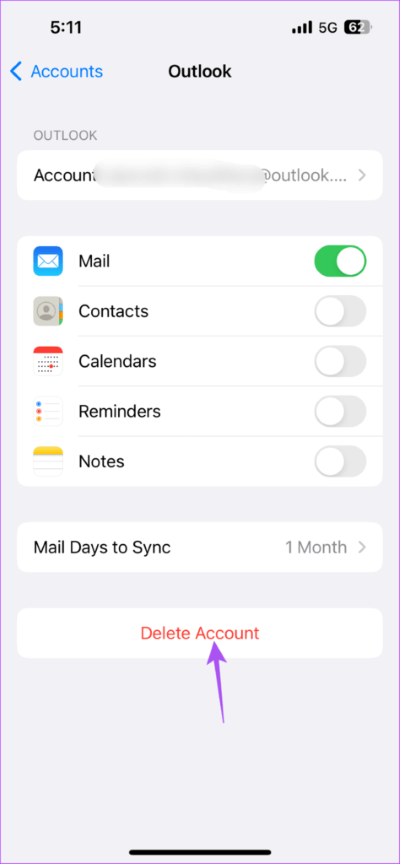
الخطوة 6: اضغط على حذف الحساب مرة أخرى في الأسفل للتأكيد.
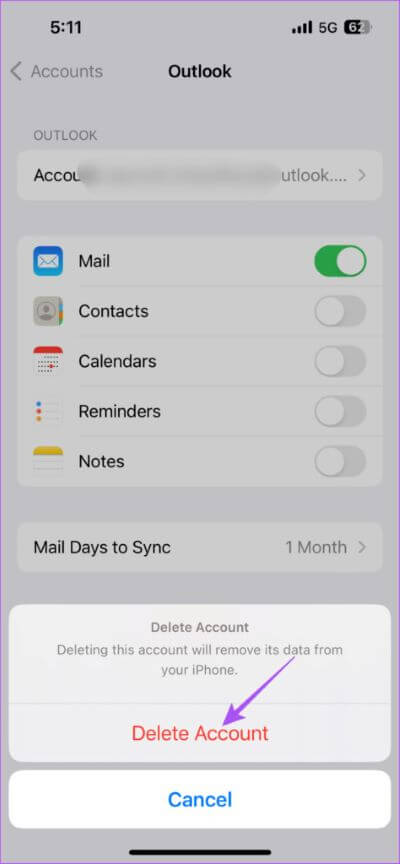
الخطوة 7: بعد ذلك ، اضغط على إضافة حساب.
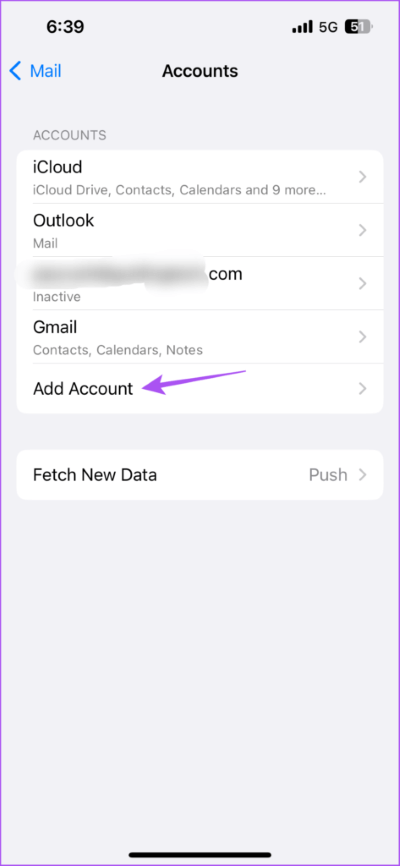
الخطوة 8: اضغط على Outlook وأدخل تفاصيل تسجيل الدخول الخاصة بك.
الخطوة 9: بعد ذلك ، أغلق تطبيق الإعدادات وافتح تطبيق Mail مرة أخرى للتحقق من حل المشكلة.
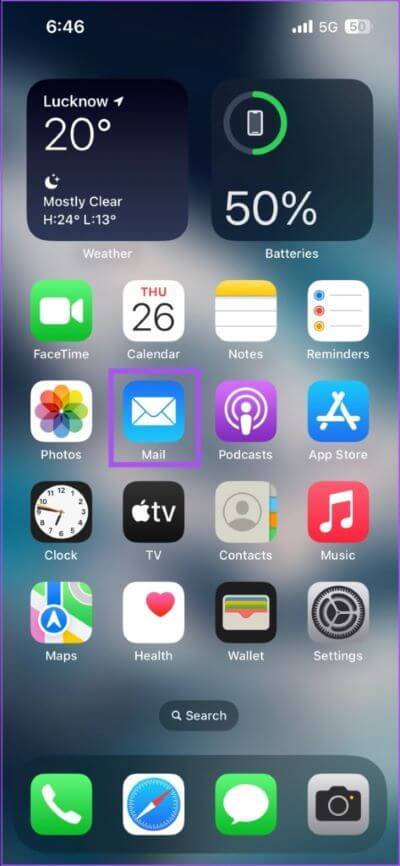
6. قم بتحديث تطبيق Mail
الحل التالي هو تحديث إصدار تطبيق Mail على جهاز iPhone الخاص بك. لذلك ، تحتاج إلى تحديث إصدار iOS. نقترح تحديث برنامج جهاز iPhone الخاص بك بانتظام لتجنب الأخطاء ومواطن الخلل التي تسبب مثل هذه المشكلات.
الخطوة 1: افتح الإعدادات على جهاز iPhone الخاص بك.
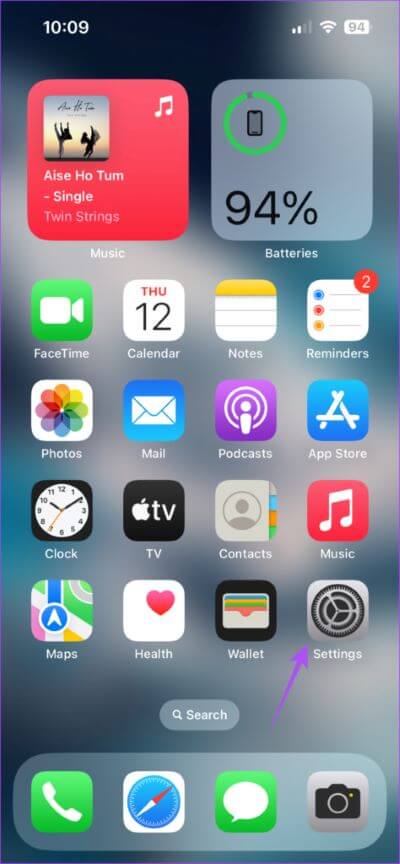
الخطوة 2: قم بالتمرير لأسفل وانقر على عام.
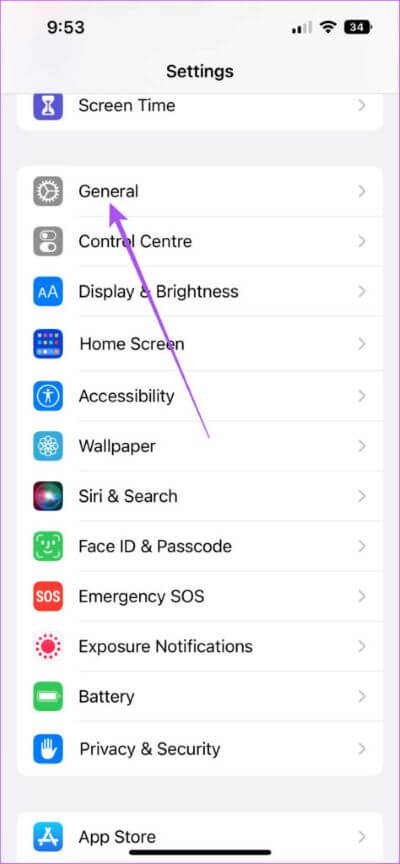
الخطوة 3: اضغط على تحديث البرنامج.
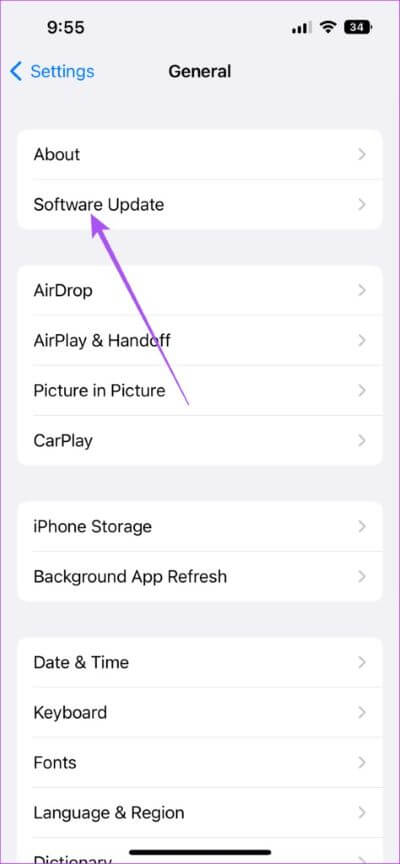
الخطوة 4: في حالة توفر تحديث ، قم بتنزيله وتثبيته.
الخطوة 5: بمجرد الانتهاء من ذلك ، افتح تطبيق Mail وتحقق من حل المشكلة.
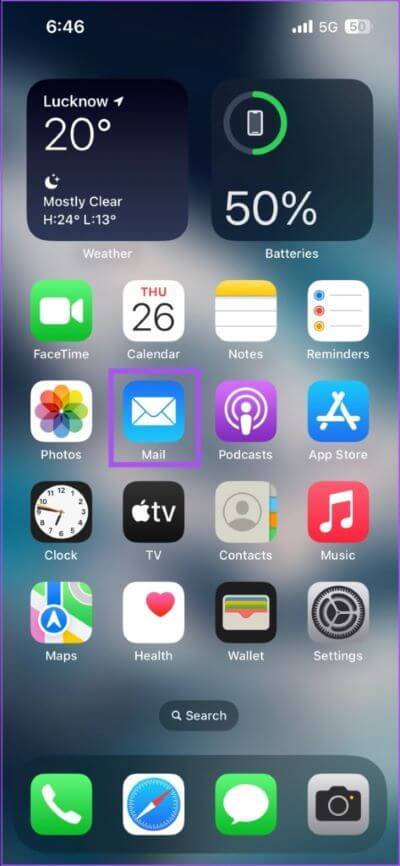
7. استخدم تطبيق OUTLOOK إذا لم ينجح أي شيء
إذا لم يعمل أي من الحلول ، فنحن نقترح تنزيل تطبيق Outlook على جهاز iPhone الخاص بك وتسجيل الدخول إلى حسابك
مزامنة رسائل البريد الإلكتروني الخاصة بك
ستساعدك هذه الحلول على مزامنة رسائل البريد الإلكتروني في Outlook في تطبيق البريد على جهاز iPhone الخاص بك. يمكنك أيضًا قراءة منشورنا إذا كانت إشعارات تطبيق البريد لا تعمل على جهاز iPhone الخاص بك.
