طرق إصلاح عدم شحن MacBook Air
إذا كنت تبحث عن كمبيوتر محمول رفيع وخفيف وقوي وموثوق فإن MacBook Air من Apple يعتبر خيارًا مثاليًا جدا . إذا كان بإمكانك حماية جهاز MacBook Air الخاص بك بحافظة ، فيمكن أن يدوم معك بسهولة لفترة طويلة. ومع ذلك ، فإن عمر البطارية هو الذي يحتاج إلى رعاية واهتمام عبر روتين شحن دقيق. ولكن ماذا لو توقف MacBook Air فجأة عن الشحن؟ لقد قمنا بتجميع قائمة بمجموعة من الحلول لإصلاح عدم شحن MacBook Air. تغطي حلولنا أحدث طرازات MacBook Air لعام 2020 بشريحة M1 و 2018 Intel MacBook Air و 2017 Intel MacBook Air و 2015 طرازات Intel MacBook Air.
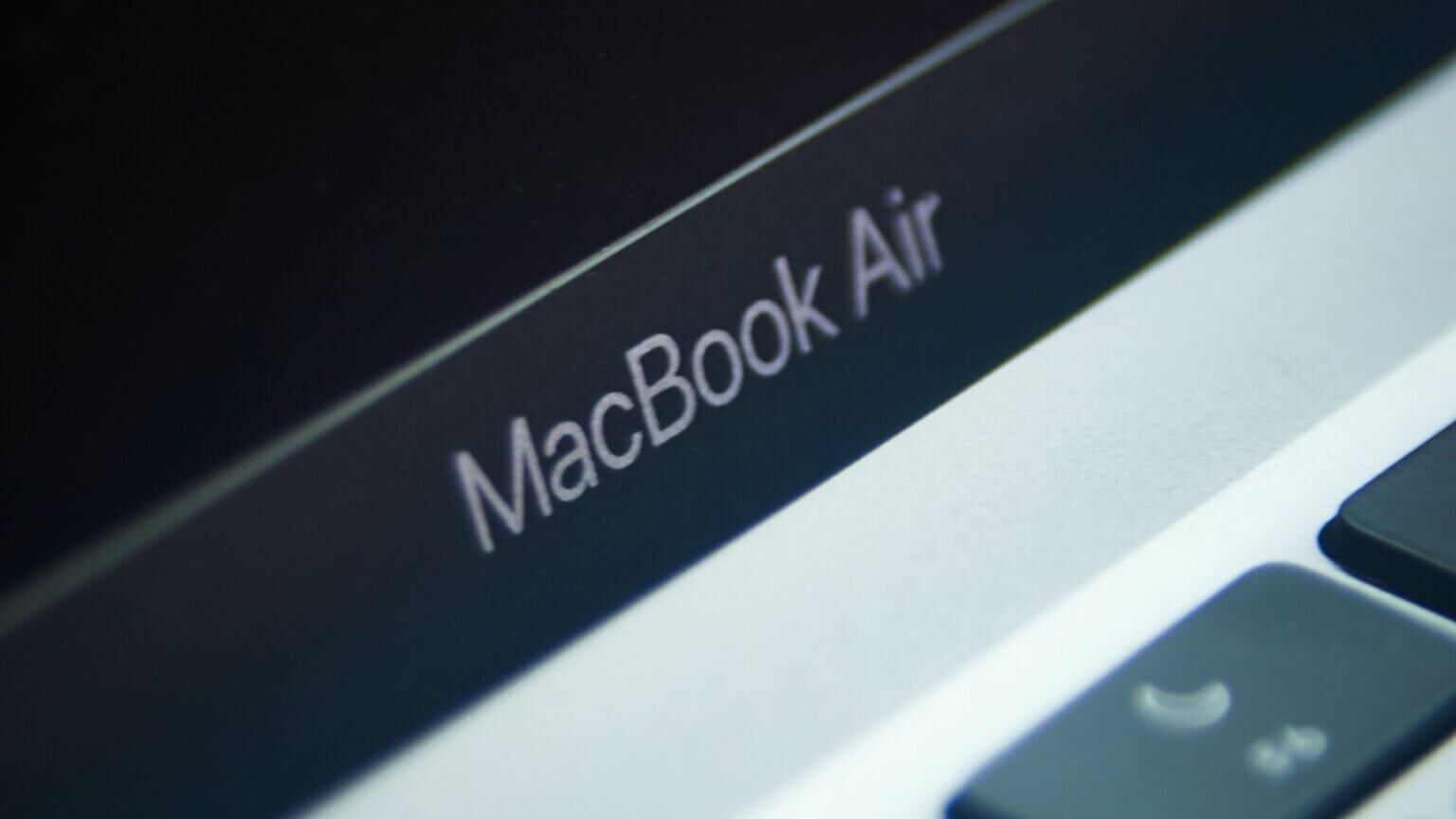
لجميع موديلات MACBOOK AIR
تنطبق قائمة الحلول التالية على المستخدمين الذين لديهم أي من النماذج المذكورة أعلاه.
1. تحقق من اتصال الشاحن بمصدر الطاقة
أسهل ما يمكنك فعله هو التحقق مما إذا كنت قد قمت بتوصيل MacBook Air بشكل صحيح بمصدر الطاقة أم لا. إذا كان المحول مفكوكًا أو لم يكن مقبس الحائط مزودًا بتأريض مناسب ، نوصيك بتوصيل الشاحن بمصدر طاقة مختلف.
يجب عليك أيضًا معرفة ما إذا كان كابل الشحن قد تم توصيله بشكل صحيح بين جهاز MacBook Air ومحول الشحن. إذا كنت تستخدم شاحن MagSafe ، فالرجاء التأكد من توصيل رأس موصل التيار المباشر بشكل صحيح بالمنفذ المغناطيسي على جهاز MacBook Air.
2. دع جهاز Mac الخاص بك يبرد لبعض الوقت
أثناء مشاهدة فيلم بدقة 4K أو عرض رسومات ، ستسخن MacBook Air بسبب الاستخدام المفرط. إذا كان جهاز MacBook Air الخاص بك دافئًا بدرجة كبيرة ، فتجنب استخدامه. اتركه يبرد وامتنع عن الضغط على موارد النظام عندما يضرب MacBook Air بيئة ذات درجة حرارة عالية لفترة طويلة.
3. تحقق من حالة بطارية MacBook Air الخاصة بك
البطارية الموجودة داخل MacBook Air لها دورة حياة محددة. سينتهي الأمر في النهاية بفقدان قدرات الشحن الخاصة به مع مرور الوقت. إذا كنت تستخدم نظامك لمدة عامين إلى ثلاثة أعوام أو أكثر ، فيجب عليك التحقق من حالة صحة البطارية ..
سيساعد ذلك في تقدير المدة التي يمكن أن يوفرها MacBook Air الخاص بك احتياطيًا جيدًا للبطارية بعد الشحن الكامل. إليك كيفية التحقق من ذلك.
الخطوة 1: انقر فوق شعار Apple في الزاوية العلوية اليسرى.
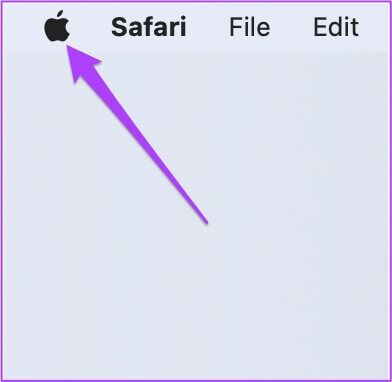
الخطوة 2: حدد About This Mac.
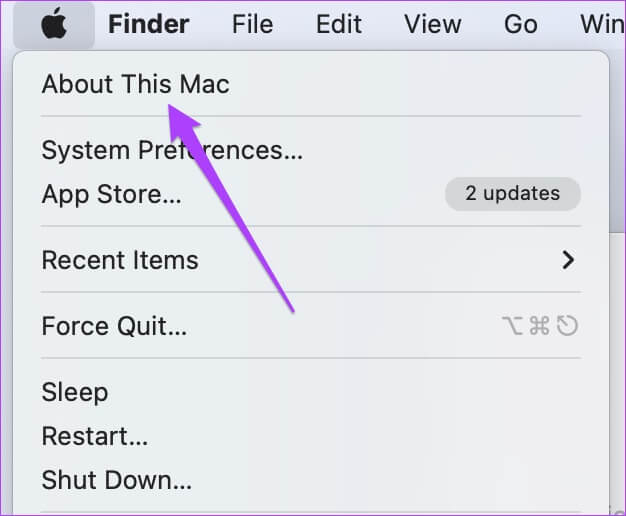
خطوة 3: انقر فوق تقرير النظام.
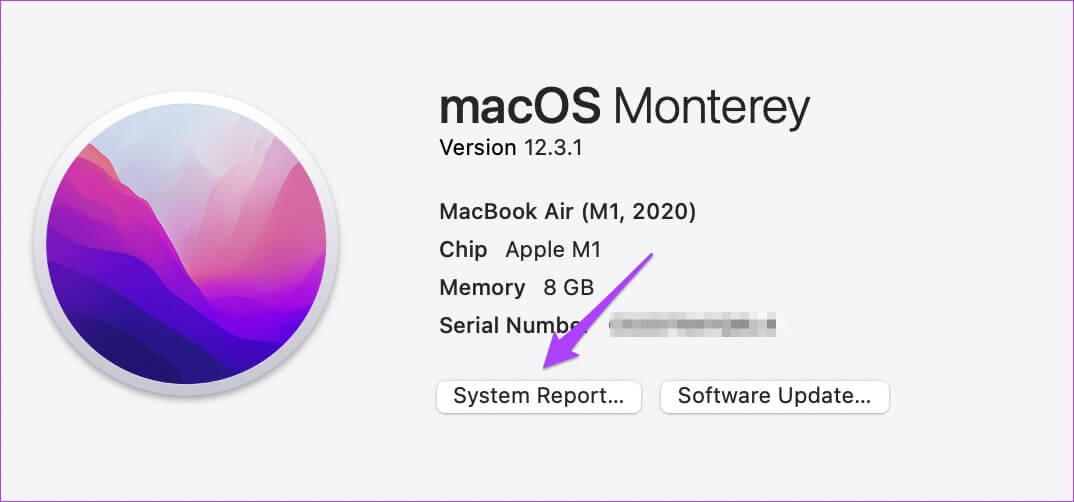
الخطوة 4: في علامة التبويب “معلومات النظام” ، انقر فوق “الطاقة” من القائمة اليسرى.
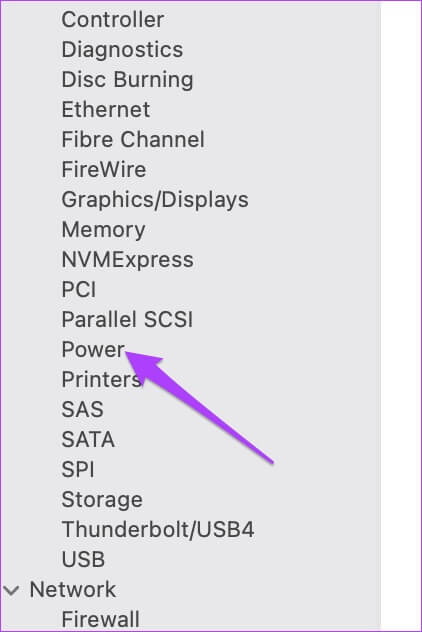
الخطوة 5: ابحث عن سعة البطارية أدناه المعلومات الصحية.
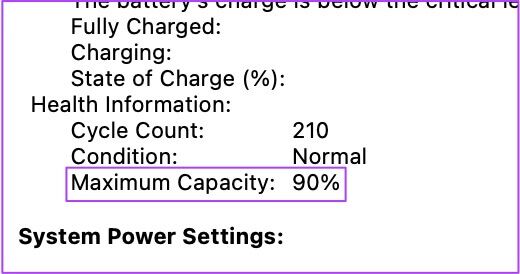
تظهر حالة سلامة البطارية لجهاز MacBook الخاص بك بالنسبة المئوية. إذا انخفضت سعة البطارية عن 85٪ ، توصي Apple باستبدال البطارية من خلال زيارة متجرها.
بدلاً من ذلك ، يمكنك التحقق من حالة صحة البطارية باتباع هذه الخطوات أيضًا.
الخطوة 1: انقر فوق شعار Apple في الزاوية اليسرى العليا.
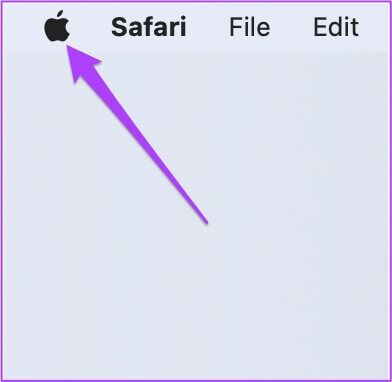
الخطوة 2: حدد تفضيلات النظام.
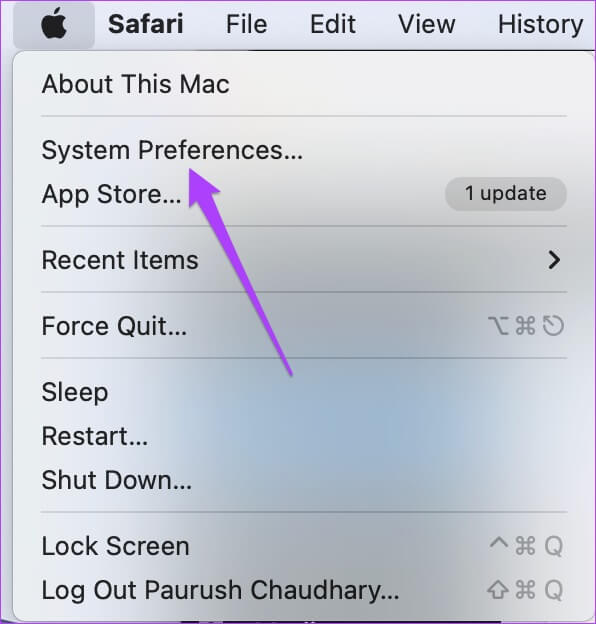
خطوة 3: انقر فوق البطارية.
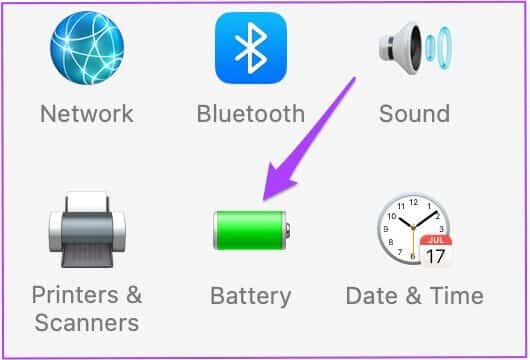
الخطوة 4: حدد البطارية من علامة التبويب.
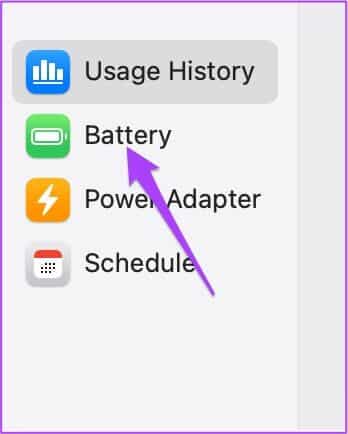
الخطوة 5: انقر فوق Battery Health في الأسفل.
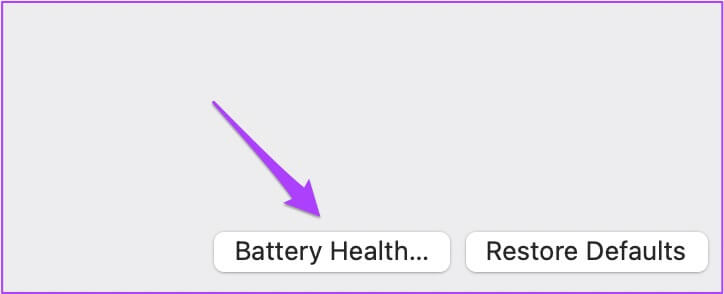
سترى النسبة المئوية لسعة البطارية ومعلومات صحة البطارية. لا تحتاج إلى استبدال البطارية إذا كانت تقول عادية. ومع ذلك ، إذا رأيت حالة الخدمة الموصى بها ، فتفضل بزيارة أقرب متجر Apple لاستبدال البطارية.
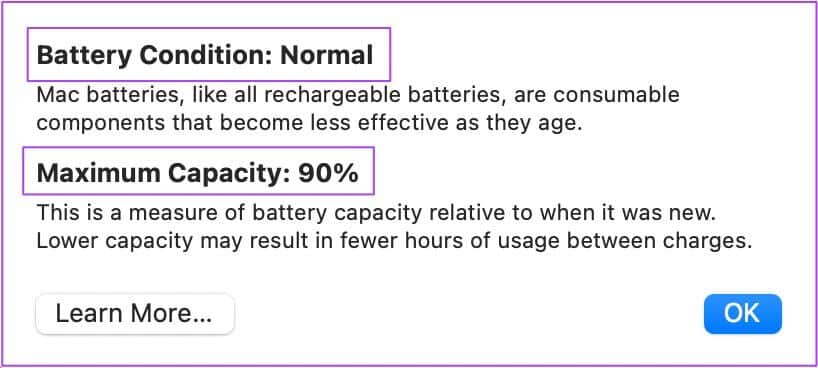
4. تحقق من حالة دورة الشحن
يحمل كل طراز من طرازات MacBook Air و MacBook Pro عدد دورات الشحن. إنه في الأساس إجمالي عدد المرات التي يمكنك فيها شحن بطارية هذا النظام المعين. تدعم موديلات 2020 و 2018 و 2015 MacBook Air 1000 دورة شحن.
اتبع هذه الخطوات للتحقق من دورات الشحن المتبقية لبطارية MacBook Air.
الخطوة 1: انقر فوق شعار Apple وحدد About This Mac.
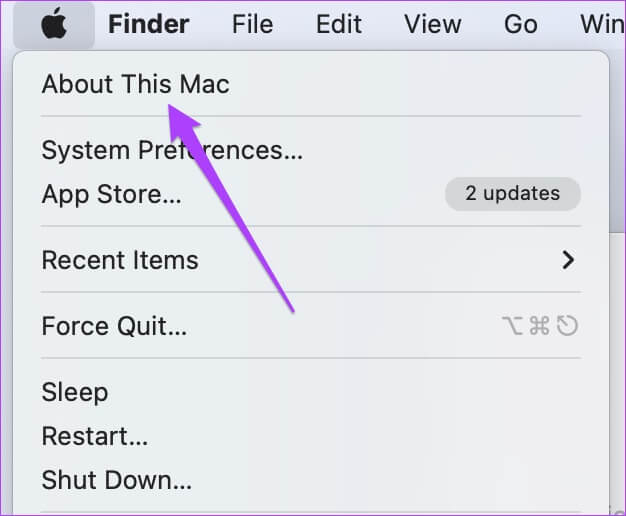
الخطوة 2: انقر فوق تقرير النظام وحدد الطاقة من القائمة اليسرى.
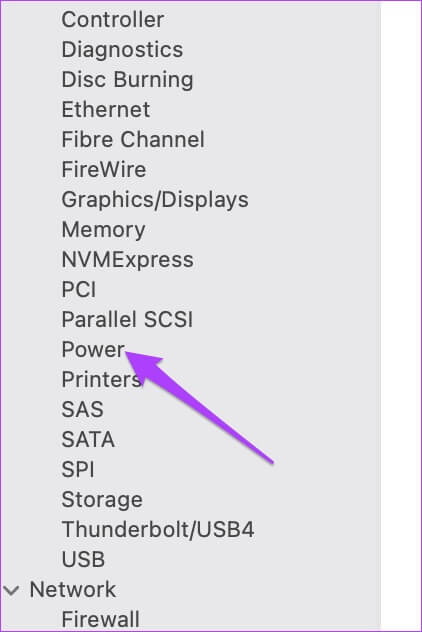
خطوة 3: ابحث عن عدد الدورات الموجود أسفل المعلومات الصحية.
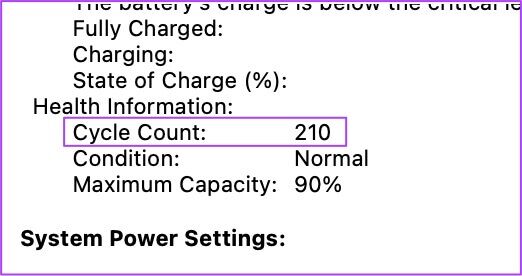
إذا اقترب عدد الدورات من 1000 ، فمن الأفضل استبدال البطارية بطرازك.
من أجل MACBOOK 2020 AIR المزود بشريحة M1
إذا كنت تمتلك أحدث طراز M1 من MacBook Air ، فإليك حلين متاحين لطرازك.
1. قم بإيقاف تشغيل وضع الطاقة المنخفضة لشحن المحول
جلب إصدار macOS Monterey هذه الميزة. يؤدي تمكينه إلى تقليل استهلاك الطاقة لأنه يقلل من سطوع الشاشة ويقلل من سرعة ساعة المعالج. إذا كان جهاز M1 MacBook Air الخاص بك لا يشحن بشكل صحيح ، يمكنك تعطيل وضع الطاقة المنخفضة لمحول الشحن. اتبع هذه الخطوات.
الخطوة 1: انقر على أيقونة حالة البطارية في شريط القائمة في الزاوية اليسرى العليا.
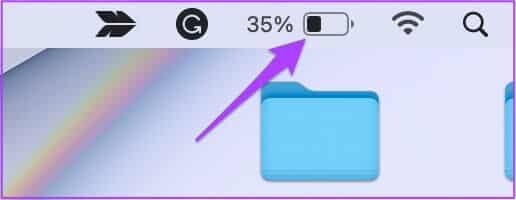
الخطوة 2: حدد Battery Preferences (تفضيلات البطارية) من القائمة المنسدلة.
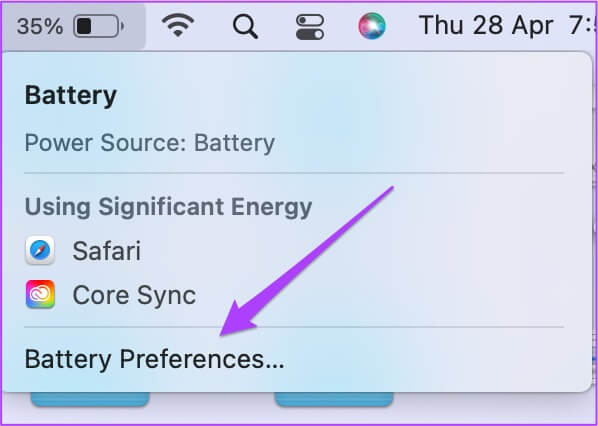
خطوة 3: في علامة التبويب البطارية ، انقر فوق محول الطاقة من القائمة اليسرى.
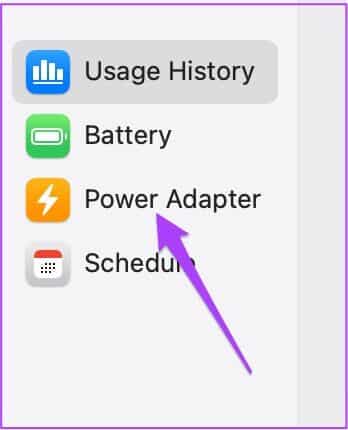
الخطوة 4: قم بتعطيل خيار وضع الطاقة المنخفضة.
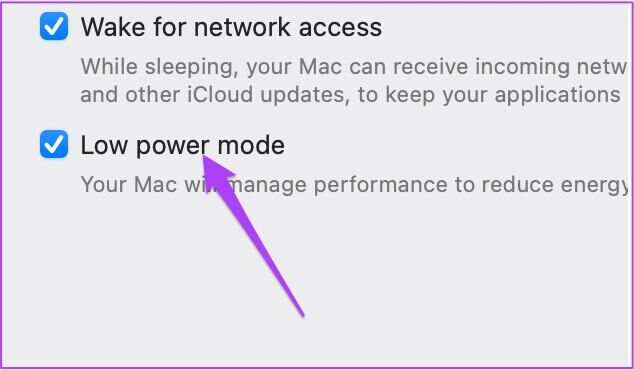
2. قم بإيقاف تشغيل شحن البطارية المحسن
ميزة أخرى تم تقديمها مع macOS Monterey هي الشحن المحسن للبطارية. يعمل هذا تمامًا مثل طريقة عمله مع أجهزة iPhone. ولكن بعد ذلك يمكنك مواجهة نفس المشكلة المتمثلة في انخفاض سرعات الشحن بعد 80٪. لإزالة هذه العقبة ، إليك كيفية إيقاف تشغيل “الشحن المحسن للبطارية”.
الخطوة 1: انتقل إلى تفضيلات النظام مرة أخرى وانقر على البطارية.
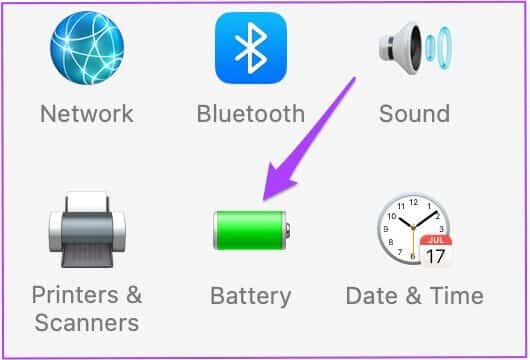
الخطوة 2: حدد البطارية من القائمة اليسرى.
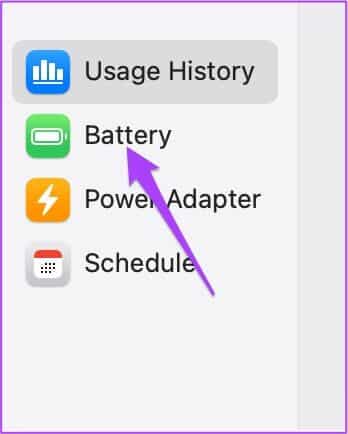
خطوة 3: قم بإيقاف تشغيل ميزة الشحن المحسن للبطارية.
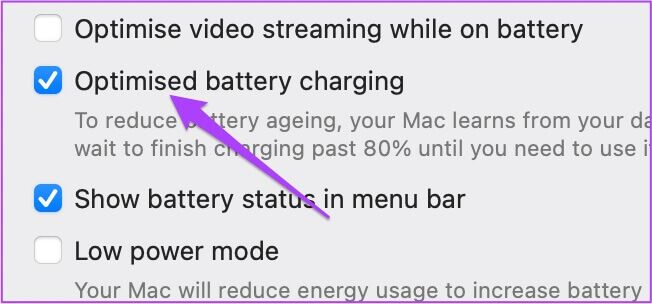
لنماذج INTEL MACBOOK AIR
ستلبي هذه الحلول على وجه التحديد أولئك الذين لديهم طرازات Intel MacBook Air 2018 و 2017 و 2015.
1. إعادة تعيين SMC
وحدة التحكم في إدارة النظام أو SMC هي شريحة تتحكم في وظائف الأجهزة المختلفة على أجهزة Mac المستندة إلى Intel. تشمل هذه الوظائف مراوح التبريد وأداء النظام وإمدادات الطاقة. ستتأثر عملية شحن البطارية إذا كان لدى SMC بطريقة ما بيانات غير صحيحة حول الشاحن أو البطارية.
إذا لم يكن جهاز MacBook Air الخاص بك قيد الشحن ، فيمكنك حل هذه المشكلة عن طريق إعادة تعيين SMC على نظامك. اتبع هذه الخطوات لإعادة تعيين SMC إذا كنت تستخدم 2020 أو 2019 أو 2018 Intel MacBook Air.
الخطوة 1: انقر فوق شعار Apple وحدد Shut Down.
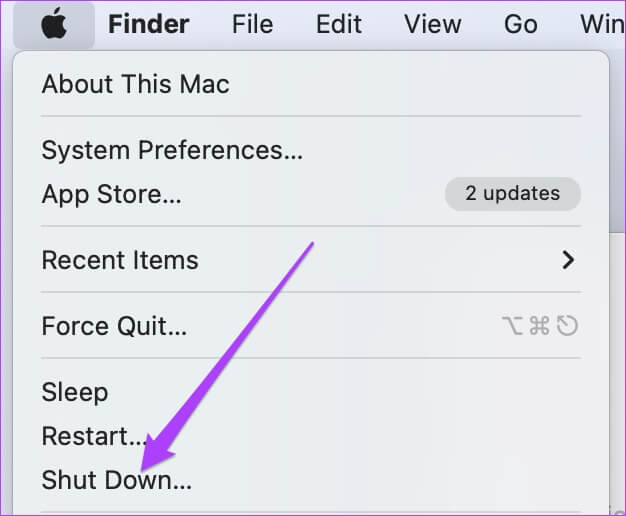
الخطوة 2: اضغط مع الاستمرار على زر الطاقة لمدة 10 ثوانٍ. ثم حرر الزر.
خطوة 3: انتظر بضع ثوان ثم أعد تشغيل جهازك.
إذا لم يساعدك ذلك ، فاتبع هذه الخطوات.
الخطوة 1: قم بإيقاف تشغيل جهاز Mac الخاص بك مرة أخرى.
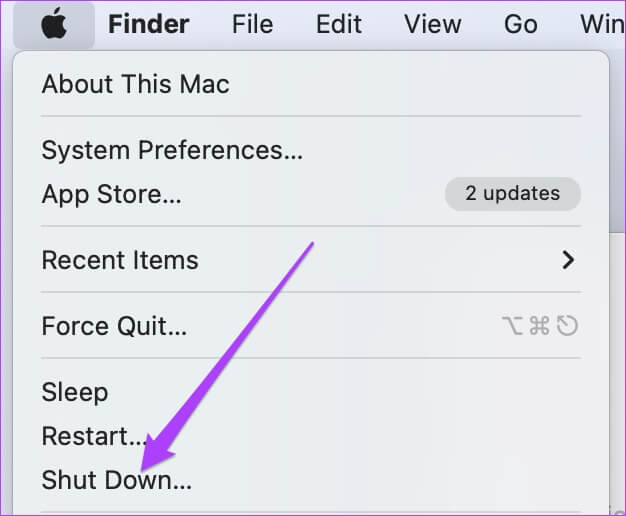
الخطوة 2: اضغط مع الاستمرار على مفتاح Shift الأيمن + مفتاح الاختيار الأيسر + مفتاح التحكم الأيسر. ثم اضغط مع الاستمرار على زر التشغيل أيضًا.
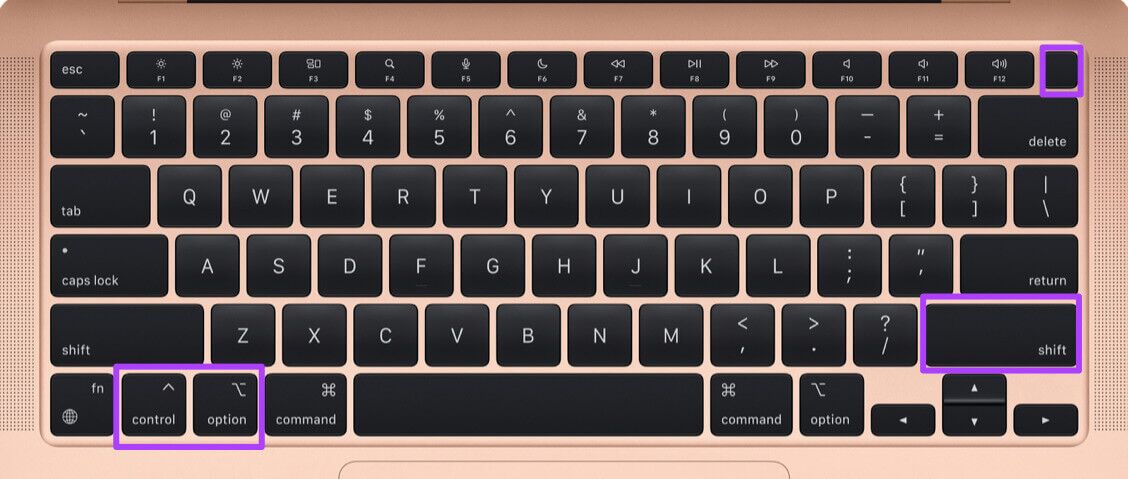
خطوة 3: استمر في الضغط على جميع المفاتيح الأربعة معًا لمدة 7 ثوانٍ أخرى. إذا تم تشغيل MacBook Air ، فسيتم إيقاف تشغيله مرة أخرى أثناء الضغط على المفاتيح.
الخطوة 4: حرر جميع المفاتيح الأربعة وأعد تشغيل النظام مرة أخرى.
اتبع هذه الخطوات لإعادة تعيين SMC للمستخدمين باستخدام Intel MacBook Air لعامي 2017 و 2015.
الخطوة 1: انقر فوق شعار Apple وحدد Shut Down.
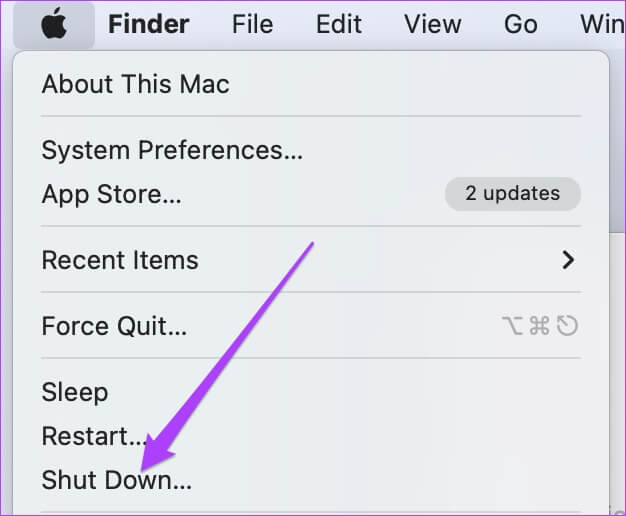
الخطوة 2: اضغط مع الاستمرار على مفتاح Shift الأيسر + مفتاح التحكم الأيسر + مفتاح الخيار الأيسر + زر التشغيل لمدة 10 ثوانٍ.
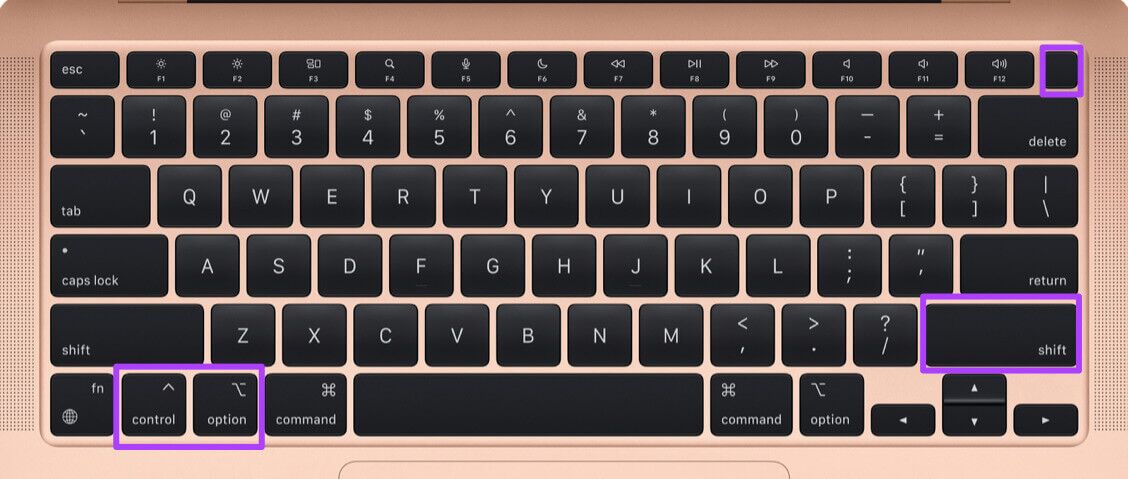
خطوة 3: حرر المفاتيح وقم بتشغيل جهازك.
2. إعادة تعيين NVRAM
تقوم ذاكرة الوصول العشوائي غير المتطايرة أو NVRAM بتخزين الإعدادات المتعلقة بحجم الصوت واختيار قرص بدء التشغيل والمنطقة الزمنية. في حالة تلف هذه البيانات ، قد تعمل عملية الشحن ببطء أو تتوقف تمامًا.
يمكنك محاولة إعادة تعيين NVRAM لتجنب مشاكل الشحن على جهاز MacBook الخاص بك. بعد اتباع هذه العملية ، سيتعين عليك ضبط هذه الإعدادات مرة أخرى على جهاز MacBook Air الخاص بك عن طريق فتح تفضيلات النظام.
اتبع هذه الخطوات.
الخطوة 1: قم بإغلاق جهاز Mac الخاص بك.
الخطوة 2: قم بتشغيله مرة أخرى.
خطوة 3: اضغط مع الاستمرار على Option + Command + P + R لمدة 20 ثانية عند تشغيله.
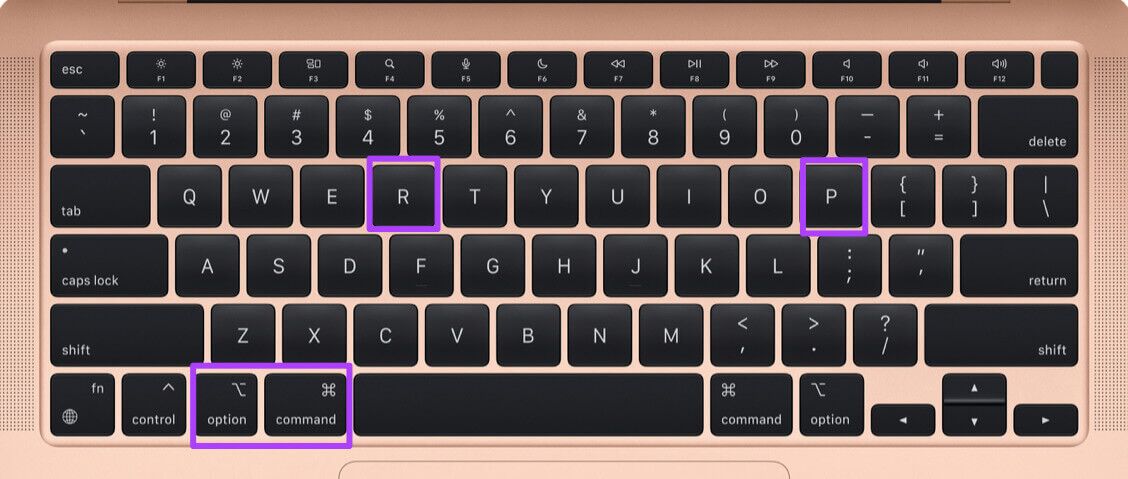
الخطوة 4: حرر المفاتيح بعد ظهور شعار Apple ويختفي للمرة الثانية.
سيتم إعادة تشغيل النظام الآن. لقد نجحت في إعادة تعيين NVRAM لجهاز MacBook Air الخاص بك.
لنماذج MACBOOK AIR المزودة بشحن من النوع C
إذا كان جهاز MacBook Air الخاص بك مزودًا بشحن من النوع C ، فاتبع هذه الخطوات.
الخطوة 1: قم بتنظيف أطراف كابل الشحن من النوع C.
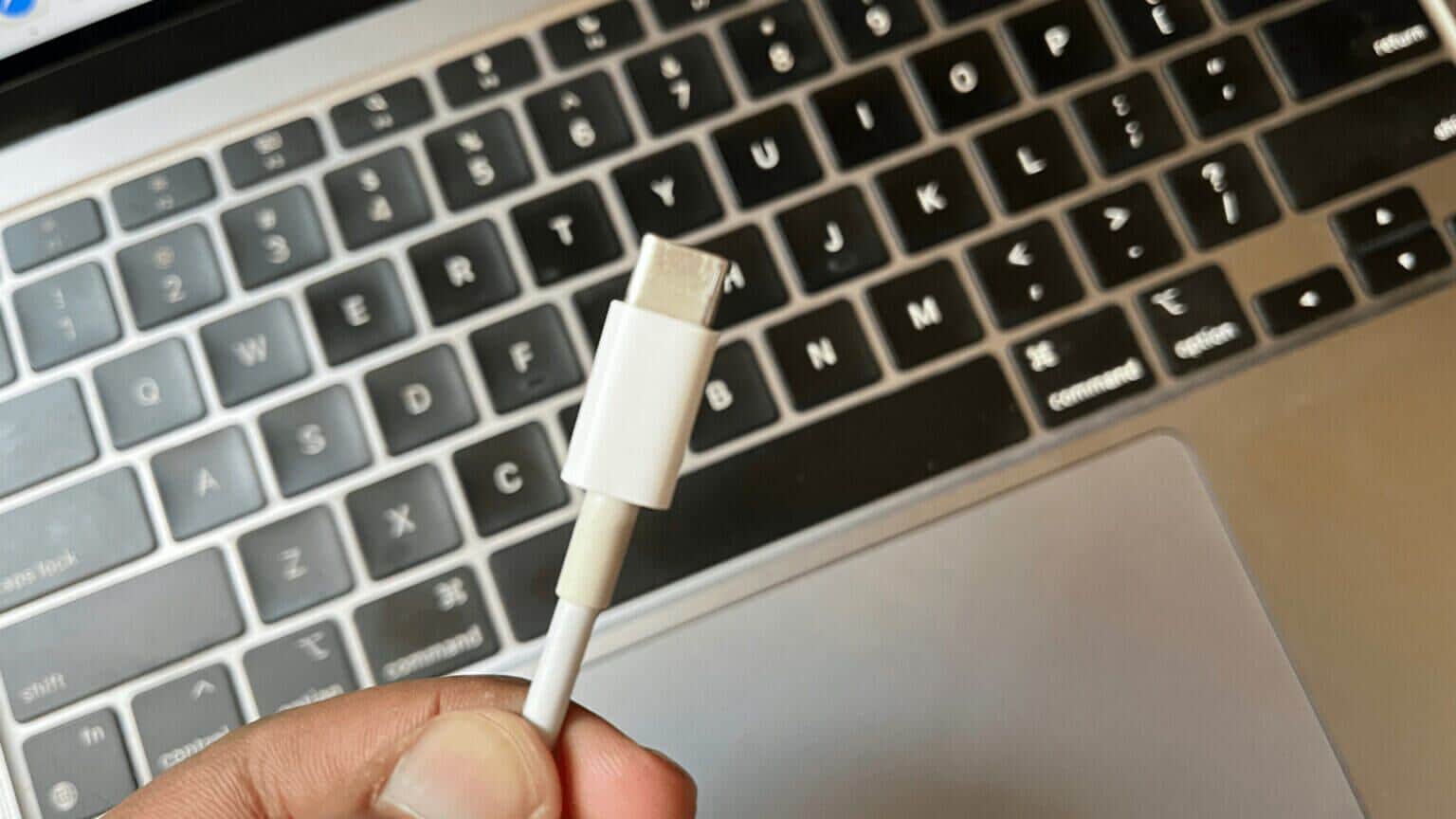
تميل منافذ USB من النوع C إلى جمع الأوساخ بمرور الوقت. هذا يمكن أن يعيق عملية شحن جهاز MacBook Air الخاص بك. يمكنك استخدام أعواد القطن والكحول لتنظيف طرف كابل Type-C.
يرجى التأكد من القيام بذلك فقط بعد إزالة الكابل من كل من المحول ومنفذ الشحن. يمكنك أيضًا التحقق من منفذ الشحن من النوع C على نظامك وتنظيفه باستخدام أعواد القطن والكحول. انتظر بعض الوقت ، ثم حاول شحن MacBook الخاص بك مرة أخرى.
الخطوة 2: تحقق من مصدر جهد كبل Type-C.
إذا لم يساعد تنظيف منفذ الشحن من النوع C ، فربما لا يوفر كابل Type-C تيارًا كافيًا. قم بتوصيل الشاحن باستخدام كبل Type-C مختلف. إذا كان جهاز MacBook Air الخاص بك يشحن باستخدام هذا الكابل الاحتياطي ، فأنت بحاجة إلى التخلص من كابل Type-C الأصلي وشراء كابل جديد.
لنماذج MACBOOK AIR المزودة بشحن MAGSAFE
قبل أن تتحول Apple إلى Type-C ، اهتم MagSafe بشحن كل جهاز MacBook تقريبًا. لا يزال حل الشحن المغناطيسي هذا رائعًا للغاية إذا فكرت في الأمر. ولكن بعد ذلك جاء مع إيجابياته وسلبياته. جرب هذه الحلول إذا كان MacBook الخاص بك يدعم شحن MagSafe.
1. قم بتنظيف منفذ الشحن والموصل MagSafe
مثل Type-C ، يتسخ منفذ الشحن والموصل MagSafe بعد الاستخدام المفرط. هناك فرص كبيرة لتجمع الحطام في المنفذ والموصل. يمكن أن يتكون هذا الحطام من عناصر معدنية صغيرة مثل الدبابيس التي تعرقل عملية الشحن.
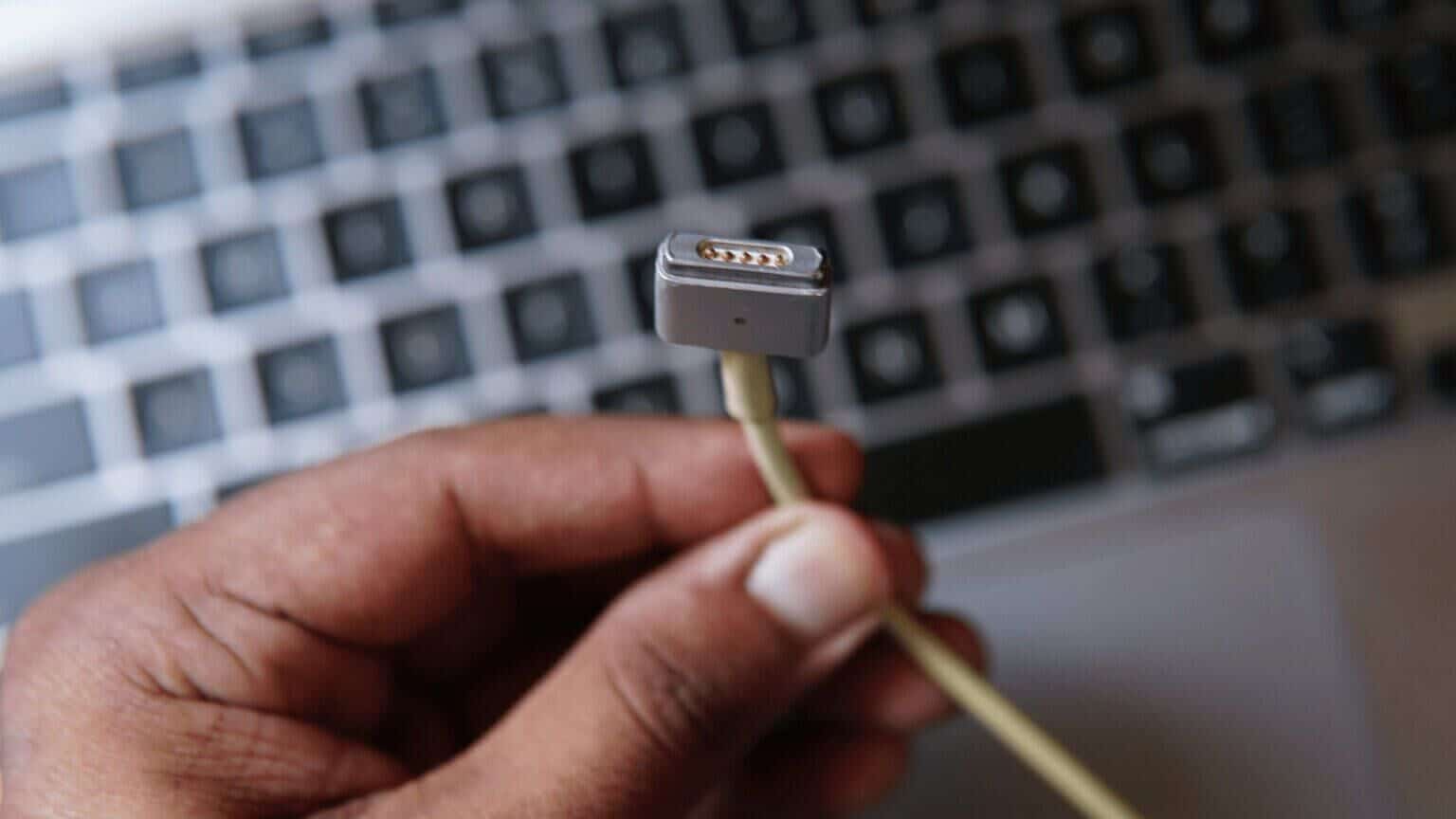
إذا كان جهاز Mac الخاص بك يبلغ من العمر عامين إلى ثلاثة أعوام ، فيجب عليك تنظيف منفذ وموصل MagSafe باستخدام عود أسنان. يمكن أن يساعد استخدام أعواد القطن ، ولكن يمكن جمع بعض الخيوط الصغيرة بالقرب من المغناطيس. إذا وجدت أي علامات احتراق على الموصل ، فاستبدل موصل MagSafe على الفور.
2. استخدم شاحن MagSafe عالي الجهد
إذا كنت تفكر في شراء شاحن MagSafe جديد ، فإننا نوصيك بالحصول على الشاحن بجهد أعلى. تستخدم Apple نفس شريحة IC أو شريحة الدوائر المتكاملة على لوحة المنطق للموديلات التي تم إطلاقها بين عامي 2008 و 2015. لذا يمكنك الحصول على شاحن جديد بجهد أعلى لتحسين قدرة الشحن لجهاز MacBook Air الخاص بك.

إذا لم تساعدك هذه الحلول ، نوصيك بزيارة أقرب متجر Apple لك كملاذ أخير.
إصلاح مشكلات شحن MACBOOK AIR
لقد بذلنا قصارى جهدنا لتقديم قائمة مفصلة بالحلول لإصلاح مشكلة عدم شحن MacBook Air. نأمل أن تعمل هذه الحلول على حل المشكلة ولن تتم مطالبتك بزيارة متجر Apple. إذا كان جهاز MacBook Air الخاص بك قد أكمل ثلاث إلى أربع سنوات ، فنحن نقترح عليك محاولة التبديل إلى جهاز جديد.
