أفضل 6 طرق لإصلاح عدم عمل تطبيق Keynote على نظام Mac
يمكن أن يساعدك تطبيق Keynote على Mac في إنشاء عروض تقديمية بسيطة وفعالة. يمكنك الحصول على الكثير من الخيارات لتخصيص المحتوى وحتى اختيار تكرار عرض شرائح في Keynote أثناء عرض المنتج أو قبل بدء الاجتماع. وإذا لزم الأمر ، يمكنك حتى الحصول على خيار تحويل ملف Keynote الخاص بك إلى فيديو. ولكن قد تتأخر جميع خططك لإنشاء عرض تقديمي مفصل بشكل رائع إذا توقف تطبيق Keynote عن العمل. حسنًا ، شارك الحلول لإصلاح عدم عمل تطبيق Keynote على نظام Mac في هذا المنشور.

1. قم بإنهاء تطبيق KEYNOTE وإعادة تشغيله
عندما تواجه مثل هذه المشكلات مع تطبيق ما على جهاز Mac ، فإن الطريقة الأولى هي فرض الإنهاء وإعادة تشغيله. في هذه الحالة ، يمكنك منح تطبيق Keynote بداية جديدة من خلال فرض الإقلاع عنه وإعادة تشغيله. اتبع هذه الخطوات.
الخطوة 1: انقر فوق أيقونة Apple في الزاوية العلوية اليسرى.
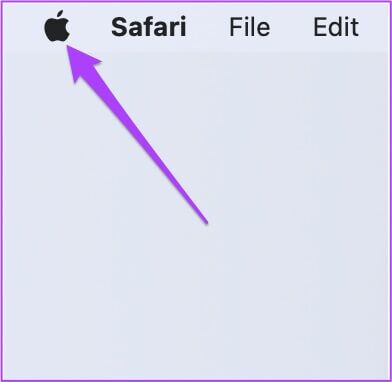
الخطوة 2: حدد Force Quit من قائمة الخيارات.
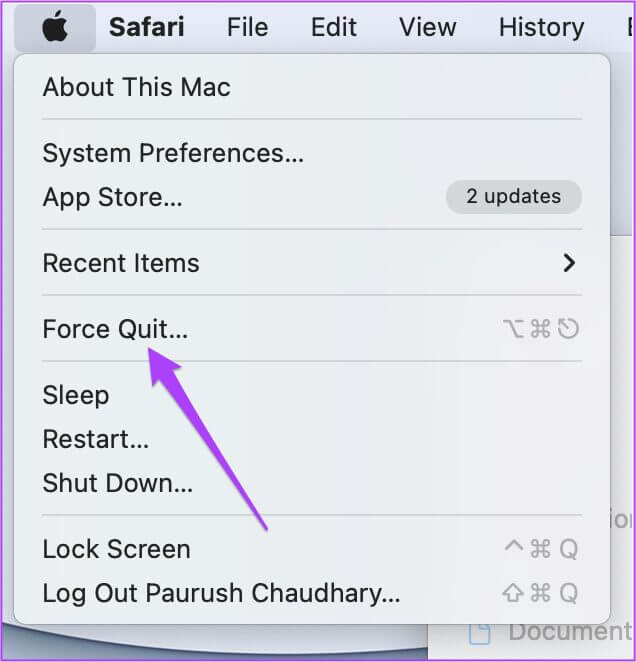
خطوة 3: من قائمة Force Quit ، حدد Keynote وانقر فوق Force Quit.
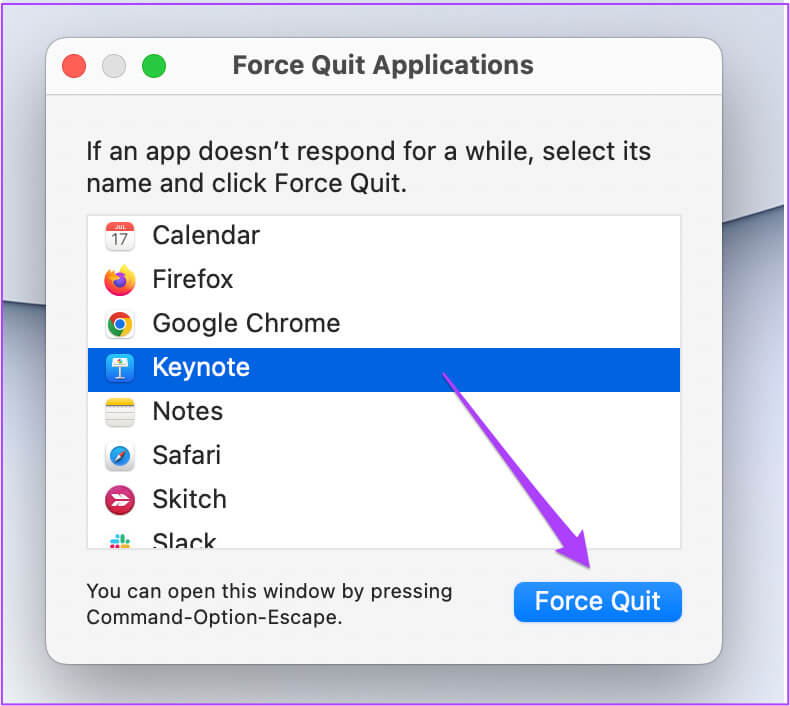
الخطوة 4: أعد تشغيل تطبيق Keynote.
2. قم بتحديث تطبيق KEYNOTE
هناك حل آخر لتطبيق Keynote لا يعمل على جهاز Mac وهو التحقق من وجود تحديث. تساعد تحديثات التطبيق على أي منصة في القضاء على الأخطاء وتحسين تجربة المستخدم. يؤدي تحديث التطبيقات بانتظام إلى توفير ميزات جديدة والعديد من التحسينات.
اتبع هذه الخطوات.
الخطوة 1: اضغط على Command + Spacebar للكشف عن Spotlight Search ، واكتب App Store واضغط على Return.
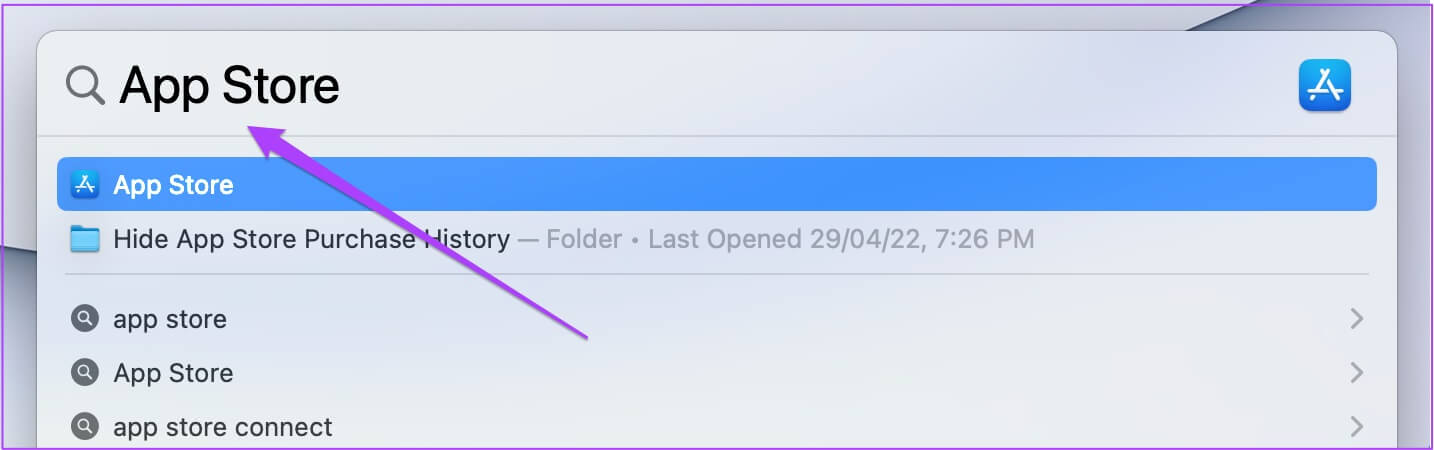
الخطوة 2: انقر فوق التحديثات من القائمة اليسرى.
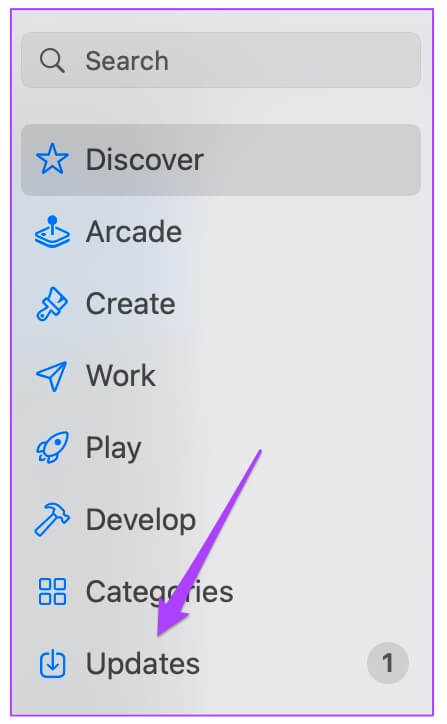
خطوة 3: إذا كنت لا ترى تحديثًا على الصفحة ، فاضغط على Command + R للتحديث.
إذا كان هناك تحديث متاح لتطبيق Keynote ، فقم بتنزيله وتثبيته. بعد ذلك ، حاول إعادة تشغيل Keynote لمعرفة ما إذا كان يعمل بشكل جيد أم لا.
3. قم بتشغيل MAC في الوضع الآمن
إذا لم ينجح الحلان الأولان معك ، فقد حان الوقت للتعمق أكثر. دعنا نحاول الآن حل المشكلة عن طريق تشغيل جهاز Mac في الوضع الآمن. سيزيل الوضع الآمن أي تداخل مع تطبيقات الطرف الثالث. سيتم تشغيل تطبيقات النظام فقط.
لأجهزة Mac المزودة بشريحة M1
الخطوة 1: انقر فوق شعار Apple في الزاوية العلوية اليسرى وحدد Shut Down.
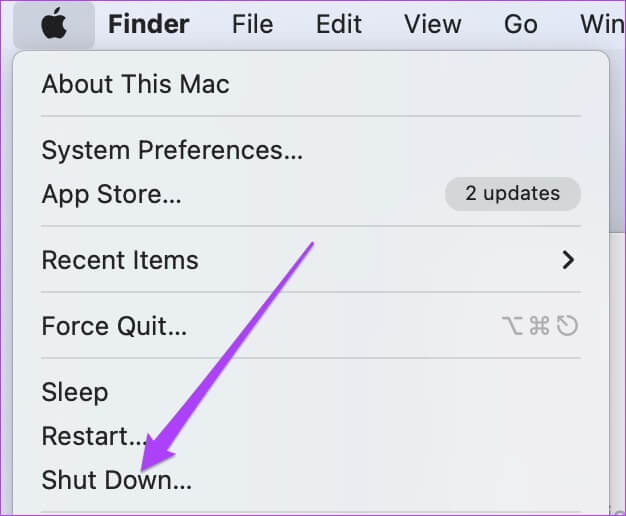
خطوة 3: حدد Macintosh HD. اضغط مع الاستمرار على مفتاح Shift وانقر فوق متابعة في الوضع الآمن.
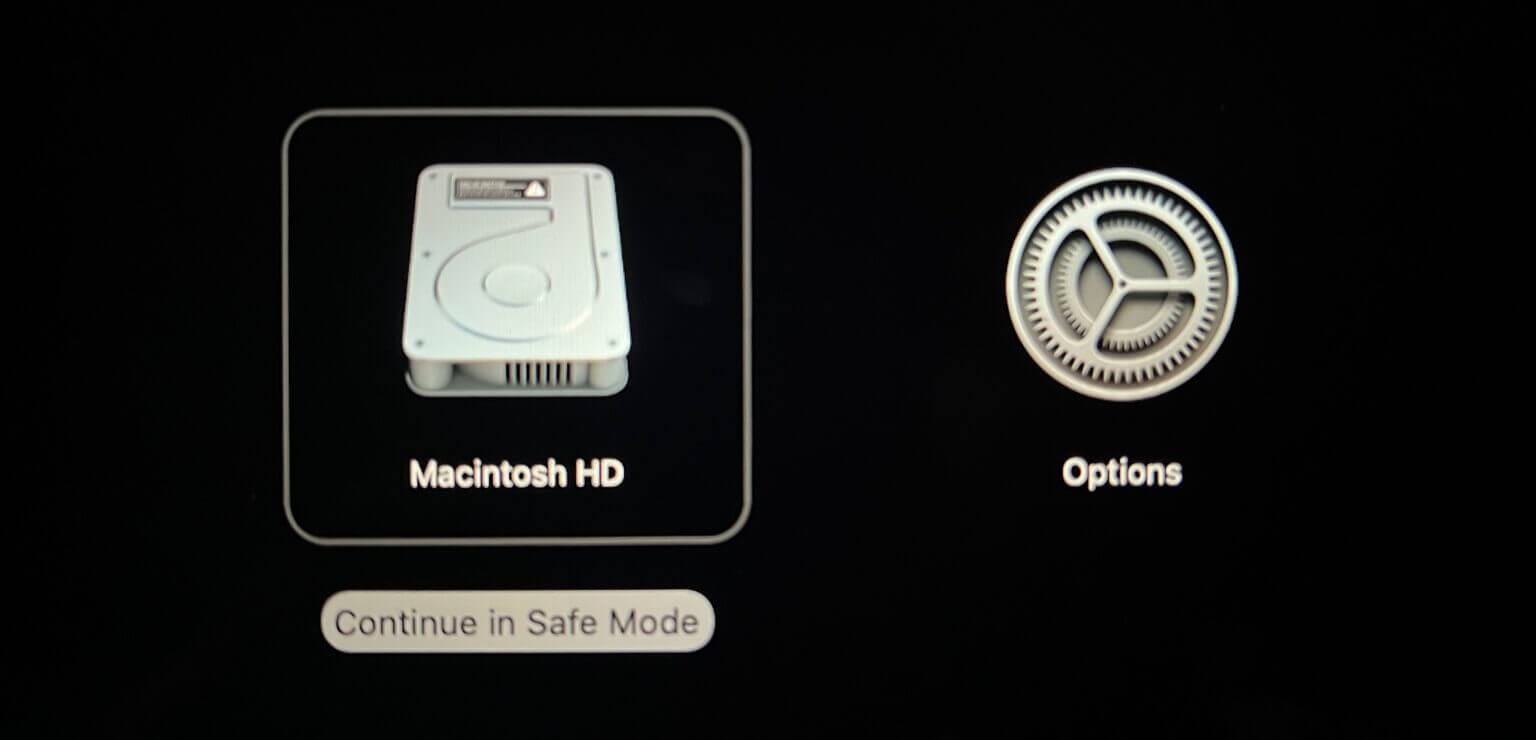
لأجهزة Mac المزودة بشريحة Intel
الخطوة 1: انقر فوق شعار Apple في الجزء العلوي الأيسر وحدد إعادة التشغيل.
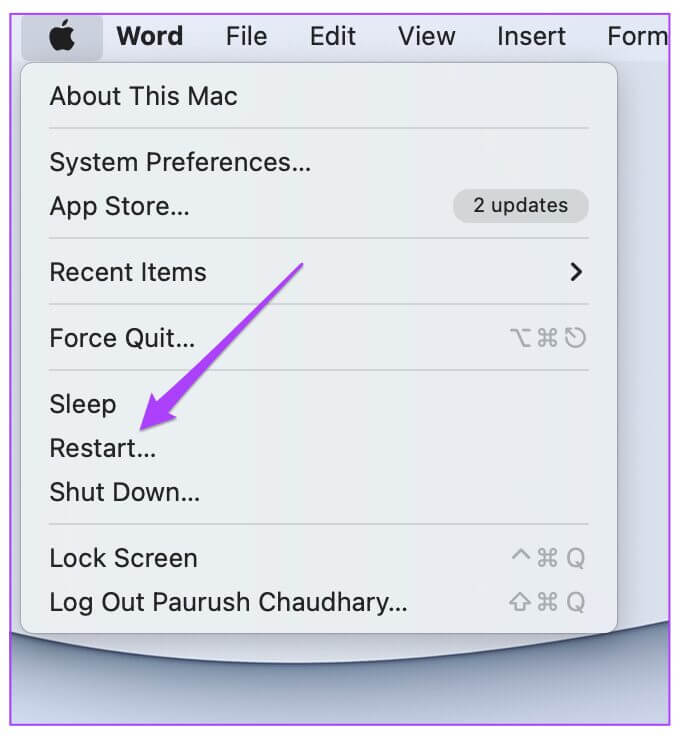
خطوة 3: حرر مفتاح Shift بمجرد رؤية نافذة تسجيل الدخول على شاشتك.
بعد تسجيل الدخول ، حاول تشغيل تطبيق Keynote.
4. تشغيل القرص فائدة
عندما تقوم بنقل الملفات الكبيرة في كثير من الأحيان على جهاز Mac الخاص بك وتثبيت تطبيقات الجهات الخارجية وإلغاء تثبيتها بانتظام ، فإن ذلك يؤثر على كيفية تنظيم مساحة التخزين على جهاز Mac الخاص بك. للحصول على الملفات والمجلدات بالترتيب ، يحزم macOS أداة القرص التي ستتيح لك التحقق من وجود أي أخطاء في التخزين بالإضافة إلى السماح لك بتهيئة التخزين وإنشاء أقسام وما إلى ذلك. اتبع هذه الخطوات.
الخطوة 1: اضغط على Command + Spacebar لفتح Spotlight Search ، واكتب Disk Utility ، ثم اضغط على Return.
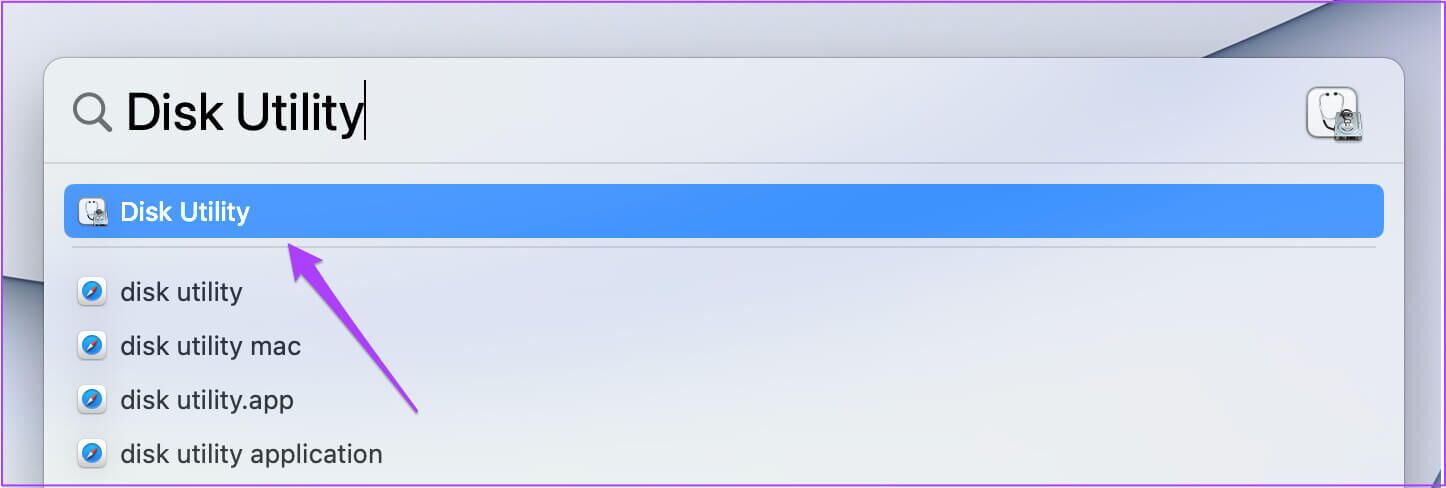
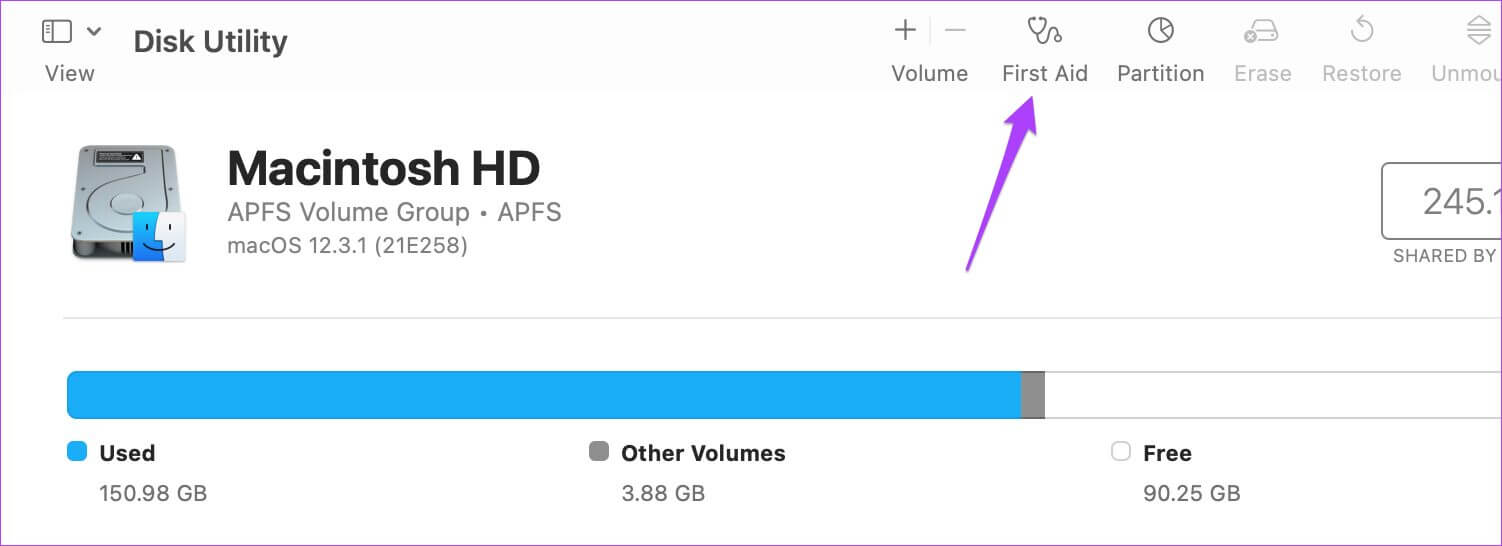
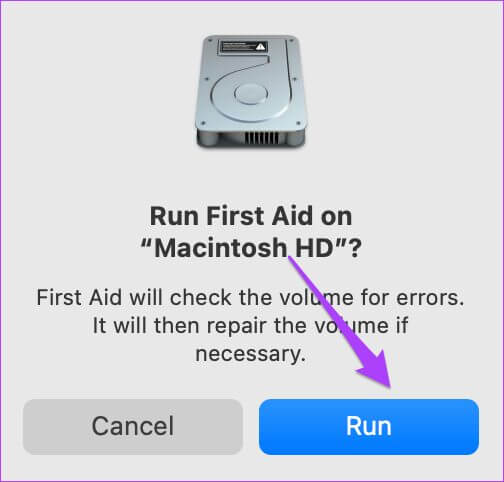
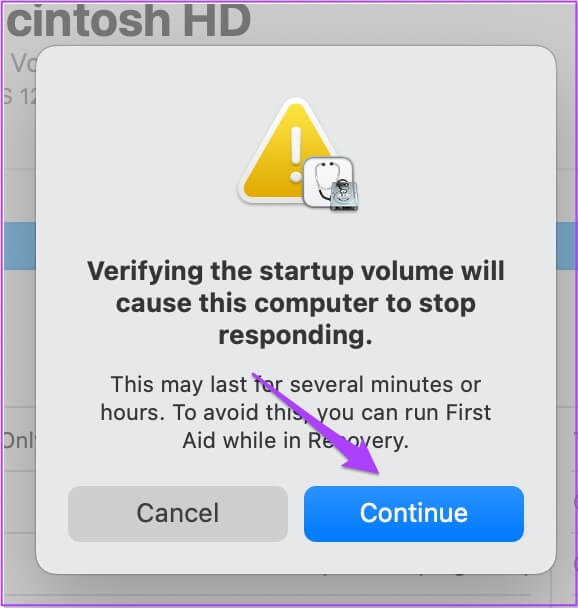
بعد قيام Disk Utility بإصلاح القرص الخاص بك ، حاول إعادة تشغيل تطبيق Keynote.
5. قم بتحديث وتثبيت إصدار MACOS الجديد
إذا كان تطبيق Keynote لا يزال يرفض العمل بشكل صحيح ، فأنت بحاجة الآن إلى التقدم نحو تحديث macOS. يحتاج كل نظام تشغيل إلى التحسين لتشغيل أنواع مختلفة من التطبيقات. في هذه الحالة ، يجب عليك البحث عن تحديث macOS وتثبيته لإزالة أي مشكلة في تحميل التطبيق.
اتبع هذه الخطوات.
الخطوة 1: انقر فوق شعار Apple في الزاوية العلوية اليسرى.
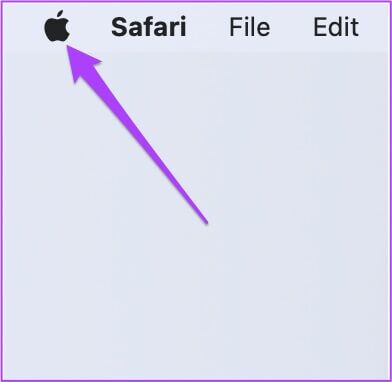
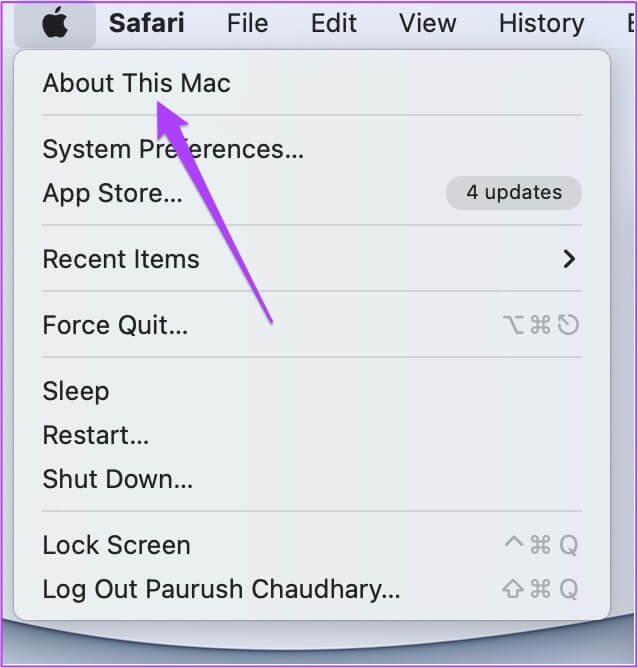
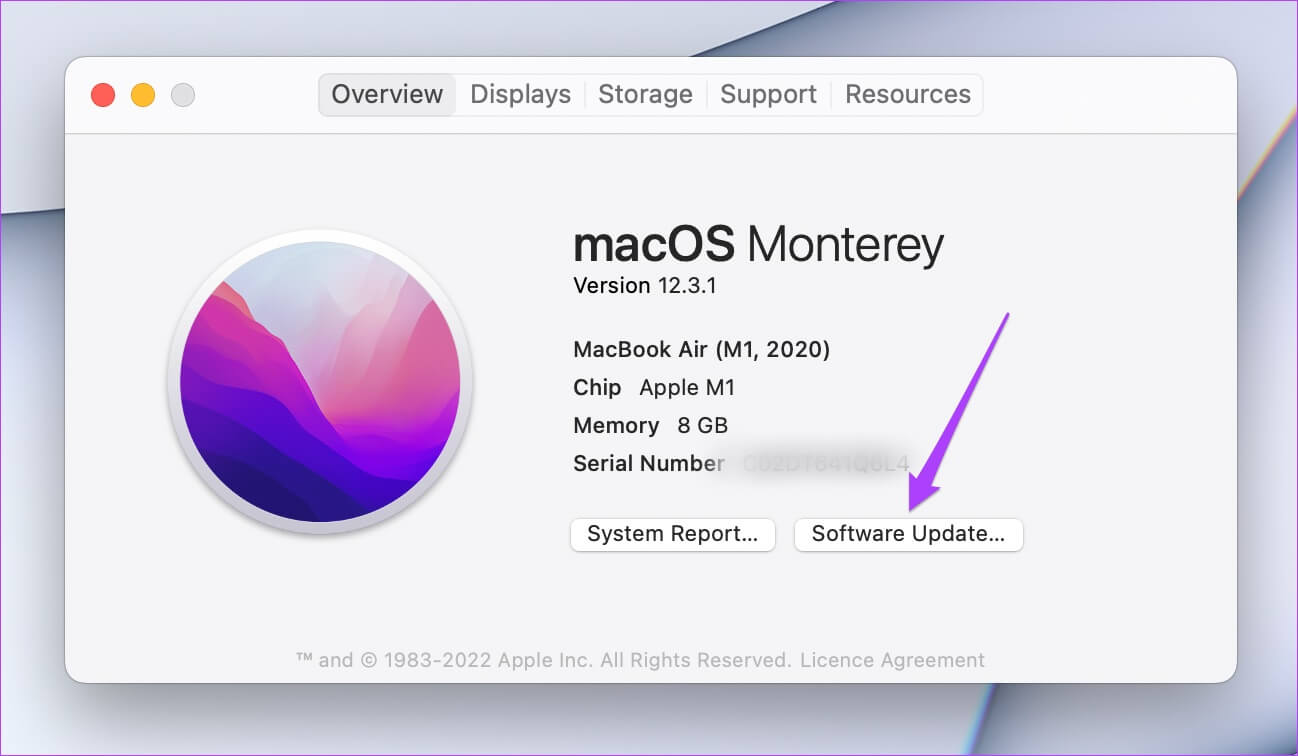
6. إلغاء تثبيت وإعادة تثبيت تطبيق KEYNOTE
الحل النهائي الذي يجب أن تفكر فيه لإصلاح هذه المشكلة هو إلغاء تثبيت تطبيق Keynote نفسه وإعادة تثبيته. سيعطي هذا التطبيق بداية جديدة على نظامك. اتبع هذه الخطوات.
الخطوة 1: اضغط على Command + Spacebar لفتح Spotlight Search ، واكتب Finder واضغط على Return.
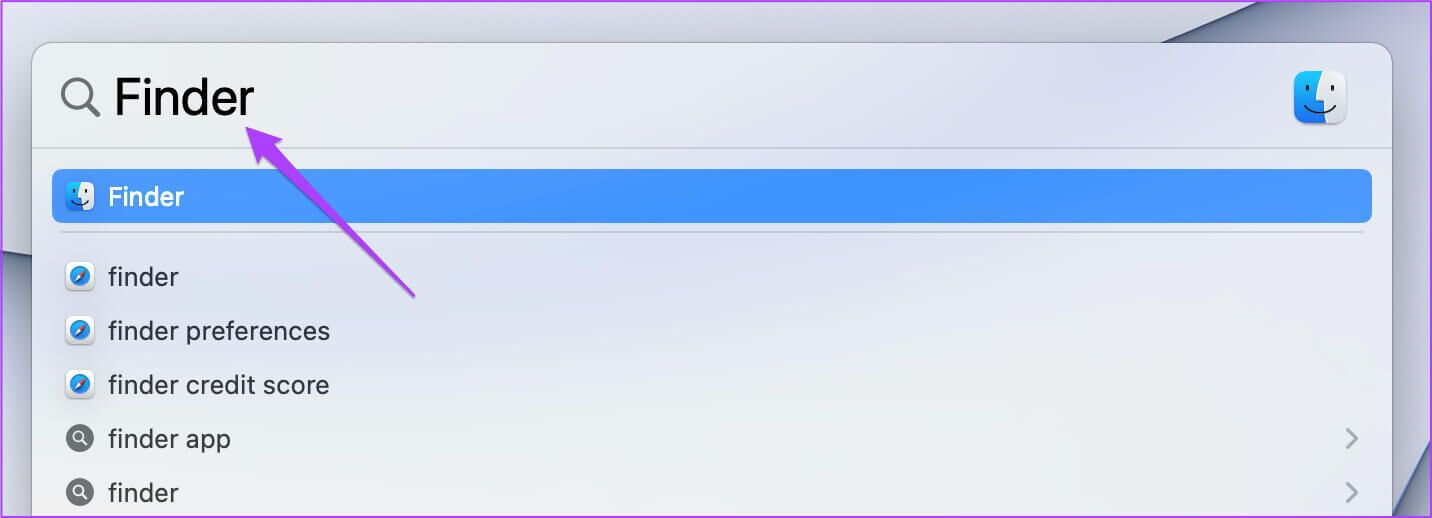
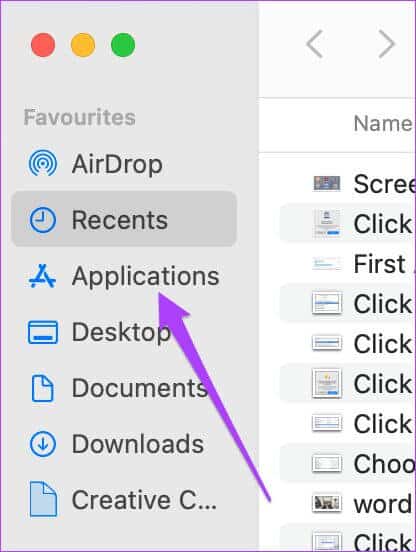
خطوة 3: حدد Keynote من القائمة.
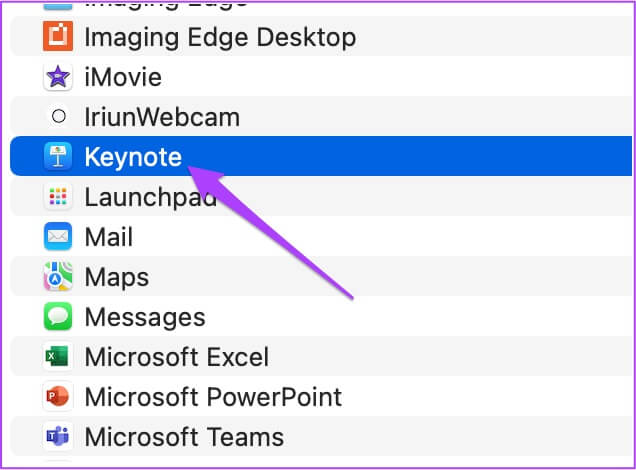
الخطوة 5: أكمل الإجراء باستخدام Touch ID أو كلمة المرور.
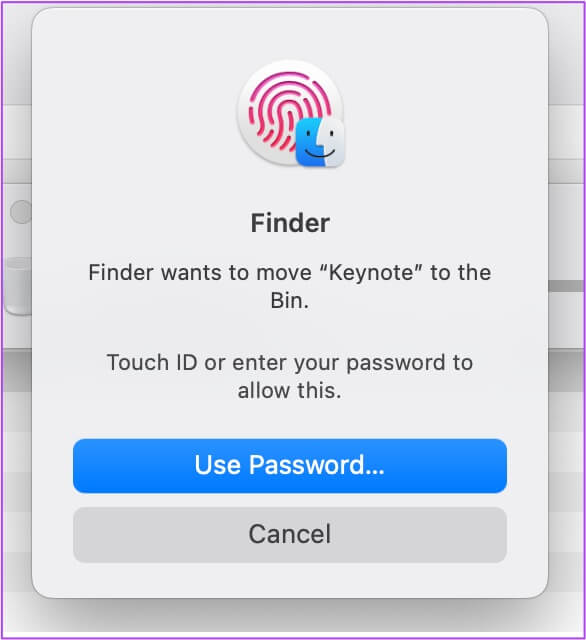
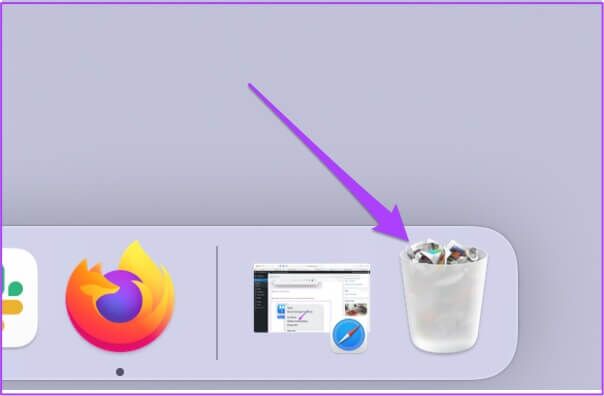
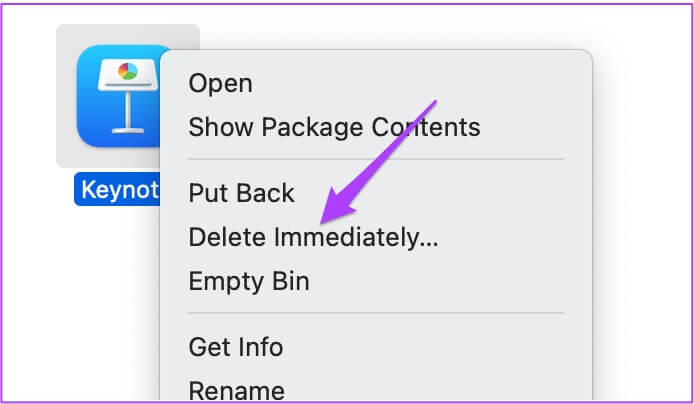
استخدم KeyNOTE على نطاق واسع على MAC
ستساعد هذه الحلول بالتأكيد في إصلاح عدم عمل تطبيق Keynote على نظام Mac . إذا كنت تستخدم Keynote على جهاز iPhone أو iPad ، فإننا نوصيك بالحفاظ على تحديث التطبيق وبرامج الجهاز للاستمتاع بميزات نظام التشغيل الجديد وتحسين أداء تطبيق Keynote.
