أفضل 6 طرق لإصلاح عدم عمل التصحيح التلقائي لـ iPhone بشكل صحيح
“ما البطة.” تكتب مرة أخرى. بطة؟؟؟ حسنا، يمكن أن يتسبب التصحيح التلقائي في إثارة أعصابك في بعض الأحيان. بخلاف ذلك ، إنها ميزة رائعة جدًا. من إتقان تهجئتك إلى المساعدة في الكتابة السريعة ، يقوم التصحيح التلقائي بكل شيء. إذا كنت تعتمد على التصحيح التلقائي للعمل باستخدام لوحة مفاتيح iPhone ، فمن الصعب أن تتخيل الكتابة بدونها. إذا كنت تواجه موقفًا لا يعمل فيه التصحيح التلقائي بشكل صحيح على جهاز iPhone الخاص بك ، فإليك بعض الحلول التي يمكنك استخدامها لمحاولة إصلاح عدم عمل التصحيح التلقائي لـ iPhone بشكل صحيح. لا تقلق لأن أصدقائك لن يضطروا إلى الانتظار لفترة طويلة قبل أن يتمكنوا من سماع دوي البطة مرة أخرى.
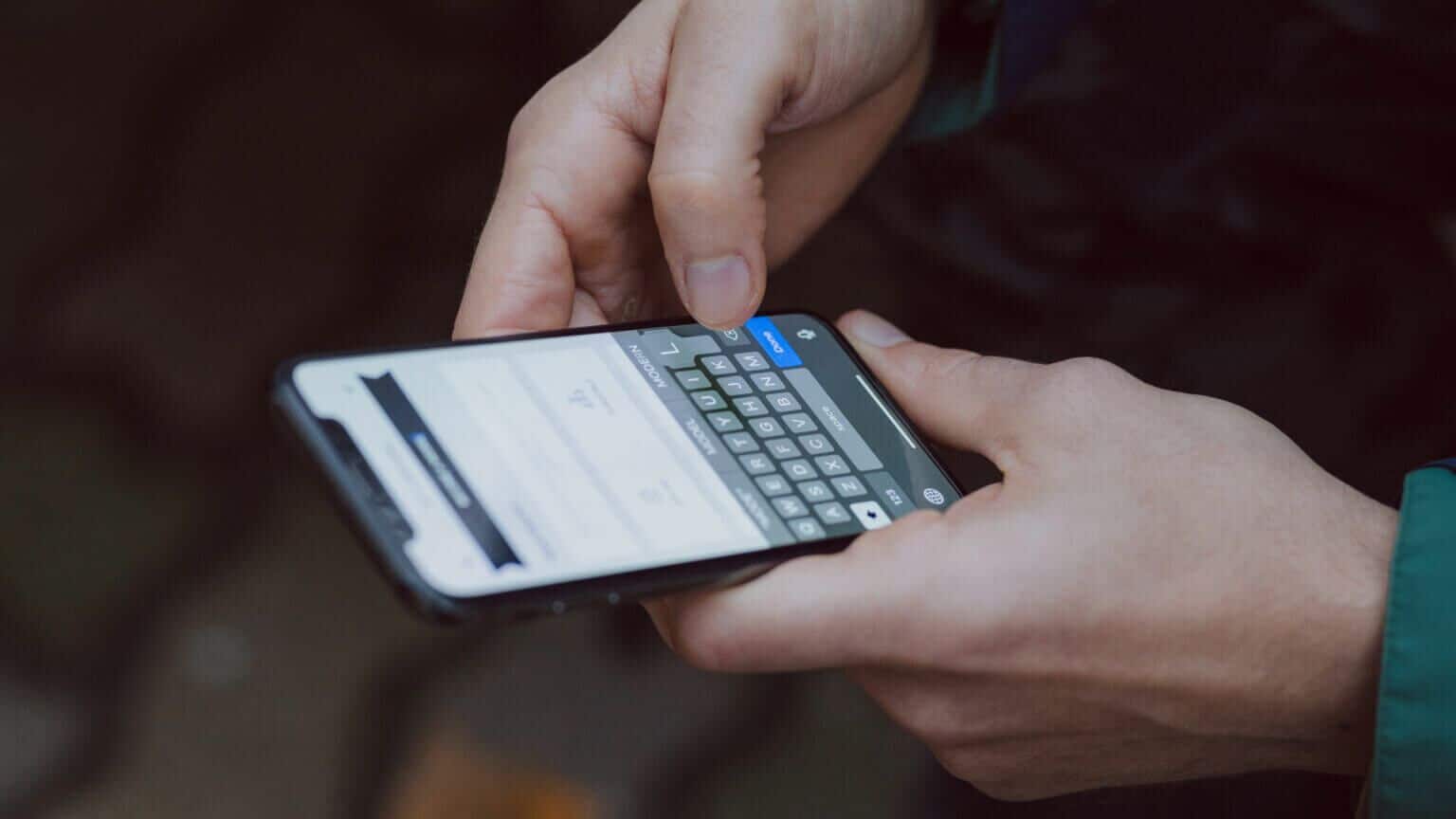
1. التبديل إلى التصحيح التلقائي من “إعدادات لوحة المفاتيح”
ابدأ بالحل دائم الخضرة لجميع المشاكل. أوقف تشغيله ثم قم بتشغيله. هذا إجراء بسيط. أولاً ، قم بإيقاف تشغيل التصحيح التلقائي على جهاز iPhone الخاص بك. ثانيًا ، وكما توقعت ، أعد تشغيله.
الخطوة 1: افتح تطبيق الإعدادات على جهاز iPhone الخاص بك واضغط على عام.
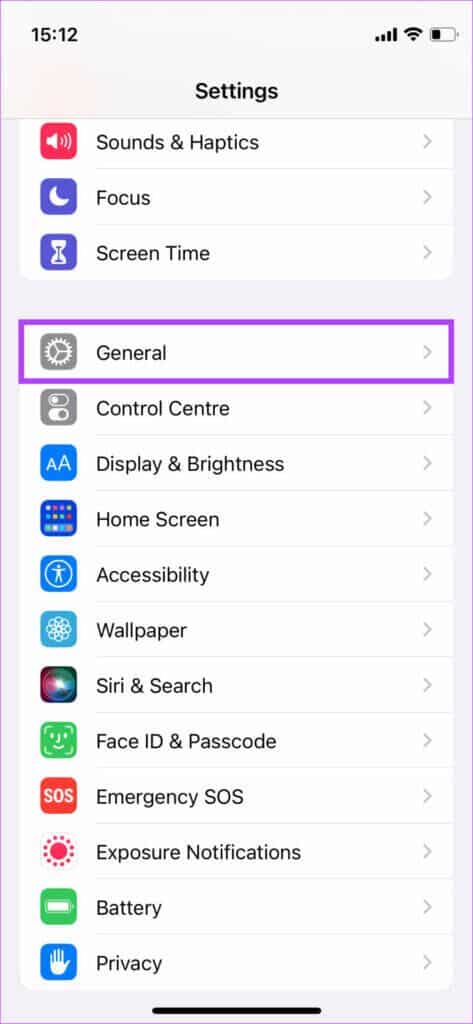
الخطوة 2: اضغط على خيار لوحة المفاتيح.
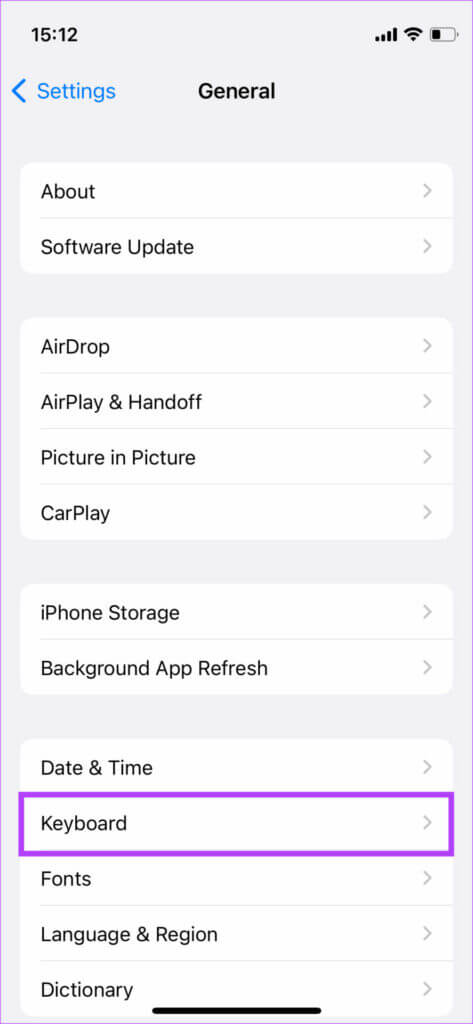
خطوة 3: قم بإيقاف تشغيل التبديل بجوار التصحيح التلقائي.
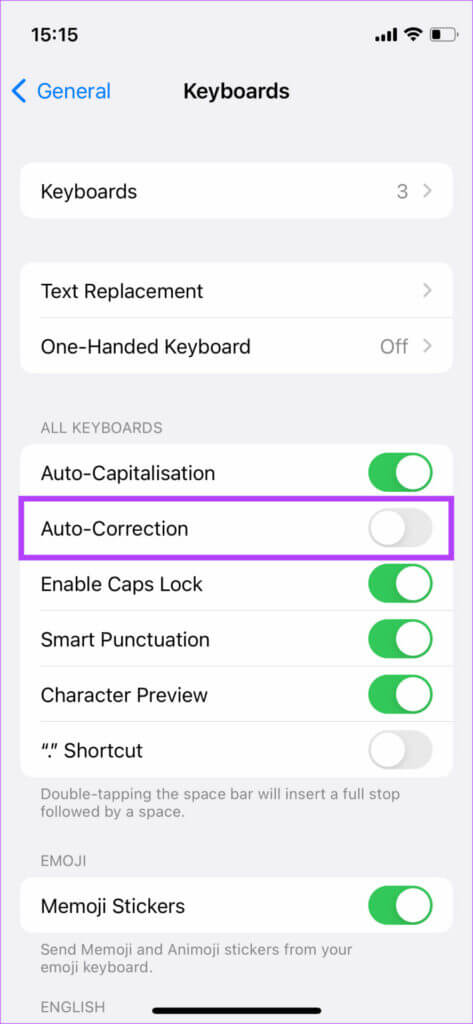
الخطوة 4: قم بتمكين التصحيح التلقائي مرة أخرى.
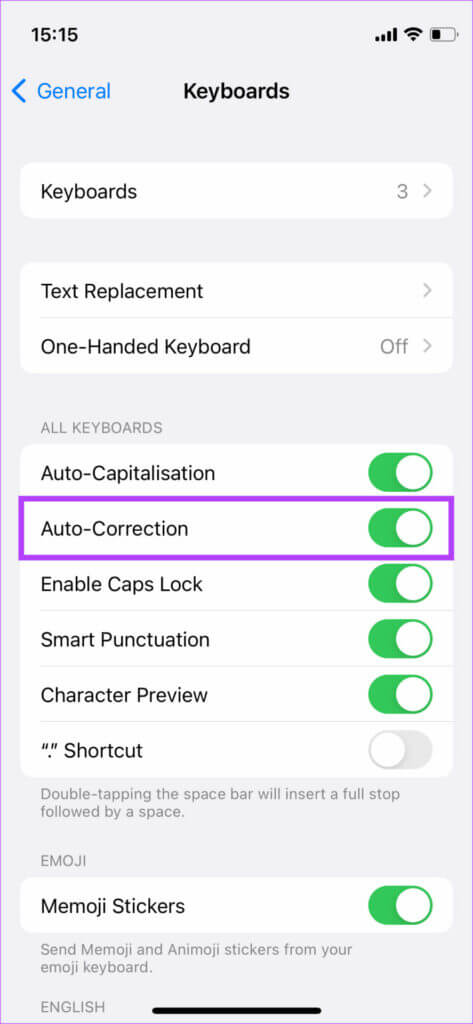
لتجنب أي عمليات تصحيح تلقائي محرجة ، ربما تكون قد أغلقتها ونسيت أمرها. أعد تشغيله وستكون على ما يرام.
2. استخدم لغة مدعومة على لوحة المفاتيح الخاصة بك
تدعم Apple عددًا قليلاً من اللغات لميزة التصحيح التلقائي على لوحة المفاتيح الافتراضية لجهاز iPhone. لذا ، تحقق مما إذا كنت تستخدم لغة مدعومة من خلال زيارة قائمة Apple الرسمية للغات المدعومة. لنفترض أنك تريد التصحيح التلقائي لنصوص الكانادا أو البوجبوري ، فقد لا يحالفك الحظ. تأكد من فحص شامل لقائمة Apple الرسمية.
يمكنك إضافة لوحة مفاتيح بلغة مختلفة عن طريق القيام بما يلي.
الخطوة 1: افتح تطبيق الإعدادات على جهاز iPhone الخاص بك وانتقل إلى القسم العام.
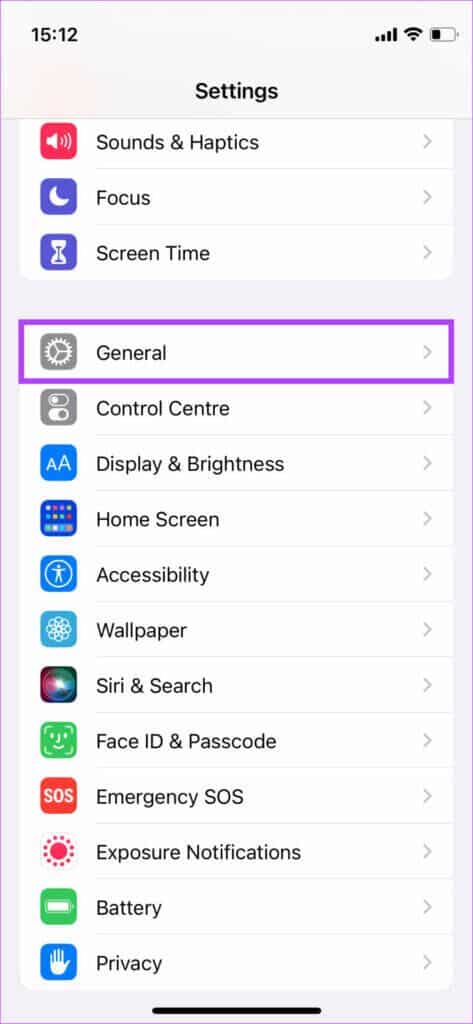
الخطوة 2: الآن ، اضغط على لوحة المفاتيح.
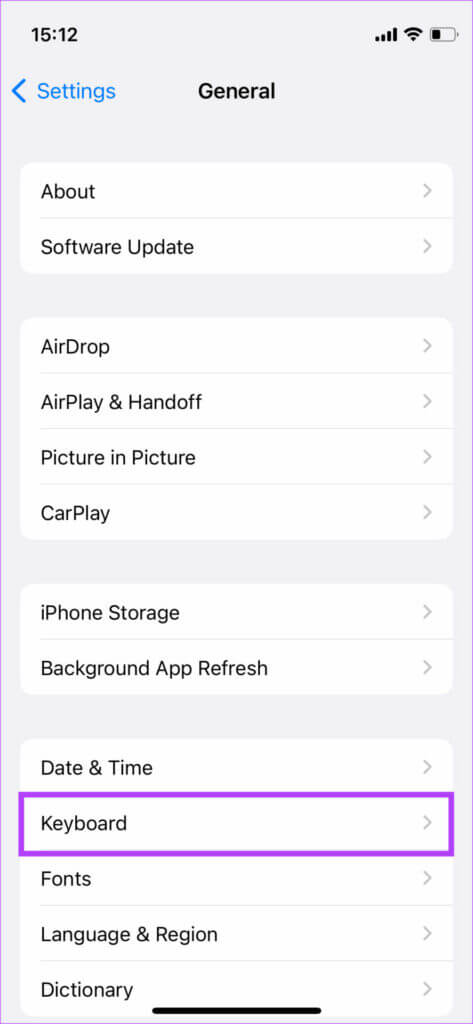
خطوة 3: في الجزء العلوي ، حدد خيار Keyboards.
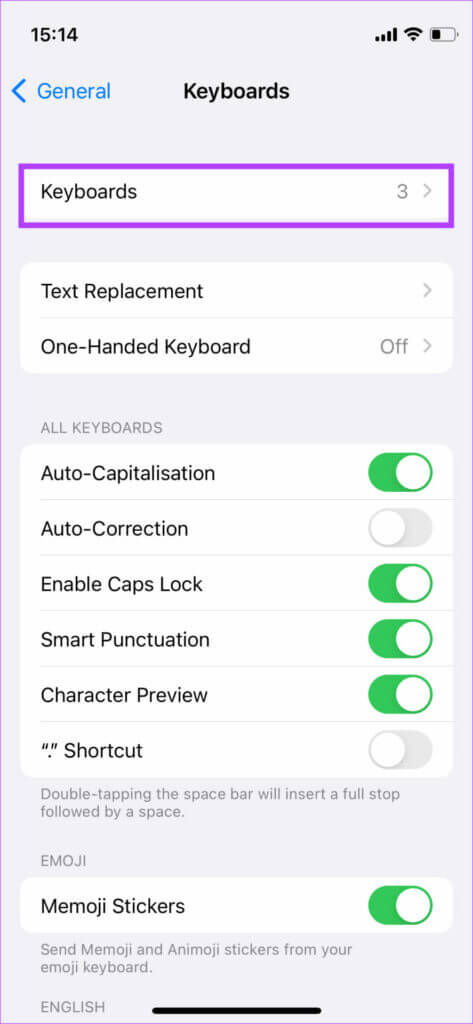
الخطوة 4: حدد إضافة لوحة مفاتيح جديدة.
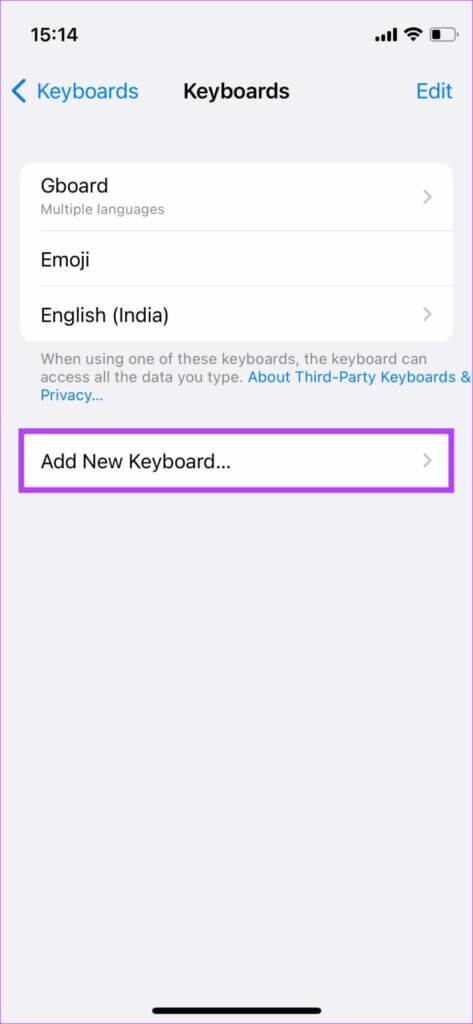
الخطوة 5: اختر لغة يتم دعم التصحيح التلقائي بها وقم بإعداد لوحة المفاتيح.
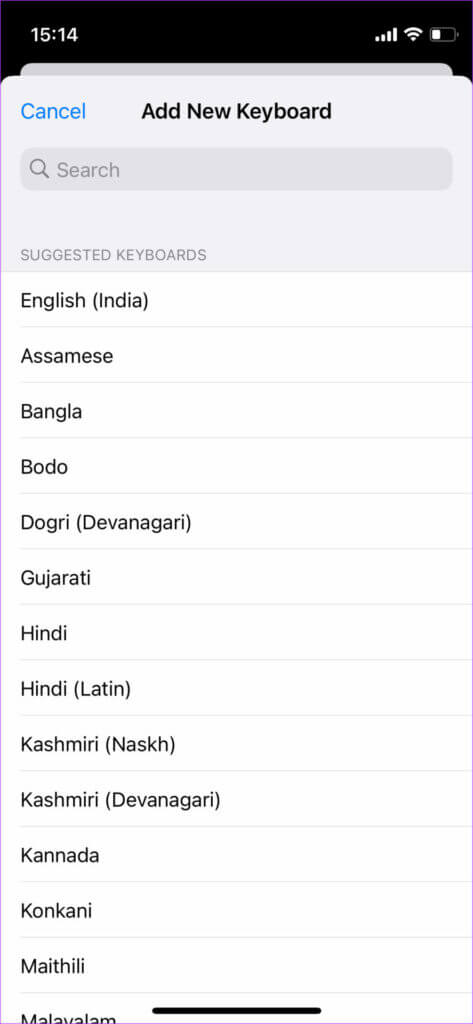
3. تمكين التدقيق الإملائي والنص التنبؤي
يمنحك النص التنبؤي توصيات سياقية للكلمات بناءً على أنماط الكتابة الخاصة بك. يستخدم التعلم الآلي والذكاء الاصطناعي للتنبؤ بالكلمات التي ستكتبها بعد ذلك في الجملة والتوصية بالاقتراحات المناسبة. هذا ما تراه في الصف العلوي من لوحة المفاتيح أثناء الكتابة.
يعمل التدقيق الإملائي بشكل أساسي على تصحيح الكلمات التي بها أخطاء إملائية واستبدالها بنسخة من الكلمة التي تحتوي على التهجئة الصحيحة. يمكن أن يساعد تمكين كل من النص التنبؤي والتدقيق الإملائي في تصحيح تلقائي أفضل على جهاز iPhone الخاص بك. إليك كيفية القيام بذلك.
الخطوة 1: افتح تطبيق الإعدادات على جهاز iPhone الخاص بك وانتقل إلى القسم العام.
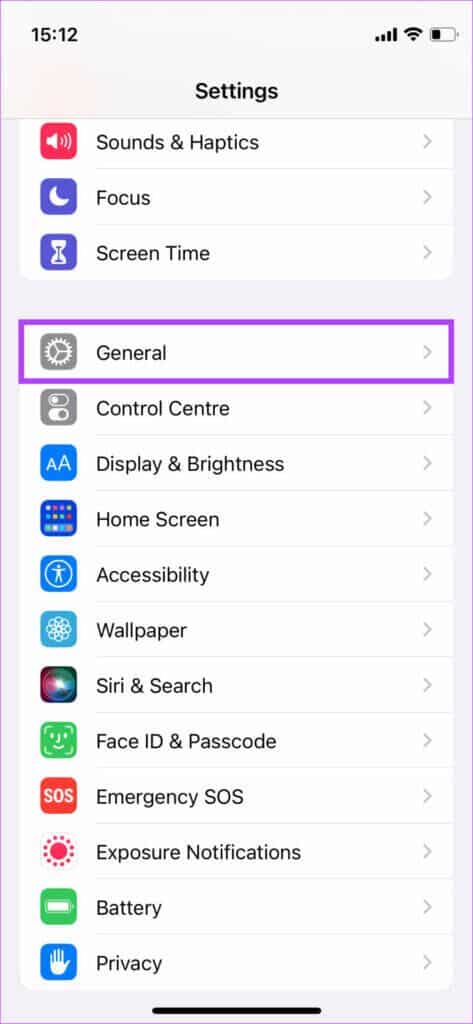
الخطوة 2: الآن ، اضغط على لوحة المفاتيح.
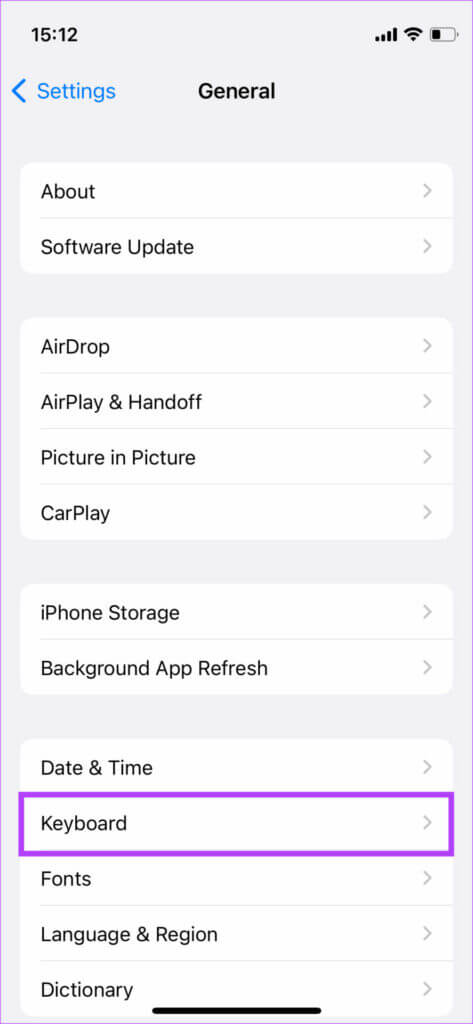
خطوة 3: قم بالتمرير لأسفل وتأكد من تمكين التبديل بجوار التدقيق الإملائي والتنبؤ.
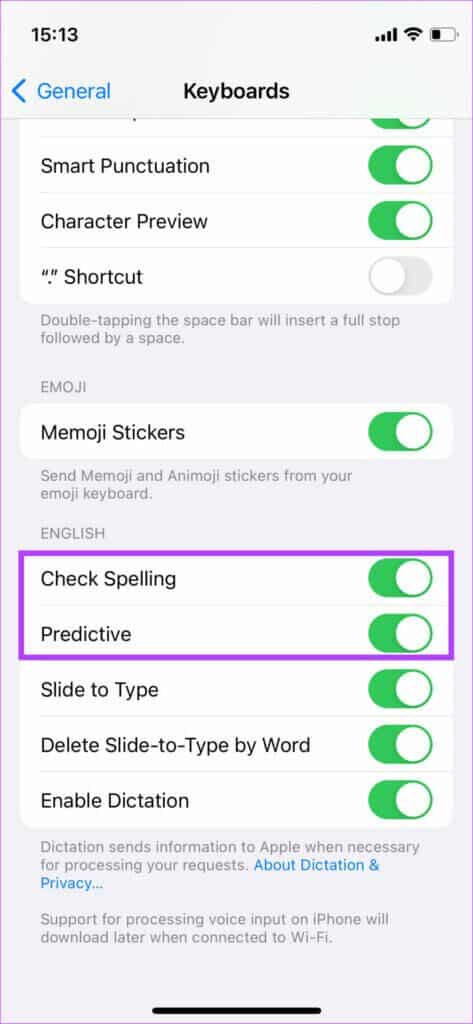
4. إنشاء اختصار نصي
كما يوحي الاسم ، تتيح اختصارات النص إنشاء اختصارات للعبارات المستخدمة بشكل متكرر. تعد اختصارات النص منقذًا عندما يتعلق الأمر بالكتابة السريعة. في النهاية ، الغرض من التصحيح التلقائي هو تسهيل الكتابة السريعة. إذا لم يعمل التصحيح التلقائي بشكل صحيح ، يمكنك إعداد بعض الاختصارات للعبارات الأكثر استخدامًا. إليك الطريقة.
الخطوة 1: افتح تطبيق الإعدادات على جهاز iPhone الخاص بك واضغط على عام.
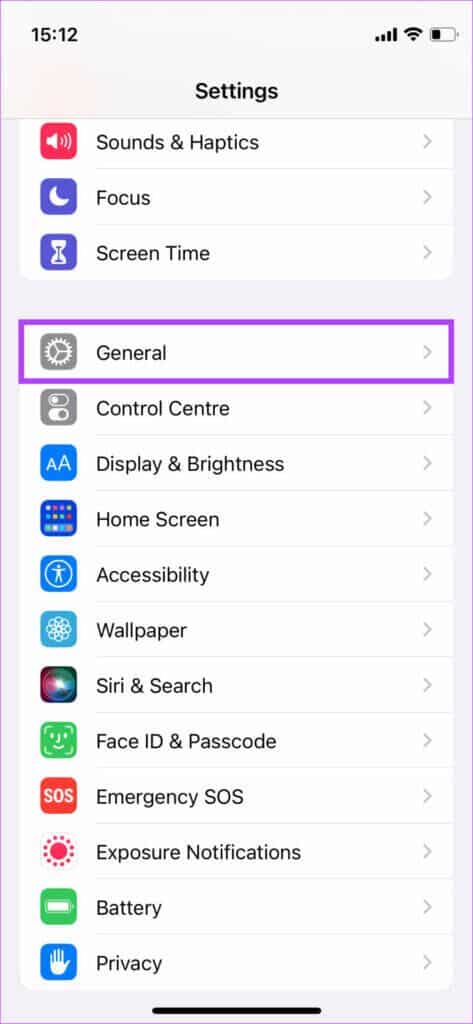
الخطوة 2: الآن ، اضغط على خيار لوحة المفاتيح.
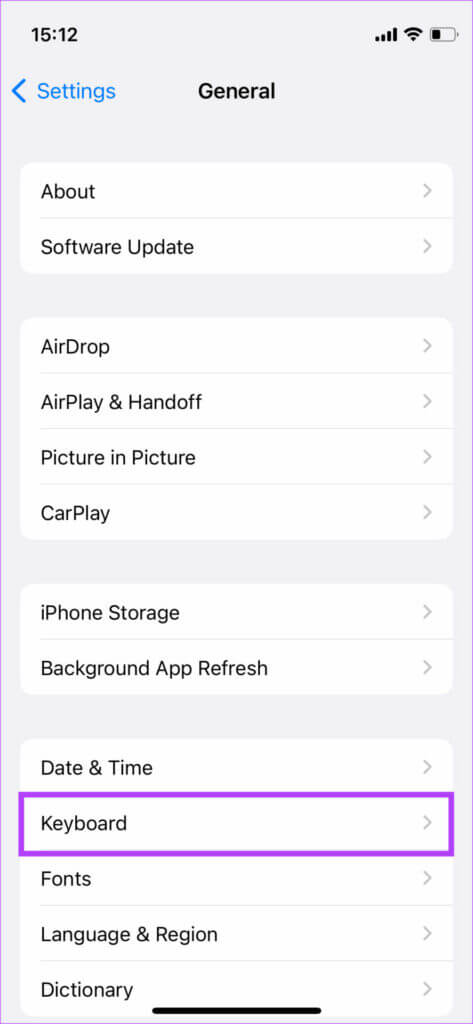
خطوة 3: اضغط على خيار استبدال النص.
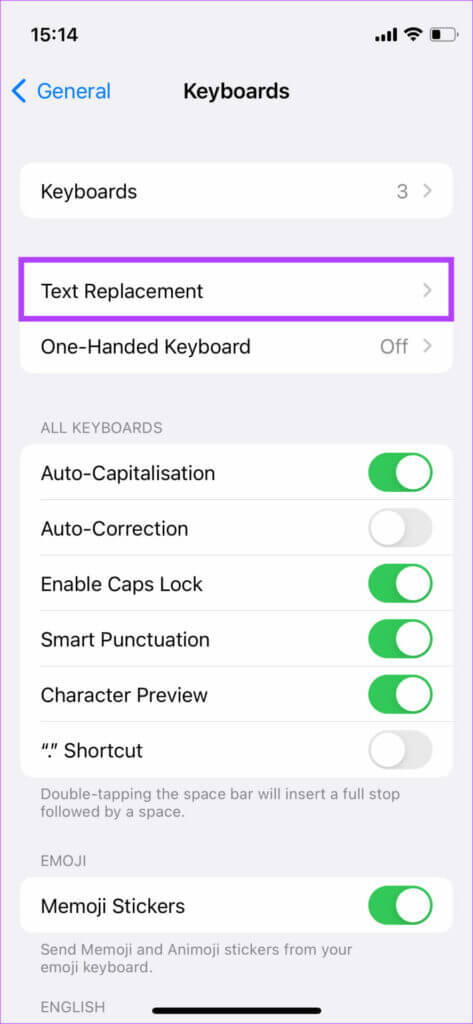
الخطوة 4: اضغط على أيقونة “+” في الزاوية العلوية اليمنى
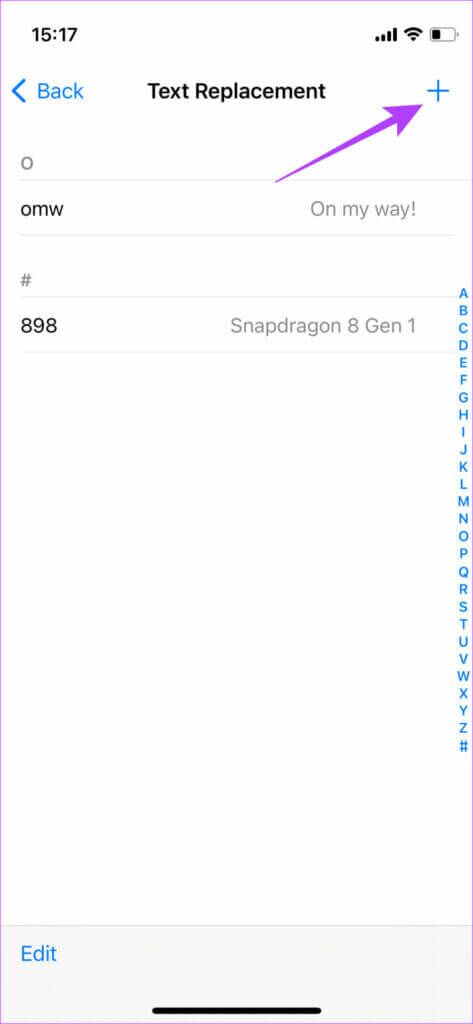
الخطوة 5: أضف عبارة من اختيارك والاختصار المقابل. بمجرد الانتهاء ، اضغط على حفظ.
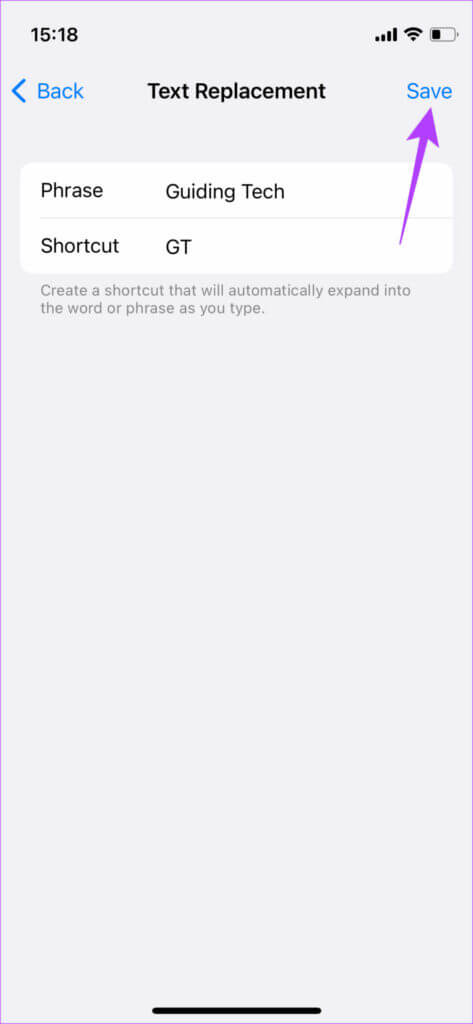
لقد أنشأنا اختصارًا لـ Guiding Tech.
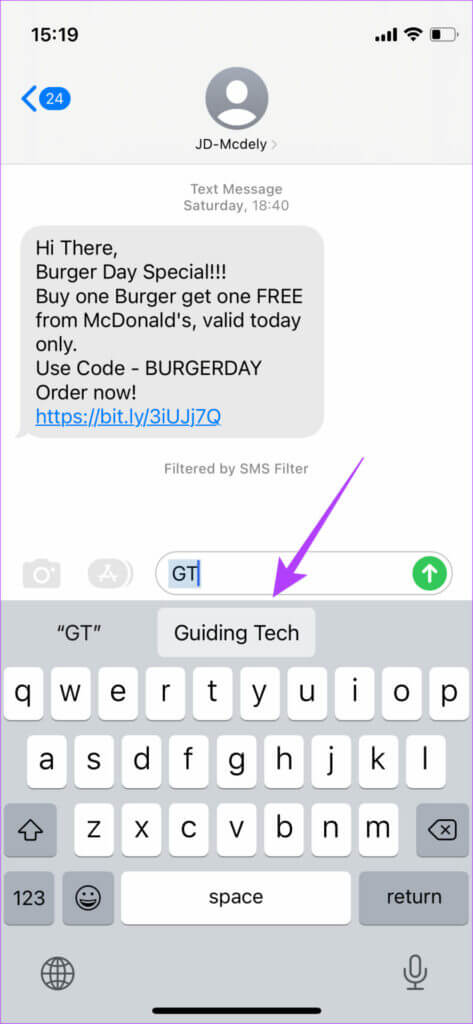
وبالمثل ، يمكنك إنشاء اختصار لمعرف البريد الإلكتروني الخاص بك. إذا كان معرف البريد الإلكتروني الخاص بك هو xyz@abcmail.com ، فيمكنك إضافة اختصار يسمى البريد الإلكتروني. في كل مرة تكتب “البريد الإلكتروني” ، سيعرض التصحيح التلقائي لجهاز iPhone الخاص بك xyz@abcmail.com.
5. إعادة تعيين القاموس
إذا كان قاموس iPhone يختبر قدرًا كبيرًا من صبرك ، فابدأ بسجل نظيف. كل ما عليك فعله هو إعادة تعيين قاموس iPhone الخاص بك. قبل أن تفزع ، كل ما تفعله بإعادة تعيين قاموسك هو شيئين بسيطين. الأول ، إزالة الكلمات المخصصة ، والثاني ، تدريب iPhone الخاص بك على تهجئة الكلمات بشكل صحيح.
كما تمت مناقشته أعلاه ، فأنت تبدأ هنا بصفحة واضحة. لذلك ، سيتعين عليك القيام بتمرين جهاز iPhone الخاص بك على تهجئة الكلمات بشكل صحيح من جديد. إذا كان هذا يبدو جيدًا ، فإليك ما عليك القيام به.
الخطوة 1: افتح تطبيق الإعدادات على جهاز iPhone الخاص بك واضغط على عام.
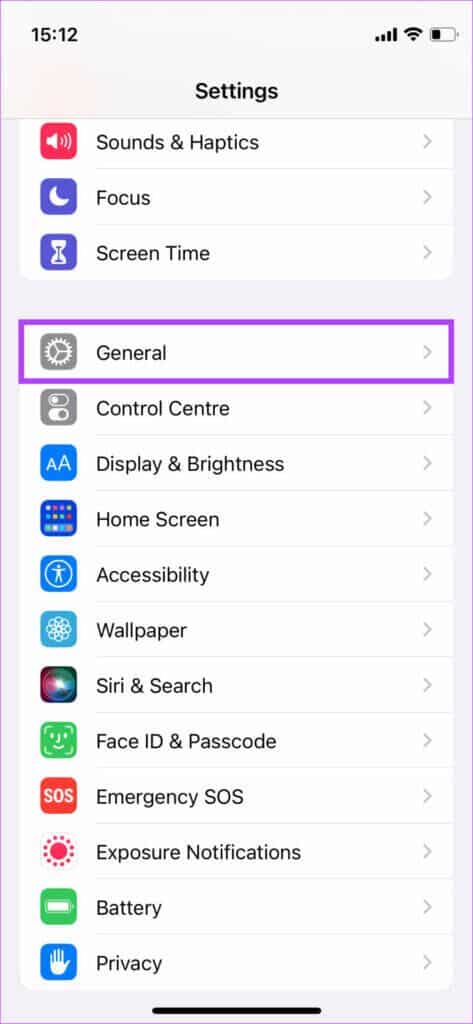
الخطوة 2: الآن ، قم بالتمرير لأسفل إلى أسفل وحدد “نقل أو إعادة تعيين iPhone”.
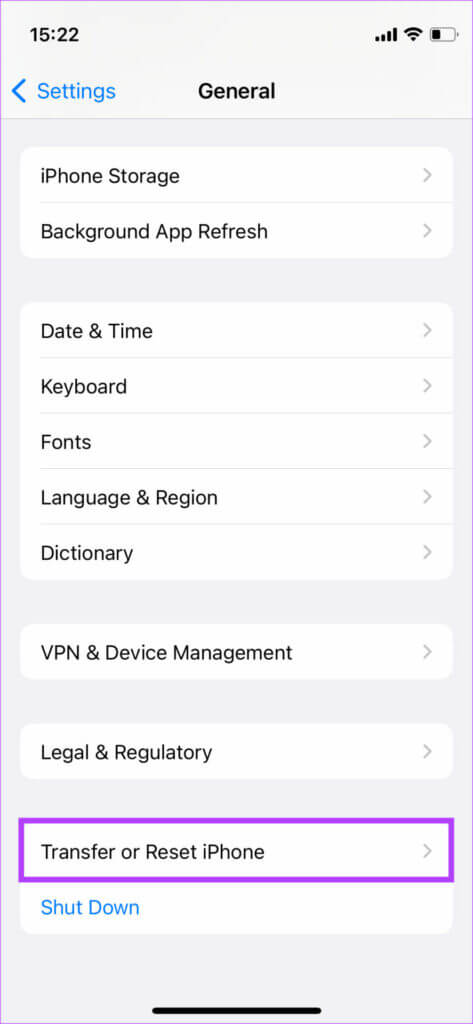
خطوة 3: اضغط على إعادة تعيين.
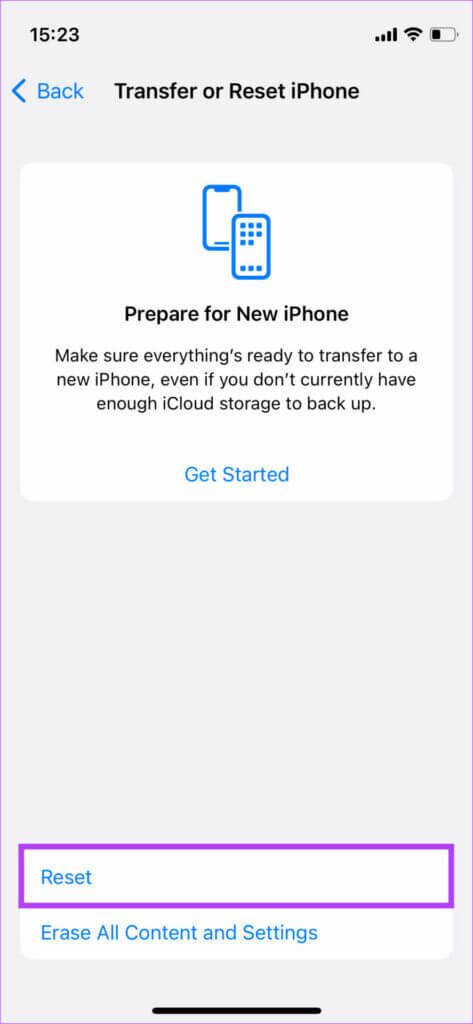
الخطوة 4: حدد إعادة تعيين قاموس لوحة المفاتيح.
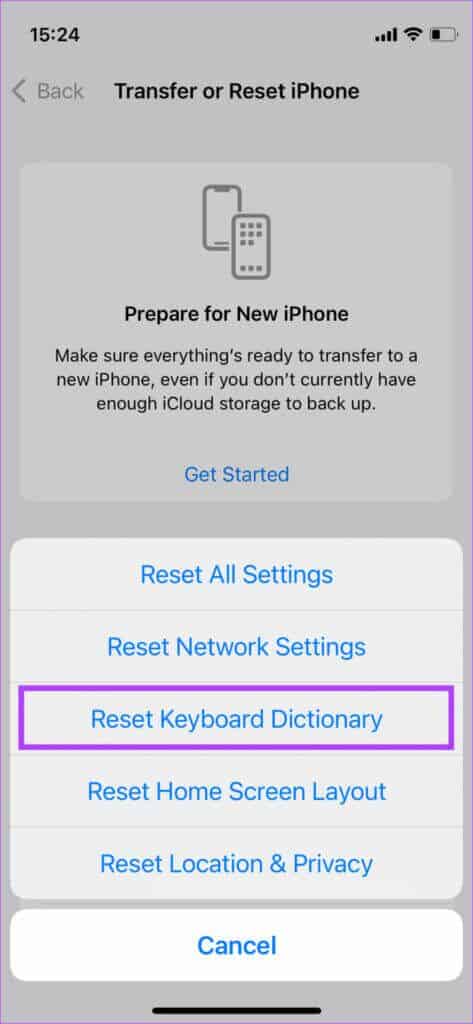
الخطوة 5: أدخل رمز المرور الخاص بك ، وستتم إعادة تعيين قاموسك.
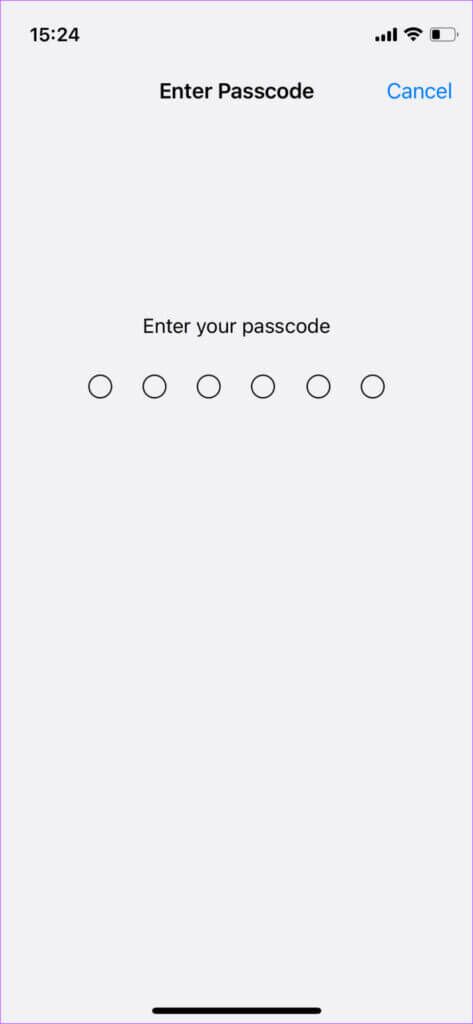
6. استخدام لوحة مفاتيح طرف ثالث
إذا لم يؤد أي من الحلول المذكورة هنا إلى حل مشكلتك ، فنحن نخشى أن يكون الحل الأفضل هو استخدام لوحة مفاتيح من جهة خارجية. يمنحك متجر التطبيقات العديد من الخيارات مثل لوحة مفاتيح Gboard و SwiftKey و Grammarly التي يمكنك استخدامها لاستبدال لوحة مفاتيح iOS. حتى أن البعض يقدم المزيد من الوظائف. يمكنك تنزيل بعض لوحات المفاتيح التابعة لجهات خارجية ومعرفة أيها يناسبك أكثر.
وأخيرا
تنزيل Grammarly Keyboard لأجهزة iPhone
اكتب بعيدًا على iPhone الخاص بك
يجب أن تكون هذه الحلول القليلة كافية لإصلاح عدم عمل التصحيح التلقائي لـ iPhone بشكل صحيح. ما عليك سوى اتباع كل خطوة بعناية ويجب أن تكون قادرًا على إرسال رسائل نصية إلى جميع أصدقائك بنفس السرعة والدقة كما كان من قبل!
