طرق إصلاح عدم عمل كاميرا قصة Instagram
تتيح لك Instagram Stories مشاركة الصور أو مقاطع الفيديو القصيرة على الفور. هناك طرق رائعة لتحسين قصص Instagram الخاصة بك. على سبيل المثال ، يمكنك إضافة كتلة ألوان إلى قصة Instagram الخاصة بك واستخدامها كخلفية لك. لنشر قصتك ، ما عليك سوى التمرير سريعًا من الموجز للوصول إلى الكاميرا وأنت على ما يرام. ولكن ماذا لو لم تتمكن من الوصول إلى Story Camera عند استخدام تطبيق Instagram؟ ستوفر لك هذه المقالة أفضل الطرق لإصلاح عدم عمل كاميرا قصة Instagram على جهاز iPhone أو Android.
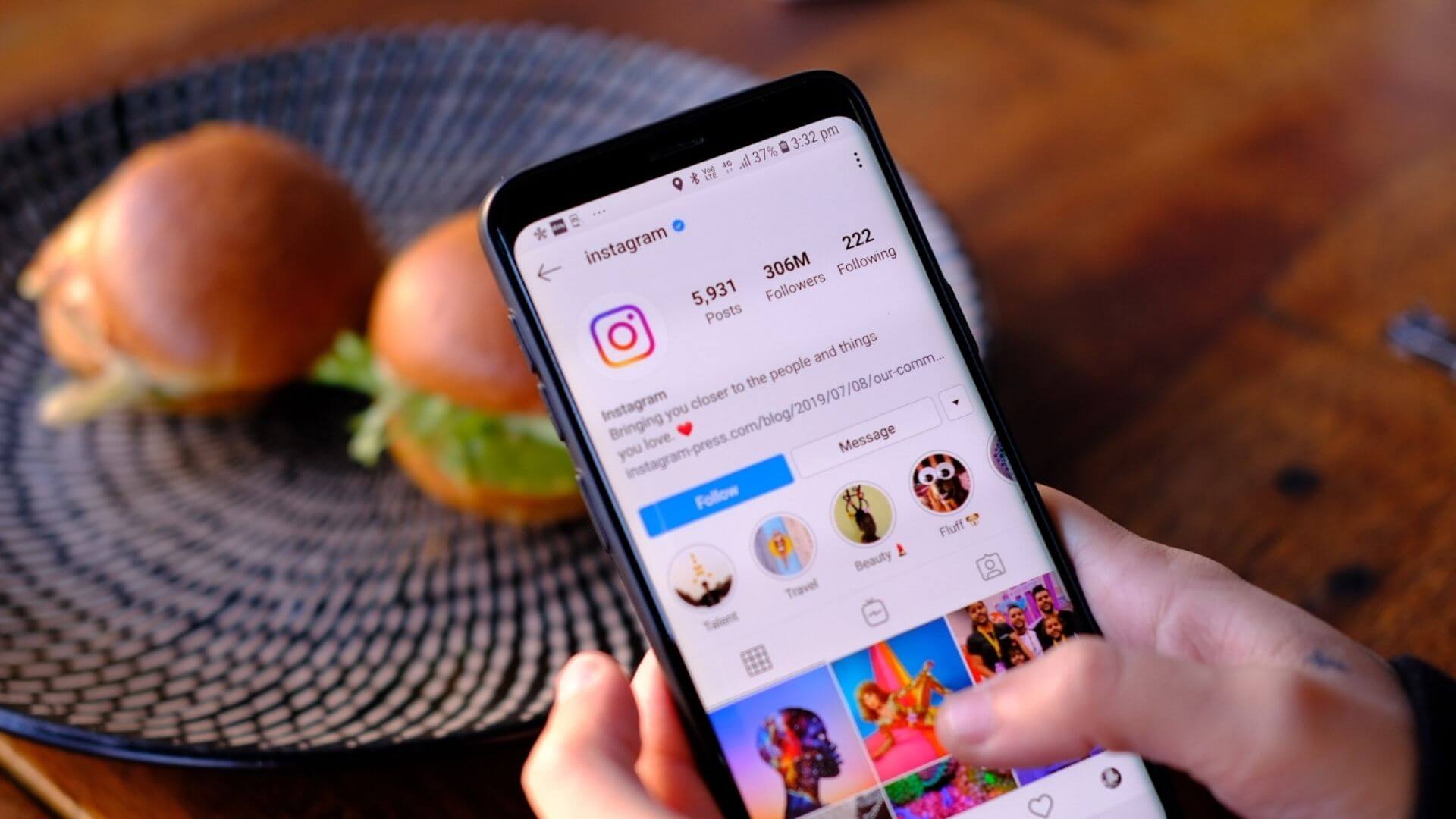
1. فرض إيقاف وإعادة تشغيل Instagram
بدءًا من الحل الأساسي ، يمكنك فرض إيقاف تطبيق Instagram وإعادة تشغيله على جهاز iPhone أو Android. هذا هو أول شيء تفعله عندما يبدأ أحد التطبيقات في التعطل أو عندما لا تعمل بعض ميزاته بشكل صحيح. يمكنك التحقق من مقالتنا حول ما يحدث عند فرض إنهاء التطبيق أو الخروج منه.
إليك كيف يمكنك القيام بذلك.
فرض إنهاء تطبيق Instagram على iPhone
الخطوة 1: من الشاشة الرئيسية لجهاز iPhone ، اسحب لأعلى من الأسفل مع الاستمرار.
الخطوة 2: اسحب لأعلى في نافذة تطبيق Instagram لإزالته من الخلفية.
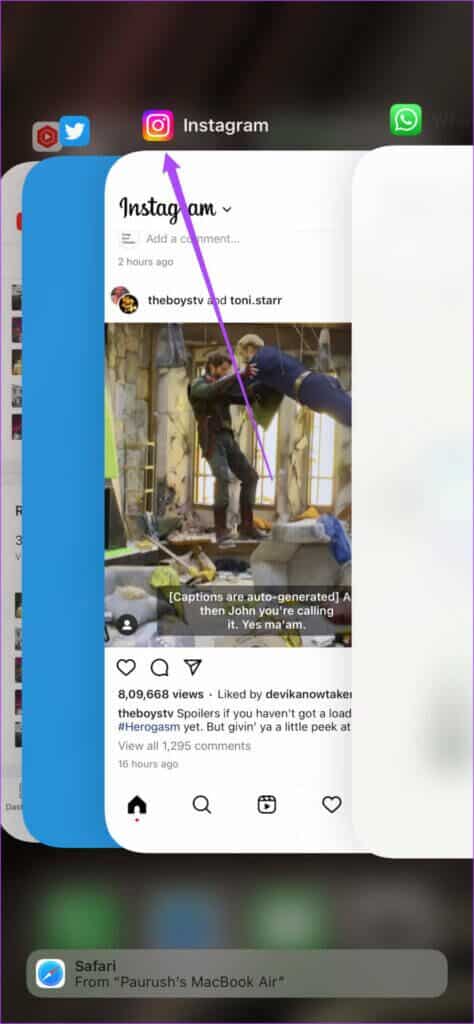
خطوة 3: أعد فتح تطبيق Instagram وتحقق مما إذا كانت Story Camera تعمل أم لا.
فرض إنهاء تطبيق Instagram على Android
الخطوة 1: اضغط لفترة طويلة على أيقونة تطبيق Instagram على جهاز Android.
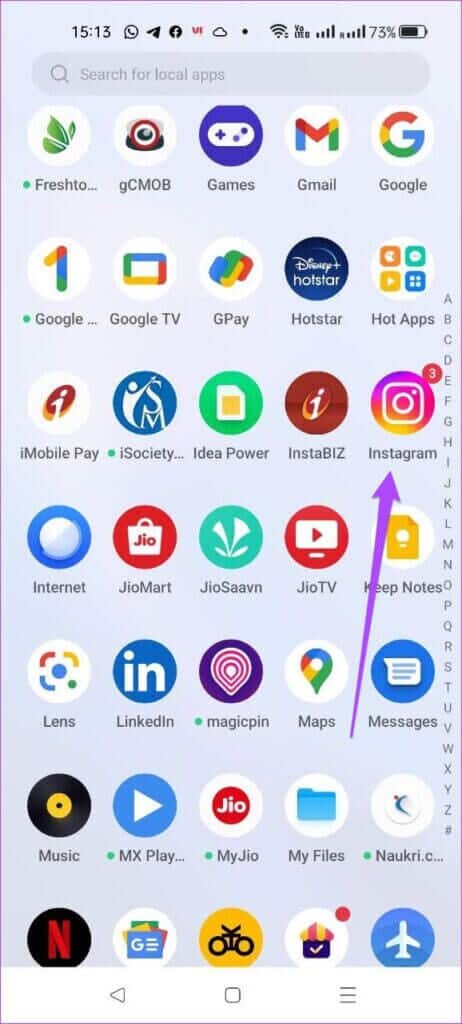
الخطوة 2: اضغط على أيقونة “i” لفتح معلومات التطبيق.
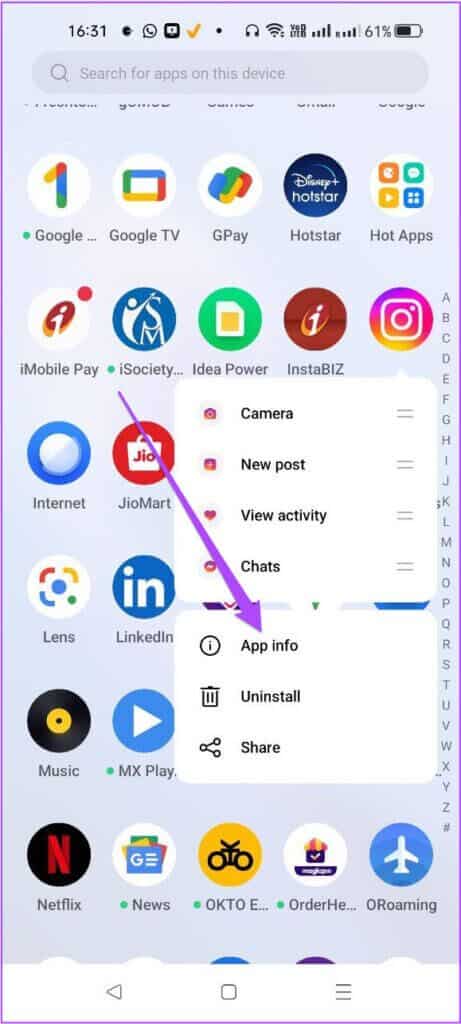
خطوة 3: في قائمة معلومات التطبيق ، انقر على فرض الإنهاء أو فرض الإيقاف.
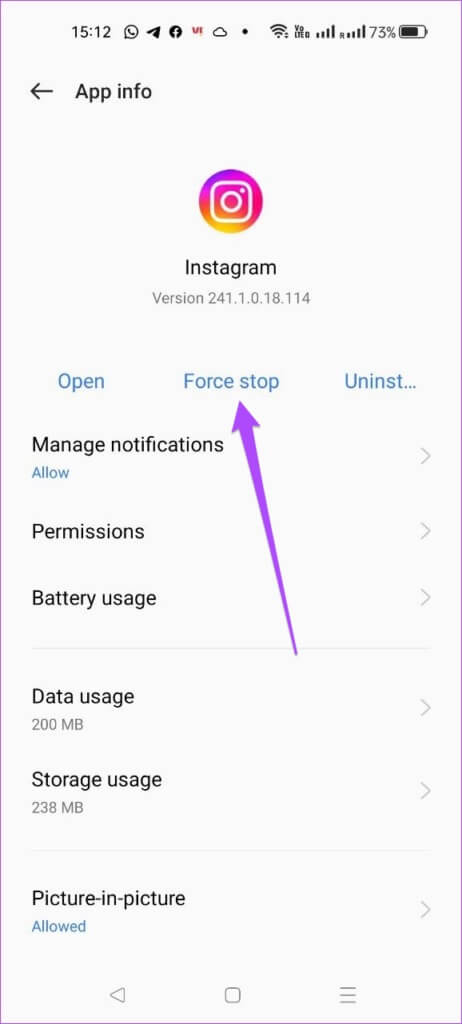
الخطوة 4: افتح تطبيق Instagram بعد فترة وتحقق مما إذا كانت Story Camera تعمل.
2. حذف ذاكرة التخزين المؤقت INSTAGRAM
تجمع ذاكرة التخزين المؤقت للتطبيق بيانات مثل معلومات تسجيل الدخول ونتائج البحث والصفحات التي تتم زيارتها بشكل متكرر والمزيد لتحسين أداء التطبيق. ينطبق الأمر نفسه على جميع التطبيقات ويمكنك قراءة دليلنا لمعرفة ما يحدث عند مسح ذاكرة التخزين المؤقت لتطبيق Instagram. لذا فإن مسح ذاكرة التخزين المؤقت لتطبيق Instagram هو ما يجب أن تجربه. اتبع هذه الخطوات.
احذف ذاكرة التخزين المؤقت لـ Instagram على iPhone
بصراحة ، لا يمكنك حذف ذاكرة التخزين المؤقت للتطبيق لأي تطبيق على جهاز iPhone الخاص بك. ومع ذلك ، يمكنك عرض جميع البيانات التي تم جمعها بواسطة التطبيق واتخاذ الإجراءات اللازمة. إليك كيف يمكنك القيام بذلك من أجل Instagram.
الخطوة 1: افتح تطبيق الإعدادات على جهاز iPhone الخاص بك.
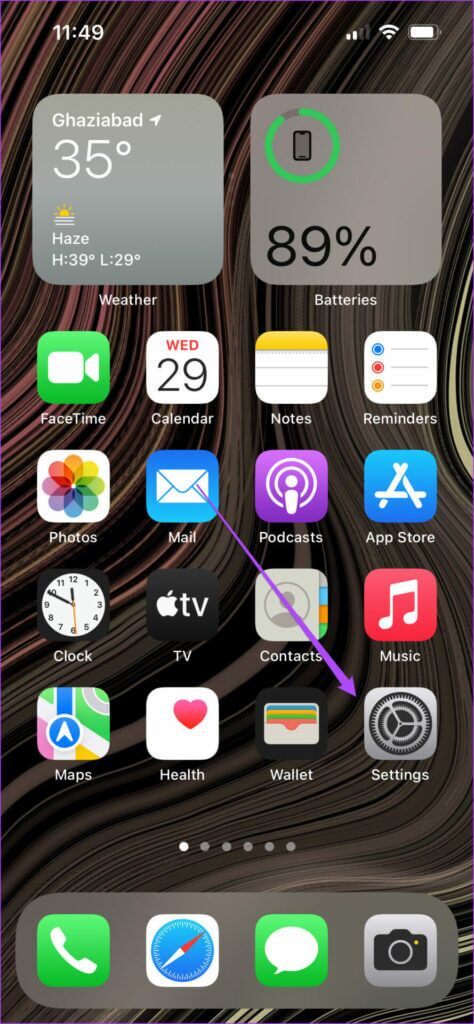
الخطوة 2: قم بالتمرير لأسفل قليلاً وحدد عام.
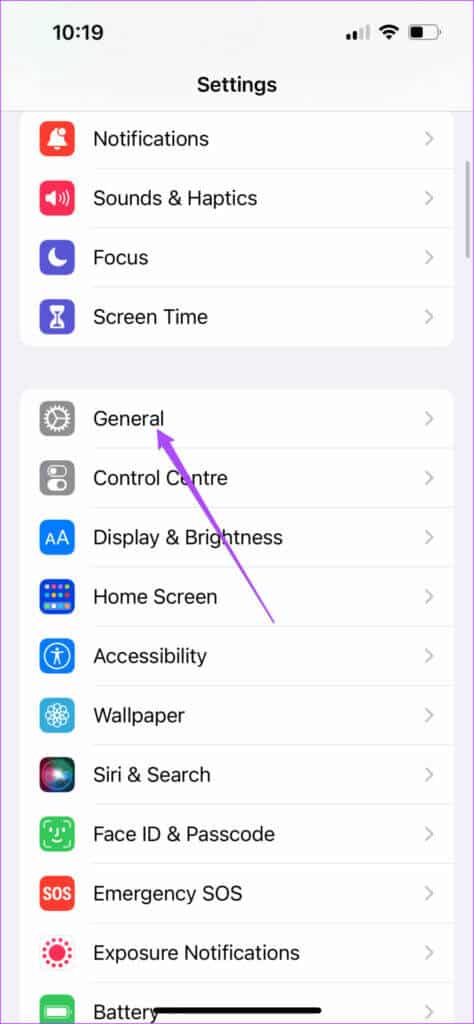
خطوة 3: اضغط على تخزين iPhone.
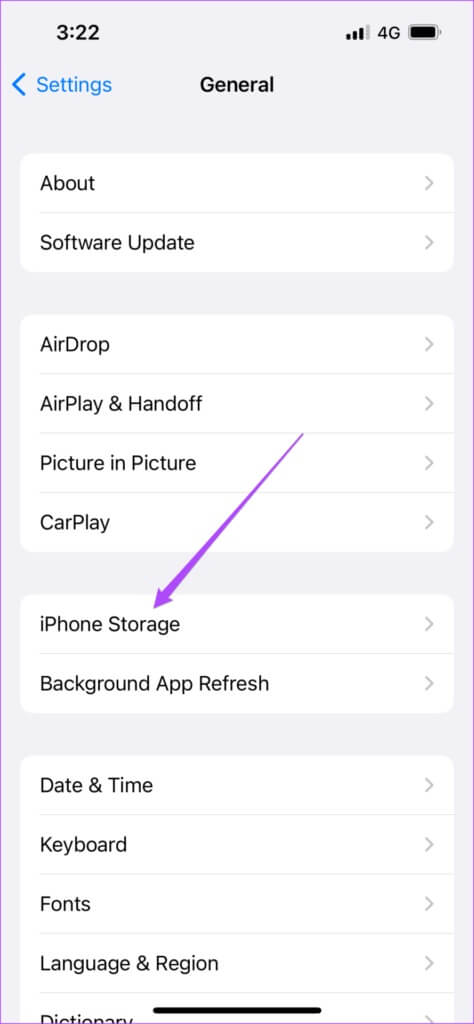
قد تحتاج إلى الانتظار بضع ثوانٍ لرؤية معلومات التخزين.
الخطوة 4: بمجرد التحميل ، اضغط على Instagram.
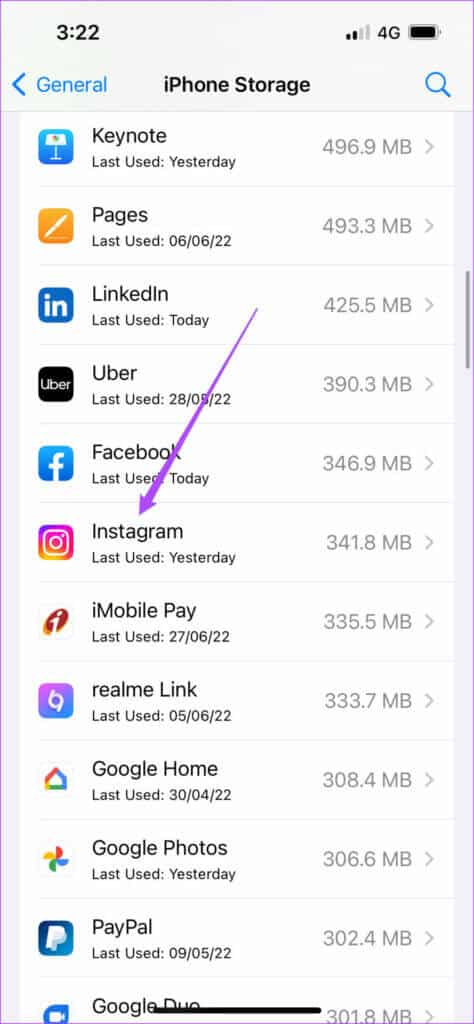
سيخبرك حجم التطبيق بمقدار مساحة التخزين التي يشغلها Instagram على جهاز iPhone الخاص بك.
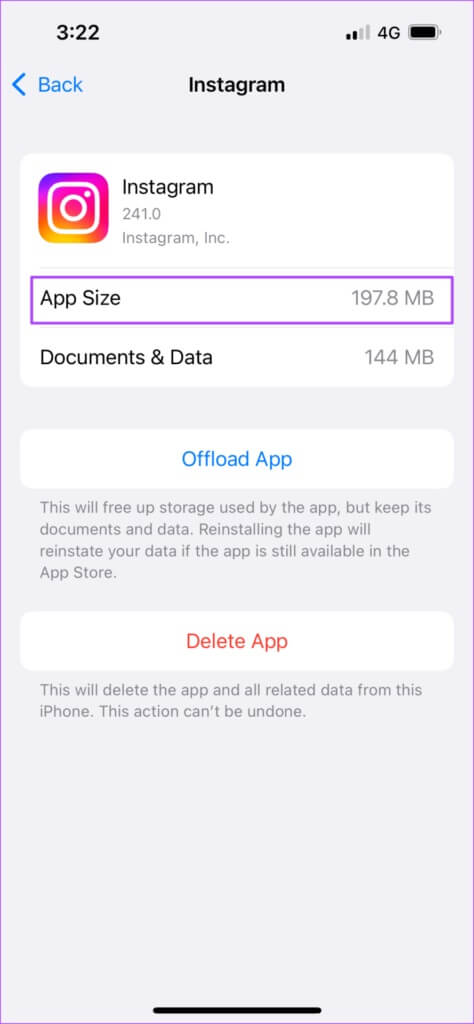
معلومات المستندات والبيانات هي حجم ذاكرة التخزين المؤقت لتطبيقك.
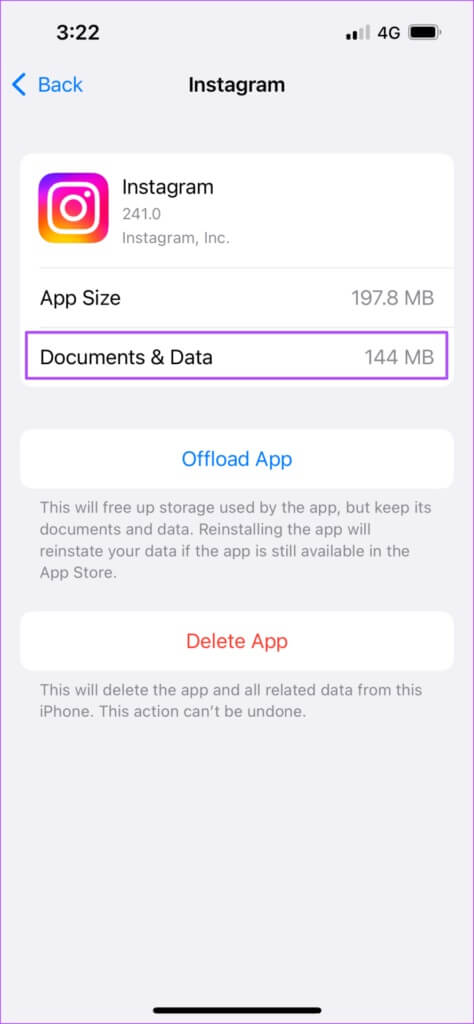
سيكون لديك الآن خياران – إلغاء تحميل التطبيق وحذف التطبيق.
تطبيق إلغاء التحميل: سيؤدي هذا الخيار إلى إزالة مساحة التخزين التي يستخدمها التطبيق على جهاز iPhone الخاص بك.
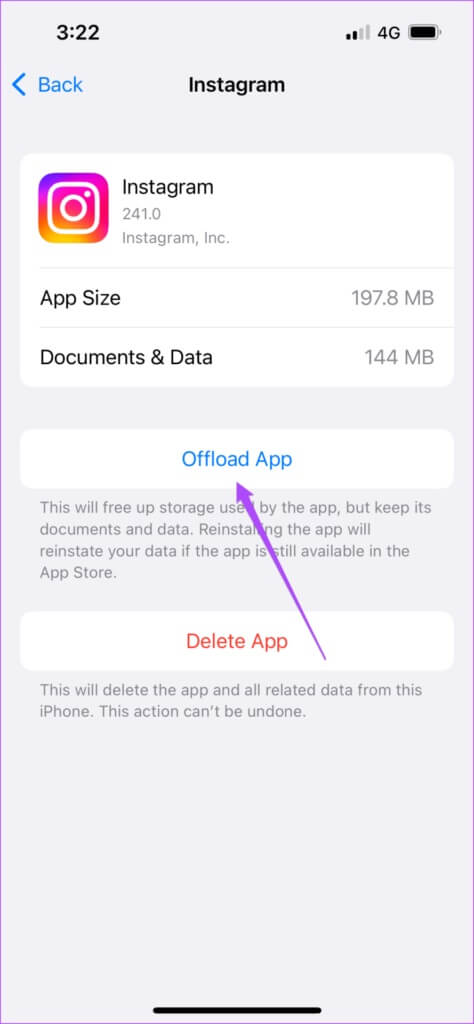
حذف التطبيق: سيؤدي هذا الخيار إلى إلغاء تثبيت Instagram وسيتم حذف مستنداتك وبياناتك (ذاكرة التخزين المؤقت للتطبيق).
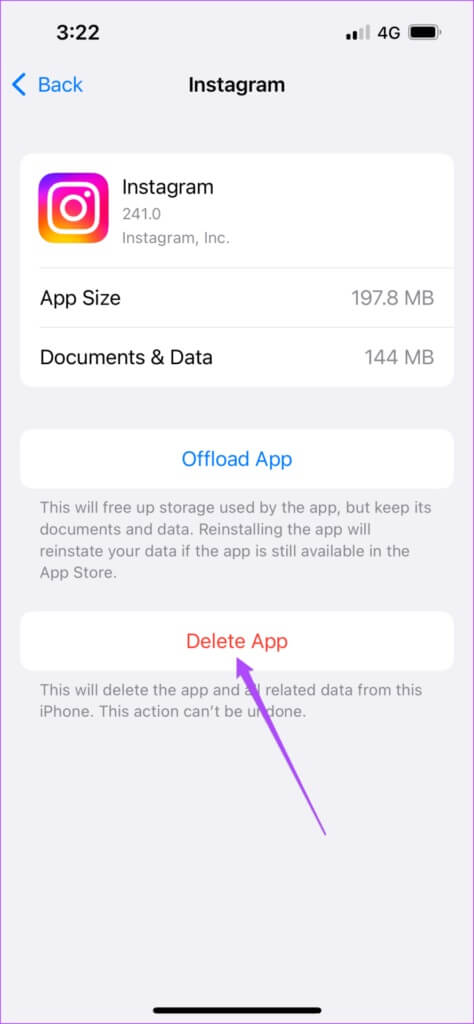
في هذه الحالة ، نوصيك بحذف Instagram وإعادة تثبيته على جهاز iPhone الخاص بك. بعد تسجيل الدخول إلى حسابك ، يمكنك التحقق مما إذا كانت Story Camera تعمل أم لا.
احذف ذاكرة التخزين المؤقت لـ Instagram على Android
الخطوة 1: اضغط لفترة طويلة على أيقونة تطبيق Instagram لإظهار الخيارات.
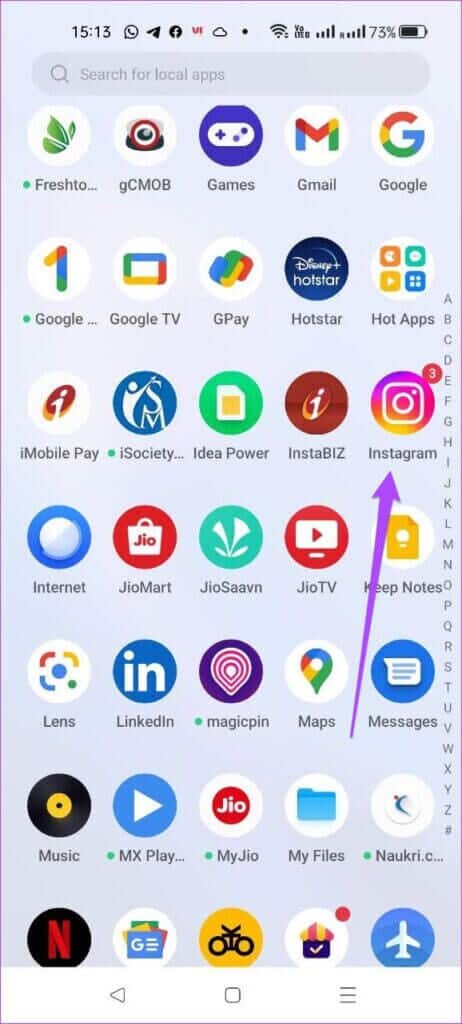
الخطوة 2: اضغط على أيقونة “i” لفتح قائمة معلومات التطبيق.
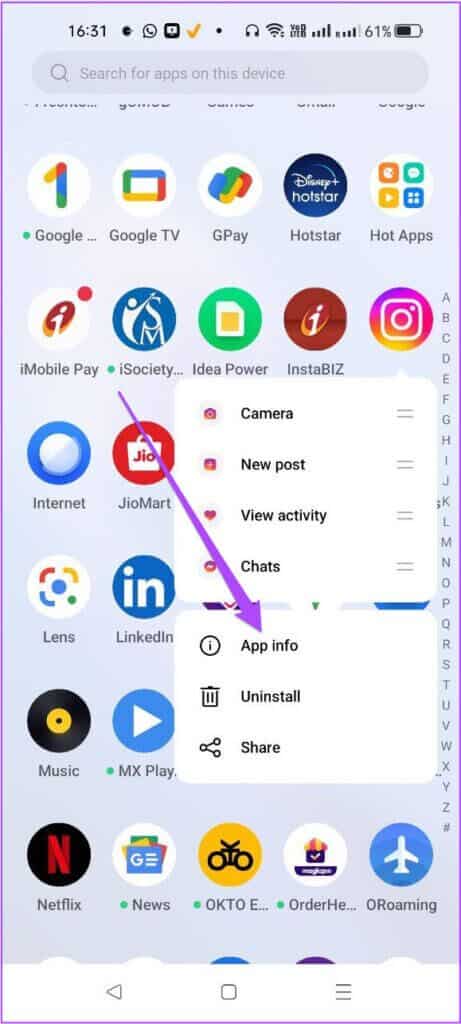
خطوة 3: اضغط على استخدام التخزين من قائمة خيارات قائمة معلومات التطبيق.
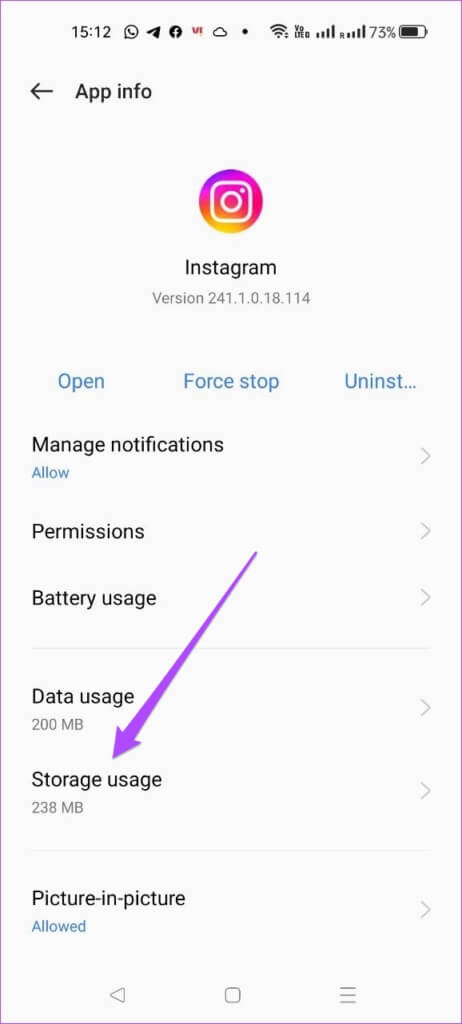
الخطوة 4: اضغط على مسح ذاكرة التخزين المؤقت.
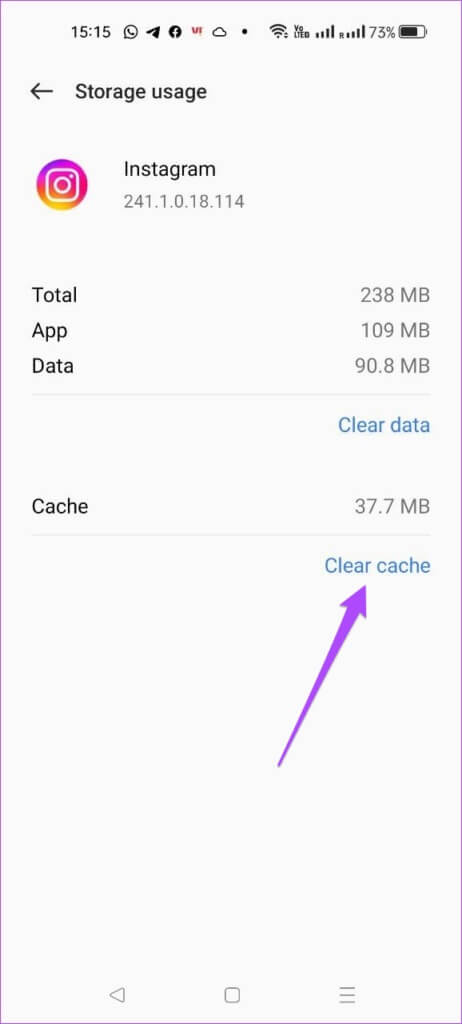
الخطوة 5: أغلق تطبيق الإعدادات وافتح Instagram لمعرفة ما إذا كان قد تم حل المشكلة.
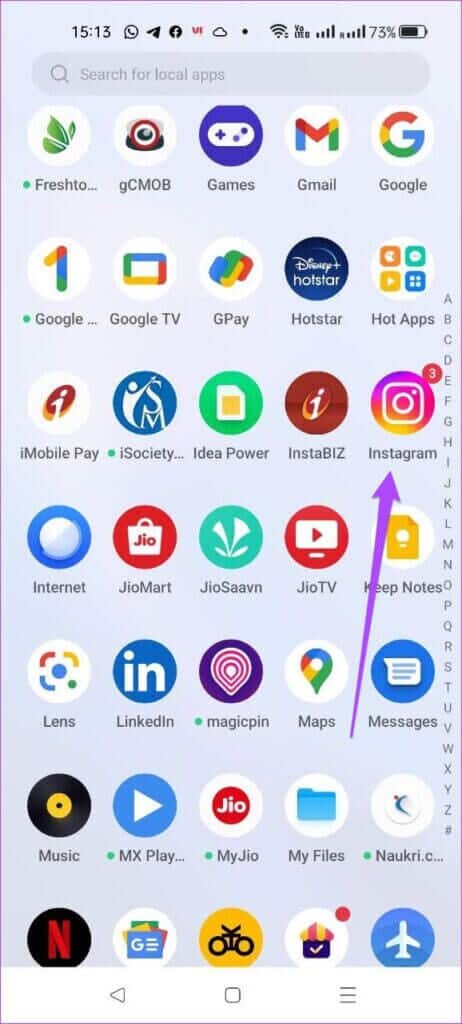
3. إعادة تمكين وصول الكاميرا لـ INSTAGRAM
تتطلب كاميرا Instagram Story الوصول إلى الكاميرا على جهاز iPhone أو Android. من الممكن أن تكون قد عطلت الوصول إلى الكاميرا عن طريق الخطأ ونسيت تمكينها. إذا لم يكن الأمر كذلك ، فيمكنك دائمًا إعادة تمكين الوصول إلى الكاميرا لـ Instagram. اتبع هذه الخطوات.
لأجهزة iPhone
الخطوة 1: افتح تطبيق الإعدادات.
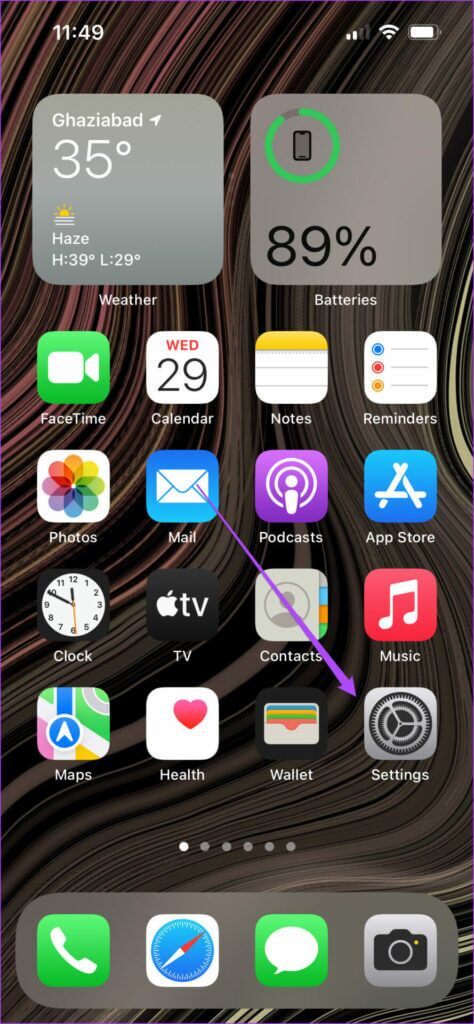
الخطوة 2: قم بالتمرير لأسفل وانقر على Instagram.
خطوة 3: تحقق مما إذا كان تبديل الكاميرا أخضر أم لا.
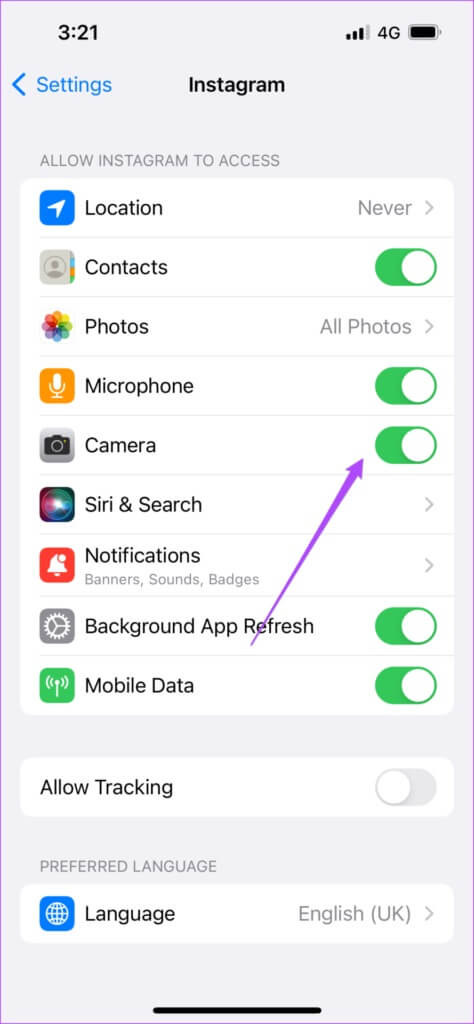
الخطوة 4: إذا كانت الإجابة بنعم ، فانقر عليها لتعطيل الوصول. ثم اضغط مرة أخرى لتنشيطه.
الخطوة 5: أغلق تطبيق الإعدادات ، وافتح Instagram وتحقق مما إذا كانت كاميرا Instagram Story تعمل.
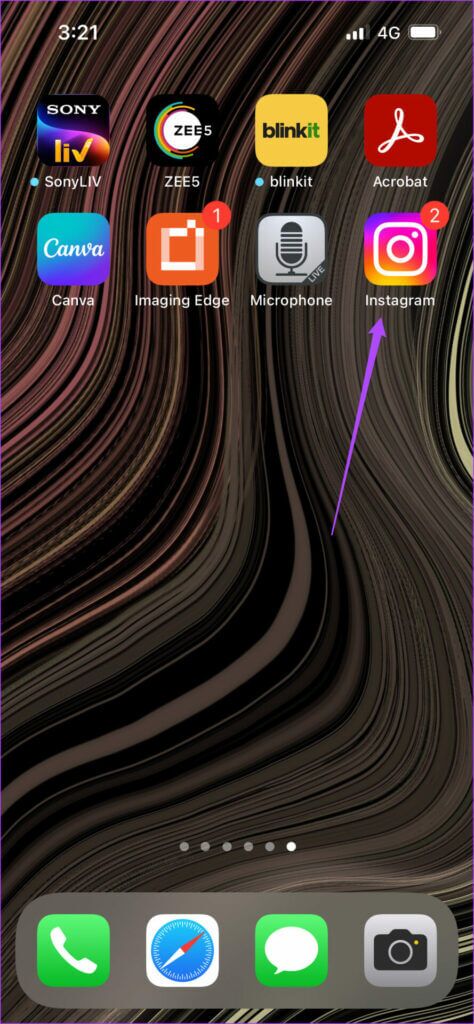
لأجهزة Android
الخطوة 1: اضغط لفترة طويلة على أيقونة Instagram لإظهار الخيارات.
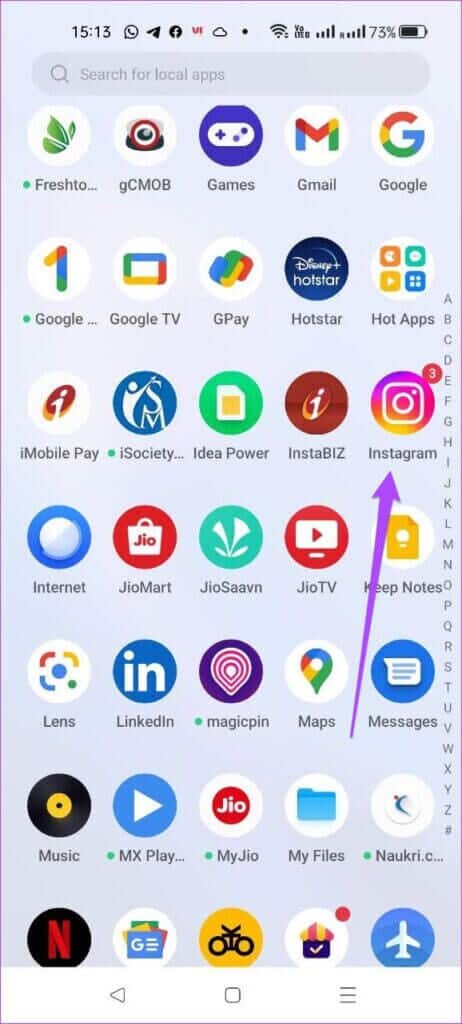
الخطوة 2: اضغط على أيقونة “i” لفتح معلومات التطبيق.
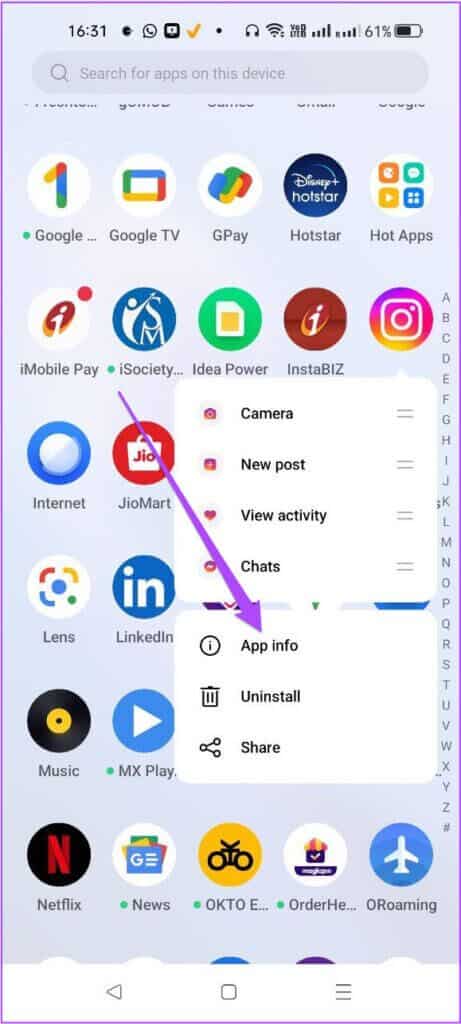
خطوة 3: حدد الأذونات من قائمة معلومات التطبيق.
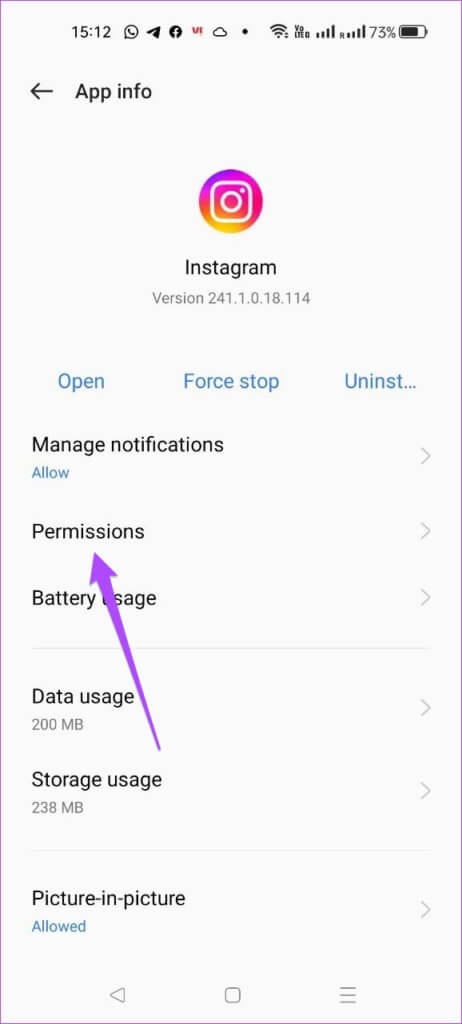
الخطوة 4: في قائمة الأذونات في التطبيق ، انقر فوق الكاميرا.
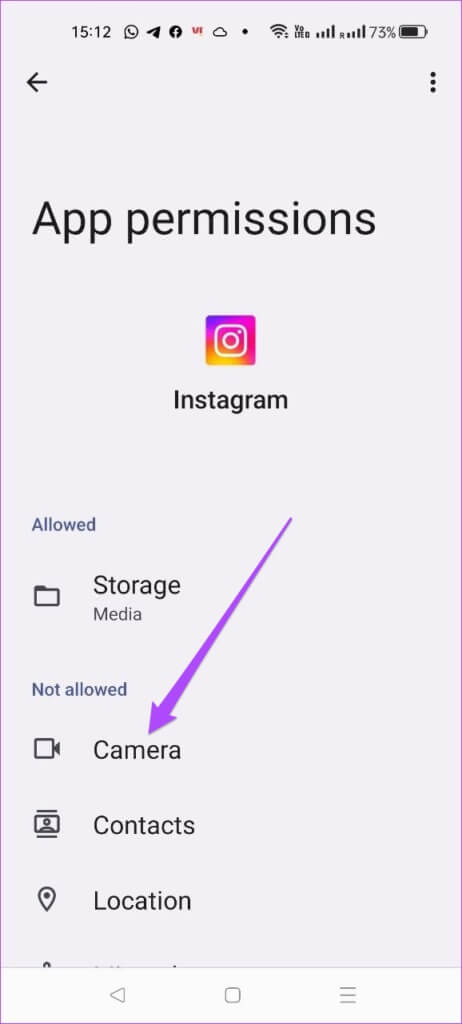
الخطوة 5: يمكنك تحديد “اسأل في كل مرة” أو “السماح فقط عند استخدام التطبيق”.
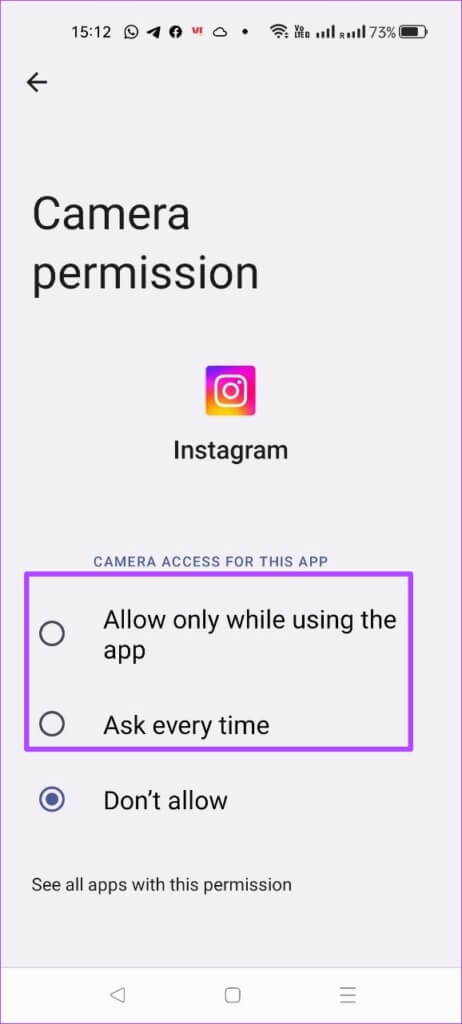
خطوة 6: أغلق تطبيق الإعدادات ، وافتح Instagram وتحقق من حل المشكلة.
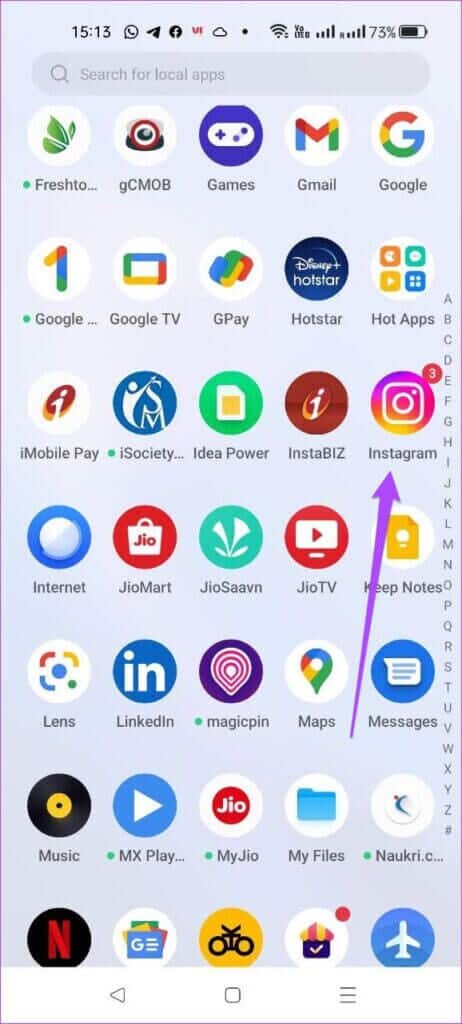
4. قم بتحديث تطبيق INSTAGRAM
إذا لم تساعدك الخطوات المذكورة أعلاه ، فمن المحتمل أنك تواجه هذه المشكلة بسبب خطأ في الإصدار الحالي من Instagram. نقترح عليك تنزيل أحدث إصدار من التطبيق وتثبيته على جهاز iPhone أو Android. إذا قمت بالفعل بإلغاء تثبيت Instagram وإعادة تثبيته على جهاز iPhone الخاص بك ، فيمكنك تخطي هذه الخطوة.
5. أعد تشغيل IPHONE أو ANDROID الخاص بك
الحل الأخير الذي نوصي به بعد تحديث تطبيق Instagram هو إعادة تشغيل جهاز iPhone أو Android. سيعطي هذا نظام تشغيل هاتفك بداية جديدة. اتبع هذه الخطوات.
أعد تشغيل iPhone
الخطوة 1: اضغط لفترة طويلة على زر الطاقة وزر رفع الصوت أو خفضه على جهاز iPhone الخاص بك.
الخطوة 2: بمجرد ظهور الخيار ، اسحب لليسار لإيقاف تشغيل جهاز iPhone الخاص بك.
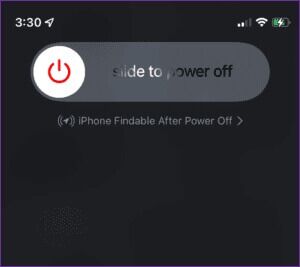
خطوة 3: اضغط لفترة طويلة على زر الطاقة لإعادة تشغيل جهاز iPhone الخاص بك.
الخطوة 4: افتح تطبيق Instagram ومعرفة ما إذا كانت Story Camera تعمل أم لا.
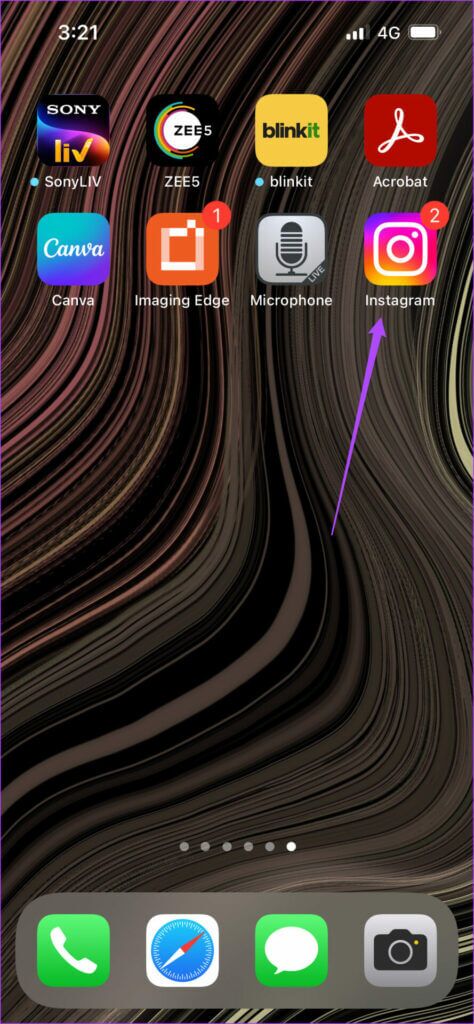
أعد تشغيل Android
الخطوة 1: اضغط لفترة طويلة على زر الطاقة على جهاز Android.
الخطوة 2: اضغط على إعادة التشغيل.
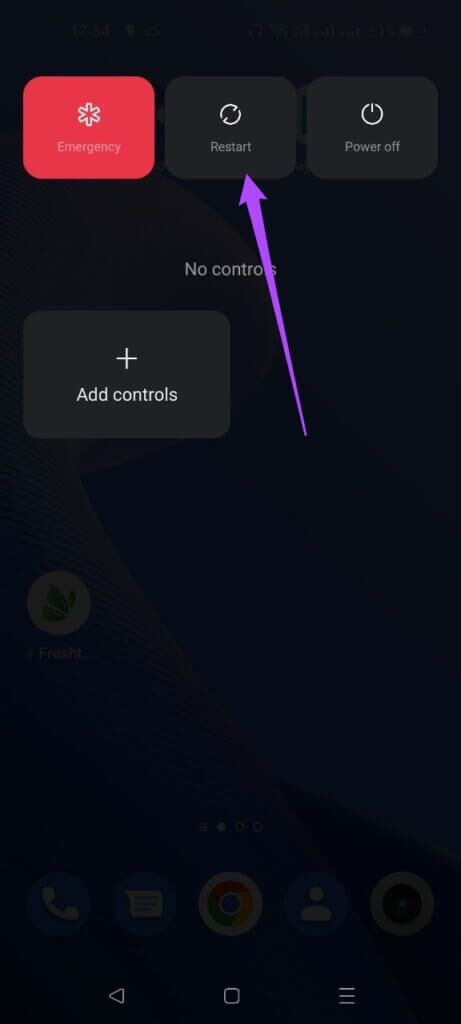
خطوة 3: بمجرد إعادة تشغيل Android ، افتح Instagram لمعرفة ما إذا كانت Story Camera تعمل أم لا.
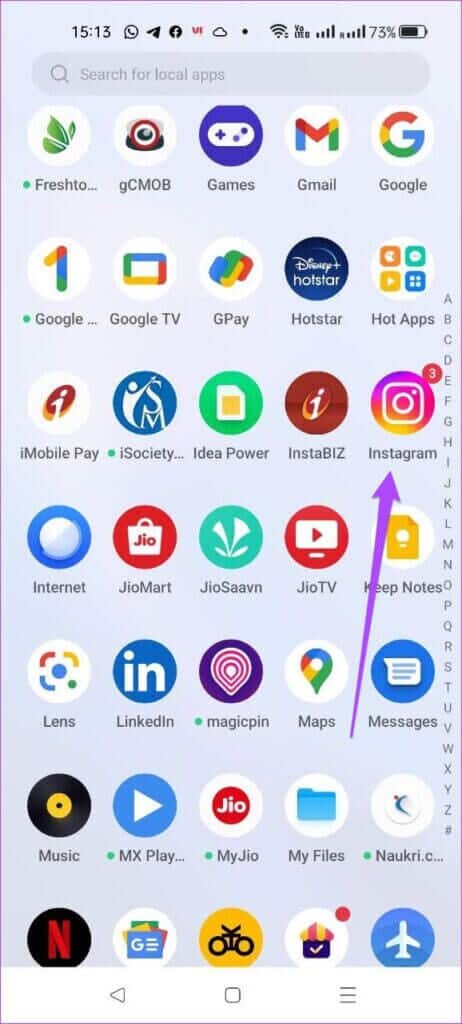
شارك قصتك على Instagram
تعد مشاركة قصة على Instagram طريقة ممتعة للتواصل مع أصدقائك. ومع ذلك ، تأكد من عدم إعطاء الكثير من المعلومات عن نفسك أو أصدقائك أو أي شخص آخر ، حتى عن طريق الخطأ. تعرف على أفضل النصائح لتأمين حسابك على Instagram.
