أفضل 7 طرق لإصلاح مشكلة تعطل Hogwarts Legacy على Windows 11
Hogwarts Legacy هي لعبة عالم مفتوح تدور أحداثها في عالم هاري بوتر. نظرًا لأن اللعبة متاحة لأجهزة الكمبيوتر وأجهزة الألعاب ، فقد حظيت باهتمام كبير. بينما يتم فرز مالكي وحدات التحكم في الألعاب في الغالب ، ينتهي الأمر بمستخدمي الكمبيوتر مع بعض الفواق. كانت هناك عدة تقارير عن تعطل اللعبة على نظام التشغيل Windows 11 منذ إصدارها.
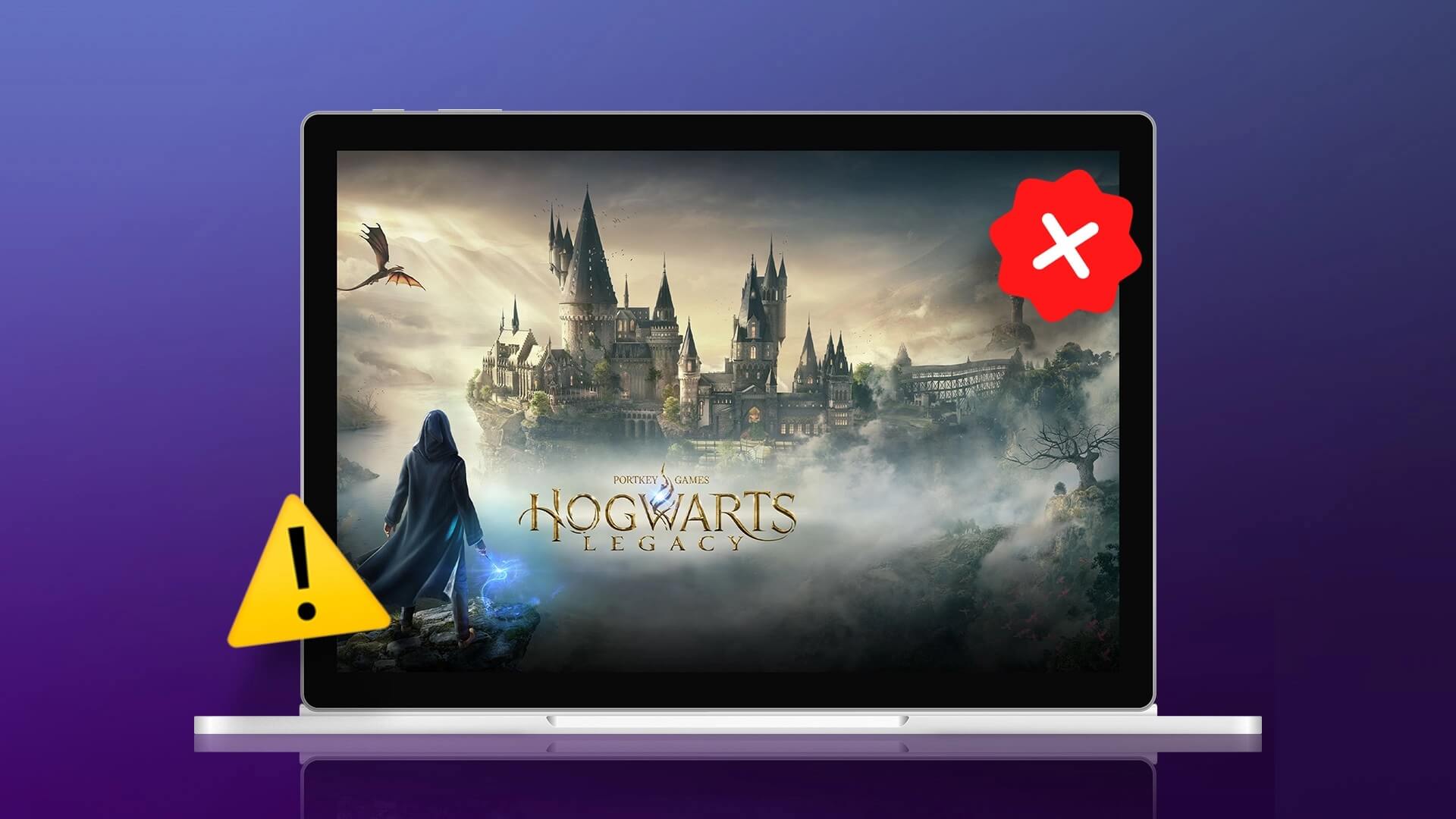
يمكنك إصلاح تعطل Windows 11 بسبب عدم توافق اللعبة أو مشكلات أخرى. ولكن إذا استمرت لعبة Hogwarts Legacy في الانهيار ، فستحتاج إلى إلقاء نظرة فاحصة على جهاز الكمبيوتر الخاص بك وتدحرج ساعديك لتحرّي المشكلة وإصلاحها. لمساعدتك في ذلك ، قمنا بتجميع بعض الطرق لإصلاح مشكلة تعطل Hogwarts Legacy على Windows 11. فلنبدأ.
1. تحقق من توافق النظام
Hogwarts Legacy هو أحدث عنوان AAA في السوق. هذا يعني أنك ستحتاج إلى مكونات متطورة (معالج ، رسومات ، وذاكرة الوصول العشوائي) في جهاز الكمبيوتر الخاص بك لتشغيل اللعبة دون أي مشاكل. لتأكيد ما إذا كان بإمكانك تشغيل Hogwarts Legacy على جهاز الكمبيوتر الخاص بك ، قارن مواصفات نظامك بالحد الأدنى لمتطلبات اللعبة للتشغيل على جهاز كمبيوتر يعمل بنظام Windows.
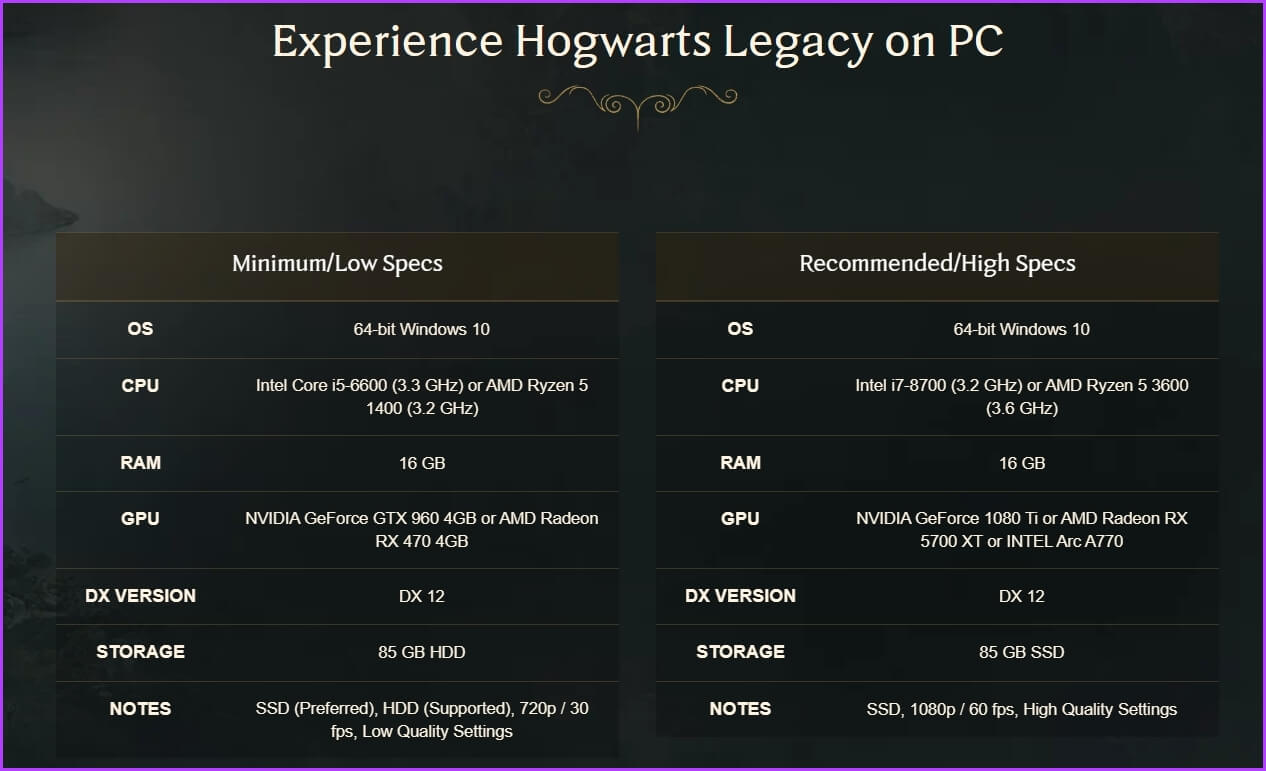
إذا فشل نظامك في تلبية أي من المطلبين ، فمن غير المرجح أن يتم تشغيل اللعبة دون أي مشكلة على جهاز الكمبيوتر الخاص بك. إذا كانت مواصفات جهاز الكمبيوتر الخاص بك لا تتطابق مع الحد الأدنى من المتطلبات ، فسيلزمك ترقية المكون (المكونات) ذات الصلة. ولكن ، إذا تعطلت اللعبة حتى بعد التحقق من المواصفات الموصى بها ، فانتقل إلى حلول استكشاف الأخطاء وإصلاحها الأخرى.
2. تحرير إعدادات العرض في HOGWARTS LEGACY
يأتي Hogwarts Legacy مع العديد من الخيارات المتعلقة بالرسومات التي يمكنك تمكينها لتحسين تجربة المشاهدة. ومع ذلك ، فإن معظم هذه الإعدادات تعمل بشكل جيد إذا كان لديك جهاز كمبيوتر به أجهزة متوافقة ومكونات متطورة.
لذلك ، إذا كان جهاز الكمبيوتر الخاص بك يفي بالحد الأدنى من المتطلبات بأقل هامش ، فتأكد من أن Hogwarts Legacy يعمل بدقة منخفضة وأن جميع الميزات الإضافية معطلة. فيما يلي بعض التغييرات المهمة التي ستحتاج إلى إجرائها أثناء لعب Hogwarts Legacy على جهاز كمبيوتر بالكاد يلبي الحد الأدنى من المتطلبات.
قم بتشغيل لعبة Hogwarts Legacy وافتح إعدادات خيار العرض لتعيينها على النحو التالي:
- Window Mode – ملء الشاشة
- Upscale Type – AMD FSR 2
- Upscale Mode – AMD FSR 2 Balanced
- Frame Generation – تمكين (if supported)
- V-Sync – إيقاف
- Framerate – Uncapped
- Motion Blur, Depth of Field, Chromatic Aberration – تشغيل
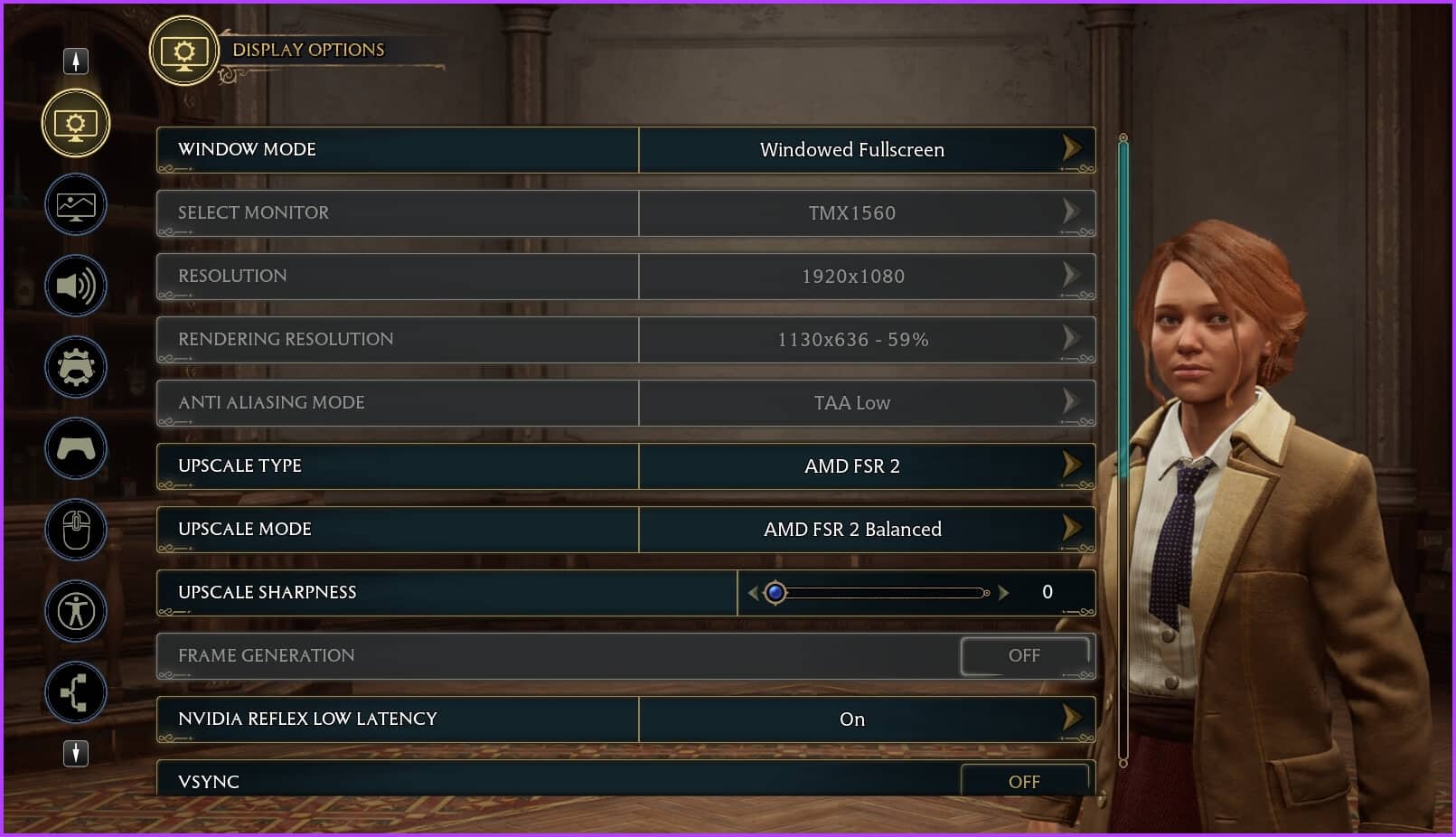
اترك جميع الإعدادات في خيارات العرض لقيمها الافتراضية.
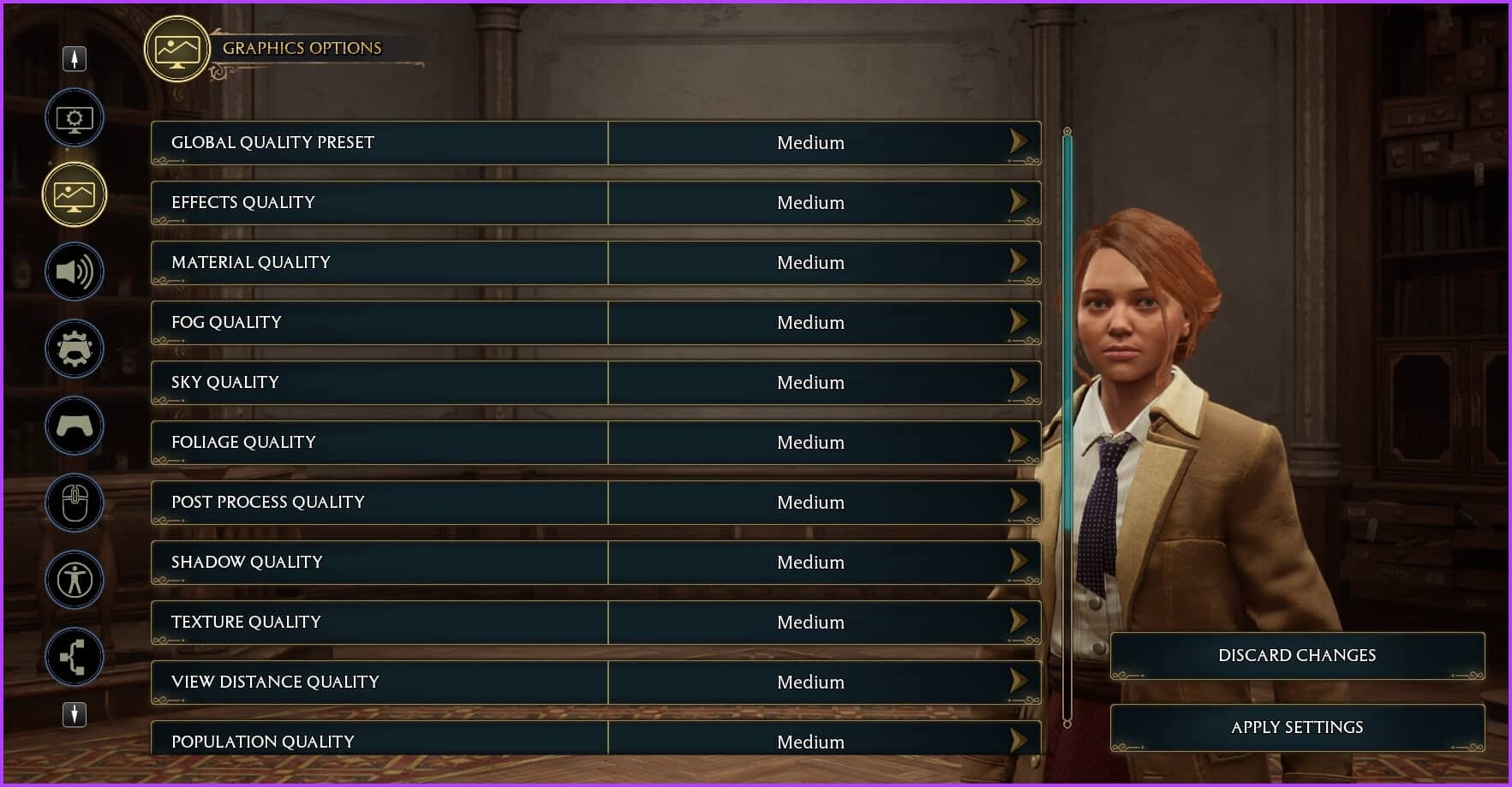
بعد ذلك ، في إعدادات خيارات الرسومات ، قم بتغيير عرض الجودة العالمية (وكل شيء آخر) إلى متوسط وانقر فوق الزر تطبيق الإعدادات.
3. أغلق التطبيقات غير الضرورية من الخلفية
قبل إطلاق لعبة ذات رسومات مكثفة ، يوصى بإغلاق جميع التطبيقات غير الضرورية من الخلفية. سيضمن ذلك حصول اللعبة على موارد كافية لتحقيق أقصى استفادة من أجهزة الرسومات والمعالجة.
لإغلاق التطبيقات من الخلفية ، اتبع التعليمات التالية:
الخطوة 1: اضغط على اختصار Control + Shift + Escape لفتح مدير المهام.
الخطوة 2: انقر بزر الماوس الأيمن على التطبيقات المفتوحة مثل Google Chrome أو Microsoft Teams أو Epic Games Launcher واختر إنهاء المهمة.
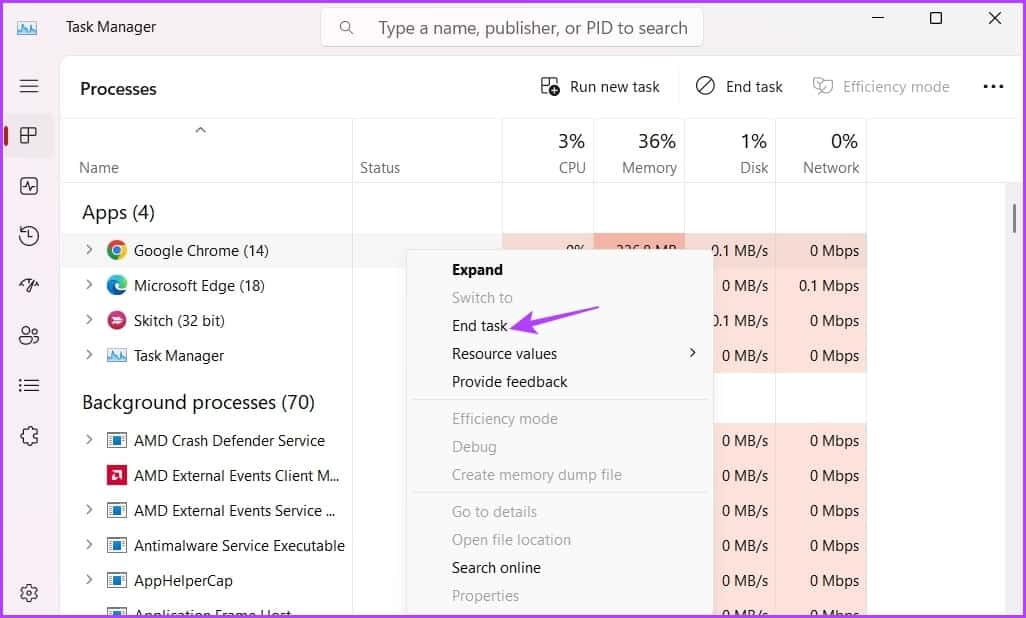
4. تحديث برنامج تشغيل الرسومات
تعطل اللعبة أو تفشل في التشغيل بالسعة المثلى بسبب برامج تشغيل الرسومات القديمة. من الضروري ترقية برنامج تشغيل الرسومات على جهاز الكمبيوتر الخاص بك لتشغيل أحدث العناوين بدقة أفضل للحصول على تجربة ألعاب خالية من الأعطال.
لتحديث برنامج تشغيل الرسومات ، قم بزيارة موقع الشركة المصنعة لبطاقة الرسومات (NVIDIA أو AMD أو Intel) وقم بتنزيل آخر تحديث. بدلاً من ذلك ، يمكنك استخدام إدارة الأجهزة لتحديث برنامج تشغيل الرسومات. إليك كيفية القيام بذلك على Windows:
الخطوة 1: انقر بزر الماوس الأيمن فوق رمز Windows واختر Device Manager من قائمة Power User.
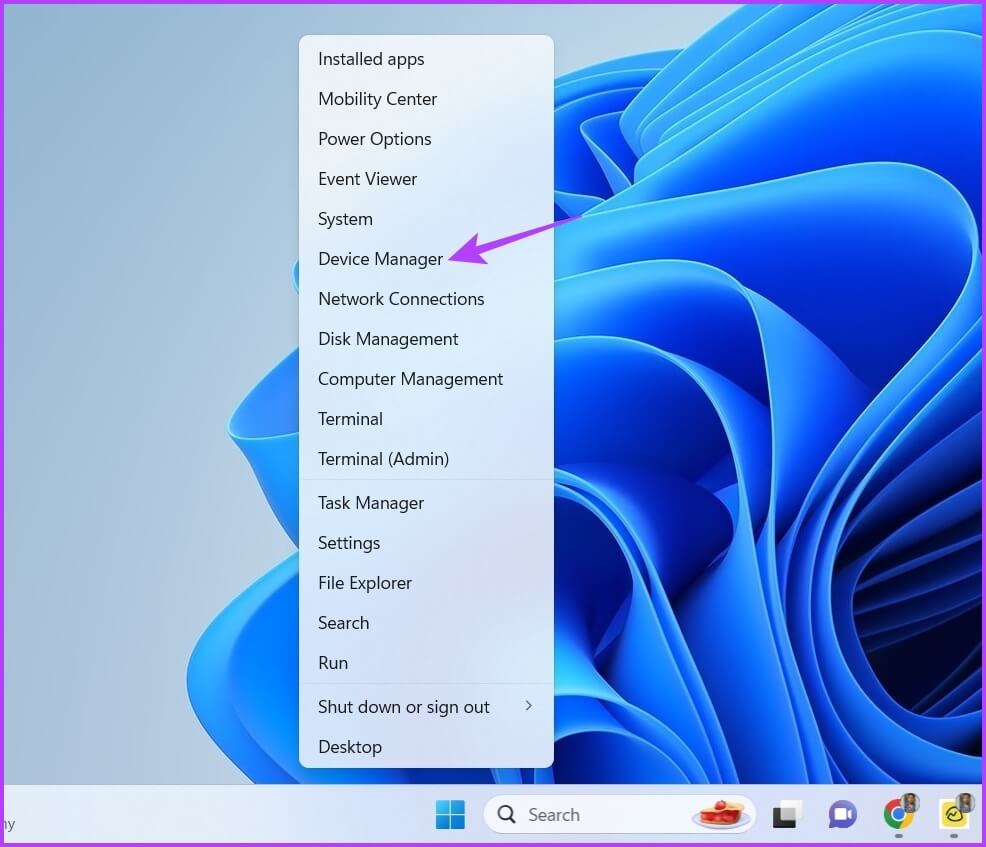
الخطوة 2: انقر نقرًا مزدوجًا فوق محولات العرض.
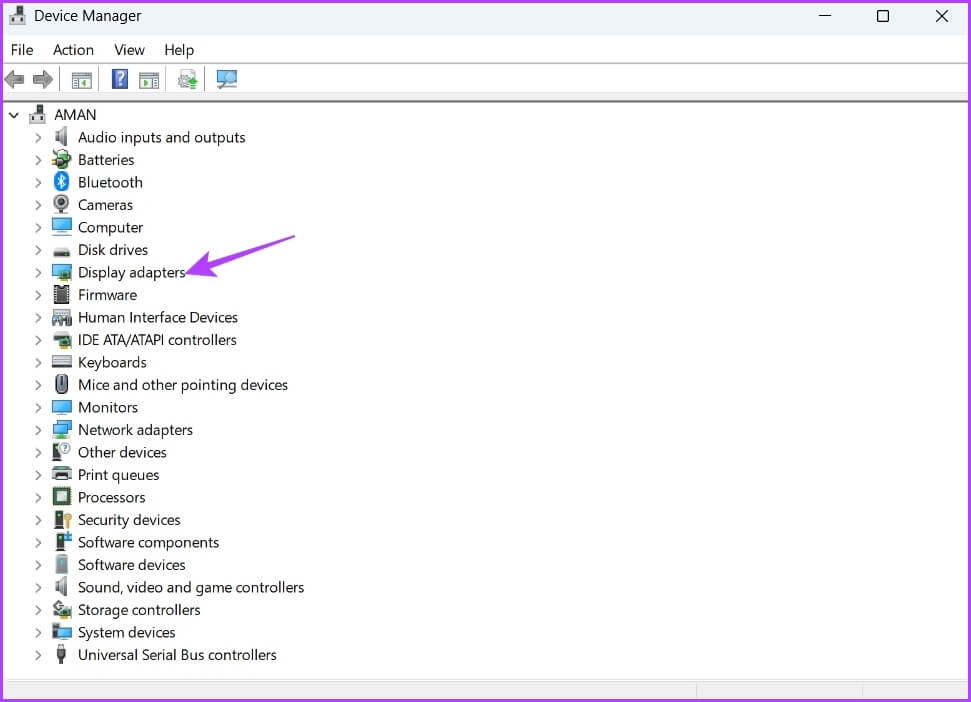
الخطوة 3: انقر بزر الماوس الأيمن على برنامج تشغيل الرسومات المخصص واختر تحديث برنامج التشغيل من قائمة السياق.
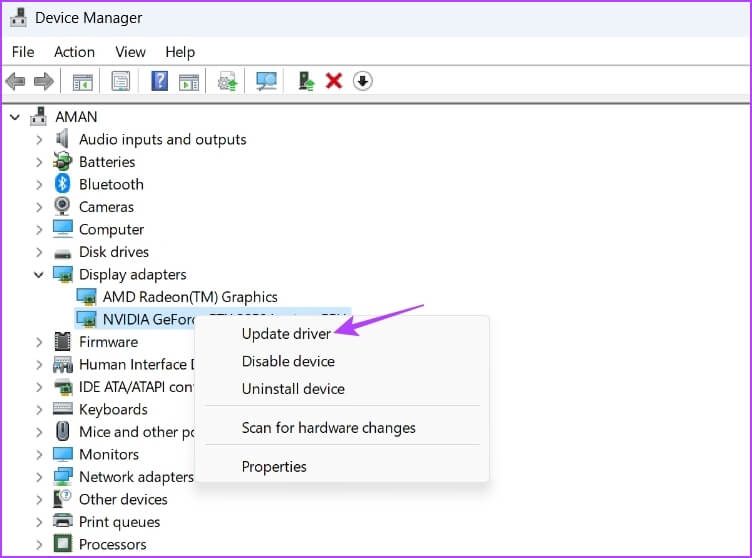
الخطوة 4: في نافذة تحديث برامج التشغيل التي تظهر ، اختر خيار “البحث تلقائيًا عن برامج التشغيل”. سيقوم Windows الآن بالبحث عن أي تحديث متوفر لبرنامج تشغيل الرسومات وتنزيله.
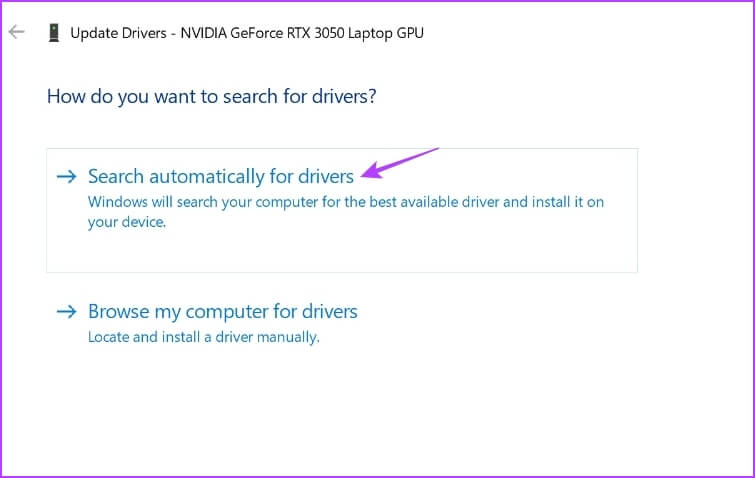
إلى جانب تحديث برامج تشغيل الرسومات ، يمكنك تثبيت أي تحديثات Windows معلقة على جهاز الكمبيوتر الخاص بك.
لتنزيل آخر تحديث لنظام Windows ، افتح قائمة الإعدادات بالضغط على اختصار Windows + I. بعد ذلك ، اختر Windows Update من الشريط الجانبي الأيسر وانقر فوق خيار التحقق من وجود تحديثات في الجزء الأيمن.
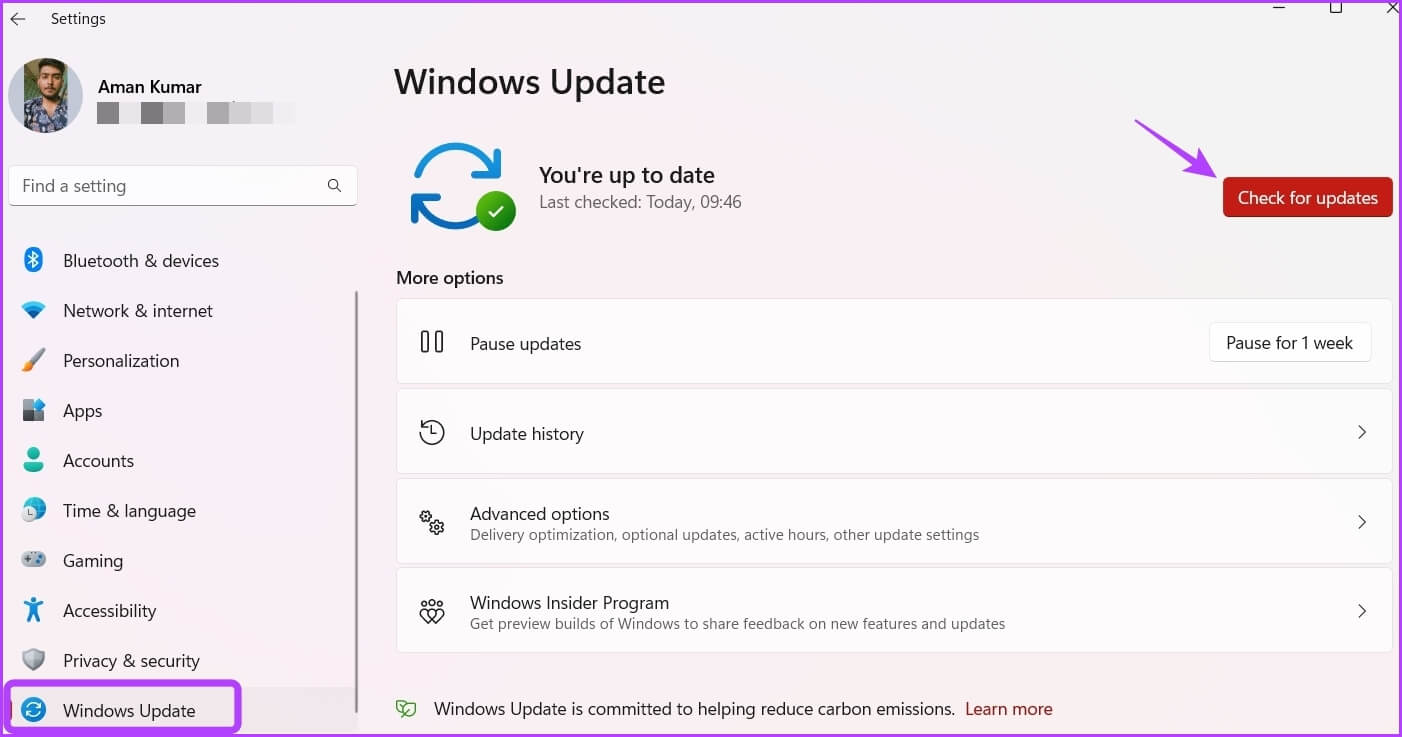
بعد تنزيل التحديث وتثبيته ، أعد تشغيل الكمبيوتر للتحقق مما إذا كانت لعبة Hogwarts Legacy تعمل بشكل جيد.
5. التراجع عن خيارات زيادة السرعة
قد تتيح لك زيادة سرعة المعالج والرسومات الحصول على أداء أفضل. ومع ذلك ، قد لا تعمل بعض الألعاب بشكل جيد مع ذلك وقد يؤدي إلى رفع درجة حرارة المكون أو النظام. قد يجعل ذلك جهاز الكمبيوتر الذي يعمل بنظام Windows غير مستقر وغير موثوق به للتشغيل لفترة طويلة.
أفضل إجراء هو التراجع عن أي إعدادات قمت بتعديلها لزيادة سرعة المكونات الرئيسية لجهاز الكمبيوتر – وحدة المعالجة المركزية ووحدة معالجة الرسومات وذاكرة الوصول العشوائي. بالنسبة للمبتدئين ، استرجع كل زيادة سرعة تشغيل وحدة المعالجة المركزية أو وحدة معالجة الرسومات أو ذاكرة الوصول العشوائي التي أجريتها باستخدام برنامج مخصص مثل MSI Afterburner على الأنظمة المتوافقة. ربما تستخدم برنامجًا مختلفًا متوافقًا مع أجهزة الكمبيوتر.
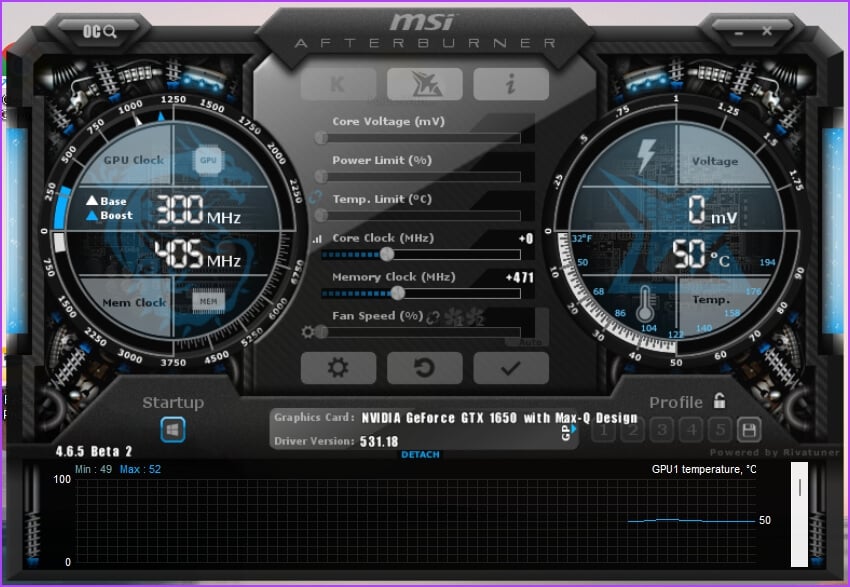
أيضًا ، قم بتشغيل جهاز الكمبيوتر الخاص بك في وضع BIOS والتراجع عن جميع التغييرات اللازمة لتحميل أفضل الإعدادات المتوافقة لنظام BIOS. بعد ذلك ، أعد تشغيل الكمبيوتر وحاول استخدام لعبة Hogwarts Legacy للتحقق مما إذا كانت تعمل بدون مشاكل.
6. التحقق من ملفات الألعاب
قد يتعطل Hogwarts Legacy إذا كانت الملفات المهمة مفقودة أو تالفة على جهاز الكمبيوتر الخاص بك. أنت محظوظ إذا اشتريت لعبتك من متجر ألعاب رقمية عبر الإنترنت مثل Steam. يمكنك إزالة التلف أو تنزيل الملفات المفقودة باستخدام ميزة التحقق من سلامة ملفات اللعبة في Steam. إليك كيفية استخدام هذه الميزة للتحقق من ملفات اللعبة:
الخطوة 1: قم بتشغيل عميل Steam على جهاز الكمبيوتر الخاص بك واختر خيار المكتبة في الأعلى.
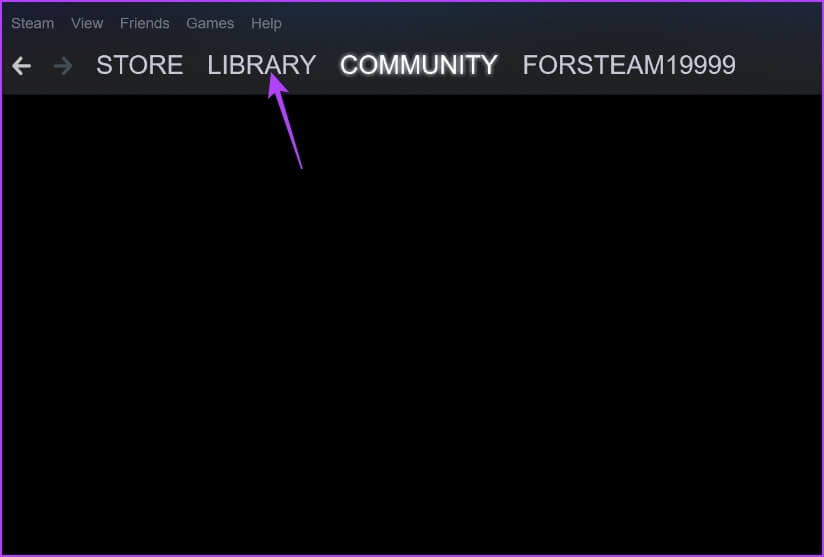
الخطوة 2: قم بالتمرير لأسفل إلى لعبة Hogwarts Legacy في الشريط الجانبي الأيسر ، وانقر بزر الماوس الأيمن على اللعبة ، واختر خصائص.
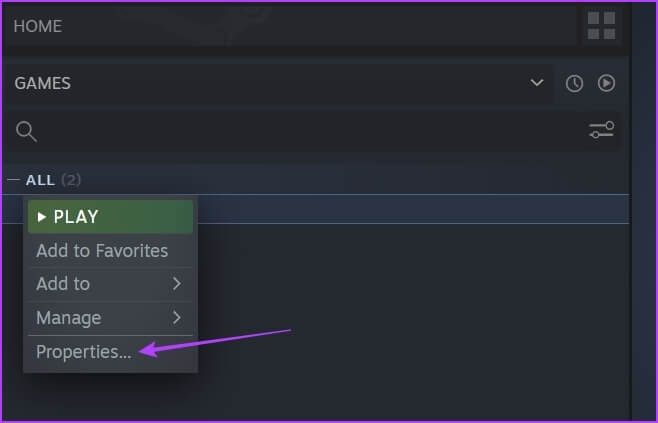
الخطوة 3: في نافذة الخصائص ، اختر Local Files من الشريط الجانبي الأيسر.
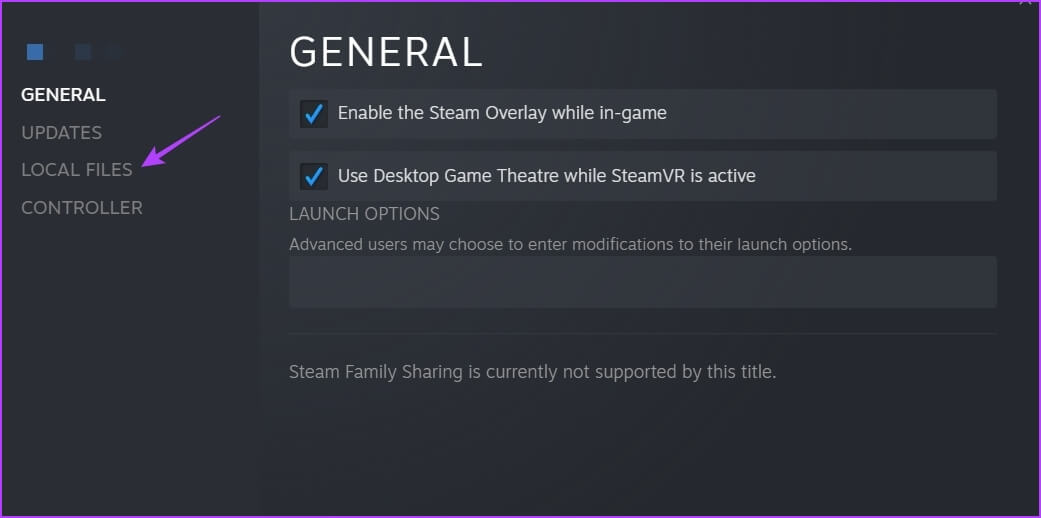
الخطوة 4: انقر فوق الزر “تحقق من سلامة ملفات الألعاب” في الجزء الأيمن لبدء العملية.
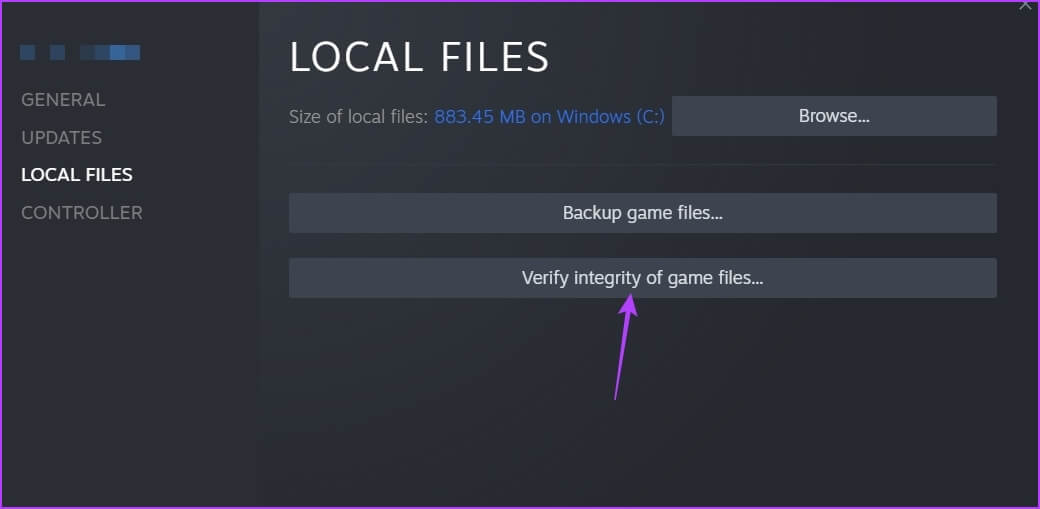
سيتحقق عميل Steam من حالة لعبتك ويقارن ملفاتها بتلك الموجودة على خوادمها. إذا وجد أي ملفات مفقودة أو تالفة ، فسيستبدلها عميل Steam بنظرائهم العاملين.
7. إعادة تثبيت اللعبة
هل لا يزال Hogwarts Legacy يتعطل على جهاز الكمبيوتر الخاص بك؟ إذا كانت الإجابة بنعم ، فسيتعين عليك إعادة تثبيته كحل أخير. أولاً ، ستحتاج إلى إزالته من جهاز الكمبيوتر الخاص بك باتباع الخطوات التالية:
الخطوة 1: اضغط على اختصار Windows + I لفتح تطبيق الإعدادات واختيار التطبيقات من الشريط الجانبي الأيسر.
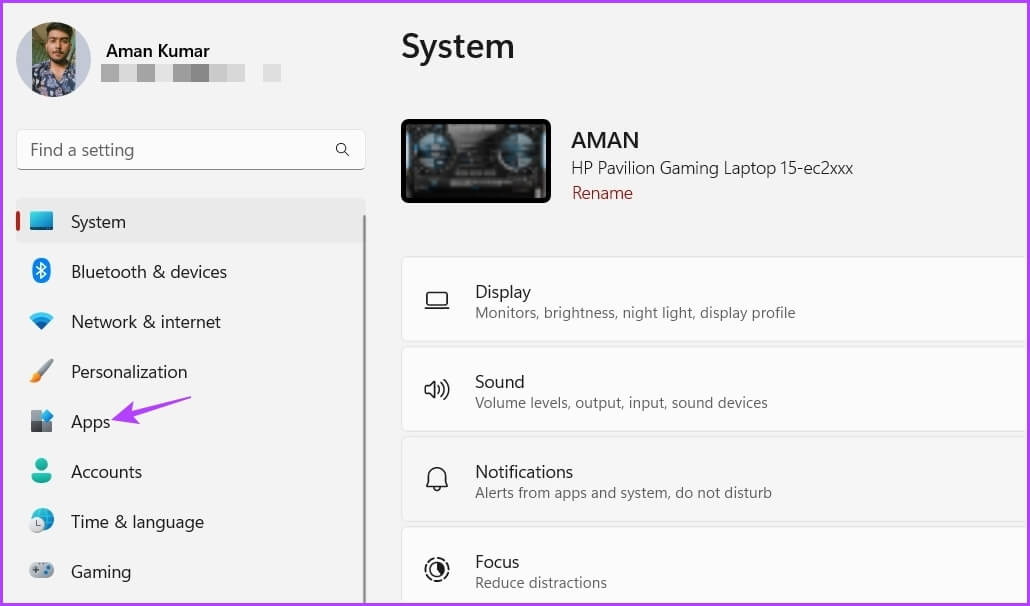
الخطوة 2: انقر فوق خيار التطبيقات المثبتة.
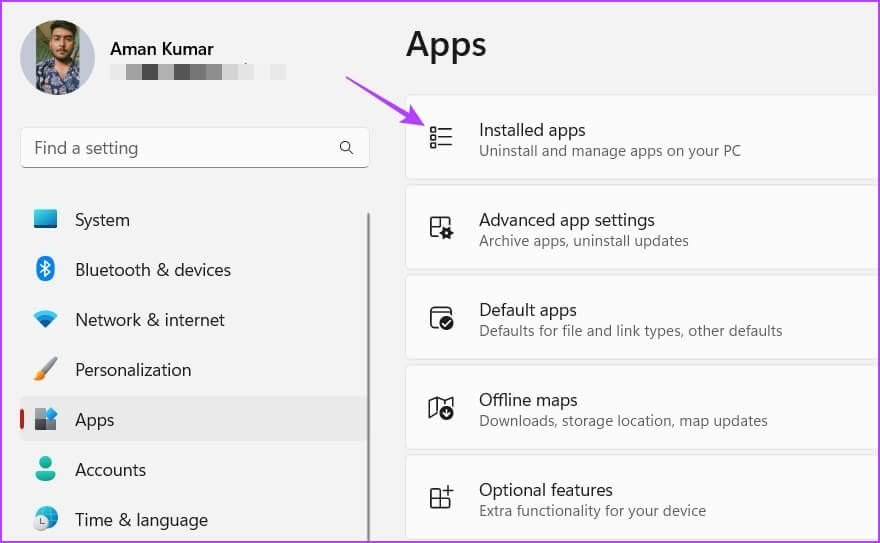
الخطوة 3: انقر فوق قائمة النقاط الأفقية الثلاث بجوار Hogwarts Legacy واختر إلغاء التثبيت.
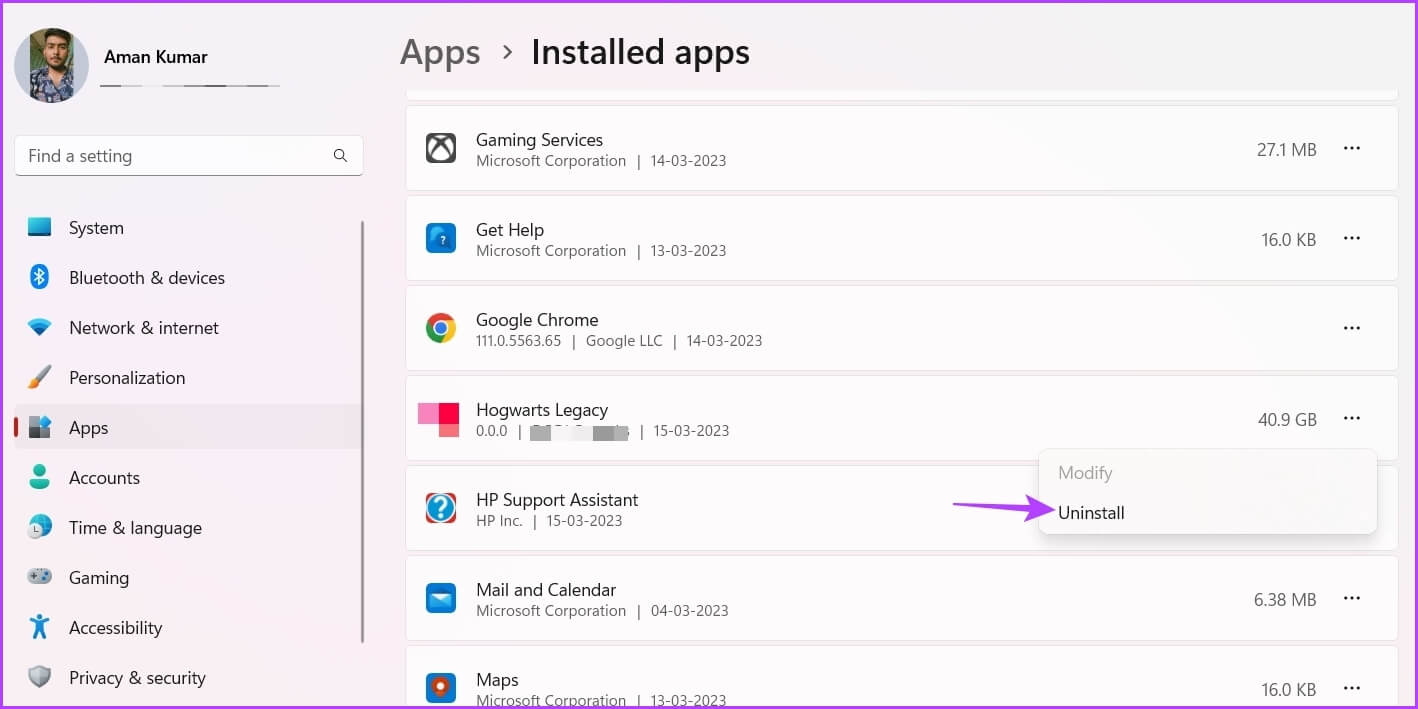
بعد إلغاء تثبيت اللعبة ، ابحث عن Hogwarts Legacy في عميل Steam وقم بتنزيلها مرة أخرى على جهاز الكمبيوتر الخاص بك.
استمتع بـ HOGWARTS LEGACY MAGIC
بصفتك أحد مشجعي سلسلة Harry Potter ، لن يرغب أحد في تعطل Hogwarts Legacy على نظامه. الإجراء الأول هو التحقق مما إذا كانت أجهزة الكمبيوتر لديك تلبي الحد الأدنى من متطلبات أجهزة اللعبة. وإذا تم فرز ذلك ، فيمكنك تطبيق الطرق المذكورة أعلاه لإصلاح مشكلة تعطل Hogwarts Legacy ومواصلة لعب اللعبة.
